บทช่วยสอนเกี่ยวกับวิธีการสร้างวิดีโอสโลว์โมชั่นบน iPhone และ Mac
iMovie เป็นโปรแกรมที่ติดตั้งมาล่วงหน้าในอุปกรณ์ iOS และ Mac ทุกเครื่อง หลังจากชำระเงิน ลูกค้ายังสามารถเข้าถึงคอมพิวเตอร์ที่ใช้ Windows ได้ แอปพลิเคชั่นนี้มีเครื่องมือที่มีประโยชน์มากมายสำหรับการตัดต่อวิดีโอ รวมถึงการตัดแต่งวิดีโอ การตัดเสียง และตัวเลือกการกรอง นอกจากนี้ iMovie ยังทำงานได้ดีเมื่อถูกขอให้ทำให้ภาพยนตร์ช้าลง บทความนี้อธิบาย วิธีสร้างวิดีโอในแบบสโลว์โมชั่นใน iMovie บน iPhone และแม็ค นอกจากนี้เรายังจะแสดงวิธีที่สอง ซับซ้อนน้อยกว่า และมีข้อจำกัดน้อยลงในการทำให้วิดีโอออนไลน์ช้าลง โปรดอ่านต่อเพื่อรับข้อมูลเพิ่มเติม

เนื้อหาของหน้า
ส่วนที่ 1 คุณสามารถทำสโลว์โมชั่นบน iMovie
iMovie ขึ้นชื่อเรื่องคุณสมบัติและเครื่องมือตัดต่อมากมาย ซึ่งทั้งหมดนี้มีส่วนสำคัญในการสร้างภาพยนตร์และภาพยนตร์ที่ยอดเยี่ยม iMovie พร้อมใช้งานบนอุปกรณ์ macOS และ iOS หนึ่งในหลาย ๆ แอพพลิเคชั่นของมันคือการแปลงวิดีโอความเร็วปกติเป็นสโลว์โมชั่น ซึ่งเป็นเป้าหมายหลักสำหรับเซสชันนี้โดยเฉพาะ
1. iMovie สำหรับ iPhone
ขั้นตอนที่ 1: เปิดแอปพลิเคชั่น iMovie บนอุปกรณ์มือถือของคุณ เมื่อเปิดแอปพลิเคชัน คุณควรไปที่ ไฟล์ เมนูและเลือก โครงการใหม่ ตัวเลือก. ใช้ ภาพยนตร์ ซึ่งอยู่ในเมนูเพื่อให้คุณเลือกได้
ขั้นตอนที่ 2: ถึงเวลาอัปโหลดภาพยนตร์ของคุณจากแกลเลอรีที่คุณจัดเก็บไว้ในคอมพิวเตอร์ของคุณ หลังจากเลือกไฟล์วิดีโอที่คุณต้องการใช้แล้ว ให้ไปที่เมนูแล้วเลือกตัวเลือกที่มีป้ายกำกับ สร้างภาพยนตร์.
ขั้นตอนที่ 3: หลังจากนั้น ให้แตะที่วิดีโอเพื่อเข้าถึงเครื่องมือที่อนุญาตให้คุณเปลี่ยนวิดีโอที่คุณอัปโหลด หากต้องการเข้าถึงตัวเลือกเครื่องมือความเร็ว ให้เลื่อนนิ้วไปทางขวาจนกว่าจะถึง ขั้นตอนต่อไปคือการเริ่มลด ความเร็ว ของวิดีโอโดยเลื่อนแถบเลื่อนไปทางซ้าย ซึ่งคุณจะพบได้ที่ด้านล่างของหน้าจอแสดงผล
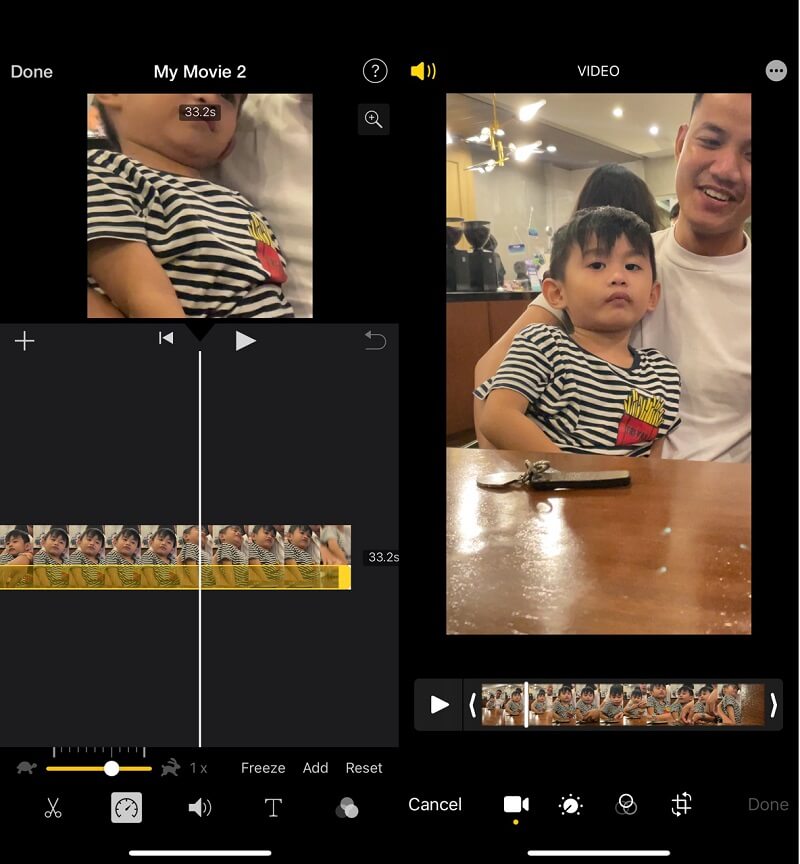
2. iMovie สำหรับ Mac
ขั้นตอนที่ 1: เปิดโปรแกรม iMovie บน Mac ของคุณ แล้วเลือกตัวเลือกที่มีข้อความ สร้างใหม่. หลังจากนั้น เลือก ภาพยนตร์ คุณต้องการดูจากทางเลือกของทางเลือกที่แสดง หลังจากที่คุณเห็นอินเทอร์เฟซหลักของ iMovie แล้ว คุณสามารถเริ่มนำเข้าวิดีโอได้หลังจากคลิกไอคอน นำเข้า ปุ่ม. ในการนำเข้าสื่อ คุณต้องคลิกปุ่มที่ดูเหมือนลูกศรชี้ลง มันจะเปิด นำเข้าสื่อ หน้าต่าง.
ขั้นตอนที่ 2: เมื่ออัปโหลดไฟล์วิดีโอแล้ว คุณสามารถวางลงในไทม์ไลน์ได้โดยการลากลงด้านล่างโดยใช้เมาส์ หลังจากนั้น เลือกวิดีโอโดยคลิกที่ไทม์ไลน์ หลังจากนั้น เลือก ความเร็ว สัญลักษณ์ที่ด้านบนสุดของการแสดงตัวอย่าง จะทำให้วิดีโอเร็วขึ้น
ขั้นตอนที่ 3: หลังจากนั้น เลือก ช้า จากเมนูที่เขียนว่า ความเร็ว โดยคลิกปุ่มลูกศรที่ด้านล่างของหน้าจอเพื่อแสดงเมนู ขั้นตอนสุดท้ายคือการเลือกระดับสโลว์โมชั่นที่คุณต้องการใช้กับวิดีโอของคุณ
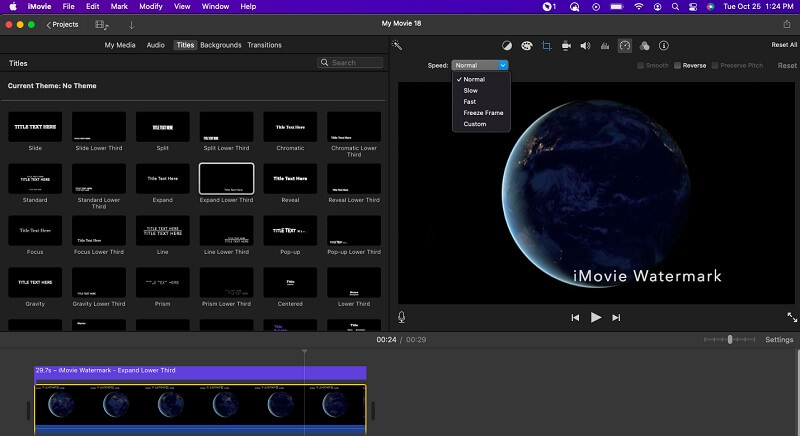
ส่วนที่ 2 วิธีการทำวิดีโอสโลว์โมชั่นบน Windows
ยอมรับเถอะว่า iMovie ไม่ใช่ซอฟต์แวร์ตัดต่อวิดีโอเพียงตัวเดียว มีตัวเลือกอื่นๆ มากมายที่ใช้งานง่ายและมีข้อจำกัดน้อยกว่า เมื่อพูดถึงกระบวนการทำให้วิดีโอช้าลง Vidmore Video Converterซึ่งทุ่มเทเพื่อนำเสนอบริการที่ดีที่สุดสำหรับการตัดต่อวิดีโอ เป็นทางเลือกที่ยอดเยี่ยม ยิ่งไปกว่านั้น ยังให้คุณปรับเปลี่ยนเสียงของภาพยนตร์เพื่อให้ฟังได้น่าฟังยิ่งขึ้น แม้ว่าคุณจะแปลงแล้วก็ตาม เป็นคุณลักษณะเฉพาะที่โปรแกรมนี้นำเสนอ แล้ววิดีโอที่แสดงบนนั้นล่ะ? มันมาพร้อมกับแพ็คเกจวิดีโอที่มีตัวเลือกมากมายสำหรับการปรับปรุงคุณภาพของวิดีโอ ลองนึกภาพว่ามันจะให้การควบคุมสำหรับรูปแบบผลลัพธ์และคุณภาพ ความละเอียด ตัวเข้ารหัส และอัตราเฟรมของวิดีโอ!
เครื่องมือตัดต่อวิดีโอที่นำเสนอโดย Vidmore ตอบสนองทุกความต้องการของคุณ คุณเพียงแค่อัปโหลดวิดีโอ เลือกความเร็วที่เหมาะสม และส่งออกหากคุณต้องการทำให้ภาพยนตร์ช้าลงหรือเพียงบางส่วน การปรับเปลี่ยนทางเลือกก็ค่อนข้างง่ายในการดำเนินการเช่นเดียวกัน วิดีโออาจถูกรวม ตัดแต่ง สับ หรือแม้แต่สร้างตัวกรองด้วยการกดปุ่มเพียงปุ่มเดียว
ขั้นตอนที่ 1: รอจนกว่าการติดตั้งเครื่องมือจะเสร็จสิ้นก่อนดำเนินการต่อ หลังจากนั้น คุณต้องทำให้ตัวเรียกใช้งานทำงานบนอุปกรณ์ Windows หรือ Mac ของคุณได้
เมื่อ Vidmore Video Converter ทำงานบนอุปกรณ์ของคุณแล้ว ให้ไปที่อินเทอร์เฟซหลักของโปรแกรม จากนั้นให้เลือกตัวเลือก Toolbox หลังจากนั้น เลือก ตัวควบคุมความเร็ววิดีโอ เครื่องมือโดยคลิกที่มัน เมื่อคุณใช้เครื่องมือเสร็จแล้ว มันจะแนะนำให้คุณเลือก บวก สัญลักษณ์ในช่องต่อไปนี้เพื่อส่งภาพยนตร์ของคุณ
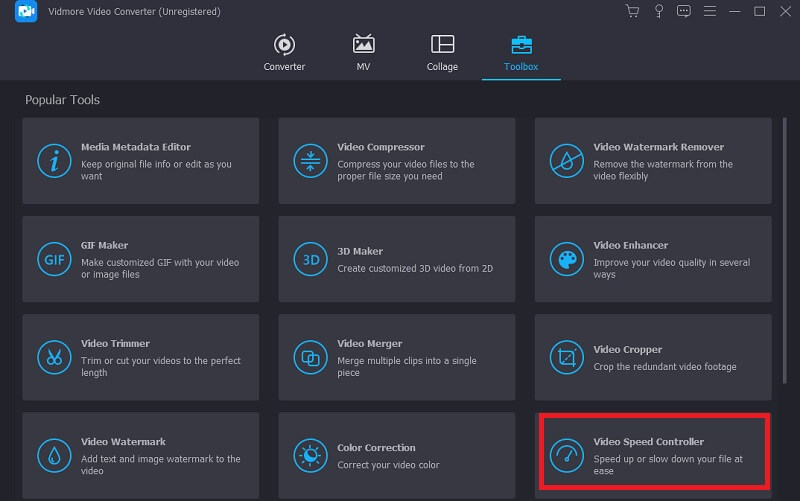
ขั้นตอนที่ 2: เลือกอัตราระหว่าง 0.125x ถึง 0.75X ในขณะนี้เพื่อชะลอความเร็วของภาพยนตร์ของคุณ หลังจากทำการเลือกแล้ว คุณสามารถดูการสาธิตได้โดยคลิกที่ เล่น ปุ่ม.
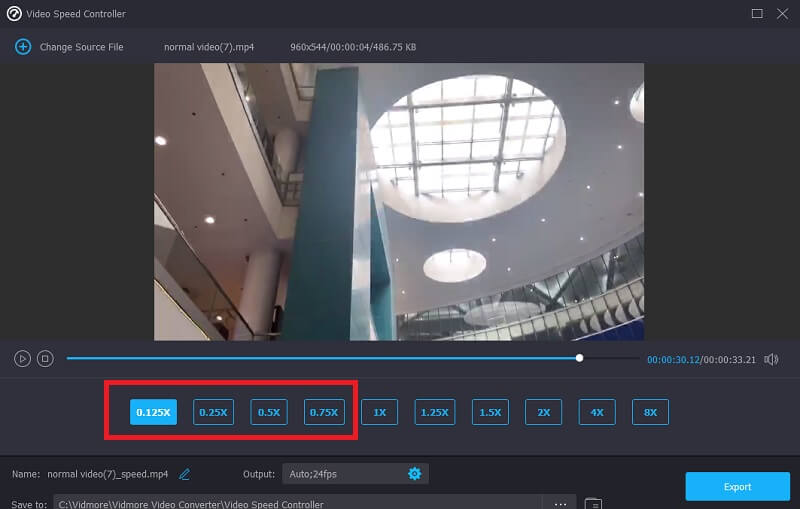
หลังจากนั้น คุณอาจปรับปรุงคุณภาพไฟล์วิดีโอของคุณ โดยการปรับพารามิเตอร์สำหรับผลลัพธ์ หลังจากทำการแก้ไขที่จำเป็นแล้ว คุณควรคลิก ตกลง ปุ่มหลังจากคลิก Coggle สัญลักษณ์.
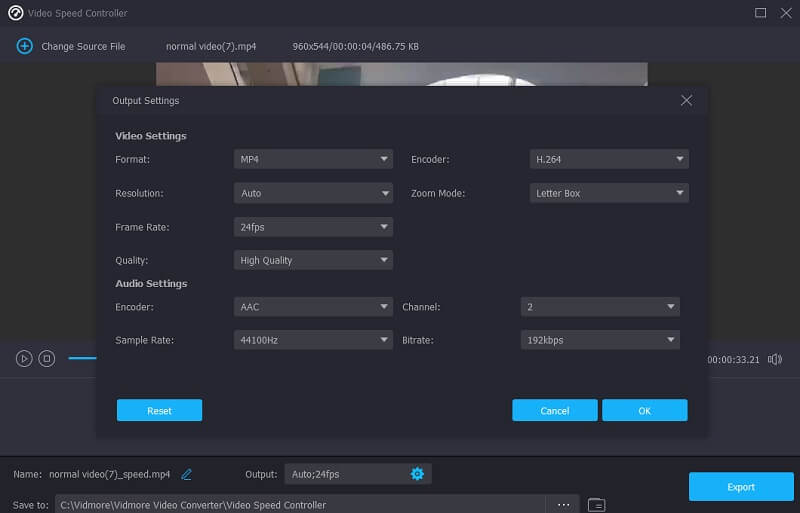
ขั้นตอนที่ 3: คุณต้องคลิก ส่งออก ตัวเลือกและดาวน์โหลดวิดีโอคลิปที่แก้ไขของคุณ
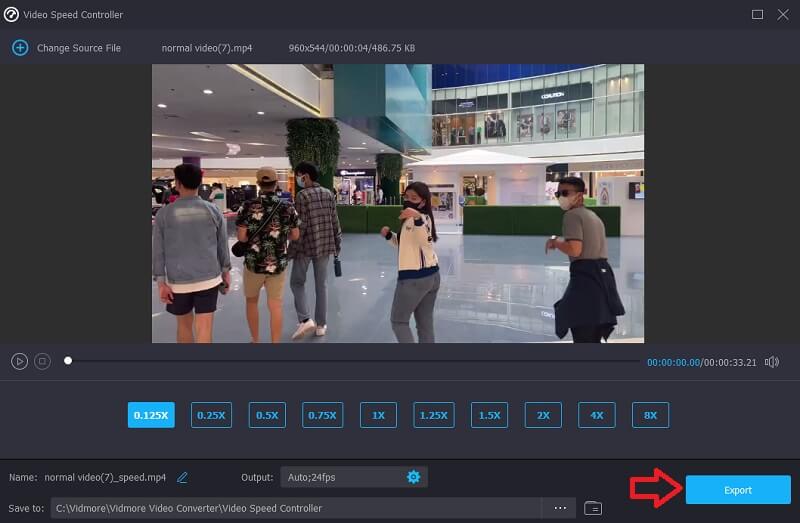
ส่วนที่ 3 คำถามที่พบบ่อยเกี่ยวกับการสร้างภาพช้าของ iMovie
ไฟล์วิดีโอประเภทใดบ้างที่สามารถแก้ไขได้โดยใช้ iMovie ของ Apple
เมื่อทำงานกับ iMovie จำเป็นต้องทราบรูปแบบไฟล์ที่อาจนำเข้าและส่งออกได้ คุณอาจต้องการเรียนรู้เกี่ยวกับรูปแบบวิดีโอและเสียงที่สำคัญที่สุดที่ iMovie รองรับใช่ไหม คุณจำเป็นต้องรู้ว่า iMovie เข้ากันได้กับรูปแบบไฟล์ MPEG-4, MPEG-2, DV, MOV และ M4V
จะทำให้ภาพยนตร์ช้าลงใน iMovie โดยไม่เปลี่ยนเสียงได้อย่างไร?
ในขั้นตอนแรก ให้แยกเสียงและวิดีโอออกเป็นแทร็กแยกกัน คุณต้องเลือกแทร็กวิดีโอแล้วใช้ปุ่มมาตรวัดความเร็วเพื่อเปลี่ยนจังหวะ จะไม่เปลี่ยนเสียงแต่อย่างใด
ทำไม iMovie ไม่สามารถให้ฉันเปลี่ยนความเร็วได้?
คุณจะต้องแน่ใจว่ามีการสร้างโปรเจ็กต์ภาพยนตร์ iMovie บน iPhone หรือคอมพิวเตอร์ Mac ของคุณ หลังจากนั้น ให้นำเข้าวิดีโอและเล่นด้วยความเร็วที่ต่างกัน นอกจากนี้ ในการแก้ไขปัญหานี้ คุณจะต้องอัปเกรดซอฟต์แวร์และ iMovie เป็นเวอร์ชันล่าสุด
สรุป
คู่มือนี้บอกคุณว่า คุณสามารถทำสโลว์โมชั่นใน iMovie บนอุปกรณ์ปฏิบัติการ iPhone และ Mac เนื่องจาก iMovie มาพร้อมกับอุปกรณ์ Apple ที่โหลดไว้ล่วงหน้า การปรับความเร็วของภาพยนตร์โดยใช้โปรแกรมนี้จึงเป็นวิธีที่เร็วและง่ายที่สุด Vidmore Video Converter เป็นทางเลือกที่ยอดเยี่ยมที่สุดสำหรับผู้ใช้ iMovie สำหรับผู้ใช้ Windows ที่ต้องการสร้างวิดีโอที่ช้าหรือเร็วบนคอมพิวเตอร์ของตน


