วิธีสร้างสไลด์โชว์บน Instagram Story & Reels [100% Working]
Instagram นำเสนอคุณสมบัติใหม่อย่างหนึ่งของแอปพลิเคชัน นั่นคือ สไลด์โชว์ ช่วยให้ผู้ใช้สามารถแชร์ไฟล์มัลติมีเดีย 10 ไฟล์ในโพสต์เดียวได้ทันที ผู้ใช้สามารถรวมรูปภาพหรือวิดีโอและเปลี่ยนเป็นสไลด์โชว์ได้ ด้วยเหตุนี้ ผู้ใช้จึงไม่จำเป็นต้องอัปโหลดรูปภาพหรือวิดีโอที่ถ่ายทีละรายการอีกต่อไป คุณกำลังวางแผนที่จะสร้างโพสต์บนบัญชี Instagram ของคุณหรือไม่?
บทความนี้จะนำเสนอรายละเอียดเกี่ยวกับ สไลด์โชว์ Instagramเช่น วิธีสร้างสไลด์โชว์บน Instagram ตั้งแต่วิดีโอคลิปไปจนถึงสตอรี่และโพสต์ ด้วยวิธีนี้ คุณสามารถแสดงรูปภาพหรือวิดีโอของคุณผ่านสไลด์โชว์บน Instagram
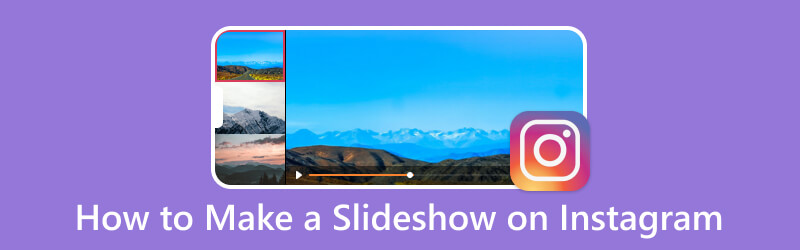
เนื้อหาของหน้า
ส่วนที่ 1 วิธีสร้างสไลด์โชว์รีลบน Instagram
Reel ของ Instagram ช่วยให้ผู้ใช้สามารถจับภาพหรืออัปโหลดคลิปวิดีโอได้นานถึง 60 วินาที คลิปวิดีโอเหล่านี้สามารถแก้ไข เพิ่มเพลงพื้นหลัง ใช้เอฟเฟ็กต์และฟิลเตอร์ และอื่นๆ ก่อนแชร์ไปยังแอปพลิเคชัน คุณรู้หรือไม่ว่าคุณสามารถสร้างสไลด์โชว์โดยใช้ Reels ของ Instagram ได้ ถ้าไม่ ให้ดำเนินการตามรายละเอียดต่อไปนี้เพื่อเรียนรู้วิธีสร้างสไลด์โชว์รีลบน Instagram
ขั้นตอนที่ 1. ในการเริ่มต้น ให้เปิดแอปพลิเคชัน Instagram โดยใช้โทรศัพท์มือถือของคุณ
ขั้นตอนที่ 2. เมื่อเปิดแอปพลิเคชันแล้ว ให้ปัดไปทางซ้ายแล้วเลือก วงล้อ จากตัวเลือกด้านล่าง
ขั้นตอนที่ 3. เลือกรูปภาพที่คุณต้องการรวมไว้ในสไลด์โชว์ของคุณ คุณสามารถนำเข้าภาพได้สูงสุด 10 ภาพไปยังวงล้อ Instagram ถัดไปคลิก ลูกศรไปทางขวา ไอคอนเพื่อย้ายคุณไปยังหน้าจออื่น
ขั้นตอนที่ 4. คุณสามารถเพิ่มข้อความ เพลง สติกเกอร์ เอฟเฟ็กต์ และฟิลเตอร์เพื่อทำให้สไลด์โชว์ของคุณสะดุดตายิ่งขึ้น เมื่อแก้ไขเสร็จแล้ว ให้แชร์สไลด์โชว์บนบัญชี Instagram ของคุณ
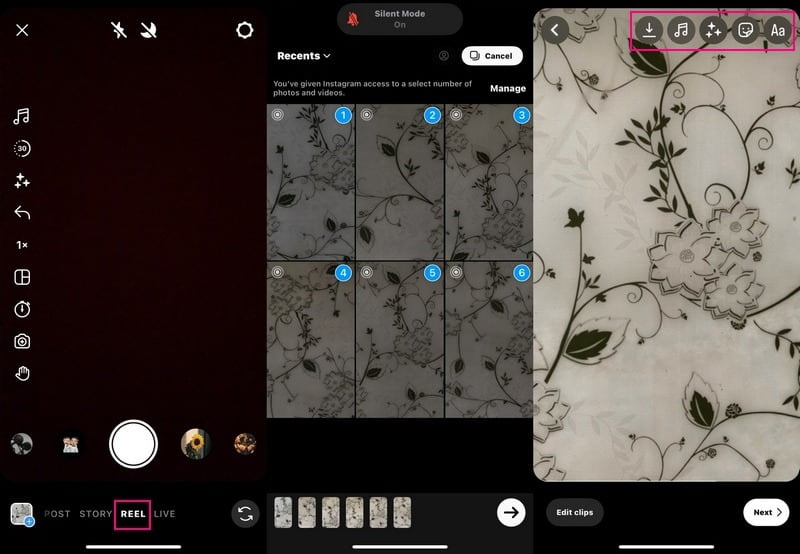
ส่วนที่ 2 วิธีสร้างสไลด์โชว์บน Instagram Story
Instagram Stories ช่วยให้ผู้ใช้สามารถส่งรูปภาพและวิดีโอคลิปไปยังเรื่องราวของพวกเขาได้มากเท่าที่ต้องการโดยไม่ส่งผลกระทบต่อฟีดข่าวหลัก ที่นี่ คุณยังสามารถสร้างสไลด์โชว์ได้อีกด้วย คุณรู้ไหมว่าทำอย่างไร? หากคุณต้องการความช่วยเหลือ ส่วนนี้จะนำเสนอวิธีการสร้างสไลด์โชว์บน Instagram Story
ขั้นตอนที่ 1. เรียกใช้แอปพลิเคชัน Instagram โดยใช้อุปกรณ์มือถือของคุณ เมื่อแอปพลิเคชันเปิดขึ้น ให้ปัดไปทางซ้ายแล้วเลือก เรื่องราว.
ขั้นตอนที่ 2. กด มัลติมีเดีย ไอคอนจากนั้น เลือก ปุ่ม และเพิ่มไฟล์มัลติมีเดียที่คุณต้องการแสดงในสไลด์โชว์ของคุณ หลังจากเลือกแล้วให้กดปุ่ม ต่อไป ปุ่มเพื่อไปยังขั้นตอนต่อไป
หากรูปภาพหรือวิดีโอของคุณต้องจัดเรียงอย่างเหมาะสม คุณสามารถปรับลำดับได้ตามต้องการ คุณยังสามารถใช้ตัวกรองเพื่อปรับปรุงลักษณะที่ปรากฏของสไลด์โชว์ของคุณ นอกจากนั้น คุณสามารถเพิ่มคำอธิบายภาพและสถานที่ให้กับรูปภาพตามความชอบและความต้องการของคุณ
ขั้นตอนที่ 3. เมื่อพอใจกับภาพสไลด์โชว์ของคุณแล้ว ให้กดปุ่ม ลูกศรไปทางขวา ไอคอนและพร้อมที่จะรับหัวใจและความคิดเห็นมากมาย
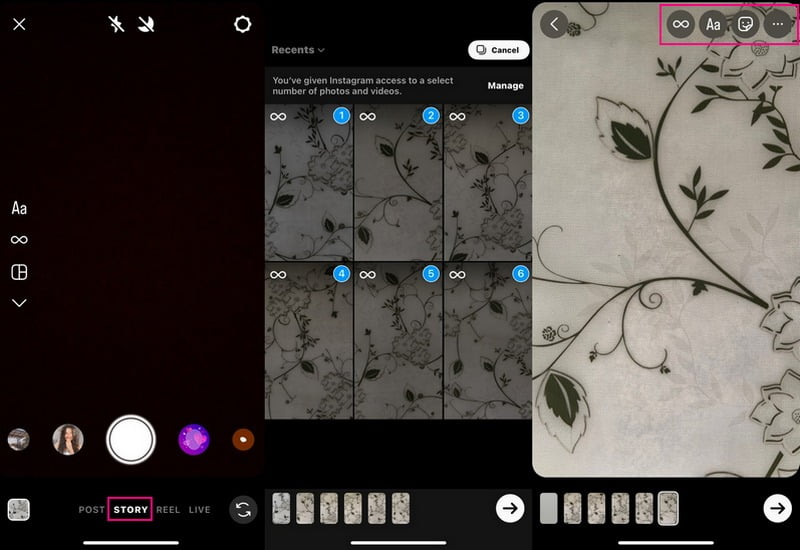
ส่วนที่ 3 วิธีสร้างสไลด์โชว์บนคอมพิวเตอร์สำหรับ Instagram
คุณกำลังค้นหาโปรแกรมสร้างสไลด์โชว์ Instagram และวิธีการสร้างสไลด์โชว์บนคอมพิวเตอร์สำหรับ Instagram อยู่หรือไม่? ด้วยประการฉะนี้ พิจารณาใช้ Vidmore Video Converterเนื่องจากสามารถสร้างสไลด์โชว์โดยใช้รูปภาพหรือวิดีโอของคุณ
ดังที่ได้กล่าวไปแล้ว MV เป็นหนึ่งในคุณสมบัติหลักของโปรแกรม ช่วยให้คุณสามารถสร้างสไลด์โชว์ที่น่าทึ่งได้ ช่วยให้คุณเพิ่มไฟล์มัลติมีเดียได้มากเท่าที่คุณต้องการ ซึ่งแตกต่างจากสไลด์โชว์ของ Instagram ที่ให้คุณเพิ่มได้เพียงสิบไฟล์เท่านั้น มีธีมสำเร็จรูปมากกว่า 40 แบบ ให้คุณเพิ่มข้อความและเพลง และเปลี่ยนรูปแบบ คุณภาพ และอื่นๆ ของเอาต์พุต นอกจากนี้ คุณสามารถใช้ตัวเลือกการแก้ไขอื่นๆ เช่น หมุนและครอบตัด เอฟเฟ็กต์และฟิลเตอร์ ลายน้ำ และอื่นๆ โปรแกรมนี้สามารถช่วยคุณสร้างสไลด์โชว์สำหรับ Instagram ได้
- เพิ่มรูปภาพหรือวิดีโอสำหรับสไลด์โชว์ได้อย่างไร้ขีดจำกัด
- ผู้ใช้สามารถรวมข้อความ เพลงพื้นหลัง และอื่นๆ
- มีตัวเลือกการแก้ไขหลายอย่างที่เป็นประโยชน์สำหรับการทำสไลด์โชว์
- สามารถสร้างสไลด์โชว์สำหรับ Instagram

ขั้นตอนที่ 1. ดาวน์โหลดและติดตั้ง Vidmore Video Converter
ดาวน์โหลดโปรแกรมจากเว็บไซต์อย่างเป็นทางการ หลังจากนั้น ให้ติดตั้งแอปพลิเคชันโดยทำตามการตั้งค่าการติดตั้ง เมื่อติดตั้งแล้ว ให้เปิดโปรแกรมเพื่อเริ่มต้นใช้งาน
ขั้นตอนที่ 2 เลือกแท็บ MV
เมื่อเปิดโปรแกรมแล้ว จากอินเทอร์เฟซหลัก เลือก MV จากแถบเมนูด้านบน จากนั้นไปที่ (+) เพื่อเปิดโฟลเดอร์คอมพิวเตอร์ของคุณ และเลือกรูปภาพหรือวิดีโอที่คุณต้องการให้ปรากฏในสไลด์โชว์ของคุณ คุณสามารถจัดเรียงตามลำดับที่คุณต้องการเมื่ออัปโหลดรูปภาพหรือวิดีโอ ในการทำเช่นนั้น ให้ลากไฟล์รูปภาพหรือวิดีโอ และนำไปยังตำแหน่งที่ต้องการ
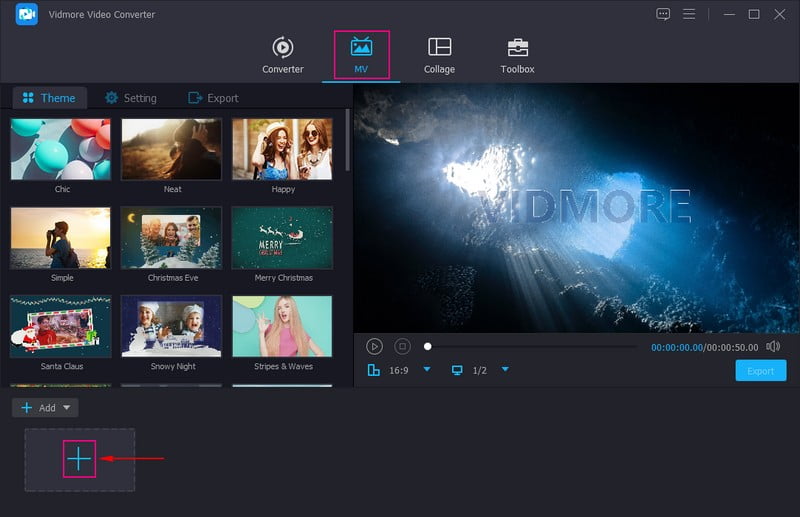
ขั้นตอนที่ 3 เข้าถึงตัวเลือกการแก้ไข
เหนือไฟล์รูปภาพหรือวิดีโอที่คุณอัปโหลด ให้กด ไม้กายสิทธิ์ หรือ แก้ไข ไอคอน เพื่อเปิดตัวเลือกการแก้ไขเพิ่มเติมที่คุณสามารถใช้ได้ ที่นี่ คุณสามารถหมุนไฟล์รูปภาพหรือวิดีโอของคุณตามเข็มนาฬิกา ทวนเข็มนาฬิกา และอื่นๆ หากคุณต้องการลบส่วนที่ไม่จำเป็นออกจากไฟล์ภาพหรือวิดีโอ ให้ครอบตัดส่วนนั้นด้วยตนเองหรือตั้งค่าพื้นที่ครอบตัดเฉพาะ คุณยังสามารถเลือกอัตราส่วนภาพและโหมดซูมได้จากรายการ หากคุณต้องการยกระดับรูปลักษณ์ของสไลด์โชว์ คุณสามารถเปลี่ยนเอฟเฟ็กต์พื้นฐานและใช้ฟิลเตอร์ได้ นอกจากนี้ คุณยังสามารถฝังลายน้ำข้อความหรือรูปภาพในสไลด์โชว์ของคุณได้อีกด้วย
บันทึก: รับรองว่าต้องโดน ตกลง ปุ่มในทุกการเปลี่ยนแปลงที่คุณทำ
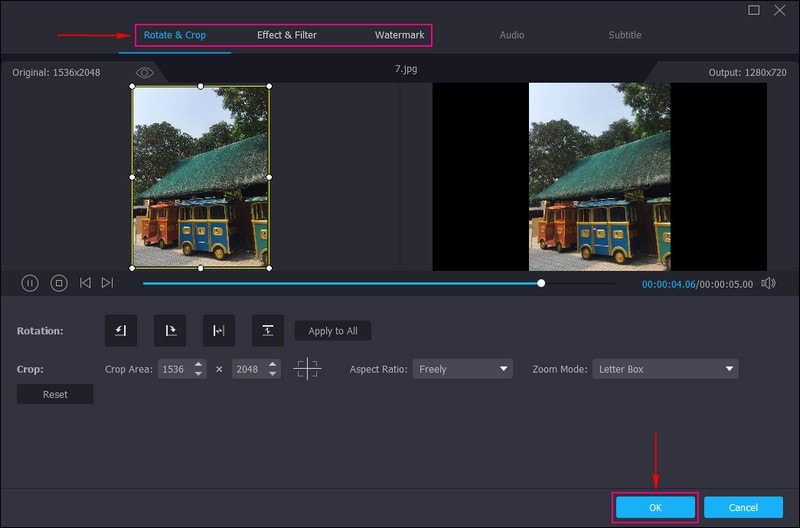
ขั้นตอนที่ 4 ใช้ธีม
คุณกลับไปที่อินเทอร์เฟซหลัก มุ่งหน้าสู่ ธีม แล้วเลือกสิ่งที่คุณต้องการใช้กับสไลด์โชว์ของคุณ เมื่อคุณเลือกธีมที่ต้องการแล้ว คุณจะเห็นการเปลี่ยนแปลงโดยตรงบนหน้าจอแสดงตัวอย่าง ชุดรูปแบบจะถูกนำไปใช้โดยอัตโนมัติเมื่อคุณเลือกชุดรูปแบบที่ต้องการแล้ว
ย้ายไป การตั้งค่า และใส่เครื่องหมายถูกข้างๆ เริ่ม และ จบหัวข้อ เพื่อป้อนข้อความในโครงการสไลด์โชว์ของคุณ นอกจากนั้น คุณสามารถเปลี่ยนรูปแบบฟอนต์ ขนาด ประเภท ระยะเวลา และสีของข้อความได้ ต่อไปไปที่ แทร็กเสียง และใส่เครื่องหมายถูกหากคุณต้องการรักษาแทร็กเสียงต้นฉบับหรือเพิ่มเพลงพื้นหลัง ที่นี่ คุณสามารถแก้ไข ปริมาณ และ ล่าช้า ตามเสียงที่เบาและดังที่คุณต้องการ
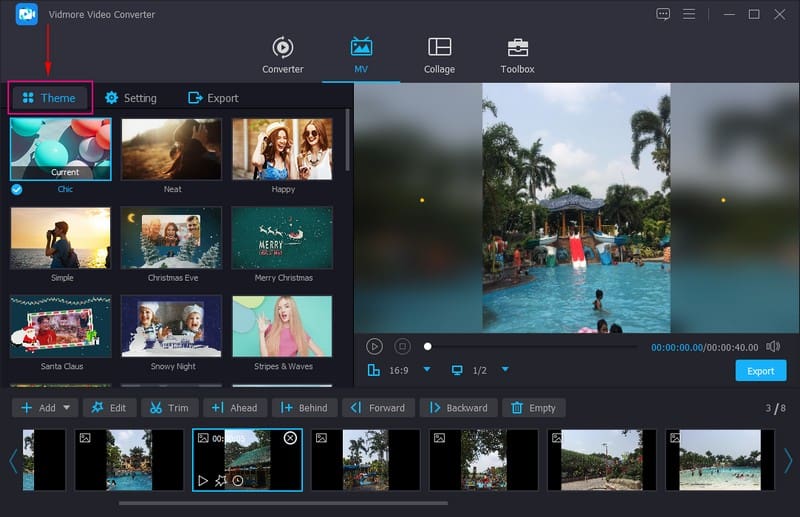
ขั้นตอนที่ 5 ส่งออกสไลด์โชว์สำหรับ Instagram
กด ส่งออก เพื่อเปลี่ยนชื่อสไลด์โชว์ คุณภาพ อัตราเฟรม และความละเอียดตามความต้องการของคุณ นอกจากนี้ คุณสามารถเปลี่ยนรูปแบบเป็น MP4 หรือ MOVรูปแบบวิดีโอที่รองรับของ Instagram เสร็จแล้วกด เริ่มการส่งออก เพื่อบันทึกสไลด์โชว์บนคอมพิวเตอร์ของคุณ หลังจากนั้น คุณสามารถแชร์และอัปโหลดสไลด์โชว์ที่คุณสร้างขึ้นบน Instagram และให้ทุกคนเห็นความคิดสร้างสรรค์ของคุณ
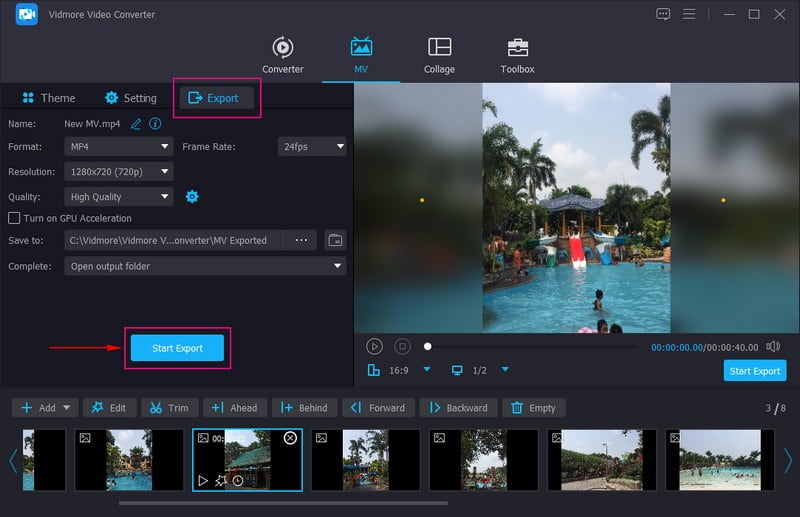
ส่วนที่ 4 วิธีโพสต์สไลด์โชว์บน Instagram
สมมติว่าคุณได้สร้างสไลด์โชว์ซึ่งบันทึกไว้บนเดสก์ท็อปหรืออุปกรณ์พกพาของคุณแล้ว ส่วนนี้จะสอนวิธีการโพสต์ภาพสไลด์บน Instagram ด้วยวิธีนี้ คุณสามารถแชร์และแสดงสไลด์โชว์ที่คุณสร้างขึ้นในโลกของ Instagram
ขั้นตอนที่ 1. เปิดแอปพลิเคชัน Instagram ของคุณโดยใช้อุปกรณ์มือถือของคุณ
ขั้นตอนที่ 2. แตะ (+) ลงชื่อที่มุมล่างตรงกลางของอินเทอร์เฟซเมื่อคุณเปิดแอปพลิเคชัน
ขั้นตอนที่ 3. ไปที่การเลือกรูปภาพหรือวิดีโอ แล้วเลือกสไลด์โชว์ที่คุณต้องการโพสต์ในบัญชี Instagram ของคุณ หลังจากนั้น คุณจะเห็นสไลด์โชว์ของคุณบนหน้าจอแสดงตัวอย่างเหนือการเลือกรูปภาพหรือวิดีโอ
ขั้นตอนที่ 4. กดปุ่ม ต่อไป ปุ่มที่มุมขวาบนของหน้าจอ ก่อนโพสต์สไลด์โชว์ของคุณ ให้เพิ่มเพลง ฟิลเตอร์ ข้อความ และอื่นๆ ลงในโปรเจ็กต์ของคุณเพื่อทำให้น่าสนใจยิ่งขึ้น
ขั้นตอนที่ 5. เมื่อเสร็จแล้วให้กดปุ่ม ต่อไป ปุ่ม และคลิก แบ่งปัน เพื่อโพสต์สไลด์โชว์ของคุณบน Instagram ได้สำเร็จ
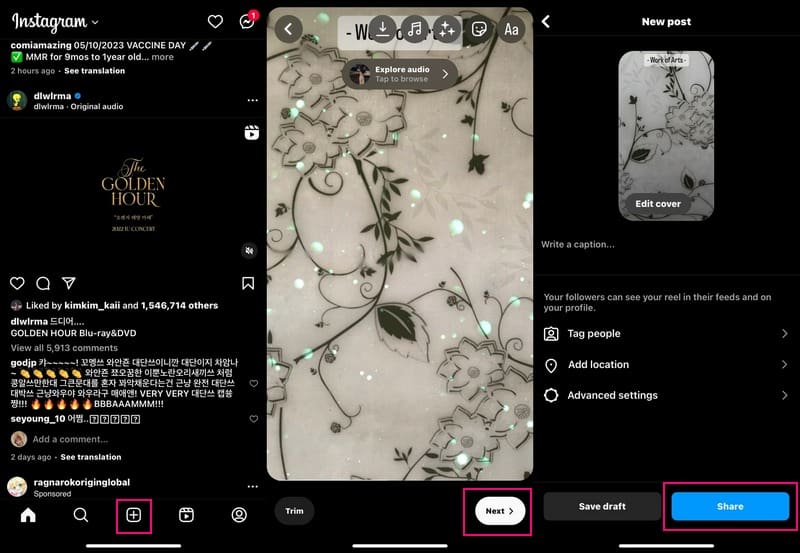
ส่วนที่ 5 คำถามที่พบบ่อยเกี่ยวกับฟีเจอร์สไลด์โชว์ของ Instagram
สไลด์โชว์สามารถอยู่บน Instagram ได้นานแค่ไหน?
ความยาวสูงสุดของคลิปวิดีโอบน Instagram คือ 15 วินาที รวมถึงสไลด์โชว์ ตรวจสอบให้แน่ใจว่าคุณสร้างและอัปโหลดสไลด์โชว์ที่มีความยาวไม่เกิน 15 วินาที หากไม่มี Instagram จะตัดโดยอัตโนมัติ
สไลด์โชว์ Instagram มีความละเอียดเท่าใด
ความละเอียดของสไลด์โชว์ Instagram คือ 1080 × 1350 พิกเซลสำหรับภาพบุคคล นอกจากนี้ 1080 × 566 พิกเซลสำหรับแนวนอนและ 1080 × 1080 พิกเซลสำหรับสี่เหลี่ยมจัตุรัส
สไลด์โชว์บน Instagram เรียกว่าอะไร
ใน Instagram คำศัพท์สำหรับสไลด์โชว์คือภาพหมุน ซึ่งช่วยให้ผู้ใช้สามารถเพิ่มหลายสไลด์ได้ ขีดจำกัดสูงสุดของสไลด์ Instagram คือ 10 ภาพและวิดีโอ และแต่ละภาพหรือวิดีโอสามารถมีคำบรรยายได้
สรุป
คุณได้เรียนรู้อย่างง่ายๆ วิธีสร้างสไลด์โชว์บน Instagram. การสร้างสไลด์โชว์บน Instagram นั้นตรงไปตรงมาและให้คุณปรับแต่งรูปลักษณ์สุดท้ายของสไลด์โชว์ของคุณได้ อย่างไรก็ตาม จะจำกัดให้คุณเพิ่มไฟล์มัลติมีเดียสิบไฟล์ต่อสไลด์โชว์เท่านั้น ด้วยเหตุนี้ ให้พิจารณาใช้ Vidmore Video Converter เนื่องจากการเพิ่มไฟล์มัลติมีเดียนั้นไร้ขีดจำกัด นอกจากนี้ยังมีตัวเลือกการแก้ไขมากมายที่คุณสามารถใช้เพื่อทำให้สไลด์โชว์ของคุณน่าประทับใจยิ่งขึ้น มันจะได้รับหัวใจและความคิดเห็นมากขึ้นเมื่อคุณโพสต์บน Instagram


