สร้างวิดีโอที่ติดหูโดยใช้ Movavi Video Split Screen
มีการตัดต่ออย่างสร้างสรรค์มากมายที่สร้างขึ้นโดยบรรณาธิการชั้นยอดในปัจจุบัน และหนึ่งในนั้นคือการสร้างวิดีโอแบบแบ่งหน้าจอ คุณอาจสงสัยว่าจะสร้างวิดีโอแบบแบ่งหน้าจอได้อย่างไรและรวมถึงแอปต่างๆ ที่คุณสามารถใช้เพื่อทำให้วิดีโอของคุณน่าสนใจยิ่งขึ้นสำหรับผู้ที่จะได้เห็น โดยทั่วไป หน้าจอแยกจะใส่มากกว่าหนึ่งช็อตในเฟรม ดังนั้น หากคุณต้องการใช้การแก้ไขประเภทนั้นในวิดีโอของคุณ คุณสามารถนับแอป Movavi ได้
ด้วยวิธีนี้ ให้ค้นหาวิธีใน วิธีทำวิดีโอแยกหน้าจอใน Movavi ขณะที่คุณอ่านโพสต์นี้ด้านล่าง
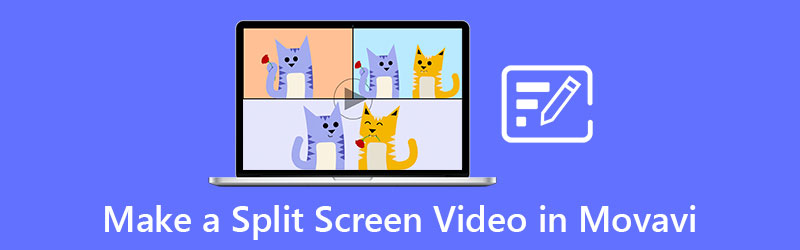
- ส่วนที่ 1 Movavi Video Editor Review
- ส่วนที่ 2 วิธีสร้างหน้าจอแยกใน Movavi
- ส่วนที่ 3 ทางเลือกที่ดีที่สุดสำหรับ Movavi Video Editor เพื่อแยกหน้าจอ
- ส่วนที่ 4 คำถามที่พบบ่อยเกี่ยวกับ Movavi Video Editor
ส่วนที่ 1 Movavi Video Editor Review
เพื่อช่วยคุณในการสร้างวิดีโอที่สร้างสรรค์และน่าดึงดูดใจ แอพ Movavi เป็นเครื่องมือที่สมบูรณ์แบบสำหรับคุณ! ผ่านแอพนี้ คุณสามารถเป็นผู้สร้างภาพยนตร์และภาพยนตร์ทันใจ ไม่ว่าคุณจะเป็นมือใหม่หรือบรรณาธิการมืออาชีพก็ตาม เพราะ Movavi มีอินเทอร์เฟซที่ใช้งานง่าย มันถูกสร้างขึ้นสำหรับทุกคนที่ไม่คุ้นเคยกับแอพตัดต่อวิดีโอ แต่พวกเขาต้องการทำให้ช่วงเวลาที่บันทึกไว้ดูเป็นมืออาชีพ เมื่อพูดถึงอินเทอร์เฟซ คุณสมบัติ ความสามารถและประสิทธิภาพ Movavi เหมาะสมอย่างยิ่ง
หากคุณต้องการเป็นผู้สร้างเนื้อหาและต้องการสร้างเนื้อหาเช่นวิดีโอตอบโต้ วิดีโอเกม หรือแม้แต่การสอนใช้งาน โปรแกรมนี้พร้อมให้ความช่วยเหลือ คุณสามารถวางใจในเครื่องมือนี้ได้อย่างแท้จริงแม้สำหรับการใช้งานในชีวิตประจำวันของคุณ เช่นเดียวกับการตัดต่อฟุตเทจที่บันทึกไว้ของงานแต่งงาน วันหยุดคริสต์มาส และความสำเร็จเล็กๆ น้อยๆ ของคุณ สรุปใครก็ใช้ได้!
ซอฟต์แวร์ Movavi สร้างขึ้นสำหรับ Microsoft และ Mac และสร้างขึ้นด้วยบทช่วยสอนหรือคู่มือเพื่อให้คุณใช้งานเครื่องมือได้อย่างง่ายดาย นอกจากนั้น มันยังมีฟีเจอร์เหมือนกับคีย์โครมา, PIP, การจัดกรอบคีย์, คำบรรยาย และยังให้คุณบันทึกจากเครื่องมือด้วยการใช้กล้องหรือเว็บแคมของคุณ
ข้อเสียของซอฟต์แวร์นี้คือเมื่อใดก็ตามที่ขนาดไฟล์ค่อนข้างหนัก กระบวนการแปลงมักจะช้า และรองรับรูปแบบที่จำกัดและการควบคุมเอฟเฟกต์บางอย่าง
ส่วนที่ 2 วิธีสร้างหน้าจอแยกใน Movavi
หากคุณต้องการให้แอป Movavi ช่วยคุณในการสร้างวิดีโอแบบแบ่งหน้าจอและโพสต์ลงในบัญชีโซเชียลมีเดียของคุณ คุณควรอ่านและทำตามขั้นตอนด้านล่างนี้ เนื่องจากเราจะให้คำแนะนำที่แน่นอนในการสร้างวิดีโอแยกหน้าจอให้สำเร็จ
ขั้นตอนที่ 1: ขั้นแรก คุณต้องดาวน์โหลดและติดตั้งแอพ Movavi และเปิดใช้งานบนอุปกรณ์ของคุณ จากนั้นเปิดและคลิกที่ สร้างโครงการในโหมดเต็มคุณสมบัติ และกดปุ่ม เพิ่มไฟล์มีเดีย และเลือกคลิปวิดีโอที่คุณต้องการและจะสะท้อนบน เส้นเวลา. หลังจากนั้น ให้ใส่คลิปวิดีโอบน แทร็กซ้อนทับ จากนั้นดับเบิลคลิกเพื่อเปิดใช้งานโหมดแก้ไข
ขั้นตอนที่ 2: จากนั้นคลิกลูกศรดรอปดาวน์ที่ส่วนบนของหน้าจอแล้วคลิก เคียงบ่าเคียงไหล่ เมนูในรายการตัวเลือกที่จะปรากฏขึ้น จากนั้นคลิกที่ สมัคร แท็บเมื่อคุณเลือกตำแหน่งของคลิปวิดีโอของคุณแล้ว
ขั้นตอนที่ 3: หากคุณพอใจกับผลลัพธ์ เพียงแค่คลิก ส่งออก และเลือกรูปแบบที่คุณต้องการสำหรับวิดีโอของคุณ จากนั้นคลิกปุ่ม เริ่ม แท็บและรอให้วิดีโอของคุณส่งออก
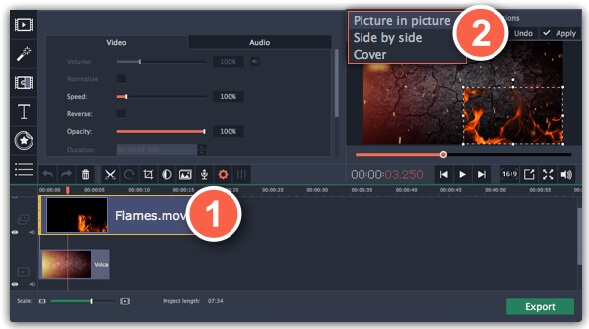
ส่วนที่ 3 ทางเลือกที่ดีที่สุดสำหรับ Movavi Video Editor เพื่อแยกหน้าจอ
หากคุณพบว่าซอฟต์แวร์ล่าสุดค่อนข้างซับซ้อนในการนำทาง เรามีเครื่องมือสำรองสำหรับคุณ นั่นคือ Vidmore Video Converter. ซอฟต์แวร์นี้ทำงานบนเสียงและวิดีโอของคุณอย่างมืออาชีพ แต่ก็มีส่วนต่อประสานที่ใช้งานง่าย คุณไม่จำเป็นต้องมีคู่มือหรือโมดูลการสอน เพราะคุณสามารถไปยังส่วนต่างๆ ของแอปนี้ได้โดยไม่ต้องยุ่งยาก และยังสร้างมาสำหรับทั้งอุปกรณ์ Mac และ Windows
และหากคุณเป็นคนที่ต้องการสร้างวิดีโอแบบแบ่งหน้าจอด้วยการคลิกเพียงไม่กี่ครั้ง คุณควรเลือกแอปพลิเคชันนี้ เนื่องจากอินเทอร์เฟซที่เป็นมิตรจึงช่วยให้ผู้คนประหยัดเวลาได้ นอกจากนั้น ยังมีความเร็วในการแปลงไฟล์เสียงและวิดีโอ 50x ที่รวดเร็วอีกด้วย และหากคุณพบว่าเครื่องมือนี้น่าทึ่ง เพียงทำตามคำแนะนำง่ายๆ ด้านล่างนี้
ขั้นตอนที่ 1: ดาวน์โหลดแอปสำรอง
ขั้นแรก ดาวน์โหลดและติดตั้ง Vidmore Video Converter โดยคลิกที่ปุ่มดาวน์โหลดด้านล่าง เมื่อติดตั้งแอพแล้ว ให้รันบนโปรแกรมของคุณ
ขั้นตอนที่ 2: เพิ่มวิดีโอวิดีโอของคุณ
เมื่อซอฟต์แวร์ทำงาน ให้เริ่มสร้างหน้าจอแยกโดยคลิกที่ ภาพปะติด ที่ส่วนบนของหน้าจอ และเมื่อคุณถูกนำไปที่ ภาพปะติด หน้า เลือกเลย์เอาต์โดยคลิกที่ แม่แบบ มีอยู่. หลังจากนั้นกด บวก ไอคอนเพื่อเลือกวิดีโอที่คุณต้องการสร้างหน้าจอแยก
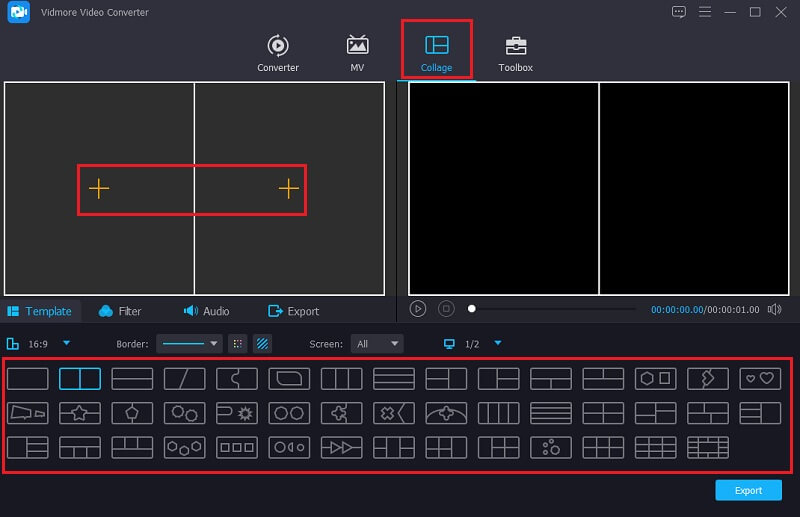
ขั้นตอนที่ 3: แก้ไขวิดีโอของคุณ
หากคุณสร้างหน้าจอแยกแล้ว คุณสามารถตัด ตัดแต่ง และหมุนวิดีโอของคุณได้โดยค้นหา หนู ในคลิปที่คุณต้องการแก้ไข เพียงเลือกจากเครื่องมือแก้ไขที่เสนอให้คุณ และคุณยังสามารถสร้างรสชาติเพิ่มเติมในวิดีโอของคุณได้โดยคลิกที่ กรอง และเลือกหนึ่งในเอฟเฟกต์ที่มีให้
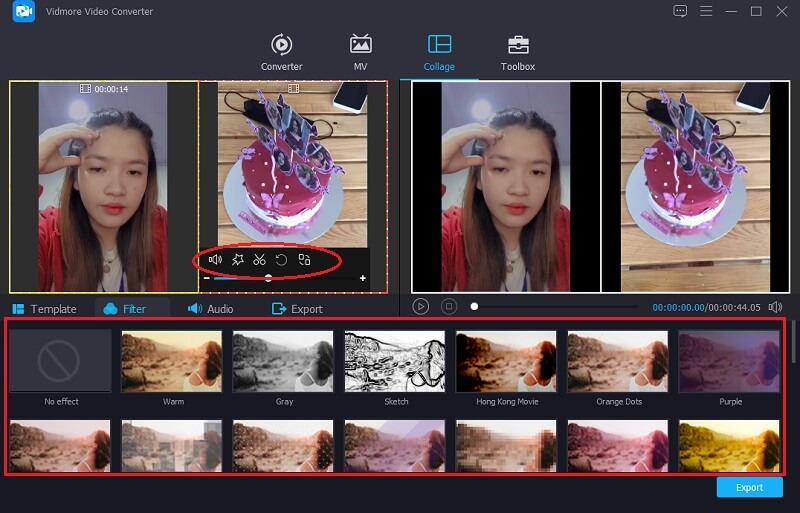
หากคุณต้องการเพิ่มเพลงประกอบในวิดีโอแบบแบ่งหน้าจอ ให้คลิกที่ เสียง แท็บแล้วแตะ บวก เข้าสู่ระบบ. เลือกเสียงที่คุณต้องการใช้และปรับระดับเสียง จากนั้นคุณยังสามารถนำทางไปยัง จางหายไปใน และ จางหายไป ของแทร็กเสียงที่คุณเลือก
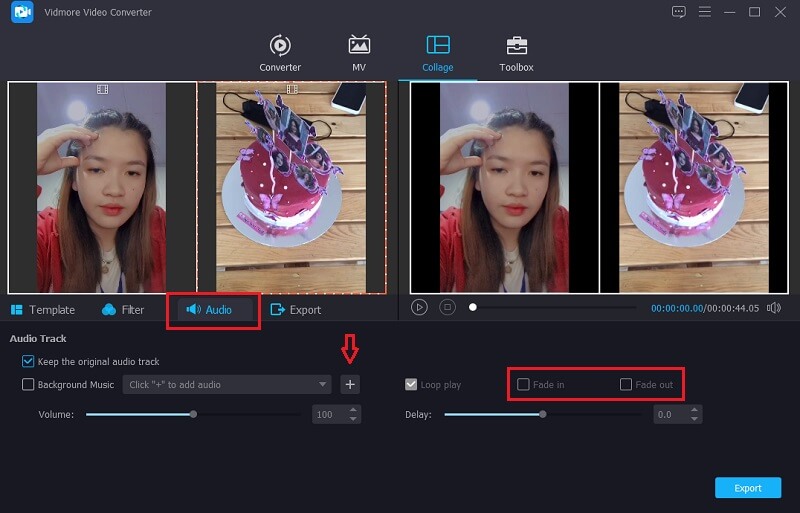
ขั้นตอนที่ 4: ส่งออกวิดีโอแยกหน้าจอ
สุดท้ายนี้ หากคุณพอใจกับผลลัพธ์ของวิดีโอแบบแบ่งหน้าจอแล้ว คุณสามารถคลิก ส่งออก แท็บ และเมื่อคุณถูกนำไปยังหน้าถัดไป คุณสามารถเลือก ความละเอียด และ รูปแบบ. คลิก เริ่มการส่งออก และรับวิดีโอแบบแบ่งหน้าจอของคุณในเวลาเพียงไม่กี่วินาที!
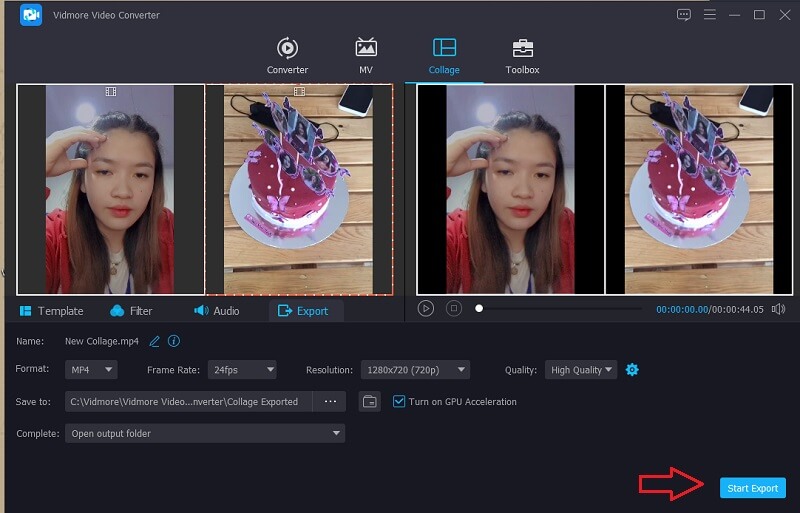
ส่วนที่ 4 คำถามที่พบบ่อยเกี่ยวกับ Movavi Video Editor
1. ฉันสามารถดาวน์โหลดแอพ Movavi บนอุปกรณ์มือถือของฉันได้หรือไม่?
สามารถดาวน์โหลดแอป Movavi ได้ฟรีบนอุปกรณ์ Android ของคุณ มันช่วยให้คุณสร้างวิดีโอที่น่าทึ่งด้วยความสะดวกสบายของโทรศัพท์ของคุณ
2. ฉันสามารถรับ Movavi ได้ฟรีหรือไม่?
ไม่ คุณสามารถรับเวอร์ชันทดลองใช้งานฟรีได้ แต่สำหรับบัญชีพรีเมียม คุณต้องชำระเงินเพื่อใช้งานแอปอย่างเต็มที่
3. โปรแกรมตัดต่อวิดีโอ Movavi คุ้มเงินหรือไม่
อย่างที่ผู้คนเคยใช้แอพ Movavi มาก่อน มันคุ้มค่าที่จะซื้อเพราะมันมีเอฟเฟกต์ขั้นสูง เสียง ทรานซิชัน และอื่นๆ อีกมากมายในตัว
สรุป
และนั่นแหล่ะ! ตอนนี้คุณมีความรู้เกี่ยวกับ วิธีทำวิดีโอแยกหน้าจอใน movaviตอนนี้คุณสามารถทำให้วิดีโอของคุณน่าสนใจยิ่งขึ้นได้แล้ว นอกจากนั้น คุณยังสามารถสร้างวิดีโอแยกหน้าจอได้อย่างง่ายดายโดยใช้เครื่องมือทางเลือกด้านบน คุณชอบอันไหน?


