วิธีสร้างภาพยนตร์จากรูปภาพ
โดยปกติผู้คนจะรวบรวมรูปภาพและเปลี่ยนเป็นสไลด์โชว์เพื่อฉายงานนำเสนอภาพนิ่ง เป็นทางเลือกที่ดีในการนำเสนอภาพ นอกจากนี้บางคนยังสร้างภาพตัดต่อเพื่อสร้างภาพยนตร์หลายเรื่องและประกอบเป็นหนึ่งเดียว แต่ด้วยเทคโนโลยีที่เรามีในปัจจุบันทำให้ตอนนี้เป็นไปได้ สร้างภาพยนตร์ที่มีรูปภาพ ตัวเอง ดูเหมือนจะเป็นไปไม่ได้? ไม่จริงเนื่องจากโปรแกรมสามารถใช้เอฟเฟกต์ฟิลเตอร์และการเปลี่ยนที่เหมาะสมเพื่อสร้างภาพยนตร์ได้ ดังนั้นหากคุณสงสัยว่าต้องทำอย่างไรเราจึงรวบรวมวิธีที่ดีที่สุดในการสร้างภาพยนตร์โดยใช้รูปภาพสำหรับคอมพิวเตอร์และสมาร์ทโฟน


ส่วนที่ 1 วิธีการสร้างภาพยนตร์ด้วยรูปภาพวิดีโอและเพลงอย่างมืออาชีพ
หากคุณกำลังมองหาซอฟต์แวร์สร้างภาพวิดีโอที่เรียบง่ายและใช้งานง่าย Vidmore Video Converter เป็นหนึ่งในตัวเลือกที่ดีที่สุด ไม่เพียง แต่เป็นตัวแปลงรูปแบบวิดีโอเท่านั้น แต่ยังรวมถึงโปรแกรมตัดต่อวิดีโอและโปรแกรมสร้างภาพยนตร์ด้วย ฟีเจอร์ MV ใช้งานได้ดีในฐานะผู้สร้างภาพยนตร์สั้นในขณะที่คุณสามารถสร้างภาพต่อกันได้
ขั้นตอนที่ 1: ดาวน์โหลดและติดตั้ง Movie Maker
ดาวน์โหลดและติดตั้ง Vidmore Video Converter การทดลองใช้ฟรีมีคุณสมบัติมากมาย แต่คุณสามารถเลือกรุ่นที่ต้องชำระเงินสำหรับการใช้งานระยะยาวได้เช่นกัน เปิดโปรแกรมและไปที่ไฟล์ MV แท็บ จากนั้นเลือกธีมที่เหมาะสมจากตัวเลือกในตัว
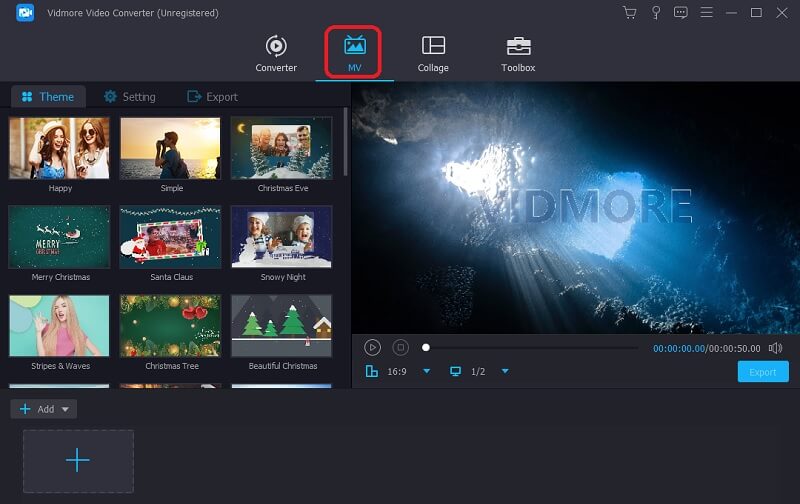
ขั้นตอนที่ 2: อัปโหลดรูปภาพ
จากนั้นคลิกไฟล์ เพิ่ม ไอคอนและเลือกไฟล์ภาพที่คุณต้องการรวมไว้ในภาพยนตร์ คุณยังสามารถเพิ่มทั้งโฟลเดอร์ได้จากที่นี่หากมีรูปภาพจำนวนมาก
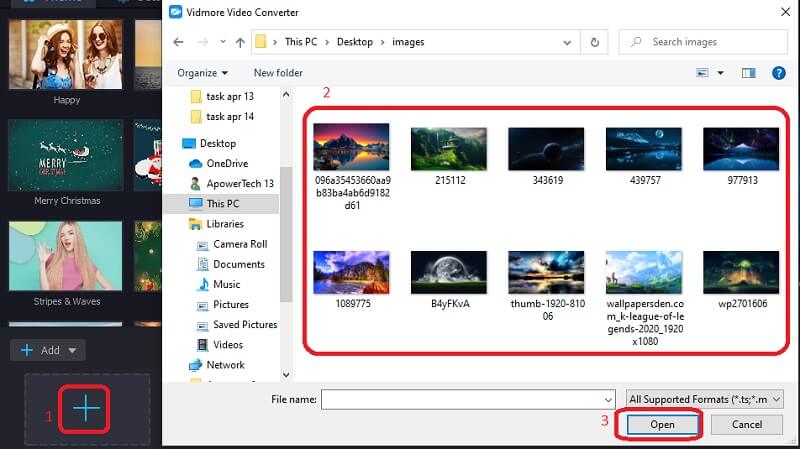
ขั้นตอนที่ 3: ปรับช่องเวลาภาพ
ตามค่าเริ่มต้นแต่ละภาพจะแสดงเป็นเวลา 5 วินาที แต่คุณสามารถใช้ไฟล์ ตัดแต่ง ปุ่มเพื่อปรับช่องเวลาสำหรับแต่ละภาพ คุณยังสามารถเปลี่ยนลำดับการแสดงภาพได้อีกด้วย เลือกรูปภาพและใช้ไฟล์ ส่งต่อ และ ย้อนกลับ ปุ่มเพื่อแสดงก่อนหน้าหรือในภายหลังตามลำดับ
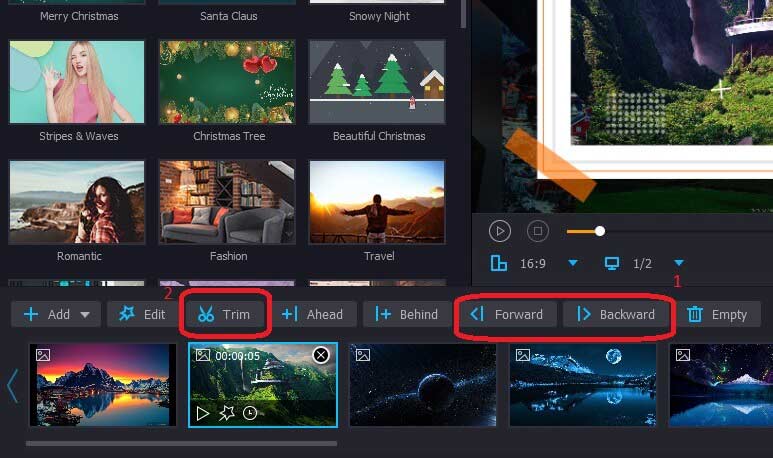
ขั้นตอนที่ 4: ใช้เอฟเฟกต์
โปรแกรมสร้างภาพและวิดีโอยังมีเอฟเฟกต์และฟิลเตอร์มากมายเพื่อปรับปรุงรูปภาพ คลิก แก้ไข และไปที่ปุ่ม เอฟเฟกต์และฟิลเตอร์ แท็บด้านบน คุณยังสามารถปรับขนาดและแนวภาพของคุณได้จากหน้าต่างแก้ไขโดยใช้ไฟล์ หมุนและครอบตัด แท็บ
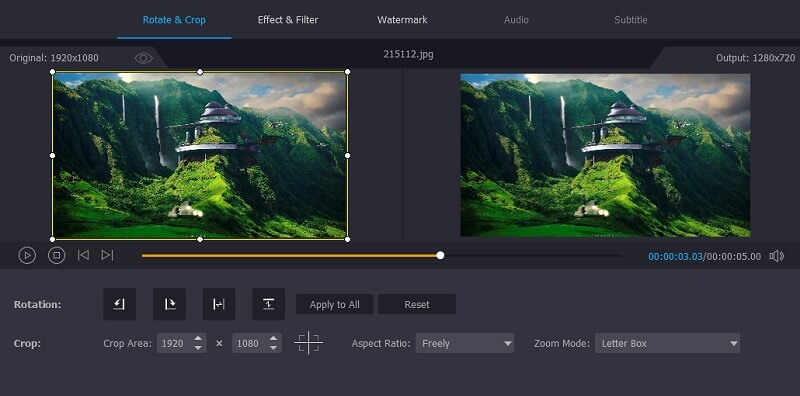
ขั้นตอนที่ 5: เพิ่มเพลงประกอบ
คุณยังสามารถเพิ่มเพลงของคุณแทนการใช้เพลงที่มาพร้อมกับธีมได้ เพียงคลิกที่ไฟล์ การตั้งค่า และยกเลิกการเลือก เก็บแทร็กเสียงต้นฉบับ ช่องทำเครื่องหมาย จากนั้นเพิ่มไฟล์เสียงที่คุณต้องการหากคุณต้องการ ที่นี่คุณสามารถเพิ่มบันทึก / ชื่อเรื่องการเปิดและปิดได้เช่นกัน
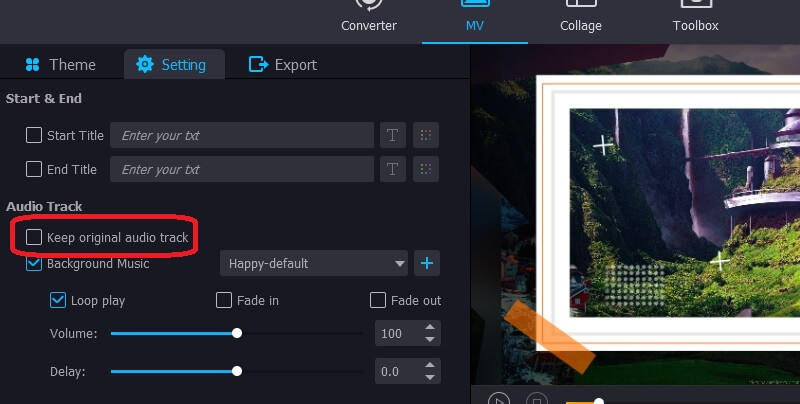
ขั้นตอนที่ 6: สร้างภาพยนตร์ด้วยรูปภาพและวิดีโอ
เมื่อคุณแก้ไขเสร็จแล้วให้คลิกที่ไฟล์ ส่งออก ปุ่มในโปรแกรมสร้างรูปภาพและภาพยนตร์เพื่อบันทึกวิดีโอของคุณ ที่นี่คุณจะพบตัวเลือกในการเลือกรูปแบบไฟล์อัตราเฟรมและความละเอียดของวิดีโอตามความต้องการของคุณ
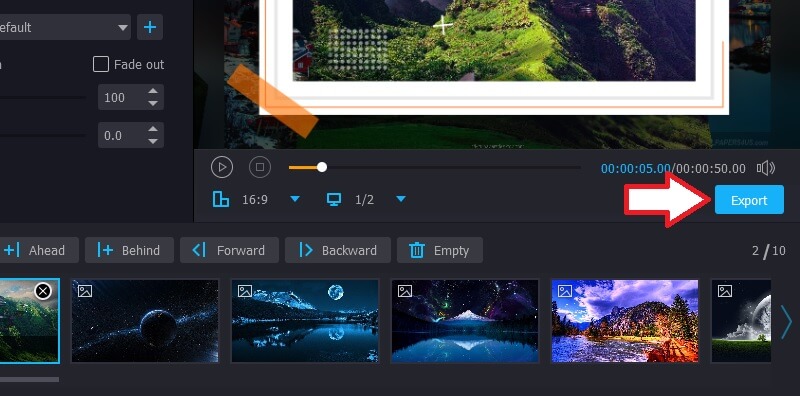
ตอนที่ 2. วิธีสร้างภาพยนตร์ใน Google Photos
Google Photos เริ่มต้นจากแอปสมาร์ทโฟนที่ใช้งานง่ายซึ่งแสดงรูปภาพที่จัดเก็บไว้ในอุปกรณ์ของคุณและจัดเก็บไว้ในพื้นที่เก็บข้อมูลออนไลน์ของคุณใน Google ไดรฟ์ ตอนนี้ได้เพิ่มคุณสมบัติมากมายรวมถึงตัวเลือกในการสร้างภาพยนตร์ด้วยภาพถ่ายและเพลงออนไลน์ เครื่องมือนี้สามารถเข้าถึงได้อย่างกว้างขวางในทุกแพลตฟอร์มรวมถึง Windows, Android และ iOS ในกรณีที่คุณสงสัย วิธีสร้างภาพยนตร์ด้วยภาพถ่ายบน iPhoneหรือแพลตฟอร์มอื่น ๆ สำหรับเรื่องนั้นวิธีการดังต่อไปนี้:
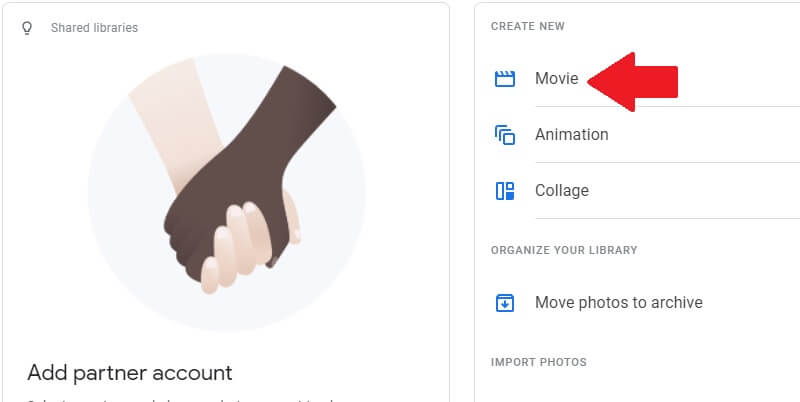
- เปิด Google Photos แล้วไปที่ไฟล์ ภาพยนตร์ อัลบั้มที่ด้านบน จากนั้นคลิกปุ่มสร้างภาพยนตร์บนหน้าจอถัดไป
- เลือกธีมที่เหมาะสมจากตัวเลือกที่มีหรือเริ่มจากผืนผ้าใบเปล่า ธีมนี้ยังมีการเพิ่มเพลงเข้ามาด้วย แต่คุณสามารถใช้เสียงที่คุณเลือกได้ตลอดเวลา
- หากคุณเลือกใช้ธีมให้เลือกดาวของรายการแล้วคลิก เสร็จแล้ว. มิฉะนั้นเพียงแค่เลือกรูปภาพที่คุณต้องการรวมแล้วกด สร้าง.
- Google photos ยังสามารถดูรูปภาพทั้งหมดในอุปกรณ์ของคุณและประกอบเป็นภาพบุคคลหรือสิ่งเดียวกับที่คุณเลือกรูปภาพ
- ในการแก้ไขภาพยนตร์ให้กดปุ่ม การตั้งค่า ปุ่ม. ที่นี่คุณจะมีตัวเลือกในการ:
•เพิ่มวิดีโอและภาพถ่ายเพิ่มเติม คุณสามารถรวมได้ถึง 50 รายการ
•แทรกทำซ้ำหรือลบคลิปออกจากภาพยนตร์ ทำได้โดยแตะปุ่มสามจุดทางด้านขวามือ
•เปลี่ยนลำดับของคลิป ในการดำเนินการนี้ให้กดคลิปที่คุณต้องการเปลี่ยนตำแหน่งปิดค้างไว้แล้วย้ายไปยังจุดที่คุณต้องการ
•เลื่อนแถบเลื่อนเพื่อย่อหรือยาวคลิปวิดีโอ - เมื่อคุณแก้ไขทั้งหมดเสร็จแล้วให้กด บันทึก ที่ด้านบนสุดของหน้าจอ ตอนนี้คุณรู้วิธีสร้างภาพยนตร์ใน Google Photos แล้ว ปล่อยให้จินตนาการของคุณโลดแล่น
ส่วนที่ 3 อีก 3 Image to Movie Makers สำหรับการใช้งานเป็นครั้งคราว
หลายคนไม่รู้วิธีสร้างภาพยนตร์จากภาพถ่าย ผู้ผลิตภาพยนตร์มืออาชีพมีซอฟต์แวร์และอุปกรณ์ระดับไฮเอนด์สำหรับทำงานตลอดทั้งวัน แต่พวกเราส่วนใหญ่กำลังมองหาวิธีการสร้างหนังสั้นที่มีรูปถ่ายและเพลงเพื่อใช้เป็นครั้งคราวเช่นงานฉลองวันเกิดอำลาและกิจกรรมอื่น ๆ
1. รูปภาพเป็นวิดีโอ
Image to Video มีคุณสมบัติต่างๆที่ช่วยให้คุณสร้างภาพยนตร์ด้วยคลิปวิดีโอและรูปภาพ มีตัวเลือกในการตัดแต่งวิดีโอและเพิ่มการเปลี่ยนภาพ 3 มิติระหว่างภาพถ่ายด้วย อย่างไรก็ตามมีรูปภาพได้ไม่เกิน 30 ภาพสำหรับการใช้งานในวิดีโอเดียว เว็บไซต์ใช้งานง่าย คุณเพียงแค่ต้องเปิดเว็บไซต์อัปโหลดไฟล์ภาพที่คุณต้องการใช้และจัดเรียงใหม่ ไม่เพียงแค่นี้คุณยังสามารถเพิ่มไฟล์เสียงที่คุณเลือกโลโก้ บริษัท และข้อความลงในวิดีโอได้อีกด้วย ก่อนบันทึกการเปลี่ยนแปลงคุณสามารถดูวิดีโอเพื่อให้แน่ใจว่าเป็นไปตามที่กำหนด
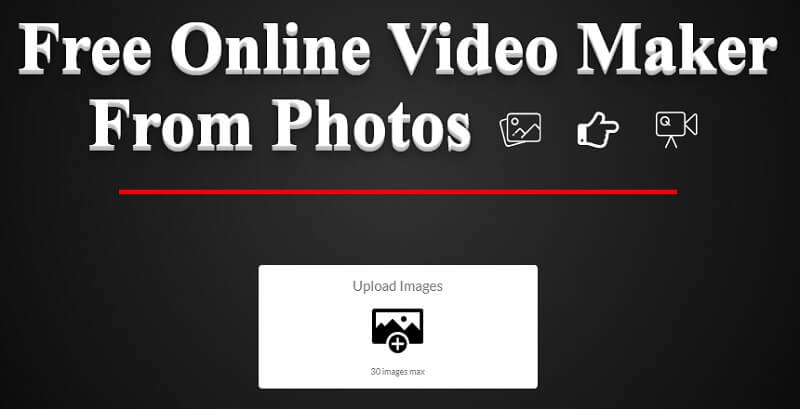
2. กระพือปีก
Kapwing เป็นบริการตัดต่อวิดีโอออนไลน์ที่มีเครื่องมือสำคัญบางอย่างเช่นการปรับขนาดรูปภาพการตัดแต่งวิดีโอและการเพิ่มข้อความ แม้ว่าจะไม่ใช่แพลตฟอร์มขั้นสูง แต่ Kapwing ก็ยอดเยี่ยมสำหรับการแก้ไขอย่างรวดเร็วเพื่อแปลงรูปภาพเป็นวิดีโอและเปลี่ยนอัตราส่วนภาพให้เหมาะสมกับเกณฑ์ของคุณ
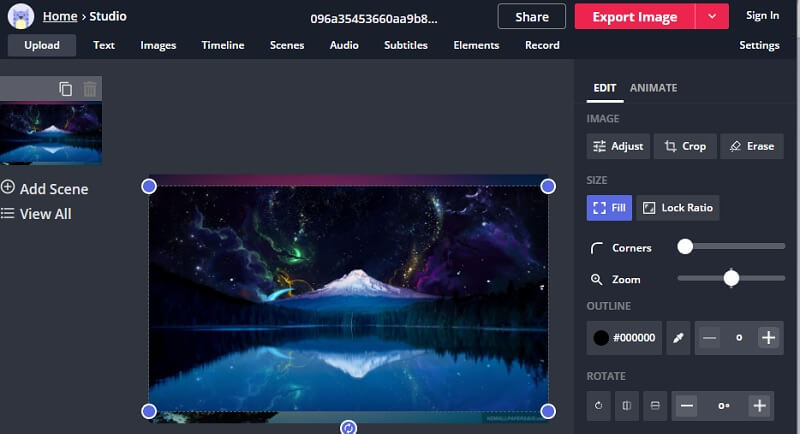
3. พิโควิโก
Picovico เป็นแพลตฟอร์มตัดต่อวิดีโอออนไลน์ที่ปรับให้เข้ากับการสร้างวิดีโอฉลองวันเกิดโดยใช้รูปถ่าย ในการใช้เครื่องมือคุณต้องสร้างบัญชีและลงชื่อเข้าใช้เวอร์ชันฟรีมีคุณสมบัติค่อนข้าง จำกัด ตัวอย่างเช่นระยะเวลาและคุณภาพถูก จำกัด ดังนั้นหากคุณต้องการวิดีโอความยาวคุณภาพสูงสำหรับงานฉลองวันเกิดของลูกชายให้ลองซื้อแผนการสมัครสมาชิก Birthday Bash แผนนี้ยังมาพร้อมกับเพลงหลายเพลงที่เหมาะกับงานดังนั้นคุณไม่ต้องค้นหาข้อมูลทางอินเทอร์เน็ต
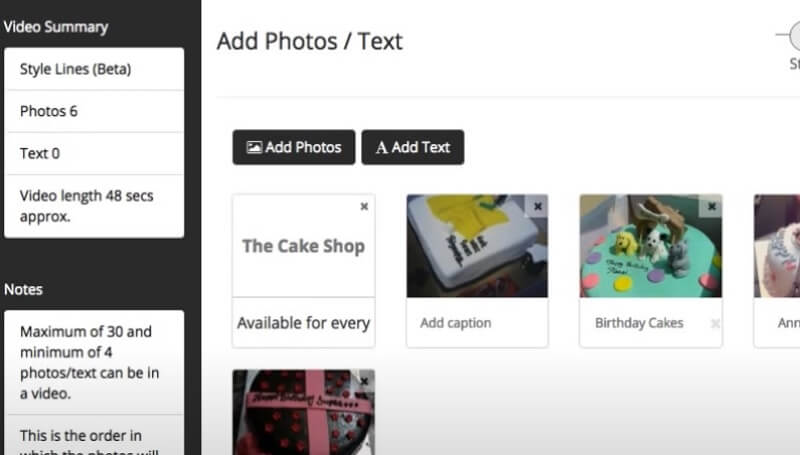
ส่วนที่ 4. คำถามที่พบบ่อยเกี่ยวกับการสร้างภาพยนตร์ด้วย Vidmore Video Converter
1. จะรวมไฟล์วิดีโอหลาย ๆ ไฟล์เป็นไฟล์เดียวได้อย่างไร?
ถึง รวมวิดีโอหลายรายการคุณสามารถลองใช้คุณสมบัติการรวมที่จัดทำโดย Vidmore Video Converter หลังจากที่คุณเพิ่มคลิปวิดีโอทั้งหมดและปรับให้เป็นลำดับที่ถูกต้องคุณจะต้องเลือกไฟล์ ผสาน ลงในตัวเลือกไฟล์เดียวถัดจากไฟล์ แปลง ปุ่ม.
2. จะเพิ่มโลโก้ลงในวิดีโอได้อย่างไร?
ไปที่ไฟล์ แก้ไข หน้าต่างและเปิดไฟล์ ลายน้ำ แท็บ คุณสามารถเพิ่มโลโก้ บริษัท หรือแบรนด์ของคุณลงในวิดีโอได้ที่นี่
3. จะแบ่งวิดีโอที่มีความยาวเป็นคลิปเล็ก ๆ ได้อย่างไร?
กด ตัดแต่ง เหนือส่วนที่รูปภาพและวิดีโอปรากฏ หน้าต่างใหม่จะเปิดขึ้นซึ่งคุณสามารถตัดคลิปออกจากวิดีโอของคุณเพื่อบันทึกแยกกันได้
4. จะเพิ่มระดับเสียงในวิดีโอสุดท้ายได้อย่างไร?
ไปที่ไฟล์ การตั้งค่า มาตรา. ที่นี่คุณจะพบแถบเลื่อนระดับเสียง คุณสามารถปรับได้ถึง 200% ของระดับเสียงต้นฉบับถึง ทำให้เสียงวิดีโอของคุณดังขึ้น.
5. จะลบเส้นขอบสีดำรอบ ๆ วิดีโอได้อย่างไร?
เลือกความละเอียดที่เหมาะกับความต้องการไฟล์เอาต์พุตของคุณ จากนั้นเปิดไฟล์ แก้ไข หน้าต่างและคลิกที่ ครอบตัด ปุ่ม. คุณยังสามารถใช้เมาส์เพื่อปรับพื้นที่ครอบตัดบนภาพถ่าย
สรุป
ณ จุดนี้คุณควรรู้วิธีต่างๆทั้งหมดใน วิธีสร้างภาพยนตร์จากภาพถ่าย. คุณสามารถลองวิธีที่เหมาะกับคุณที่สุดในการสร้างวิดีโอที่มีรูปภาพและเพลง


