การบีบอัดวิดีโอแบบไม่สูญเสียข้อมูล: ลดขนาดวิดีโอด้วยคุณภาพแบบไม่สูญเสียข้อมูล
คุณต้องการส่งวิดีโอทางออนไลน์หรือทางอีเมล เป็นไปได้มากที่คุณจะบีบอัดวิดีโอเพื่อลดขนาดไฟล์วิดีโอ แต่คุณรู้สึกประหลาดใจและอารมณ์เสียเพราะคุณภาพลดลง นี่เป็นความจริงแม้ว่า ข้อมูลหรือข้อมูลบางอย่างจะถูกลบออกระหว่างการบีบอัดเพื่อลดขนาดไฟล์วิดีโอ
โชคดีที่คุณสามารถขจัดการสูญเสียคุณภาพโดยใช้โปรแกรมที่เหมาะสมในการบีบอัดวิดีโอ จากที่กล่าวมาเราจะนำเสนอสองรายการที่แนะนำมากที่สุด การบีบอัดวิดีโอแบบไม่สูญเสีย ซอฟต์แวร์สำหรับผู้ใช้ออฟไลน์และออนไลน์ รับข้อมูลที่จำเป็นหลังจากการกระโดด


ส่วนที่ 1. การบีบอัดวิดีโอแบบไม่สูญเสียข้อมูลคืออะไร
ผู้ใช้หลายคนยังคงสับสน และอาจไม่ชัดเจนว่าการบีบอัดวิดีโอแบบไม่สูญเสียข้อมูลคืออะไร ดังนั้นจึงเป็นเรื่องสำคัญที่จะต้องทราบก่อนว่าการบีบอัดนี้คืออะไร ก่อนที่เราจะนำเสนอโซลูชัน การบีบอัดแบบไม่สูญเสียข้อมูลหมายถึงการลดขนาดสื่อของวิดีโอโดยไม่สูญเสียข้อมูลอย่างมีนัยสำคัญ กล่าวคือจะรักษาคุณภาพไว้ในขณะที่ลดขนาดสื่อ
มีหลายกรณีที่ขนาดของไฟล์ผลลัพธ์เท่ากับต้นฉบับ เนื่องจากเทคโนโลยีมีความก้าวหน้าและได้รับการส่งเสริม หลายโปรแกรมจึงช่วยให้คุณสามารถย่อขนาดสื่อวิดีโอโดยรักษาคุณภาพไว้อย่างมีประสิทธิภาพ ในตอนต่อๆ ไป เราจะมาแนะนำโปรแกรมที่น่าสนใจ
ส่วนที่ 2 ซอฟต์แวร์บีบอัดวิดีโอ Lossless ที่ยอดเยี่ยม
Vidmore Video Converter อัดแน่นไปด้วยคุณสมบัติและฟังก์ชั่นที่หลากหลาย มาพร้อมกับอินเทอร์เฟซผู้ใช้ที่ครอบคลุม ช่วยให้คุณควบคุมโปรแกรมได้อย่างรวดเร็ว ข้อดีของแอปนี้คือ แอปนี้ไม่ได้ออกแบบมาสำหรับการแปลงไฟล์เท่านั้น แต่ยังมีโปรแกรมบีบอัดวิดีโออีกด้วย ด้วยเครื่องมือนี้ คุณสามารถเลือกลดขนาดไฟล์โดยการปรับอัตราการบีบอัดหรือแก้ไขพารามิเตอร์ต่างๆ เช่น ความละเอียดและรูปแบบ
ข้อเท็จจริงที่ว่ามันทำให้คุณสามารถดูตัวอย่างไฟล์ที่ได้ ทำให้คุณมีอิสระในการปรับแต่งค่าต่างๆ ให้เหมาะกับความชอบหรือความต้องการของคุณ ยิ่งไปกว่านั้น คุณสามารถใช้โปรแกรมเพื่อปรับปรุงและแก้ไขวิดีโอได้ตามต้องการ ด้านล่างนี้คือขั้นตอนทีละขั้นตอนที่คุณอาจปฏิบัติตามเพื่อดำเนินการบีบอัดวิดีโอแบบไม่สูญเสียข้อมูล
ขั้นตอนที่ 1 รับ Lossless Video Compressor
การดำเนินการแรกคือการรับตัวติดตั้งโปรแกรม คลิกหนึ่งใน ดาวน์โหลดฟรี ปุ่มที่แสดงด้านล่าง จากนั้นตั้งค่าแพ็กเก็ตการติดตั้งและทำตามขั้นตอนเพื่อดำเนินการและติดตั้งแอพให้เสร็จสิ้น ต่อจากนั้น เปิดมัน และคุณสามารถเข้าถึงอินเทอร์เฟซของมันได้
ขั้นตอนที่ 2. เข้าถึงตัวบีบอัดวิดีโอ
คุณควรสังเกตแท็บสี่แท็บที่ด้านบนของอินเทอร์เฟซ คลิกที่ กล่องเครื่องมือ แท็บ และคุณจะเห็นฟังก์ชันต่างๆ ของแอป ตอนนี้ เลือก คอมเพรสเซอร์วิดีโอ ตัวเลือกที่จะเปิดตัว

ขั้นตอนที่ 3 เพิ่มวิดีโอเพื่อบีบอัด
จากนั้นกดปุ่ม บวก ปุ่มลงชื่อเข้าใช้เมื่อปรากฏขึ้น จากนั้น ค้นหาวิดีโอเป้าหมายของคุณในโฟลเดอร์ของอุปกรณ์และอัปโหลดลงในโปรแกรม
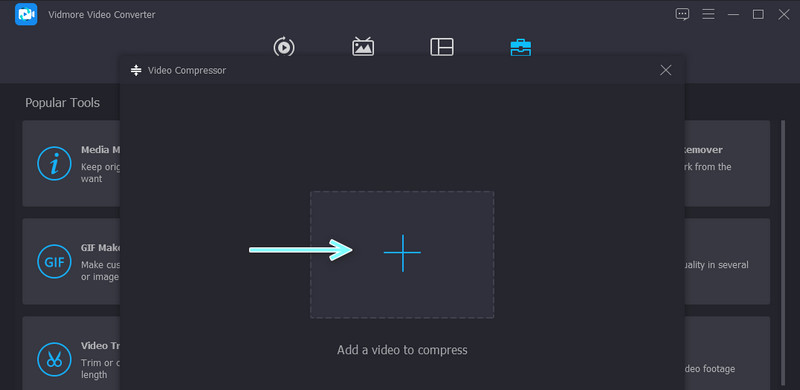
ขั้นตอนที่ 4. บีบอัดวิดีโอ
หลังจากนำเข้าวิดีโอ คุณควรเห็นการตั้งค่าการบีบอัด ที่นี่ คุณสามารถปรับอัตราการบีบอัดหรือกำหนดค่ารูปแบบเอาต์พุตและความละเอียดได้ ตั้งค่าปลายทางของไฟล์เพื่อบันทึกสำเนาของไฟล์ผลลัพธ์ จากนั้นกด บีบอัด ปุ่มเพื่อเริ่มต้นกระบวนการบีบอัด
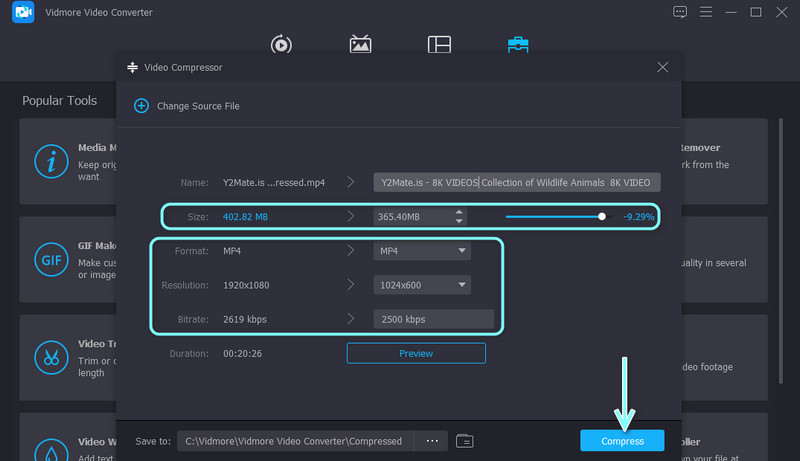
ส่วนที่ 3 เครื่องมือบีบอัดวิดีโอ Lossless ออนไลน์ที่เป็นประโยชน์
นอกจากนี้ยังสะดวกต่อการบีบอัดไฟล์วิดีโอออนไลน์เพราะคุณไม่จำเป็นต้องดาวน์โหลดและติดตั้งโปรแกรมใดๆ คุณสามารถปรับบิตเรตและความละเอียดเพื่อลดขนาดไฟล์วิดีโอโดยใช้ ฟรีโปรแกรมบีบอัดวิดีโอออนไลน์. นอกจากนั้น มันสามารถส่งมอบไฟล์ที่ส่งออกได้ในเวลาไม่กี่วินาทีภายใต้การเชื่อมต่ออินเทอร์เน็ตที่เสถียร ดังนั้น ความเร็วในการบีบอัดอาจแตกต่างกันไปขึ้นอยู่กับสถานะของการเชื่อมต่อทางไซเบอร์ของคุณ
นอกจากนั้น ยังให้อิสระแก่คุณในการนำเข้ารูปแบบวิดีโอที่คุณต้องการ นอกจากนี้ คุณสามารถแก้ไขคุณสมบัติวิดีโออื่น ๆ เช่นรูปแบบผลลัพธ์ ต่อไปนี้เป็นขั้นตอนสำหรับการบีบอัดวิดีโอแบบไม่สูญเสียข้อมูลทางออนไลน์
ขั้นตอนที่ 1. เลือกเว็บเบราว์เซอร์ที่คุณต้องการใช้และพิมพ์ชื่อเครื่องมือบนแถบที่อยู่เพื่อเข้าสู่หน้าหลักของโปรแกรม
ขั้นตอนที่ 2. หลังจากนำทางโปรแกรมแล้ว ให้คลิกที่ บีบอัดเดี๋ยวนี้ และติดตั้งตัวเรียกใช้งานบนระบบอุปกรณ์ของคุณ จากนั้น โฟลเดอร์จะปรากฏขึ้นเพื่อให้คุณค้นหาไฟล์วิดีโอที่คุณต้องการบีบอัด
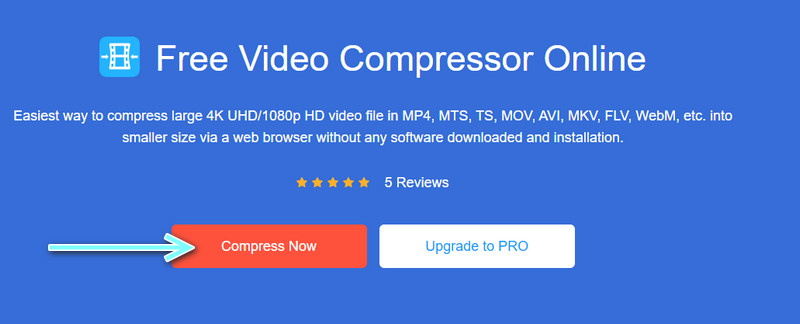
ขั้นตอนที่ 3. เมื่ออัปโหลดวิดีโอแล้ว ให้ปรับวิดีโอให้เล็กลงโดยเลื่อนปุ่มสลับ การทำเช่นนี้จะช่วยให้คุณสามารถลดขนาดของวิดีโอได้ พึงระลึกไว้เสมอว่ายิ่งอัตราการบีบอัดต่ำเท่าไร วิดีโอก็จะยิ่งเบลอมากขึ้นเท่านั้น
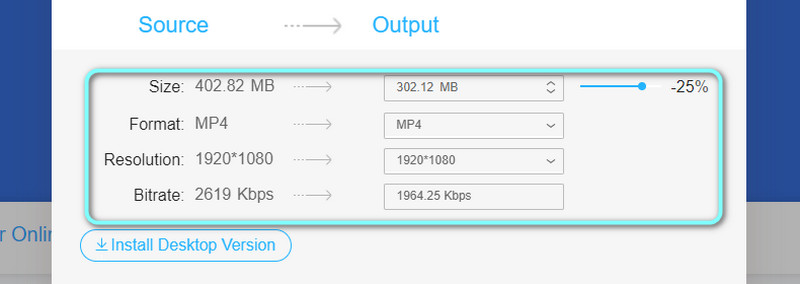
ขั้นตอนที่ 4. คุณยังเปลี่ยนรูปแบบเอาต์พุต ความละเอียด และบิตเรตได้ตามความต้องการ ตอนนี้ให้คลิกที่ บีบอัด ปุ่มเพื่อยืนยันการทำงานและเลือกโฟลเดอร์เอาท์พุท

ส่วนที่ 4 คำถามที่พบบ่อยเกี่ยวกับการบีบอัดวิดีโอแบบไม่สูญเสียข้อมูล
อะไรคือความแตกต่างระหว่างการบีบอัดวิดีโอแบบไม่สูญเสียข้อมูลและการสูญเสียข้อมูล?
ในการบีบอัดที่สูญเสีย คาดว่าขนาดไฟล์จะลดลงอย่างมาก อย่างไรก็ตามคุณภาพจะลดลง ในทางกลับกัน การบีบอัดแบบไม่สูญเสียข้อมูลจะรักษาคุณภาพของวิดีโอไว้ อย่างไรก็ตาม ขนาดวิดีโอเกือบเท่าต้นฉบับในกรณีส่วนใหญ่
การบีบอัดอัลกอริธึมที่ดีที่สุดสำหรับวิดีโอคืออะไร?
บางทีการบีบอัดอัลกอริธึมที่ดีที่สุดอาจเป็นเรื่องส่วนตัว จะขึ้นอยู่กับเกณฑ์และวัตถุประสงค์ของการบีบอัด มีกรณีการใช้งานที่แตกต่างกัน รวมถึงการเก็บถาวร การแก้ไข การแจกจ่าย ฯลฯ การบีบอัดวิดีโอพื้นฐานคือ AVC หรือ H.264 ตอนนี้ เพื่อการบีบอัดที่มีประสิทธิภาพ คุณสามารถไว้วางใจ HEVC หรือ H.265
7-Zip ให้การบีบอัดแบบไม่สูญเสียข้อมูลหรือไม่?
ในกรณีส่วนใหญ่ 7-Zip สามารถลดขนาดไฟล์โดยที่ยังคงคุณภาพวิดีโอไว้ มันส่งบิตเดียวกันหลังจากคลายการบีบอัดไฟล์ที่บีบอัด ดังนั้น คุณสามารถคาดหวังการบีบอัดแบบไม่สูญเสียข้อมูลได้เมื่อใช้ 7-Zip เพื่อบีบอัดไฟล์ ยิ่งไปกว่านั้น จะไม่มีปัญหาใดๆ เลยหลังจากที่คุณคลายซิปไฟล์ หมายความว่าเนื้อหาภายในจะไม่ได้รับผลกระทบ
สรุป
ทั้งสองโปรแกรมที่กล่าวมาข้างต้นสามารถช่วยคุณดำเนินการได้ การบีบอัดวิดีโอแบบไม่สูญเสีย. ตอนนี้คุณสามารถลดขนาดสื่อของวิดีโอของคุณได้อย่างมีประสิทธิภาพโดยไม่ต้องกังวลเกี่ยวกับคุณภาพ นอกจากนี้ คุณยังสามารถอ้างอิงถึงวิธีการที่สามารถเข้าถึงได้เหล่านี้และขั้นตอนการทำงานเหล่านี้เพื่อดำเนินการให้เสร็จสิ้น โปรแกรมแรกช่วยให้คุณบีบอัดวิดีโอในขณะที่ให้คุณดูตัวอย่างไฟล์ที่ได้ นอกจากนี้ คุณยังได้รับประโยชน์จากฟังก์ชันอื่นๆ ที่มีให้อีกด้วย คุณสามารถปรับปรุงและแก้ไขวิดีโอได้ตามต้องการ
ในทางกลับกัน การเรียนรู้วิธีบีบอัดวิดีโอออนไลน์โดยใช้ตัวเลือกหลังอาจช่วยประหยัดเวลาและความพยายามในการติดตั้งแอปแยกต่างหาก ข้อเสียอย่างเดียวคือความเร็วการบีบอัดอาจไม่สอดคล้องกัน เหตุผลก็คือขึ้นอยู่กับประสิทธิภาพของการเชื่อมต่อทางไซเบอร์เท่านั้น อย่างไรก็ตาม คุณจะได้รับประโยชน์จากการซื้อโปรแกรมเหล่านี้


