iMovie บีบอัดวิดีโอ: 3 ขั้นตอนวิธีลดขนาดวิดีโอใน iMovie
วิดีโอคุณภาพสูงใช้พื้นที่จัดเก็บข้อมูลบนอุปกรณ์ Mac เป็นจำนวนมาก และด้วยเหตุนี้ ไฟล์บางไฟล์จึงต้องถูกลบเพราะจะทำให้อุปกรณ์ของคุณพัง แต่ก็ยังมีวิธีแก้ปัญหานั้นอยู่! เหตุใดจึงลบออกหากคุณสามารถบีบอัดได้ คุณสามารถใช้ iMovie เพื่อบีบอัดวิดีโอ บนอุปกรณ์ของคุณเพื่อให้เป็นไปได้ ข้อมูลต่อไปนี้ในบทความนี้จะแนะนำคุณในการลดขนาดวิดีโอของคุณใน iMovie
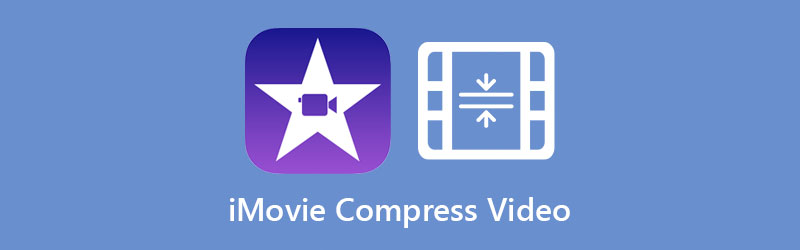
- ส่วนที่ 1 วิธีบีบอัดวิดีโอใน iMovie
- ส่วนที่ 2 ทางเลือกที่ดีที่สุดสำหรับ iMovie เพื่อบีบอัดวิดีโอ
- ส่วนที่ 3 คำถามที่พบบ่อยเกี่ยวกับการบีบอัดวิดีโอใน iMovie
ส่วนที่ 1 วิธีบีบอัดวิดีโอใน iMovie
iMovie เป็นหนึ่งในโปรแกรมที่สร้างโดย Apple เป็นโปรแกรมตัดต่อวิดีโอที่มีเครื่องมือแก้ไขที่จำเป็น โปรแกรมนี้มีความเชี่ยวชาญในการปรับแต่งวิดีโอและบีบอัดวิดีโอตามขนาดไฟล์ที่ผู้ใช้ต้องการ แอพ iMovie เข้ากันได้กับอุปกรณ์ Mac, iPad, iPod และ iPhone
เราจะแนะนำคุณผ่านคำแนะนำเพื่อช่วยลดขนาดวิดีโอของคุณโดยใช้ iMovie
ขั้นตอนที่ 1: เปิดแอป iMovie และอัปโหลดไฟล์ของคุณ ต่อไปให้คลิกที่ นำเข้าสื่อ บนแดชบอร์ดและเลือกวิดีโอที่จะปรากฏบนหน้าต่างแสดงผล หลังจากนั้น ลากและวางวิดีโอ
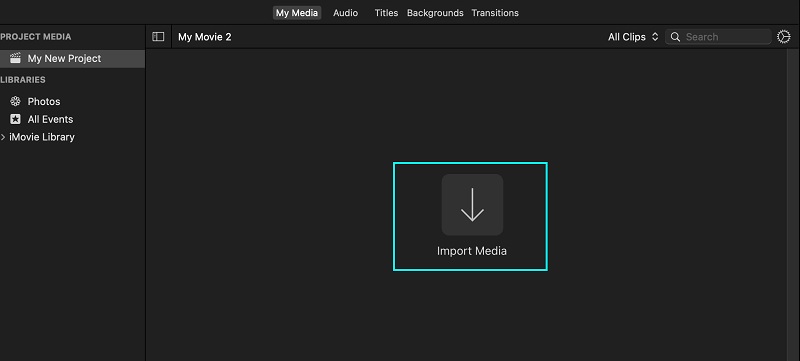
ขั้นตอนที่ 2: หลังจากเพิ่มวิดีโอลงในไทม์ไลน์แล้ว ให้แตะ ไฟล์ ส่วนที่อยู่ด้านบนของหน้าจอ ไปที่ การแบ่งปัน ตัวเลือกจากตัวเลือก มองหา ส่งออกไปยัง QuickTime ให้ท่านได้ชมรายละเอียดของวิดีโอ แล้วคลิก ตัวเลือก ปุ่ม.
ขั้นตอนที่ 3: เมื่อรายละเอียดวิดีโอปรากฏบนไทม์ไลน์ ให้ปรับขนาดโดยเลื่อนลูกศรดรอปดาวน์ หลังจากนั้นคุณสามารถเปลี่ยนขนาดได้ เมื่อคุณทำเสร็จแล้วให้แตะ ต่อไป ปุ่ม.
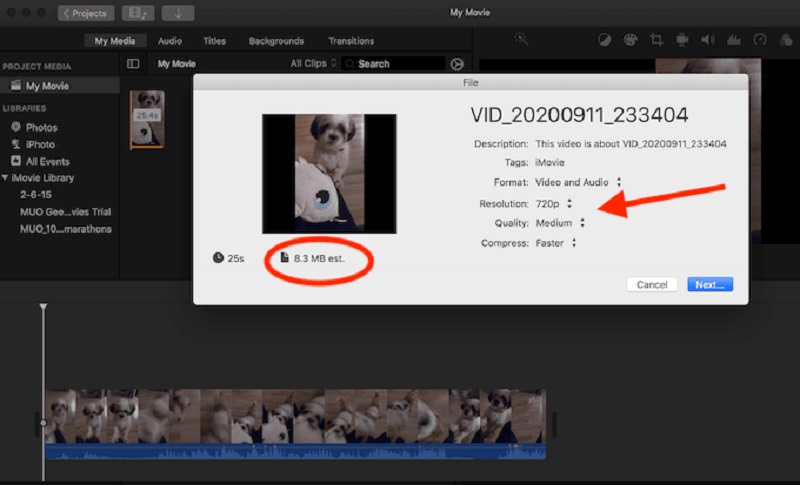
ส่วนที่ 2 ทางเลือกที่ดีที่สุดสำหรับ iMovie เพื่อบีบอัดวิดีโอ
1. Vidmore Video Converter
คอมเพรสเซอร์วิดีโอแรกและน่ายกย่องที่สุดที่คุณสามารถใช้ได้บนอุปกรณ์ Mac และ Windows คือ Vidmore Video Converter. เป็นโปรแกรมออฟไลน์ที่คุณสามารถใช้ได้โดยไม่มีข้อจำกัดใดๆ หลายคนกำลังใช้โปรแกรมนี้อยู่เนื่องจากความเป็นมิตรของอินเทอร์เฟซ ด้วยความช่วยเหลือของเครื่องมือแก้ไขและแดชบอร์ดที่ใช้งานง่าย ผู้ใช้จะไม่มีปัญหาในการตัดต่อคลิปวิดีโอ
Vidmore Video Converter ไม่เพียงแต่แก้ไขวิดีโอเท่านั้น แต่ยังรวมถึงไฟล์เสียงด้วย และข้อดีของสิ่งนี้ก็คือมันรองรับไฟล์เสียงและวิดีโอประเภทต่างๆ หากคุณต้องการโปรแกรมอื่นในการบีบอัดวิดีโอของคุณ Vidmore Video Converter เหมาะสมที่สุดสำหรับคุณ
นอกจากนั้น ยังช่วยประหยัดเวลาของคุณมากขึ้น เพราะช่วยให้คุณสามารถบีบอัดคลิปวิดีโอและแปลงทั้งหมดได้ในคราวเดียว สุดท้าย โปรแกรมนี้บีบอัดไฟล์โดยไม่ทำให้คุณภาพของวิดีโอลดลง
นี่คือขั้นตอนที่คุณต้องบีบอัดขนาดวิดีโอของคุณ
ขั้นตอนที่ 1: รับ iMovie Alternatives
คลิก ดาวน์โหลดฟรี ปุ่มบนหน้าหลักของ Vidmore Video Converter จากนั้น เพื่อให้เครื่องมือเข้าถึงอุปกรณ์ของคุณได้ จำเป็นต้องอนุญาตให้ติดตั้งตัวเรียกใช้งาน ตอนนี้คุณสามารถเปิดได้หลังจากให้สิทธิ์เครื่องมือเพื่อใช้งานบนอุปกรณ์ของคุณ
ขั้นตอนที่ 2: นำทางไปยังกล่องเครื่องมือ
เมื่อคุณเปิดโปรแกรม คุณจะเห็นหน้าหลัก และจากที่นั่น คุณจะเห็นสี่ส่วน จากส่วนต่างๆ ที่ด้านบนของหน้าจอ ให้คลิกที่ กล่องเครื่องมือ เพื่อดูหน้าต่างที่มีเครื่องมือแก้ไขอื่นๆ
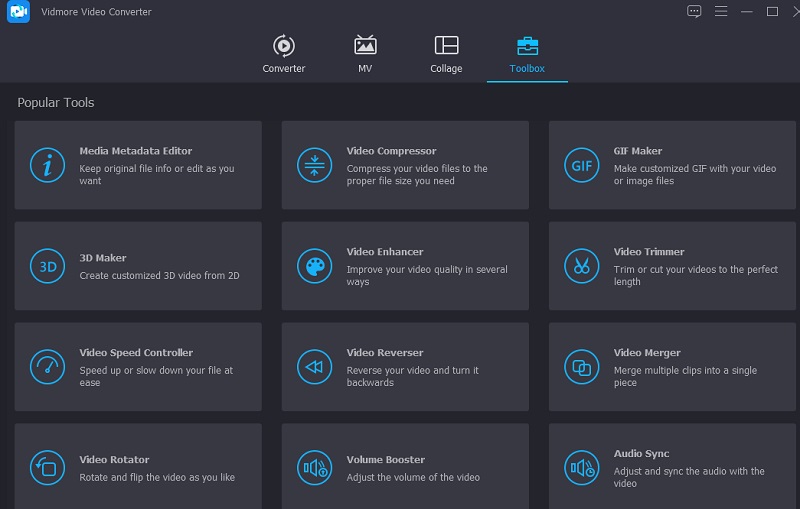
ในบรรดาเครื่องมือ Toolbox ให้เลือก คอมเพรสเซอร์วิดีโอ จากรายการ เมื่อ คอมเพรสเซอร์วิดีโอ เปิดอยู่คุณจะเห็น บวก ไอคอน. ใช้เพื่ออัปโหลดวิดีโอที่คุณต้องการบีบอัด
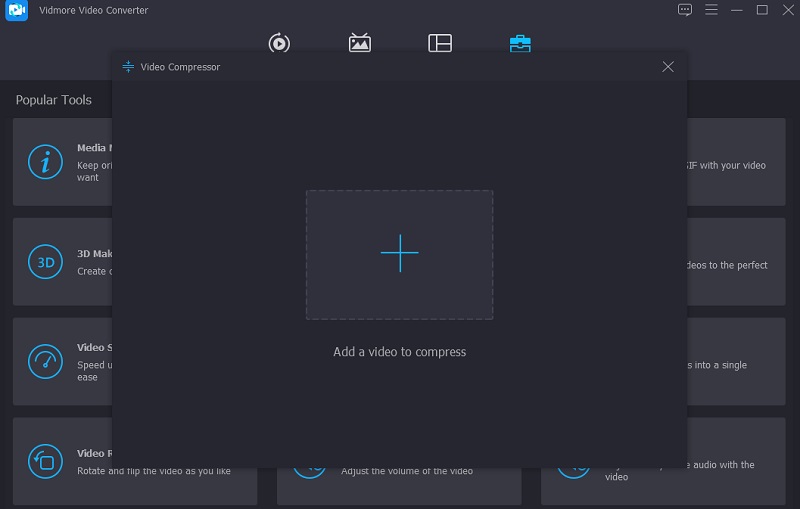
ขั้นตอนที่ 3: ควบคุมการตั้งค่า
หลังจากอัปโหลดวิดีโอบนไทม์ไลน์แล้ว คุณจะเห็นรูปแบบ ขนาด และความละเอียดของวิดีโอ นอกจากนี้ คุณจะเห็นเปอร์เซ็นต์ของจำนวนเงินที่ลดลง คุณสามารถลดขนาดของวิดีโอได้หากต้องการโดยเลื่อนตัวชี้ไปทางซ้าย แต่ถ้าคุณมีความเฉพาะเจาะจงมากเกี่ยวกับความละเอียดและคุณภาพของวิดีโอของคุณ คุณสามารถควบคุมได้ด้วยตนเอง
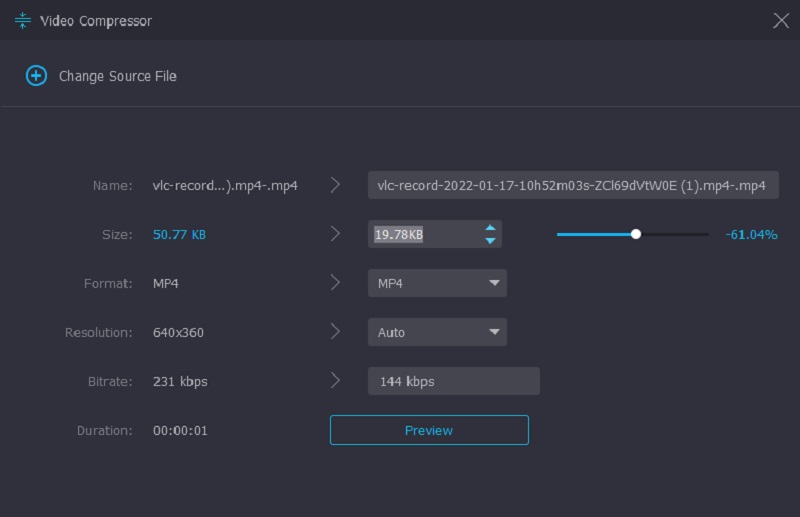
ขั้นตอนที่ 4: บีบอัดวิดีโออย่างเหมาะสม
หลังจากควบคุมความละเอียดของวิดีโอแล้ว ให้กด บีบอัด ปุ่มที่ด้านล่างของวิดีโอ
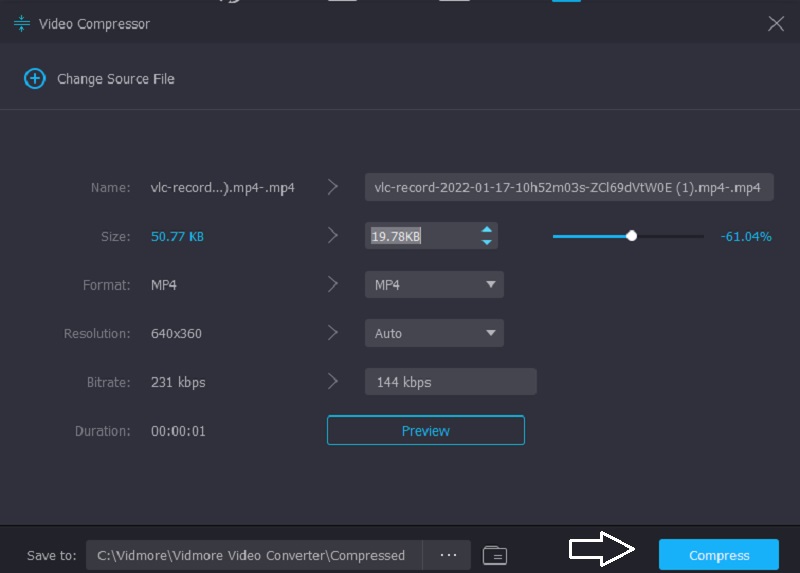
2. Vidmore Free Video Compressor ออนไลน์
สมมติว่าคุณไม่ต้องการรับซอฟต์แวร์เพิ่มเติมบนอุปกรณ์ของคุณ ในกรณีนั้น, Vidmore โปรแกรมบีบอัดวิดีโอออนไลน์ฟรี เป็นเครื่องมือที่แนะนำมากที่สุด เป็นคอมเพรสเซอร์ออนไลน์ที่ไม่ต้องการให้ผู้ใช้ซื้อหรือสมัครรับข้อมูลใดๆ ก่อนจึงจะสามารถนำทางได้ อินเทอร์เฟซของโปรแกรมนี้ตรงไปตรงมา และสามารถเข้าถึงได้โดยไม่มีปัญหาใดๆ
Vidmore Free Video Compressor Online เป็นโปรแกรมบีบอัดวิดีโอล้วนๆ ไม่เหมือนกับเวอร์ชันออฟไลน์ ไม่อนุญาตให้คุณปรับปรุงวิดีโอของคุณนอกเหนือจากการควบคุมความละเอียด โปรแกรมนี้ทำให้ผู้ใช้สามารถอัปโหลดวิดีโอได้โดยไม่จำกัดขนาดไฟล์ นี่คือคำแนะนำง่ายๆในการปฏิบัติตาม
ขั้นตอนที่ 1: คลิก บีบอัดเดี๋ยวนี้ ปุ่มและดาวน์โหลดตัวเรียกใช้โปรแกรมออนไลน์ หลังจากนั้นให้กดปุ่มเป็นครั้งที่สองและเพิ่มวิดีโอจากโฟลเดอร์ของคุณ
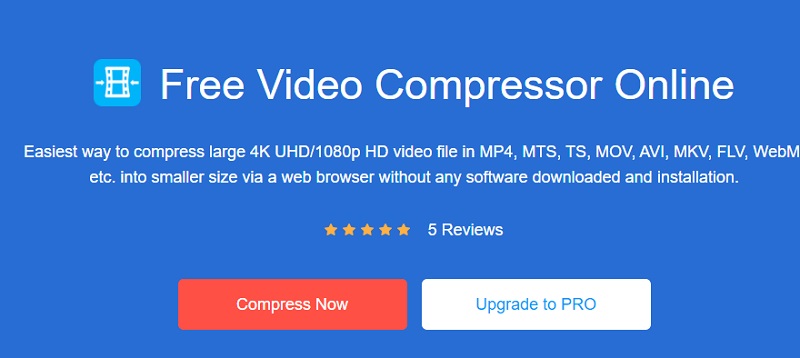
ขั้นตอนที่ 2: จากนั้นเลื่อนตัวชี้ไปทางซ้ายหากต้องการบีบอัดขนาดให้มากขึ้น คุณยังได้รับอนุญาตให้ควบคุมการตั้งค่าและความละเอียดของวิดีโอตามความชอบของคุณ

ขั้นตอนที่ 3: สุดท้ายคลิกไฟล์ บีบอัด ปุ่มถ้าคุณทำเสร็จแล้ว เลือกโฟลเดอร์ที่คุณต้องการให้ไฟล์ของเราตั้งอยู่ และในการดำเนินการนี้ ให้คลิกที่ เลือกโฟลเดอร์.
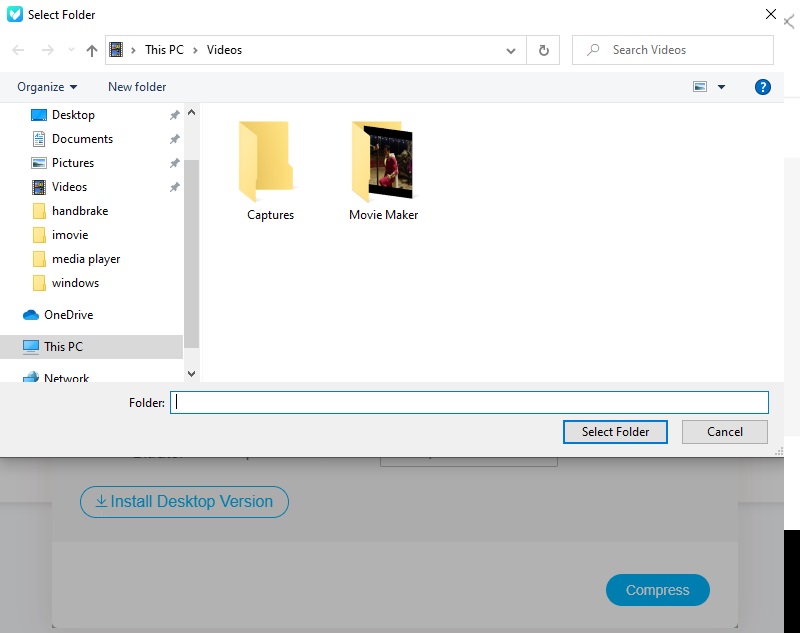
ส่วนที่ 3 คำถามที่พบบ่อยเกี่ยวกับการบีบอัดวิดีโอใน iMovie
ฉันสามารถบีบอัดวิดีโอบน iMovie บน iPhone ของฉันได้หรือไม่
ใช่อย่างแน่นอน! คุณยังสามารถบีบอัดวิดีโอบน iMovie บนอุปกรณ์ iPhone ของคุณได้ นอกจากนี้ยังช่วยให้คุณสามารถนำทางความละเอียดของวิดีโอเพื่อช่วยลดขนาดวิดีโอของคุณ
ฟีเจอร์อันทรงพลังของแอพ iMovie คืออะไร?
คุณลักษณะอันทรงพลังบางอย่างของ iMovie คือการปรับเปลี่ยนการตั้งค่าสี การหมุน การครอบตัด การแก้ไขวิดีโอที่สั่นคลอน รวมถึงการเปลี่ยนภาพ และการเปลี่ยนความเร็วของวิดีโอ นอกจากนั้น iMovie ยังสามารถแก้ไขเสียงพื้นหลังของฟุตเทจของคุณ และเพิ่มจำนวนคลิปที่เงียบได้
การจำกัดเวลาสูงสุดเมื่อแก้ไขวิดีโอใน iMovie คือเท่าใด
เวลาสูงสุดของ iMovie คือ 15 นาทีเท่านั้น สมมติว่าคุณมีวิดีโอที่ยาวกว่า 15 นาที ในกรณีนั้น คุณสามารถไปที่เครื่องมือสำรอง ซึ่งก็คือ Vidmore Video Converter
บทสรุป
บทความนี้สอนคุณจริงๆ วิธีบีบอัดวิดีโอบน iMovie. เพียงทำตามคำแนะนำด้านบน คุณจะสามารถบันทึกที่เก็บข้อมูลของคุณบนอุปกรณ์ Mac ของคุณได้ แต่ถ้าคุณต้องการโปรแกรมที่มีอินเทอร์เฟซที่เป็นมิตรและสามารถทำงานของคุณได้อย่างรวดเร็ว ควรใช้โปรแกรมทางเลือกอย่างใดอย่างหนึ่งข้างต้น


