วิธีที่รวดเร็วในการปรับวิดีโอให้เสถียรโดยใช้เครื่องมือทำให้วิดีโอเสถียร
คุณเคยถ่ายวิดีโอที่สั่นไหวเมื่อคุณดูหรือไม่? และด้วยเหตุนี้ คุณจึงคิดหาวิธีที่จะลบการสั่นไหวของวิดีโอของคุณ วิธีที่ดีที่สุดในการลบออกคืออะไร? เพื่อตอบคำถามของคุณ วิธีที่ดีที่สุดในการลบการสั่นไหวของวิดีโอคือการใช้แอปพลิเคชันระบบป้องกันภาพสั่นไหว
ฟุตเทจที่สั่นไหวอาจส่งผลเสียอย่างมากหรือมอบประสบการณ์การรับชมที่แย่ให้กับผู้ดูของคุณ เมื่อวิดีโอของคุณสั่น ผู้ชมอาจรู้สึกเวียนหัวหรือเสียสมาธิขณะรับชม แต่เมื่อคุณทำให้วิดีโอเสถียร คุณจะสร้างวิดีโอที่ดูสะอาดตาและนุ่มนวลขึ้นตามที่คุณต้องการ มันจะลบการเคลื่อนไหวของกล้องที่ไม่ต้องการ ซึ่งสามารถช่วยให้คุณสร้างฟุตเทจวิดีโอที่เสถียรได้ โพสต์นี้จะแบ่งปันบางส่วน ความเสถียรของวิดีโอ แอปพลิเคชันที่คุณสามารถใช้ได้ นอกเหนือจากนั้นจะแสดงขั้นตอนการเรียนการสอนที่คุณสามารถปฏิบัติตามได้ คุณกำลังรออะไรอยู่? ดำเนินการในส่วนต่อไปนี้

เนื้อหาของหน้า
ส่วนที่ 1 วิธีทำให้วิดีโอเสถียรโดยใช้ Vidmore Video Converter
Vidmore Video Converter เป็นโปรแกรมตัดต่อวิดีโอที่ใช้งานง่ายซึ่งช่วยให้คุณสร้างวิดีโอระดับมืออาชีพได้ โปรแกรมนี้สามารถทำงานได้และไม่ต้องเชื่อมต่ออินเทอร์เน็ตเพื่อบรรลุเป้าหมายของคุณ มันเข้ากันได้กับ Mac และ Windows คุณจึงสามารถเข้าถึงโปรแกรมนี้ได้อย่างง่ายดายโดยใช้เดสก์ท็อปของคุณ ยิ่งไปกว่านั้น มันยังมีคุณสมบัติในตัวมากมาย เช่น ตัวแปลง ธีมสำเร็จรูป เครื่องมือสร้างภาพตัดปะ และเครื่องมือเพิ่มเติม
Vidmore Video Converter มีเครื่องมือในตัวที่สามารถช่วยคุณปรับปรุงคุณภาพวิดีโอโดยใช้คุณสมบัติหลักสี่ประการต่อไปนี้ คุณสมบัติหลักหนึ่งในสี่ประการนี้สามารถช่วยให้คุณรักษาเสถียรภาพของวิดีโอที่สั่นไหวได้ แต่สามารถใช้ได้เฉพาะกับวิดีโอที่มีการเคลื่อนไหวทั้งเฟรมเท่านั้น
ต่อไปนี้คือขั้นตอนการเรียนการสอนเพื่อลดการสั่นของวิดีโอโดยใช้ซอฟต์แวร์ป้องกันภาพสั่นไหวที่ดีที่สุด:
ขั้นตอนที่ 1. ดาวน์โหลดและติดตั้ง Vidmore Video Converter
ดาวน์โหลดและติดตั้งโปรแกรมบนเดสก์ท็อปของคุณเพื่อให้เข้าถึงได้อย่างเต็มที่ เมื่อขั้นตอนการติดตั้งเสร็จสิ้น ให้เปิดโปรแกรมเพื่อเริ่มกระบวนการ
ขั้นตอนที่ 2 เลือก Video Enhancer
เมื่อเปิดโปรแกรมแล้ว ให้ไปที่ กล่องเครื่องมือ แท็บและค้นหา Video Enhancer จากส่วน
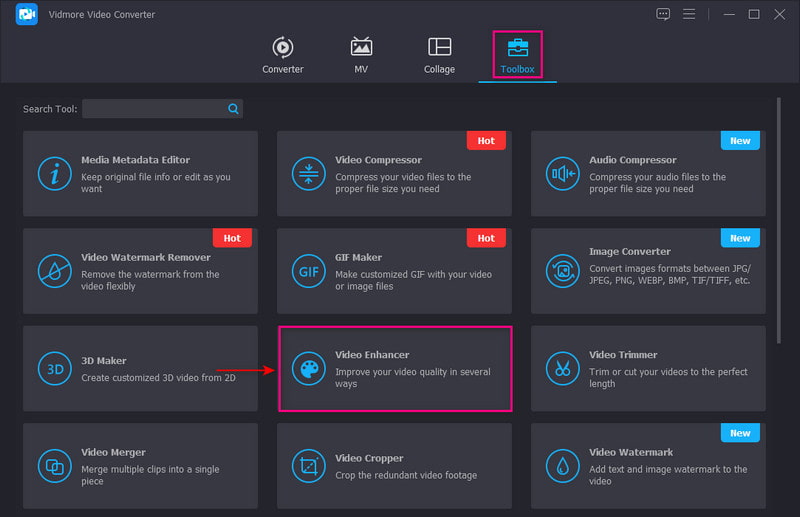
ขั้นตอนที่ 3 อัปโหลดวิดีโอไปยัง Video Enhancer
กดปุ่ม (+) ไอคอนแสดงตรงกลางหน้าจอของคุณ มันจะเปิดโฟลเดอร์เดสก์ท็อปของคุณและเลือกวิดีโอที่คุณต้องการดูเพื่อลดกระบวนการสั่นไหวของวิดีโอ
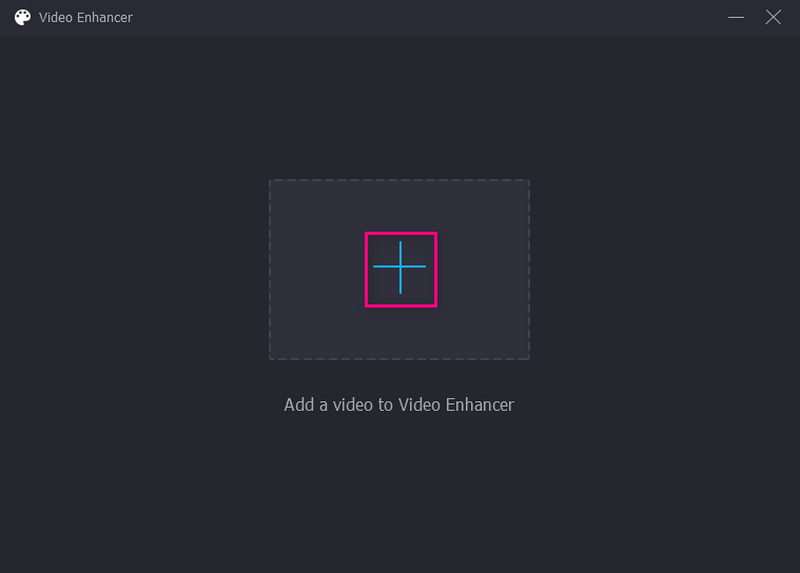
ขั้นตอนที่ 4 ลดการสั่นของวิดีโอ
เมื่อคุณอัปโหลดวิดีโอ หน้าต่างใหม่ที่มีตัวเลือกต่อไปนี้เพื่อปรับปรุงคุณภาพวิดีโอจะปรากฏขึ้นบนหน้าจอของคุณ ตัวเลือกเหล่านี้คือ เพิ่มความละเอียด, ลบสัญญาณรบกวนวิดีโอ, ปรับความสว่างและคอนทราสต์ให้เหมาะสม, และลดการสั่นของวิดีโอ. จากคุณสมบัติหลักทั้งสี่นี้ ให้ทำเครื่องหมายถูกในช่องเล็กๆ ข้างๆ ลดการสั่นของวิดีโอ ตัวเลือก. เป็นคุณสมบัติหลักของการรักษาเสถียรภาพวิดีโอที่สั่นไหว
นอกจากนี้ คลิกที่ รูปแบบ รายการแบบหล่นลงเพื่อเลือกรูปแบบผลลัพธ์ที่คุณต้องการ นอกจากนี้ คลิกที่ ความละเอียด รายการแบบเลื่อนลงและเลือกความละเอียดที่เข้ากันได้กับอุปกรณ์ของคุณ
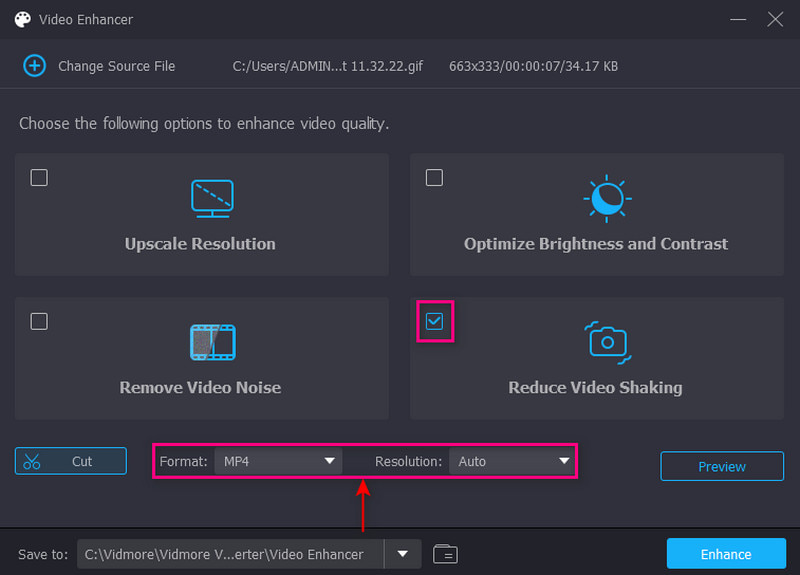
ขั้นตอนที่ 5 บันทึกวิดีโอที่เสถียร
เมื่อเสร็จแล้วให้คลิกที่ ทำให้ดีขึ้น ปุ่มที่ด้านล่างขวาของหน้าจอ หลังจากนั้น เอาต์พุตวิดีโอที่เสถียรของคุณจะถูกบันทึกโดยตรงไปยังโฟลเดอร์บนเดสก์ท็อปของคุณ
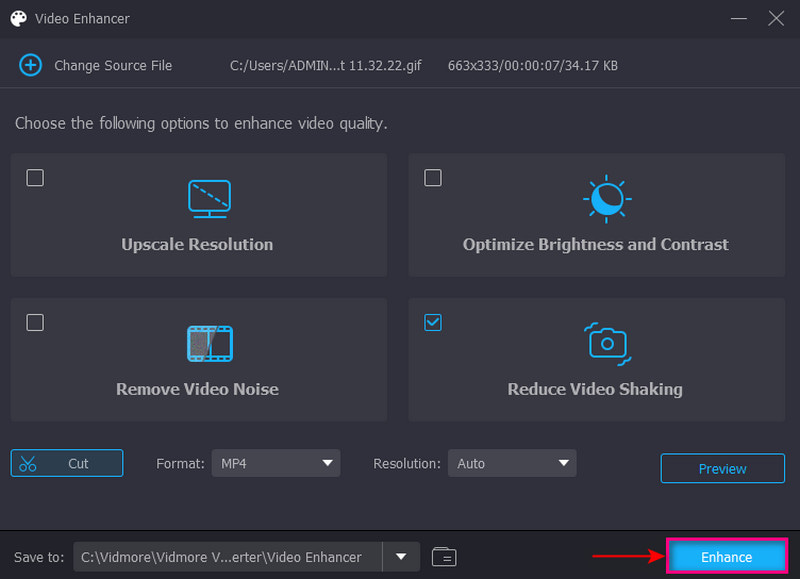
ส่วนที่ 2 วิธีทำให้วิดีโอเสถียรใน Premiere
Adobe Premiere Pro เป็นโปรแกรมตัดต่อวิดีโอชั้นนำของอุตสาหกรรมสำหรับการสร้างโปรเจ็กต์วิดีโอระดับมืออาชีพ สามารถแก้ไขฟุตเทจจากไฟล์รูปแบบใดก็ได้ ตรวจหาการแก้ไขโดยอัตโนมัติ และเข้าถึงตัวเลือกเสียงสต็อกคุณภาพสูงมากมาย นอกจากนี้ยังสามารถทำให้วิดีโอมีเสถียรภาพโดยใช้ตัวเลือก Warp Stabilizer ตัวเลือกนี้ให้คุณเลือกว่าจะเอาการเคลื่อนไหวของกล้องหรือลดความสั่นไหวของวิดีโอหรือไม่ โปรแกรมนี้สามารถแก้ไขการสั่นไหวของกล้องที่ไม่พึงประสงค์ สร้างฟุตเทจแบบละเอียดที่คุณต้องการ
ด้านล่างนี้คือขั้นตอนการเรียนการสอนเกี่ยวกับวิธีทำให้วิดีโอเสถียรใน Premiere:
ขั้นตอนที่ 1. ก่อนอื่น เปิดแอปพลิเคชันบนอุปกรณ์เดสก์ท็อปของคุณ และดำเนินการนำเข้าวิดีโอคลิปของคุณ เลือกวิดีโอคลิปที่คุณต้องการทำตามขั้นตอนการรักษาเสถียรภาพวิดีโอ
ขั้นตอนที่ 2. จากนั้นเพิ่มวิดีโอคลิปลงใน เส้นเวลา และดำเนินการต่อไปยังพื้นที่ทำงานเอฟเฟกต์ จากนั้นมุ่งหน้าสู่ ผลกระทบ แผงหน้าปัด. เปิด เอฟเฟกต์วิดีโอ โฟลเดอร์และดำเนินการต่อไปยัง บิดเบือน ปุ่ม. หลังจากนั้นให้เลื่อนลงมามองหา วาร์ปโคลงและดับเบิลคลิกที่มัน อีกทางหนึ่งภายใต้ เอฟเฟกต์วิดีโอ, ค้นหา วาร์ปแล้วคุณจะพบว่า วาร์ปโคลง ตัวเลือก. เมื่อตกลงแล้ว โปรแกรมจะวิเคราะห์คลิปวิดีโอของคุณสำหรับกระบวนการทำให้เสถียร
ขั้นตอนที่ 3. แก้ไขวิดีโอคลิปของ ความเรียบเนียน พารามิเตอร์เพื่อเปลี่ยนจำนวนการรักษาเสถียรภาพ
ขั้นตอนที่ 4. มุ่งหน้าไปที่ไฟล์ การรักษาเสถียรภาพ ผลลัพธ์และ ไม่มีการเคลื่อนไหว ตัวเลือก. มันจะสร้างเอฟเฟ็กต์กล้องที่อยู่นิ่งโดยไม่มีการเคลื่อนไหว หรือเลือก การเคลื่อนไหวที่ราบรื่น หากคุณต้องการลดความสั่นไหวของวิดีโอเท่านั้น เมื่อเสร็จแล้วให้กด วิเคราะห์ ปุ่มเพื่อประเมินภาพยนตร์วิดีโอของคุณ
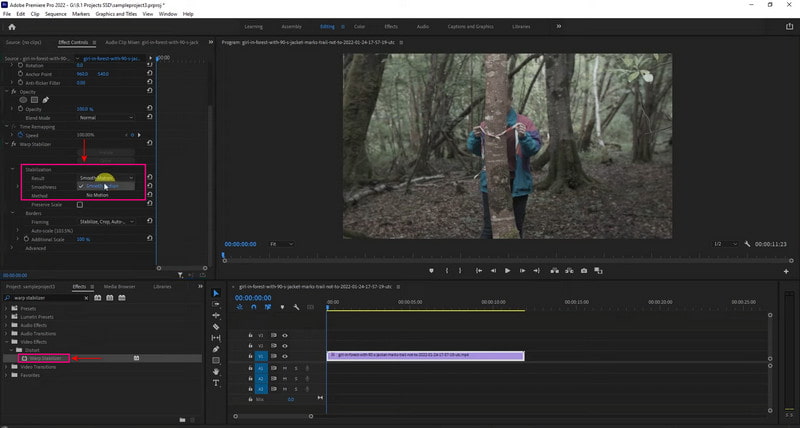
ส่วนที่ 3 ระบบป้องกันภาพสั่นไหวของวิดีโอ iMovie
ผู้ใช้ Mac, iPad หรือ iPhone สามารถแก้ไขการสั่นไหวของวิดีโอที่ไม่ต้องการได้อย่างรวดเร็วโดยใช้ iMovie แอปพลิเคชั่นนี้สามารถทำให้วิดีโอคลิปเสถียรโดยใช้ iPhone หรือ Mac
หากคุณเป็นผู้ใช้ iPhone การทำให้วิดีโอของคุณเสถียรนั้นเป็นเรื่องง่าย เนื่องจากกระบวนการทั้งหมดจะเป็นไปโดยอัตโนมัติ อย่างไรก็ตาม คุณไม่สามารถควบคุมได้ว่าจะใช้เอฟเฟ็กต์มากน้อยเพียงใดหรือวิดีโอคลิปของคุณจะดูเป็นอย่างไร แอปพลิเคชันสามารถทำให้วิดีโอคลิปมีความเสถียรโดยอัตโนมัติ แต่จะได้ผลลัพธ์ระดับกลางเท่านั้น หากคุณเป็นผู้ใช้ Mac คุณจะแก้ไขการสั่นของกล้องและแก้ไขความผิดเพี้ยนของภาพที่เกิดจากการเคลื่อนไหวของกล้องได้ ฟีเจอร์ Stabilize Shaky Video ในตัวของ iMovie จะครอบตัดคลิปเพื่อสร้างวิดีโอที่เสถียร ด้วยแอปพลิเคชันนี้ คุณสามารถทำให้วิดีโอที่สั่นไหวของคุณมีความเสถียรได้อย่างรวดเร็วโดยไม่ยุ่งยาก และเสนอคุณสมบัติขั้นสูงที่คุณสามารถใช้ได้
อ้างอิงถึงขั้นตอนเพื่อเรียนรู้วิธีที่ระบบกันสั่นวิดีโอของ iPhone ใช้ iMovie
ขั้นตอนที่ 1. เปิดแอปพลิเคชันบนอุปกรณ์มือถือของคุณ เมื่อเปิดแอปพลิเคชันแล้ว ให้สร้างโครงการใหม่และนำเข้าวิดีโอคลิปลงในแอปพลิเคชัน
ขั้นตอนที่ 2. จากนั้นกดปุ่ม ไฟล์ เมนู และเลือก วิเคราะห์เพื่อรักษาเสถียรภาพ ปุ่ม. มันจะวิเคราะห์คลิปวิดีโอ และเมื่อเสร็จแล้ว มันจะวางคลิปวิดีโอของคุณในส่วนเส้นเวลา
ขั้นตอนที่ 3. เมื่อแสดงคลิปวิดีโอแล้ว ก เกียร์ ไอคอนจะปรากฏบนหน้าจอของคุณ คลิกที่ไอคอน เลือก การปรับแต่งคลิปแล้ว การเคลื่อนไหวของคลิปที่ราบรื่น คุณสมบัติ. คุณสมบัตินี้จะช่วยให้คุณสร้างฟุตเทจของคุณให้เสถียรที่สุดเท่าที่จะเป็นไปได้
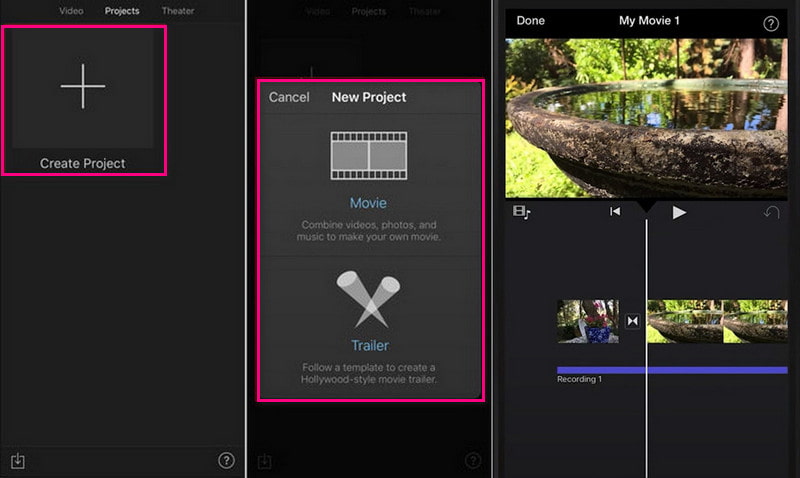
ด้านล่างนี้เป็นขั้นตอนการทำงานของระบบป้องกันภาพสั่นไหวของวิดีโอ iMovie:
ขั้นตอนที่ 1. เปิดโปรแกรมบนอุปกรณ์เดสก์ท็อปของคุณ คลิก โครงการใหม่ ปุ่มบนหน้าจอของคุณเพื่อเริ่มโครงการใหม่ นำเข้าวิดีโอคลิปที่คุณต้องการเข้าสู่กระบวนการทำให้วิดีโอเสถียร เมื่ออัปโหลดวิดีโอคลิปแล้ว ให้ลากไปยังส่วนไทม์ไลน์
ขั้นตอนที่ 2. คลิกคลิปที่คุณต้องการทำให้คงที่จากไทม์ไลน์ จากนั้นคลิก การรักษาเสถียรภาพ ปุ่มเหนือหน้าจอแสดงตัวอย่าง จากปุ่ม เลือก ทำให้วิดีโอสั่นไหว ช่องทำเครื่องหมาย คลิปจะได้รับการวิเคราะห์และทำให้เสถียร และตัวบ่งชี้กิจกรรมจะแทนที่ช่องทำเครื่องหมายจนกว่ากระบวนการจะดำเนินต่อไป
ขั้นตอนที่ 3. เมื่อเสร็จแล้ว ให้เล่นวิดีโอคลิปเพื่อดูตัวอย่างเอฟเฟ็กต์ภาพสั่นไหว เมื่อพอใจกับการเปลี่ยนแปลงแล้ว ให้คลิก บันทึก ปุ่มที่มุมขวาบนของหน้าจอ มันจะส่งออกวิดีโอที่เสถียรของคุณไปยังเดสก์ท็อปของคุณ
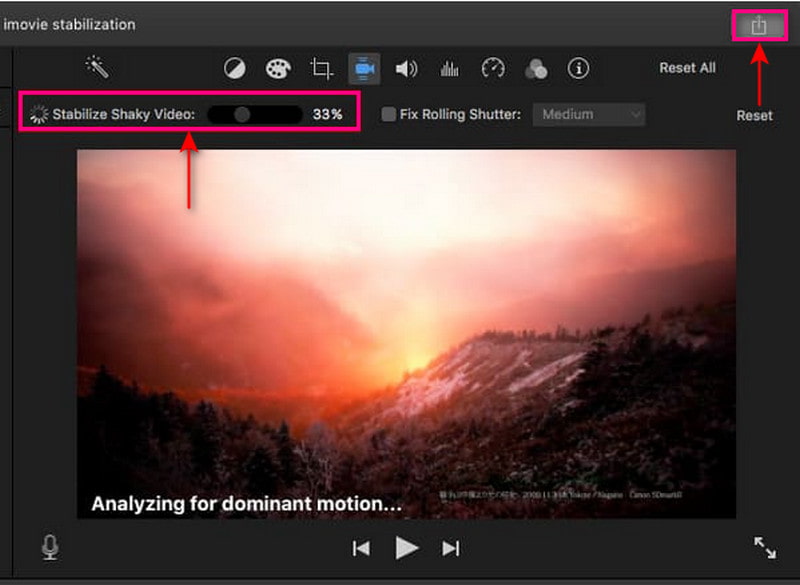
บันทึก:
การรักษาเสถียรภาพของโปรแกรมนี้นำเสนอคุณสมบัติเพิ่มเติมเพื่อลดการบิดเบี้ยวของชัตเตอร์ไปยังคลิปวิดีโอของคุณ คลิก แก้ไขประตูม้วน ช่องทำเครื่องหมายภายใต้การควบคุมการทำให้เสถียรเพื่อดำเนินการดังกล่าวให้สำเร็จ
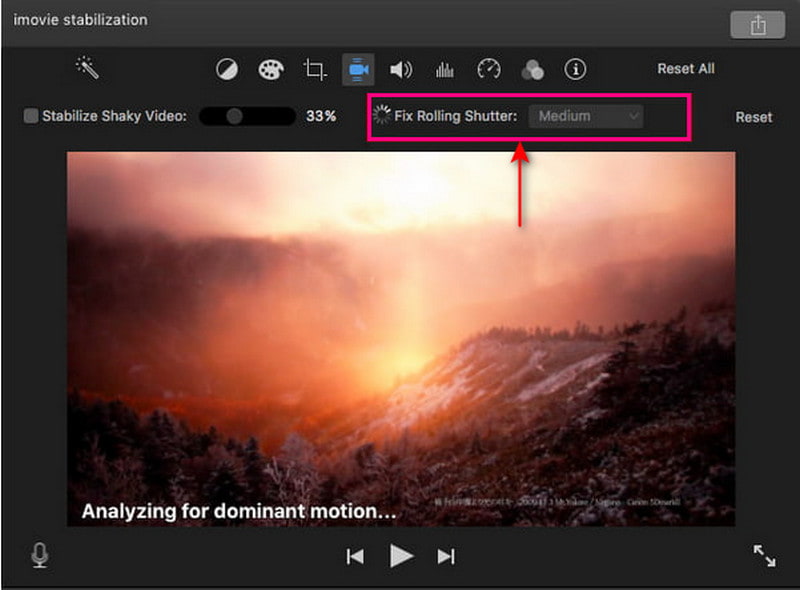
ส่วนที่ 4 แก้ไขเอฟเฟกต์วิดีโอสั่นคลอน
After Effects คือแพลตฟอร์มการตัดต่อวิดีโอที่ช่วยให้ผู้ใช้สามารถรวมแอนิเมชันเคลื่อนไหว การผสมกราฟิก และเอฟเฟ็กต์ภาพลงในวิดีโอของตนได้ มีคุณสมบัติในตัวมากมาย รวมถึงการสร้างเลเยอร์ การปิดบัง และการปรับแต่งวิดีโอ คุณลักษณะเหล่านี้สามารถช่วยให้คุณบรรลุเป้าหมายเอฟเฟ็กต์ภาพในอุดมคติได้ โปรแกรมนี้สามารถทำให้ฟุตเทจที่สั่นคลอนของคุณเสถียรได้อย่างรวดเร็วด้วยการคลิกเพียงไม่กี่ครั้งและขั้นตอนง่ายๆ Warp Stabilizer เป็นวิธีหลักในการแก้ไขวิดีโอที่ไม่นิ่ง นอกจากนี้ยังอนุญาตให้คุณปรับพารามิเตอร์เอฟเฟ็กต์และแสดงวิธีการทำงาน
ทำตามขั้นตอนด้านล่างเพื่อเรียนรู้วิธีแก้ไข After Effects ของวิดีโอที่สั่น:
ขั้นตอนที่ 1. เปิดโปรแกรมบนอุปกรณ์เดสก์ท็อปของคุณ เริ่มโครงการใหม่เมื่อเปิดโปรแกรม ในการทำเช่นนั้น ให้คลิกที่ ไฟล์ ปุ่มด้านบนหน้าจอแล้ว ใหม่และจากนั้น โครงการใหม่. จากนั้นเพิ่มวิดีโอที่สั่นไหวที่คุณต้องการเข้าสู่กระบวนการทำให้เสถียร
ขั้นตอนที่ 2. เมื่อวางวิดีโอที่สั่นไหวของคุณลงบนหน้าจอแล้ว ให้สร้างองค์ประกอบใหม่เพื่อทำงานของคุณให้สำเร็จ ในการทำเช่นนั้น ให้คลิกไฟล์ของคุณแล้วลากไปที่ด้านล่างสุดของหน้าต่างโดยที่ องค์ประกอบใหม่ ตั้งอยู่.
ขั้นตอนที่ 3. มุ่งหน้าไปที่ไฟล์ แอนิเมชั่น ปุ่มและเลือก ทำให้การเคลื่อนไหวคงที่ ปุ่มจากรายการเพื่อทำให้วิดีโอของคุณเสถียร หลังจากนั้นจะนำคุณไปยังหัวข้อย่อยอื่น Warp Stabilizer เดอะ วาร์ปโคลง ให้คุณปรับเอฟเฟกต์และการเคลื่อนไหวที่คุณต้องการรวมไว้ในวิดีโอของคุณ ถัดไป ริบบิ้นสีน้ำเงินจะปรากฏขึ้นบนหน้าจอของคุณและจะอยู่บนหน้าจอของคุณจนกว่าขั้นตอนจะดำเนินต่อไป มันจะเปลี่ยนจากริบบิ้นสีน้ำเงินเป็นสีส้ม หายไปหลังกระบวนการ
ขั้นตอนที่ 4. หากต้องการบันทึกวิดีโอที่เสถียร ให้มองหา องค์ประกอบ และเลือก สร้างภาพยนตร์ ปุ่ม. มันจะบันทึกวิดีโอของคุณเป็นภาพยนตร์และจะวางในโฟลเดอร์ปลายทางที่คุณต้องการ

ส่วนที่ 5 ระบบป้องกันภาพสั่นไหวออนไลน์
Online Converter เป็นเครื่องมือบนเว็บที่สามารถทำให้ฟุตเทจวิดีโอสั่นไหวมีเสถียรภาพ เป็นเครื่องมือลดการสั่นไหวของวิดีโอที่สามารถลดความสั่นไหวได้ในระดับหนึ่งและสร้างวิดีโอคงที่ นอกเหนือจากนั้น ยังรับประกันว่าวิดีโอที่สั่นไหวของคุณจะออกมาราบรื่นและเสถียรมากขึ้นเมื่อเทียบกับเมื่อก่อน เครื่องมือออนไลน์นี้รองรับไฟล์วิดีโอหลายรูปแบบ เช่น MP4, AVI, FLV, MOV, 3GP, MKV เป็นต้น
ด้านล่างนี้คือขั้นตอนการทำงานของโคลงวิดีโอโดยใช้ Online Converter:
ขั้นตอนที่ 1. เยี่ยมชมเว็บไซต์อย่างเป็นทางการของ Online Converter - Stabilize Video บนเบราว์เซอร์ของคุณ ถัดไปคลิก เลือกไฟล์ ปุ่มบนหน้าจอเพื่ออัปโหลดวิดีโอสั่นของคุณไปยังแพลตฟอร์ม
ขั้นตอนที่ 2. เลือกว่า ขั้นต่ำ เล็กน้อย ค่าเริ่มต้น มากและ ขีดสุด จาก ระดับเสถียร ตัวเลือกเพื่อทำให้วิดีโอของคุณเสถียร
ขั้นตอนที่ 3. เมื่อตัดสินแล้วให้คลิกที่ ทำให้เสถียร ปุ่มเพื่อดำเนินการตามกระบวนการ ขึ้นอยู่กับการเชื่อมต่ออินเทอร์เน็ตของคุณ อาจใช้เวลาหลายนาทีในการทำให้วิดีโอของคุณเสถียร หลังจากนั้นจะนำคุณไปยังส่วนอื่น คลิก ดาวน์โหลดเดี๋ยวนี้ ปุ่มเพื่อบันทึกวิดีโอที่เสถียรของคุณไปยังโฟลเดอร์เดสก์ท็อปของคุณ

ส่วนที่ 6 คำถามที่พบบ่อยเกี่ยวกับการทำให้วิดีโอมีเสถียรภาพ
ความเสถียรของวิดีโอมีความสำคัญอย่างไร
ช่วยลดการสั่นไหวและความกระวนกระวายใจที่ไม่พึงประสงค์ในวิดีโอโดยไม่ส่งผลต่อวัตถุที่กำลังเคลื่อนที่หรือการเคลื่อนไหวของกล้องโดยเจตนา
VLC สามารถทำให้วิดีโอเสถียรได้หรือไม่
ฟีเจอร์ Video Stabilizer ของ VLC ช่วยให้ผู้ใช้ปรับปริมาณการสั่นไหวได้โดยใช้ตัวควบคุมแถบเลื่อน ขึ้นอยู่กับปริมาณของเอฟเฟ็กต์ป้องกันภาพสั่นไหวที่ใช้ มันจะซูมเข้าในวิดีโอ
คุณจะทำให้วิดีโอดูเสถียรมากขึ้นได้อย่างไร
ใช้อุปกรณ์กันสั่นวิดีโอเมื่อถ่ายวิดีโอรอบๆ เมื่อคุณใช้โทรศัพท์หรือกล้องเพื่อทำให้วิดีโอสั่นไหว นอกจากนี้ คุณสามารถแก้ไขการสั่นไหวของวิดีโอในขั้นตอนหลังการถ่ายทำโดยใช้โปรแกรมรักษาเสถียรภาพ ซึ่งสามารถช่วยลดความสั่นไหวของวิดีโอได้
สรุป
ด้านบนคือแอปพลิเคชันวิดีโอโคลงที่คุณสามารถเข้าถึงได้โดยใช้อุปกรณ์ต่างๆ มันจะช่วยให้คุณลบการสั่นออกจากวิดีโอของคุณโดยทำตามวิธีต่างๆ ที่ให้ไว้ สิ่งเหล่านี้คือตัวปรับความเสถียรที่ยอดเยี่ยมที่สามารถทำให้วิดีโอของคุณเสถียรได้อย่างง่ายดายและไม่ยุ่งยาก แต่ถ้าคุณกำลังมองหา ซอฟต์แวร์โคลงวิดีโอที่ดีที่สุดคุณสามารถพึ่งพา Vidmore Video Converter ได้ นอกจากนั้น ยังสามารถลดการสั่นไหวของวิดีโอได้ และมีเครื่องมือแก้ไขเกือบทั้งหมดที่คุณต้องการในการตัดต่อวิดีโอ


