วิธีหมุนวิดีโอใน Premiere: โซลูชันที่สะดวกที่คุณควรรู้เกี่ยวกับ
เมื่อจับภาพช่วงเวลาต่างๆ ในชีวิต ไม่ว่าจะเป็นโอกาสพิเศษหรือวันธรรมดา คุณต้องการให้อยู่ในมุมที่เหมาะสม บางครั้ง เนื่องจากความปรารถนาของเราที่จะบันทึกช่วงเวลาที่กว้างขึ้นของช่วงเวลานั้น เราจึงมักจะลืมไปว่ากำลังถ่ายในรูปแบบแนวนอนหรือในทางกลับกัน ด้วยเหตุนี้ ความสบายใจในการรับชมช่วงเวลาที่บันทึกไว้จึงหายไป
ด้วยความช่วยเหลือของ Premiere ตอนนี้คุณสามารถเพลิดเพลินกับการรับชมช่วงเวลาที่คุณชื่นชอบที่บันทึกไว้ตามทิศทางที่ถูกต้อง คุณอาจจะสงสัยและถาม ฉันจะหมุนวิดีโอใน Premiere ได้อย่างไร? ไม่มีอะไรต้องกังวลเกี่ยวกับวิธีการสำรวจเครื่องมือเพราะเราสงวนโซลูชันที่เชื่อถือได้ในการหมุนวิดีโอ
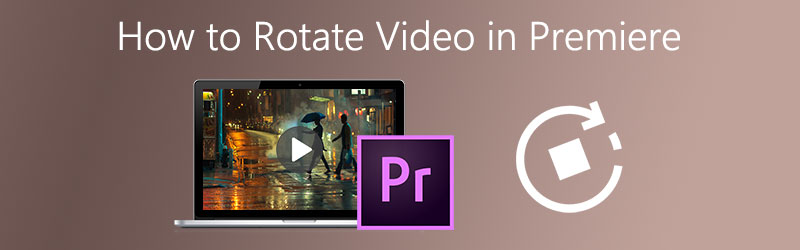

ส่วนที่ 1: วิธีการหมุนวิดีโอใน Adobe Premiere Pro
มีบางครั้งที่คุณต้องหมุนวิดีโอเนื่องจากรูปแบบการถ่ายภาพที่ไม่สอดคล้องกัน แน่นอน คุณคงไม่อยากมีปัญหากับการดูวิดีโอในมุมที่ผิดอีกต่อไป นั่นคือเหตุผลที่คุณจะต้องมีโปรแกรมตัดต่อวิดีโอที่สามารถช่วยในการหมุนคลิปวิดีโอของคุณ Adobe Premiere Pro เป็นเครื่องมือที่มีประโยชน์มากสำหรับคุณในการหมุนวิดีโอของคุณอย่างง่ายดาย วิธีหมุนวิดีโอใน Adobe Premiere มีเพียงไม่กี่วิธี นี่คือคำแนะนำง่ายๆ ด้านล่างนี้
ขั้นตอนที่ 1: เปิด Adobe Premiere Pro และในเมนู ให้คลิก ไฟล์ และเลือก ใหม่. ที่ส่วนล่างของเมนูไฟล์ ให้คลิก นำเข้า.
ขั้นตอนที่ 2: เมื่อนำเข้าวิดีโอของคุณเสร็จแล้ว วิดีโอจะปรากฏในส่วนโครงการโดยอัตโนมัติ เพียงลากวิดีโอที่นำเข้ามาลงบน เส้นเวลา แผงหน้าปัด.
ขั้นตอนที่ 3: บนแผงไทม์ไลน์ เลือกวิดีโอที่คุณต้องการหมุน จากนั้นคลิก การควบคุมเอฟเฟกต์.
ขั้นตอนที่ 4: บนแท็บ Effect Controls ให้ทำเครื่องหมายที่ การเคลื่อนไหว แบบเลื่อนลงและที่ตัวเลือกด้านล่าง ให้คลิก การหมุน และเลือกองศาที่คุณต้องการ ตัวเลือกจะเป็น 90, 180 และ 270 องศา
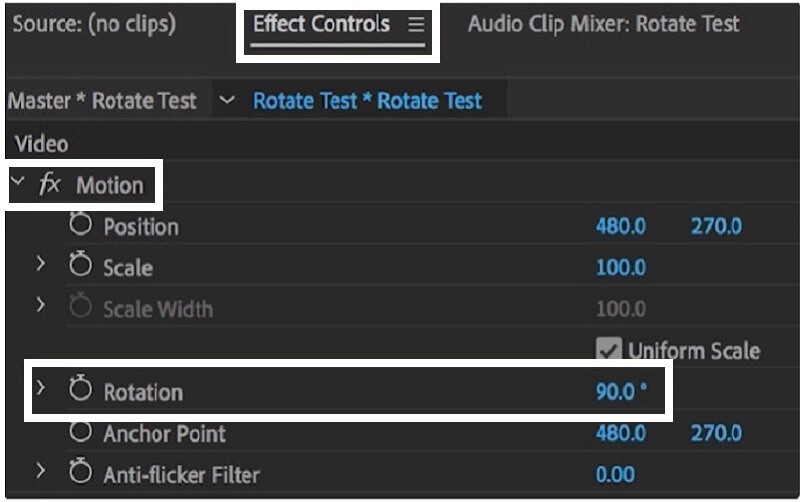
ส่วนที่ 2: วิธีพลิกวิดีโอใน Adobe Premiere Pro
นอกจากนี้ยังมีวิธีเพิ่มเติมในการทำให้วิดีโอของคุณเป็นผลงานชิ้นเอก โดยการเปลี่ยนทิศทางเพื่อให้ได้ช็อตที่คุณต้องการ ด้วยการใช้ Adobe Premiere Pro คุณสามารถ พลิกวิดีโอของคุณ กลับหัวกลับหาง สิ่งนี้เป็นไปได้ด้วยความช่วยเหลือของแท็บการแปลง มันเข้ากันได้ดีในรูปแบบวิดีโอสูงและต่ำบางรูปแบบรวมถึงไฟล์ FLV, MOV, WMV และ MP4 เพื่อความเข้าใจที่ดีขึ้นเกี่ยวกับวิธีการพลิกวิดีโอใน Adobe Premiere มีขั้นตอนด้านล่าง
ขั้นตอนที่ 1: บน โครงการ ส่วนเพียงไปที่ ผลกระทบ แท็บ
ขั้นตอนที่ 2: หลังจากติ๊ก ผลกระทบ ให้คลิกที่ปุ่ม บิดเบือน แถบเมนูแล้วดับเบิลคลิก แปลง.
ขั้นตอนที่ 3: ภายใต้ แปลง แท็บ ตอนนี้คุณสามารถเปลี่ยน ความสูงของมาตราส่วน และ ความกว้างของมาตราส่วน ถึง -100 เพื่อพลิกวิดีโอของคุณในแนวนอนหรือแนวตั้ง

ส่วนที่ 3: วิธีง่ายๆ ในการหมุนวิดีโอโดยไม่ต้องใช้ Adobe Premiere
หากคุณกำลังมองหาซอฟต์แวร์มัลติฟังก์ชั่นที่สามารถช่วยคุณในการหมุนหรือพลิกคลิปวิดีโอของคุณ เราสามารถพูดได้ว่า Vidmore Video Converter มีประสิทธิภาพมากที่สุด โปรแกรมดาวน์โหลดฟรีนี้ช่วยให้คุณสามารถหมุนวิดีโอได้ 90 องศาไม่ว่าจะทางซ้ายหรือขวา นอกจากนั้น ยังสามารถขยายการหมุนจาก 180 เป็น 270 องศา ขึ้นอยู่กับมุมที่ผู้ใช้ต้องการ
มีกรณีหนึ่งที่คุณต้องการเน้นที่บางส่วนของคลิปของคุณและลบส่วนเกินที่คุณไม่ต้องการให้มองเห็น ไม่ต้องกังวลเพราะ Vidmore สามารถช่วยคุณปรับขนาดได้โดยใช้เครื่องมือครอบตัด สิ่งที่คุณต้องทำคือเลือกจากตัวเลือกในอัตราส่วนภาพ แล้ววิดีโอจะครอบตัดวิดีโอโดยอัตโนมัติตามขนาดที่คุณต้องการ เพื่อความเข้าใจที่ดียิ่งขึ้น โปรดอ่านคำแนะนำฉบับย่อด้านล่างนี้
ขั้นตอนที่ 1: ติดตั้งเครื่องมือ
เริ่มต้นด้วย ไปที่เบราว์เซอร์ของคุณและค้นหา Vidmore Video Converter. หรือคุณสามารถเลือกจากปุ่มดาวน์โหลดที่ให้ไว้ด้านล่าง แล้วระบบจะนำคุณไปยังเว็บไซต์อย่างเป็นทางการโดยอัตโนมัติ คุณจะได้รับตัวเลือกที่นั่น ไม่ว่าคุณต้องการดาวน์โหลดฟรีหรือซื้อให้คุณ
ขั้นตอนที่ 2: เพิ่มไฟล์วิดีโอ
หลังจากติดตั้งซอฟต์แวร์และเริ่มทำงานแล้ว ตอนนี้คุณสามารถเริ่มการนำทางเครื่องมือโดยเพียงแค่คลิก เพิ่มไฟล์ หรือบวก (+) ไอคอนสำหรับวิธีที่เร็วกว่า หรือเพียงแค่ลากไฟล์ที่คุณเลือกลงมา

ขั้นตอนที่ 3: แก้ไขวิดีโอคลิป
เมื่อคุณเพิ่มคลิปวิดีโอลงในแอปเสร็จแล้ว ให้เริ่มแก้ไขวิดีโอโดยไปที่ส่วนแก้ไขที่อยู่ด้านล่างของภาพขนาดย่อของวิดีโอ ส่วนการแก้ไขเป็นสัญลักษณ์ของ ดาว ไอคอน. ไอคอนการแก้ไขนี้มีคุณสมบัติของ Vidmore ที่จะช่วยคุณในการทำให้คลิปของคุณยอดเยี่ยมยิ่งขึ้น
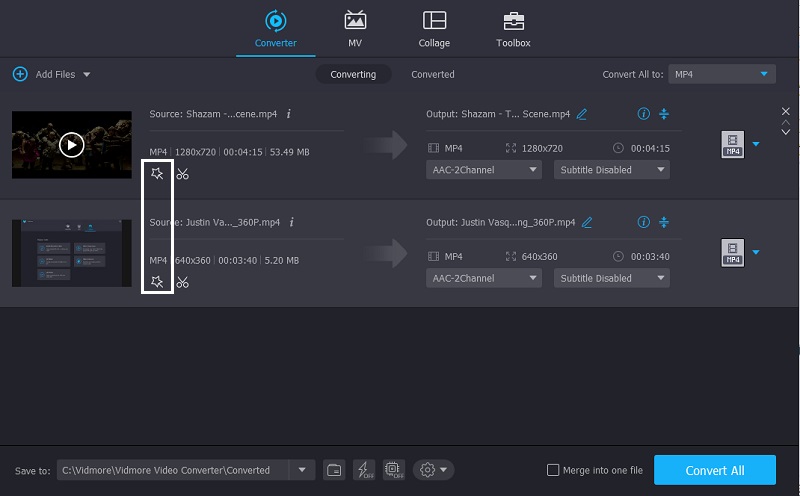
ขั้นตอนที่ 4: หมุนวิดีโอคลิป
หลังจากคลิก ดาว ไอคอนจะนำคุณไปยังส่วนแรกของฟีเจอร์ของ Vidmore โดยอัตโนมัติซึ่งก็คือ หมุนและครอบตัด. ส่วนนี้จะแสดงตัวเลือกการหมุนและการพลิกที่คุณต้องการ จากนั้นคุณสามารถหมุนวิดีโอได้ 90, 180, 270 องศา คลิก ตกลง ปุ่มเพื่อใช้การเปลี่ยนแปลง
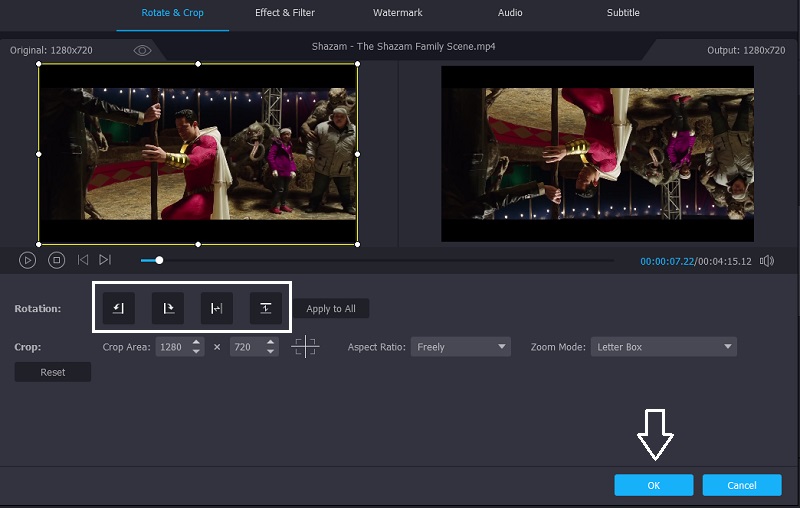
ขั้นตอนที่ 5: บันทึกเอาต์พุตวิดีโอ
หลังจากใช้ขั้นตอนดังกล่าวทั้งหมดข้างต้นแล้ว คุณสามารถเลือกรูปแบบวิดีโอที่คุณต้องการได้ในส่วนไทม์ไลน์ เสร็จแล้วกด แปลงทั้งหมด ปุ่มเพื่อแปลงวิดีโอของคุณสำเร็จ ไม่ต้องเสียเวลาทั้งชีวิตในการรอให้มันแปลงเพราะมันจะใช้เวลาสักครู่!

ส่วนที่ 4: เคล็ดลับง่ายๆ ในการหมุนวิดีโอใน Adobe Premiere
หากคุณเป็นคนหนึ่งที่ต้องการทำทุกอย่างให้เสร็จอย่างรวดเร็ว เราได้เตรียมเคล็ดลับง่ายๆ ไว้ให้คุณในการหมุนคลิปวิดีโอของคุณอย่างง่ายดายด้วยการใช้ Adobe Premiere
หลังจากนำเข้าไฟล์วิดีโอบนไทม์ไลน์แล้ว ให้คลิกที่เครื่องหมายบวก (+) ที่ด้านขวา จากนั้นจะแสดงปุ่มอื่น จากนั้นคลิกเครื่องหมายตัวเลข (#) เหมือนกัน แล้วลากลงมาที่จอภาพ แล้วกด OK และ คลิกปุ่มนั้นเพื่อเปิดใช้งาน หลังจากนั้นเพียงไปที่ Effect Controls กด Rotation แล้วเลื่อนเมาส์ไปทางซ้ายหรือขวา ขึ้นอยู่กับว่าคุณต้องการหมุนแบบไหน และนั่นแหล่ะ! คุณสามารถหมุนคลิปวิดีโอของคุณโดยใช้เคล็ดลับสั้นๆ นี้
ส่วนที่ 5: คำถามที่พบบ่อยเกี่ยวกับการหมุนวิดีโอใน Premiere
แอพอะไรหมุนได้ทั้งภาพและวิดีโอ?
หากคุณกำลังมองหาแอพที่สะดวกที่สามารถช่วยในการแปลงทั้งรูปภาพและวิดีโอของคุณ คุณสามารถดาวน์โหลด Vidmore Video Converter ได้ มันไม่เพียงแค่หมุนหรือพลิกเท่านั้น แต่ยังมีตัวเลือกให้คุณเลือกรูปแบบผลลัพธ์ที่คุณต้องการเพื่อคุณภาพที่ดีขึ้นอีกด้วย!
วิธีหมุนวิดีโอโดยไม่ต้องดาวน์โหลดแอปใด ๆ
หากคุณไม่ต้องการติดตั้งแอพพลิเคชั่นอื่นเพราะโทรศัพท์หรือหน่วยความจำคอมพิวเตอร์ของคุณเต็ม คุณสามารถ หมุนวิดีโอออนไลน์. และเพื่อให้คุณมีไอเดีย โซลูชันออนไลน์เหล่านี้มีข้อจำกัดในการบันทึกประเภทคลิปเพิ่มเติม
จะหมุนวิดีโอโดยไม่สูญเสียคุณภาพที่ดีได้อย่างไร
Vidmore Video Converter ต่างจากแอปอื่นๆ ที่สูญเสียคุณภาพวิดีโอที่ดีหลังการแปลง Vidmore Video Converter เป็นอีกแอปหนึ่ง คุณไม่ต้องกังวลว่าภาพจะเบลอเนื่องจากการเปลี่ยนแปลงที่เกิดขึ้น เนื่องจากคุณสามารถเลือกรูปแบบเอาต์พุตที่ต้องการได้
สรุป
มีวิดีโอที่คุณต้องพลิกหรือหมุนเพื่อให้ได้มุมที่เหมาะสม อย่างไรก็ตาม หากคุณไม่ต้องการเสียเงินสักบาทเดียวเพื่อซื้อแอป คุณยังสามารถแก้ไขคลิปวิดีโอโดยใช้ตัวเลือกที่ให้ไว้ด้านบนเพื่อช่วยคุณได้ วิธีหมุนวิดีโอใน Premiere.
แก้ไขวีดีโอ
-
หมุนวิดีโอ
-
รอบปฐมทัศน์
-
รวมวิดีโอ


