วิธีสร้าง Lower Thirds เพื่อเพิ่มการมีส่วนร่วมและความชัดเจนของวิดีโอ
ส่วนล่างที่สาม ถูกเพิ่มลงในวิดีโอเพื่อช่วยให้ผู้ดูเข้าใจและเชื่อมโยงกับเนื้อหาได้ดีขึ้น พวกเขาให้ข้อมูลที่เป็นประโยชน์ เช่น ชื่อ ชื่อเรื่อง หรือรายละเอียดที่สำคัญ เพื่อให้คุณรู้ว่าคุณกำลังรับชมใครหรือดูอะไรอยู่ เหมือนกับการมีคำแนะนำที่ทำให้วิดีโอมีข้อมูลและสนุกสนานมากขึ้น คุณต้องการสร้างอันหนึ่งหรือไม่? ถ้าใช่ บทความนี้เหมาะสำหรับคุณ โดยจะนำเสนอวิธีการต่างๆ ที่คุณสามารถเพิ่มและสร้างส่วนล่างที่สามได้ หากไม่มีการสนทนาเพิ่มเติม โปรดอ่านข้อมูลต่อไปนี้
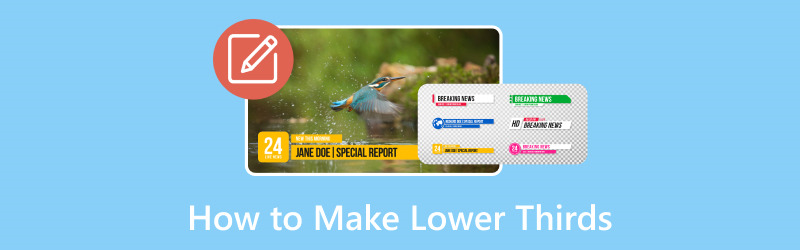
เนื้อหาของหน้า
ส่วนที่ 1 อะไรคือ Lower Third
แล้วส่วนล่างที่สามคืออะไร? ส่วนที่สามที่ต่ำกว่าก็เหมือนกับป้ายเล็กๆ ที่ด้านล่างของวิดีโอ โดยจะบอกคุณถึงสิ่งสำคัญ เช่น ชื่อของบุคคลหรือสิ่งที่พวกเขาทำ ข้อความเหล่านี้เป็นข้อความให้ข้อมูลหรือภาพซ้อนทับที่มักพบเห็นที่ด้านล่างของวิดีโอ โดยให้รายละเอียด เช่น ชื่อ ชื่อ หรือข้อมูลเพิ่มเติม มีไว้เพื่อให้ข้อมูลเพิ่มเติมแก่คุณในขณะที่คุณกำลังรับชม เรียกว่าส่วนล่างของหน้าจอเพราะโดยปกติจะปรากฏที่ส่วนล่างของหน้าจอ
ส่วนที่ 2 วิธีสร้างส่วนล่างที่สาม
1. Vidmore Video Converter
ไม่มีวิธีที่เร็วกว่าในการสร้างส่วนล่างที่สามด้วยโปรแกรมที่ใช้งานง่าย คุณรู้หรือเปล่าว่า Vidmore Video Converter ตรวจสอบคุณสมบัตินั้นแล้วเหรอ? โปรแกรมนี้เป็นเครื่องมือตัดต่อวิดีโออเนกประสงค์ที่ไม่เพียงแต่แปลงวิดีโอเท่านั้น
นอกจากนั้น ยังมีคุณสมบัติที่มีประโยชน์สำหรับการสร้างส่วนล่างที่สามด้วยความสามารถของลายน้ำ คุณสามารถปรับปรุงวิดีโอของคุณด้วยส่วนล่างที่สามที่ให้ข้อมูลและดึงดูดสายตา ช่วยให้กระบวนการง่ายขึ้น ไม่ว่าคุณจะเพิ่มชื่อ ชื่อเรื่อง หรือบริบทเพิ่มเติม ไม่ต้องสงสัยเลยว่านี่เป็นเครื่องมืออันมีค่าสำหรับผู้สร้างและบรรณาธิการวิดีโอที่ต้องการถ่ายทอดข้อมูลอย่างมีประสิทธิภาพในขณะที่ยังคงรักษาคุณภาพของวิดีโอไว้
ค้นพบวิธีที่ Vidmore Video Converter สร้างส่วนล่างที่สาม:
ขั้นตอนที่ 1. เยี่ยมชมเว็บไซต์อย่างเป็นทางการของ Vidmore Video Converter เพื่อดาวน์โหลดโปรแกรม หลังจากดาวน์โหลดแล้ว ให้ติดตั้งโปรแกรมเพื่อให้เข้าถึงได้อย่างสมบูรณ์
ขั้นตอนที่ 2. ไปที่ไฟล์ MV แท็บแล้วกด (+) เพื่ออัปโหลดวิดีโอที่คุณต้องการเพิ่มส่วนล่าง
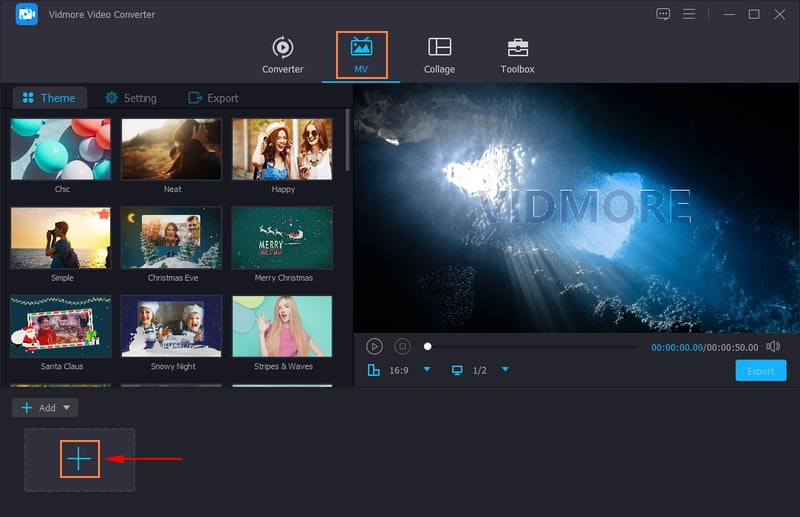
ขั้นตอนที่ 3. คลิก แก้ไข ปุ่มเพื่อเข้าถึงคุณสมบัติการแก้ไขของโปรแกรมโดยที่ ลายน้ำ ตั้งอยู่.
ย้ายไป ลายน้ำและวางกระสุนไว้ข้างๆ ข้อความ ตัวเลือก. ป้อนชื่อ ชื่อเรื่อง หรือบริบทเพิ่มเติมที่คุณต้องการเพิ่มสำหรับกลุ่มคนที่ต่ำกว่า เสร็จแล้วก็เลือกที่ต้องการ แบบอักษร, ขนาด, การจัดตำแหน่ง, ระบบการเขียนและอีกมากมายตามความต้องการของคุณ คุณปรับขนาดส่วนล่างได้โดยการลากมุมของกล่องข้อความ
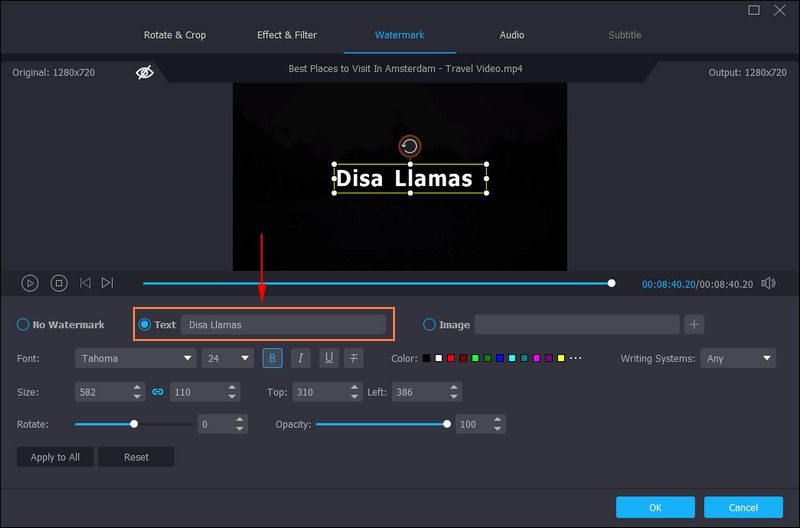
ขั้นตอนที่ 4. ลากกล่องข้อความที่คุณป้อนส่วนล่างที่สามแล้ววางไว้ที่ด้านซ้ายล่างของหน้าจอ เมื่อตกลงกันแล้วให้กด ตกลง ปุ่มที่มุมขวาล่างของหน้าจอเพื่อบันทึกการเปลี่ยนแปลง
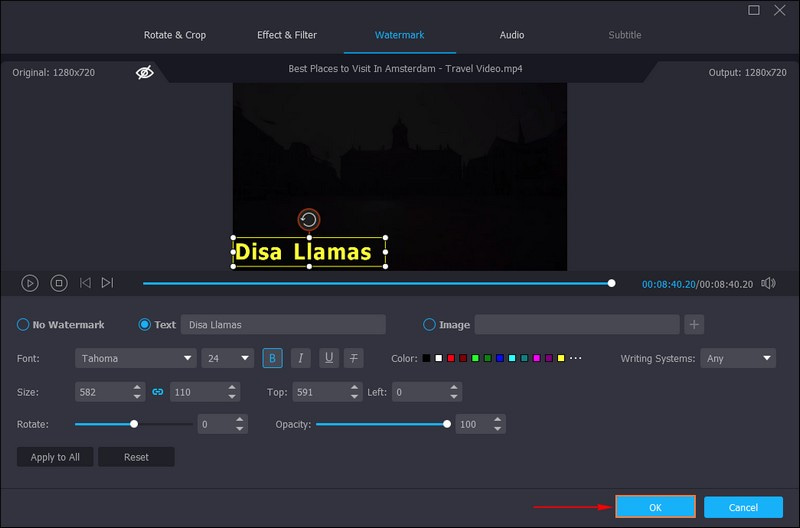
ขั้นตอนที่ 5. เมื่อพอใจกับผลลัพธ์แล้วให้คลิก ส่งออก ปุ่มใต้หน้าจอแสดงตัวอย่าง มันจะพาคุณไปที่ ส่งออก ตัวเลือกที่คุณสามารถเปลี่ยนการตั้งค่าวิดีโอได้ คุณสามารถเปลี่ยนชื่อ รูปแบบ อัตราเฟรม คุณภาพ และความละเอียดของวิดีโอได้ตามความต้องการของคุณ เสร็จแล้วก็กด. เริ่มการส่งออก ปุ่มเพื่อบันทึกเอาต์พุตของคุณลงในโฟลเดอร์เดสก์ท็อป
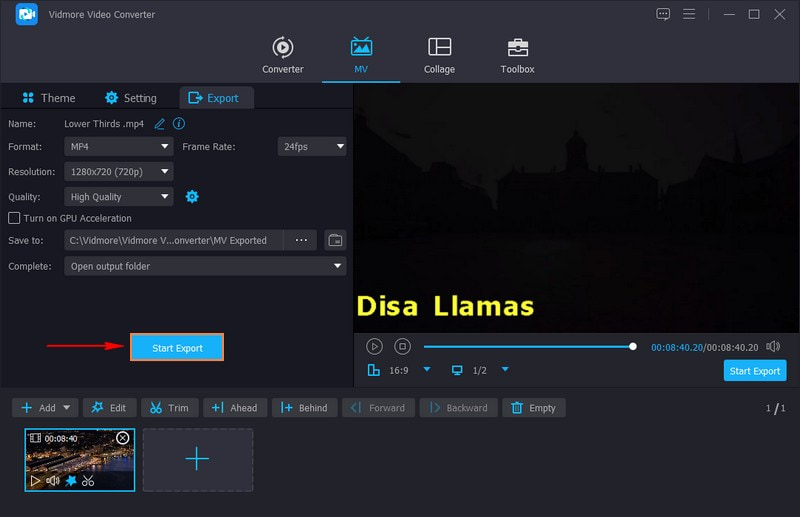
2. โอบีเอส
OBS หรือ Open Broadcaster Software เป็นเครื่องมืออเนกประสงค์ที่ใช้งานได้ฟรีสำหรับการสตรีมสดและบันทึกวิดีโอ หนึ่งในคุณสมบัติที่มีประโยชน์คือความสามารถในการสร้างส่วนล่างที่สาม ช่วยให้คุณสามารถเพิ่มส่วนที่สามที่ต่ำกว่าลงในสตรีมสดหรือเนื้อหาที่บันทึกไว้ได้อย่างง่ายดาย ซึ่งช่วยปรับปรุงประสบการณ์การดูโดยรวมของผู้ชม ยิ่งไปกว่านั้น คุณสามารถเพิ่มกราฟิก ข้อความ หรือแม้แต่องค์ประกอบบนเว็บให้กับวิดีโอของคุณ และจัดตำแหน่งองค์ประกอบเหล่านั้นในตำแหน่งที่คุณต้องการบนหน้าจอได้ ค้นหาวิธีสร้าง Lower Thirds ใน OBS:
ขั้นตอนที่ 1. ขั้นแรก สร้างรูปภาพหรือข้อความที่คุณต้องการแสดงที่ด้านล่างของวิดีโอ
ขั้นตอนที่ 2. เปิด OBS บนคอมพิวเตอร์ของคุณ และเริ่มสร้างส่วนใหม่สำหรับส่วนล่างที่สามของคุณ
ขั้นตอนที่ 3. คลิก (+) ในส่วนแหล่งที่มา หากคุณมีรูปภาพ ให้เลือก ภาพ. ถ้ามันเป็น ข้อความให้เลือกข้อความ หากคุณเลือกรูปภาพ ให้อัปโหลดรูปภาพของคุณ หากคุณเลือกข้อความ ให้เขียนสิ่งที่คุณต้องการและจัดรูปแบบ เช่น เปลี่ยนสีหรือขนาดข้อความ
ขั้นตอนที่ 4. คลิกและย้ายเนื้อหาของคุณไปยังตำแหน่งที่คุณต้องการให้ปรากฏที่ด้านล่างของวิดีโอ คุณสามารถทำให้มันเล็กลงหรือใหญ่ขึ้นได้ด้วยการลากมุม นอกจากนี้คุณยังสามารถทำให้มันเคลื่อนไหวหรือปรากฏพร้อมกับการเปลี่ยนภาพที่ยอดเยี่ยมได้
ขั้นตอนที่ 5. ทดสอบก่อนถ่ายทอดสดหรือบันทึกเพื่อให้แน่ใจว่าดูดี เปลี่ยนไปที่ ส่วนล่างที่สาม ส่วนเพื่อแสดงส่วนล่างของคุณเมื่อพร้อมที่จะถ่ายทอดสดหรือบันทึก
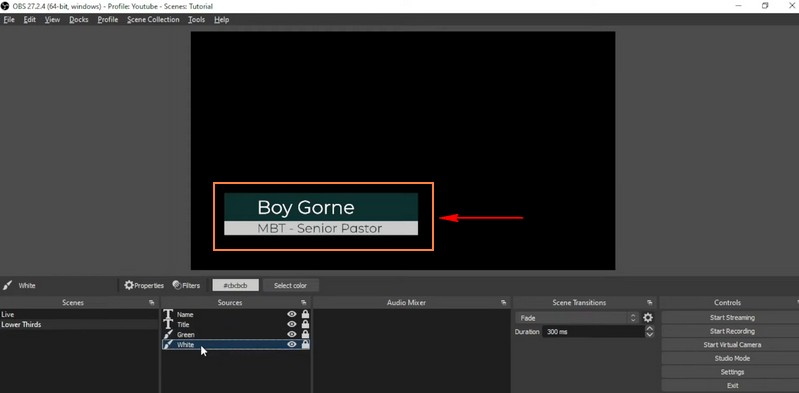
3. รอบปฐมทัศน์ Pro
หากคุณต้องการโปรแกรมตัดต่อวิดีโอที่สามารถช่วยให้คุณลดส่วนที่สามลงในวิดีโอได้อย่างมืออาชีพ คุณสามารถใช้ Premiere Pro ได้ โปรแกรมนี้ช่วยให้คุณสร้างข้อความและกราฟิกที่ยอดเยี่ยมและให้ข้อมูลที่ด้านล่างของวิดีโอของคุณ คุณสามารถออกแบบและรวมส่วนที่ต่ำกว่าเหล่านี้ลงในวิดีโอของคุณได้อย่างง่ายดาย เพื่อให้เนื้อหาของคุณดูสวยงามและให้ข้อมูล ฝึกฝนวิธี Premiere Pro สร้างส่วนล่างที่สาม:
ขั้นตอนที่ 1. ขั้นแรก ให้เปิด Adobe Premiere Pro โดยใช้คอมพิวเตอร์ของคุณ
ขั้นตอนที่ 2. เลือกคลิปวิดีโอที่คุณต้องการเพิ่มส่วนล่าง หากต้องการแทรกข้อความ ให้กด CTRL + T. เลือกสไตล์ฟอนต์ ขนาด และสีที่เหมาะกับโปรเจ็กต์ของคุณมากที่สุด ตรวจสอบให้แน่ใจว่าข้อความอ่านง่าย
ขั้นตอนที่ 3. ทำให้ข้อความมองเห็นได้ชัดเจนยิ่งขึ้นโดยการเพิ่มรูปร่างพื้นหลัง มุ่งหน้าไปที่ กราฟิก เมนูที่ด้านบนและเลือก เลเยอร์ใหม่. ปรับเปลี่ยนขนาดของพื้นหลังรูปร่างให้พอดีกับข้อความ หากไม่พอใจสามารถเปลี่ยนสีหรือทำให้โปร่งใสมากขึ้นหรือน้อยลงเพื่อให้ได้รูปลักษณ์ที่ต้องการ
ขั้นตอนที่ 4. เลือกส่วนล่างที่สามที่คุณสร้างขึ้นแล้วคลิก ผลกระทบ ที่ด้านซ้ายบนของหน้าจอ จากนั้นเลือก การเปลี่ยนวิดีโอ และเลือกเอฟเฟ็กต์การเปลี่ยนแปลงที่คุณต้องการ
ขั้นตอนที่ 5. ลากช่วงการเปลี่ยนภาพที่เลือกไปยังแทร็กวิดีโอที่คุณวางช่วงที่สามตอนล่าง คุณสามารถตัดสินใจได้ว่าต้องการให้ช่วงเปลี่ยนผ่านอยู่ข้างหน้าหรือตามหลังส่วนล่าง
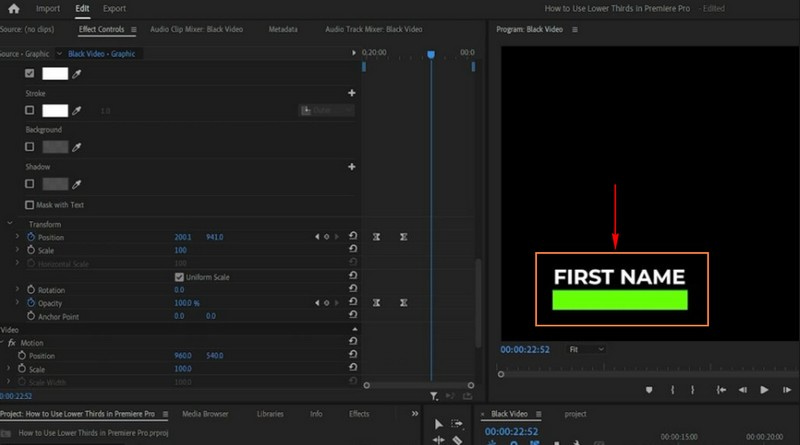
4. อาฟเตอร์เอฟเฟ็กต์
Adobe After Effects เป็นโปรแกรมทรงพลังที่ออกแบบมาเพื่อการสร้างกราฟิกวิดีโอที่สะดุดตาและเป็นมืออาชีพ รวมถึงส่วนล่างที่สามด้วย มันเป็นเครื่องมือที่ใช้งานง่าย ไม่ว่าจะเป็นมือใหม่หรือมีประสบการณ์ ที่สามารถสร้างส่วนล่างสุดที่มีสไตล์และให้ข้อมูลได้ โปรแกรมนี้ช่วยให้คุณสามารถออกแบบและปรับแต่งส่วนล่างเพื่อทำให้วิดีโอของคุณน่าสนใจและให้ข้อมูลมากขึ้น นอกจากนี้ คุณยังสามารถทำให้ข้อความ กราฟิก และพื้นหลังเคลื่อนไหวได้ ทำให้ส่วนล่างของคุณดูเป็นมืออาชีพและสวยงาม
เรียนรู้วิธีลดอันดับสามใน After Effects:
ขั้นตอนที่ 1. เรียกใช้โปรแกรมบนคอมพิวเตอร์ของคุณ
ขั้นตอนที่ 2. เริ่มโครงการใหม่โดยมุ่งหน้าไปที่ ไฟล์, ใหม่แล้ว โครงการใหม่. สร้างใหม่ องค์ประกอบเปรียบเสมือนผืนผ้าใบสำหรับงานของคุณโดยการไป องค์ประกอบแล้ว องค์ประกอบใหม่. เลือกการตั้งค่าขนาดและเวลาที่คุณต้องการ
ขั้นตอนที่ 3. ใส่ข้อความในโครงการของคุณโดยคลิกขวาใน โครงการ พื้นที่การเลือก ใหม่และจากนั้น ข้อความ. ปรับแต่งข้อความของคุณโดยเลือกข้อความในไทม์ไลน์และแก้ไขการตั้งค่าใน อักขระ และ ย่อหน้า แผง จากนั้น ย้ายข้อความไปยังตำแหน่งที่คุณต้องการบนหน้าจอ
ขั้นตอนที่ 4. สร้างรูปร่างพื้นหลังเพื่อทำให้ข้อความอ่านง่ายขึ้น ไปที่ ชั้น, ใหม่และจากนั้น เลเยอร์รูปร่าง. คุณสามารถปรับแต่งขนาด สี และตำแหน่งที่ต้องการได้ คุณสามารถใช้คีย์เฟรมและเอฟเฟกต์ได้หากต้องการให้ส่วนล่างที่สามมีภาพเคลื่อนไหวสุดเจ๋ง เลือกประเภทหรือรูปร่างของคุณ มุ่งหน้าไปที่ เอฟเฟกต์และค่าที่ตั้งล่วงหน้า แผง และใช้ภาพเคลื่อนไหว
ขั้นตอนที่ 5. เมื่อพอใจกับรูปลักษณ์แล้วก็ไปที่ ไฟล์, ส่งออกและจากนั้น เพิ่มในคิวการแสดงผล. เลือกรูปแบบที่รองรับความโปร่งใสภายใต้ คิวการเรนเดอร์ แผงหน้าปัด.
กำหนดตำแหน่งที่จะบันทึกไฟล์แล้วกด แสดงผล เพื่อบันทึกโดยมีพื้นหลังโปร่งใส หลังจากบันทึกส่วนล่างที่สามที่คุณสร้างแล้ว ให้วางไว้เหนือวิดีโอในตำแหน่งที่คุณต้องการให้ปรากฏ

ส่วนที่ 3 คำถามที่พบบ่อยเกี่ยวกับการสร้าง Lower Thirds
Lower Third มีประโยชน์อย่างไร?
ส่วนล่างที่สามมีประโยชน์เนื่องจากจะบอกสิ่งต่างๆ เช่น ชื่อบุคคลหรืองาน เพื่อให้คุณทราบว่าใครอยู่บนหน้าจอ โดยจะให้รายละเอียดเพิ่มเติมเกี่ยวกับสิ่งที่เกิดขึ้นในวิดีโอ ทำให้วิดีโอดูสวยงามและเป็นระเบียบมากขึ้น
ส่วนล่างที่สามควรอยู่ได้นานแค่ไหน?
เส้นที่สามที่ต่ำกว่าควรคงอยู่ในช่วงเวลาสั้นๆ เช่น สองสามวินาที ไม่นานเกินไป มันจะปรากฏขึ้นบนหน้าจอชั่วครู่เพื่อให้คุณได้รับข้อมูลอย่างรวดเร็วและหายไป
กฎทั่วไปสำหรับส่วนล่างที่สามคืออะไร?
หลักการทั่วไปสำหรับส่วนล่างที่สามคือการอยู่บนหน้าจอประมาณ 5 ถึง 7 วินาที เปรียบเสมือนการแนะนำสั้นๆ ยาวพอให้คนอ่านเข้าใจข้อมูลได้
ฉันจะแน่ใจได้อย่างไรว่าส่วนล่างที่สามจะไม่รบกวนผู้ชม
ใช้ส่วนล่างของเนื้อหาให้เรียบง่าย แสดงเนื้อหาสั้นๆ และวางตำแหน่งไว้ในตำแหน่งที่ไม่ครอบคลุมเนื้อหาที่สำคัญ ใช้แบบอักษรที่ชัดเจนและอ่านง่าย และหลีกเลี่ยงภาพเคลื่อนไหวที่ฉูดฉาด เว้นแต่จะเหมาะกับสไตล์ของวิดีโอของคุณ
ฉันสามารถใช้ Lower Thirds ในการสตรีมมิงแบบสดได้หรือไม่
ใช่! คุณสามารถเพิ่มส่วนล่างลงในสตรีมแบบสดได้โดยใช้โปรแกรมเช่น OBS ช่วยให้คุณสามารถแสดงข้อมูลหรือการระบุตัวตนแบบเรียลไทม์ระหว่างการถ่ายทอดสดของคุณ
สรุป
ส่วนล่างที่สามเป็นเครื่องมือที่มีประสิทธิภาพในการผลิตวิดีโอ มีจุดประสงค์เพื่อเพิ่มการมีส่วนร่วมของผู้ดูและการให้ข้อมูลที่จำเป็น โพสต์นี้สอนคุณ วิธีสร้าง Lower Third ใน OBS, Premiere Pro และอาฟเตอร์เอฟเฟกต์ หากคุณต้องการวิธีง่ายๆ ในการลด Thirds คุณสามารถวางใจได้ Vidmore Video Converter มีคุณลักษณะการแก้ไขเพื่อเพิ่มส่วนล่างที่สามให้กับวิดีโอของคุณได้อย่างง่ายดาย


