วิธีออนไลน์และออฟไลน์ในการครอบตัดวิดีโอโดยไม่มีลายน้ำอย่างง่ายดายและรวดเร็ว
คุณได้รับผลลัพธ์แบบลายน้ำเมื่อคุณต้องการครอบตัดวิดีโอเท่านั้นหรือไม่ เราต้องยอมรับว่ามีเครื่องมือฟรีมากมายที่ฝังโลโก้ของพวกเขาในผลลัพธ์ของเรา แม้ว่างานจะง่ายเพียงใด ใช่ ผู้ใช้บางคนไม่สนใจลายน้ำบนวิดีโอของพวกเขา แต่อีกหลายคนไม่ชอบลายน้ำ ในทางกลับกัน อาจมีเครื่องมือฟรีที่ให้ผลลัพธ์ที่ไม่มีลายน้ำ แต่เครื่องมือส่วนใหญ่เป็นอันตรายต่อการใช้งาน โชคดีที่เราได้ตัดสินใจที่จะรวบรวมเครื่องมือทางออนไลน์และออฟไลน์ที่ง่ายที่สุด ครอบตัดวิดีโอโดยไม่มีลายน้ำ. ด้วยการรับประกันว่าจะมอบประสบการณ์ที่ดีที่สุดในงานของคุณ ให้เราทุกคนดูเครื่องมือที่ดีที่สุดดังกล่าวด้านล่าง
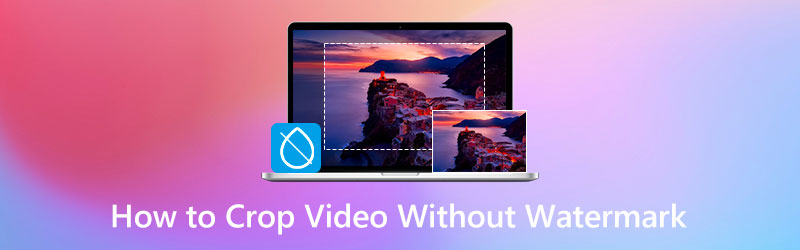
เนื้อหาของหน้า
ส่วนที่ 1 วิธีที่ง่ายที่สุดและมีประสิทธิภาพในการครอบตัดวิดีโอโดยไม่มีลายน้ำออฟไลน์
นี่คือซอฟต์แวร์ตัดต่อวิดีโอที่รู้จักกันดีซึ่งไม่จำเป็นต้องมีประสบการณ์ในการตัดต่อวิดีโอ Vidmore Video Converter เป็นซอฟต์แวร์ที่เรียบง่ายแต่ทรงพลังพร้อมเครื่องมือตัดวิดีโอที่เพิ่มเข้าไปในกล่องเครื่องมือ เครื่องมือครอบตัดวิดีโอนี้ครอบตัดวิดีโอได้อย่างน่าทึ่งโดยไม่มีลายน้ำ แม้ว่าคุณจะใช้เวอร์ชันทดลองฟรีก็ตาม และคุณจะประหลาดใจที่คุณสามารถใส่ลายน้ำส่วนตัวบนวิดีโอของคุณโดยเจตนาและลบออกได้ทุกเมื่อที่คุณต้องการซึ่งเป็นส่วนหนึ่งของเครื่องมือมากมายที่มีให้ นอกจากนี้ยังมาพร้อมกับเทคโนโลยีขั้นสูงซึ่งเป็นเหตุผลที่ทำให้ฟังก์ชันทั้งหมดของ Vidmore Video Converter มีประสิทธิภาพ เทคโนโลยีขั้นสูงเหล่านี้ยังรักษาความปลอดภัยให้กับไฟล์วิดีโอของคุณ ทำให้เครื่องมือมีความน่าเชื่อถือในการใช้งานมากขึ้น เพื่อให้คุณมีความคิดเกี่ยวกับเทคโนโลยีเหล่านี้คือ AI สำหรับโปรแกรมตัดต่อวิดีโอ ฮาร์ดแวร์ และตัวเร่ง GPU ที่ขับเคลื่อนโดย Intel QSV, NVIDIA CUDA, NVENC และ AMD APP
ยิ่งไปกว่านั้น นอกจากการครอบตัดวิดีโอโดยไม่มีลายน้ำแล้ว การนำทางที่ง่ายที่สุดยังช่วยให้คุณทำงานบนวิดีโอ 4K ได้โดยไม่สูญเสียข้อมูล ยิ่งไปกว่านั้น คุณจะสนุกไปกับขั้นตอนการแปลงวิดีโอที่เครื่องมือนี้นำเสนอ เพราะมันช่วยให้คุณแปลงเป็นรูปแบบต่าง ๆ ที่คุณต้องการได้มากกว่า 200 รูปแบบ ไม่ต้องพูดถึงค่าที่ตั้งไว้ล่วงหน้าหลายค่าที่คุณสามารถปรับให้เหมาะสมเพื่อทำให้ไฟล์วิดีโอของคุณเป็นส่วนตัวมากขึ้น
- ซอฟต์แวร์ที่ใช้งานง่ายและอเนกประสงค์
- รองรับวิดีโอมากกว่า 200 ประเภท
- ประสิทธิภาพสูงในการตัดต่อวิดีโอ 4K
- ขับเคลื่อนด้วยเทคโนโลยีขั้นสูง
- ผสมผสานกับเครื่องมือตัดต่อวิดีโอมากมาย
- มันครอบตัดวิดีโอหลายรายการพร้อมกัน

1. ครอบตัดวิดีโอหลายรายการผ่านการแปลง
ขั้นตอนที่ 1 ติดตั้งซอฟต์แวร์
ดาวน์โหลดและติดตั้ง Vidmore Video Converter บนพีซีของคุณ คุณสามารถทำได้อย่างรวดเร็วโดยคลิกปุ่มดาวน์โหลดที่ให้ไว้ด้านบน
ขั้นตอนที่ 2 อัปโหลดไฟล์วิดีโอ
หลังจากขั้นตอนการติดตั้ง ให้เปิดใช้งานและเริ่มอัปโหลดวิดีโอของคุณ ในการทำเช่นนั้น คุณสามารถลากและวางไฟล์ของคุณที่ส่วนตรงกลางของอินเทอร์เฟซ หรือคุณสามารถกด เพิ่มไฟล์ ปุ่ม.
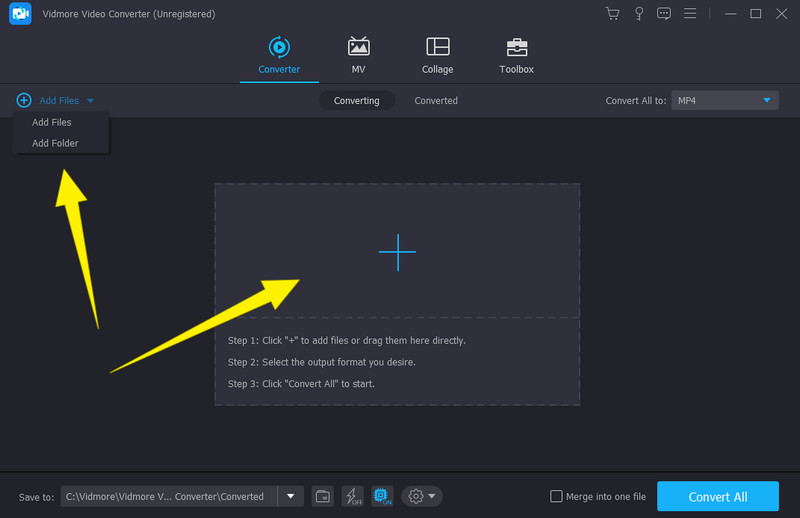
ขั้นตอนที่ 3 เริ่มการครอบตัด
เมื่ออัปโหลดวิดีโอทั้งหมดแล้ว ให้คลิก ดาว สัญลักษณ์ภายใต้ไฟล์เดียว จากนั้นหลังจากคลิกแล้ว หน้าต่างใหม่จะเปิดขึ้น ซึ่งคุณต้องไปที่ด้านล่าง หมุนและครอบตัด ตัวเลือก. เริ่มครอบตัดวิดีโอโดยควบคุมสีเหลือง แถบปรับขนาด ที่วิดีโอจากทางซ้ายมี ปรับจนกว่าจะถึงการครอบตัดที่คุณต้องการ นอกจากนี้ คุณยังสามารถไปยังค่าที่ตั้งไว้ล่วงหน้าอื่นๆ ในนั้นได้อย่างอิสระ แล้วอย่าลืมกด นำไปใช้กับทั้งหมด หากคุณต้องการได้รับการเปลี่ยนแปลงนั้นกับไฟล์ทั้งหมดของคุณ และคลิก ตกลง แท็บหลังจากนั้น
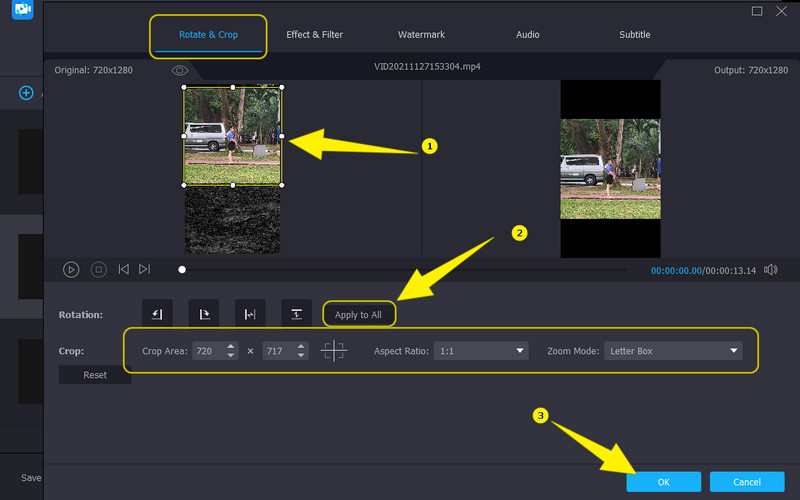
ขั้นตอนที่ 4 แปลงไฟล์วิดีโอ
เมื่อวิดีโอทั้งหมดถูกครอบตัด ตอนนี้คุณสามารถใช้การเปลี่ยนแปลงได้โดยการแปลงวิดีโอ อย่างไรก็ตาม ก่อนที่คุณจะดำเนินการ ตรวจสอบให้แน่ใจว่าได้ตรวจสอบรูปแบบเอาต์พุตอีกครั้ง จากนั้นกด แปลงทั้งหมด แท็บและรอจนกว่ากระบวนการอย่างรวดเร็วจะเสร็จสิ้น
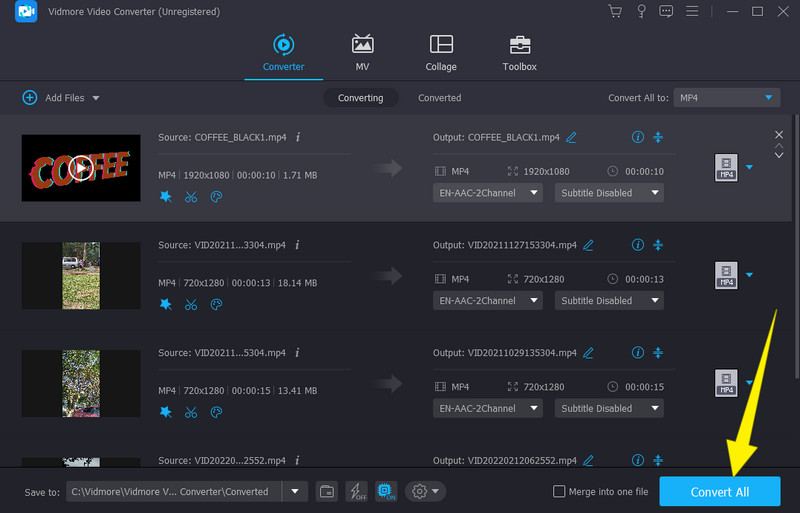
2. ครอบตัดวิดีโอเดี่ยวโดยไม่มีลายน้ำผ่าน Video Cropper
ขั้นตอนที่ 1. เมื่อเปิดตัวซอฟต์แวร์ ให้กด กล่องเครื่องมือ เมนู และเลือก เครื่องตัดวิดีโอ เครื่องมือ. จากนั้น อัปโหลดไฟล์เดียวเมื่อมีหน้าต่างปรากฏขึ้น
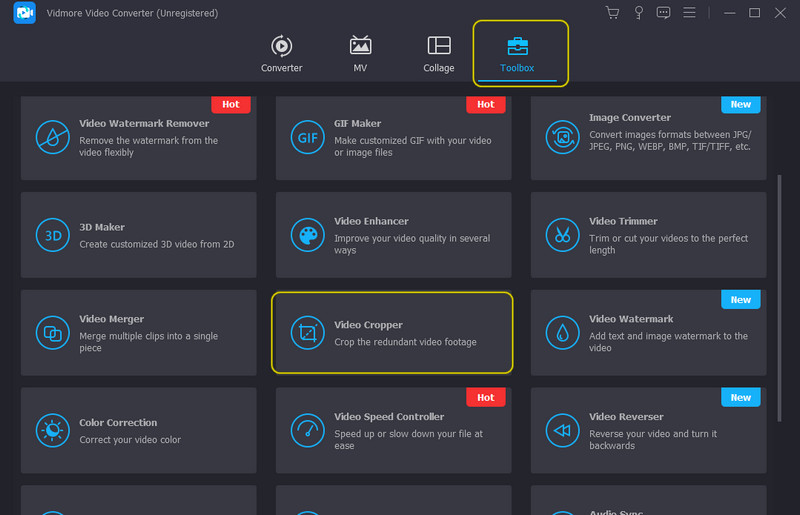
ขั้นตอนที่ 2. หลังจากนั้น คุณอาจเริ่มปรับขนาดของวิดีโอในหน้าต่างใหม่ คุณจะสังเกตเห็นว่ามีการเพิ่ม เอาต์พุต ตั้งค่าล่วงหน้าในหน้าต่างนี้ เข้าถึงได้หากคุณต้องการปรับแต่งความละเอียด คุณภาพ รูปแบบ และอื่นๆ ของวิดีโอ
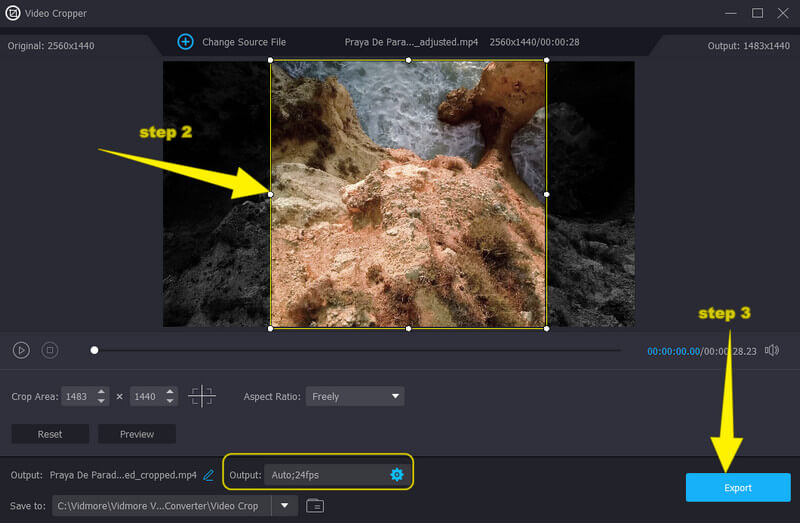
ขั้นตอนที่ 3. สุดท้ายกด ส่งออก ปุ่มเพื่อบันทึกและดาวน์โหลดวิดีโอที่ครอบตัด
ส่วนที่ 2 วิธีการครอบตัดวิดีโอโดยไม่มีลายน้ำออนไลน์ได้อย่างง่ายดาย
หากคุณไม่ต้องการติดตั้งเครื่องมือบนคอมพิวเตอร์ของคุณ นี่คือ Ezgif Video Crop ที่คุณวางใจได้ เป็นเครื่องมือที่ให้คุณครอบตัดวิดีโอออนไลน์โดยไม่ต้องมีลายน้ำและนำทางได้ง่าย นอกจากนี้ วิธีหนึ่งที่ Ezgif Video Crop นี้ช่วยคุณในการครอบตัดวิดีโอก็คือความสามารถในการทำงานกับประเภทหรือรูปแบบวิดีโอที่หลากหลาย ซึ่งคุณสามารถครอบตัดวิดีโอด้วยไฟล์ MOV, WEBM, MP4, AVI, 3GP, FLV, MPEG และอื่น ๆ อีกมากมาย รับรองว่าคุณจะต้องเหนื่อยกับไฟล์วิดีโอทั้งหมดที่คุณมีบนอุปกรณ์ของคุณ ในขณะเดียวกัน Ezgif Video Crop ให้คุณลบส่วนต่าง ๆ ของวิดีโอที่คุณต้องการกำจัด คุณสามารถลบสิ่งเหล่านี้ออกจากวิดีโอได้โดยการปรับแถบโดยอัตโนมัติโดยใช้เคอร์เซอร์ ซึ่งเป็นวิธีที่เร็วที่สุด นอกจากนี้ คุณมีตัวเลือกในการครอบตัดวิดีโอด้วยตนเองโดยปรับอัตราส่วนภาพและเข้ารหัสค่าที่คุณต้องการสำหรับขนาดของวิดีโอ ต่อไปนี้เป็นขั้นตอนโดยละเอียดในการปรับขนาดวิดีโอออนไลน์โดยไม่มีลายน้ำ
ขั้นตอนที่ 1. บนเบราว์เซอร์ของคุณ ไปที่เว็บไซต์หลักของ Ezgif Video Crop เมื่อไปถึงเครื่องมือ ให้กดที่ เลือกไฟล์ ปุ่มเพื่อติดตามวิดีโอที่คุณต้องการครอบตัด จากนั้นกด อัปโหลดวิดีโอ ปุ่มเพื่อนำเข้า
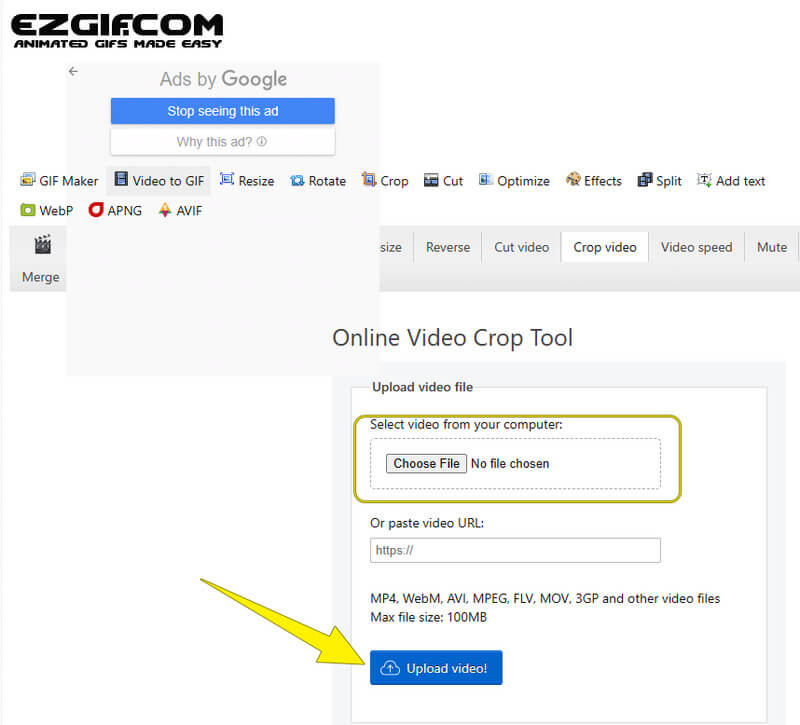
ขั้นตอนที่ 2. หลังจากนั้น คุณสามารถเริ่มครอบตัดได้โดยคลิกที่ ครอบตัดวิดีโอ ปุ่ม. จากนั้น เริ่มปรับวิดีโอโดยปรับค่าที่ตั้งไว้ล่วงหน้าภายใต้การแสดงตัวอย่าง มิฉะนั้น คุณสามารถปรับแถบที่แสดงภาพได้เอง
ขั้นตอนที่ 3. เมื่อคุณได้ขนาดที่ต้องการแล้ว ให้คลิก บันทึก ปุ่ม. และดาวน์โหลดไฟล์ในภายหลัง
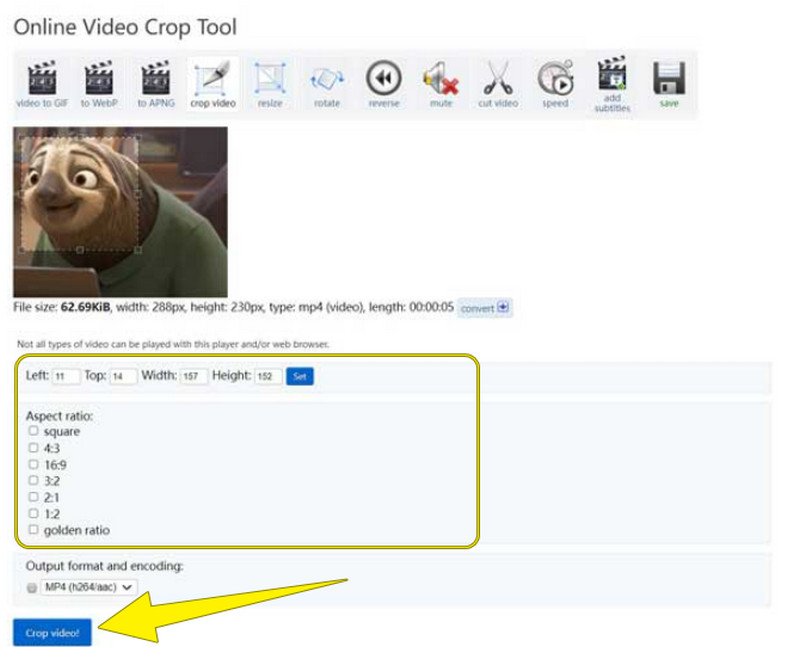
ส่วนที่ 3 คำถามที่พบบ่อยเกี่ยวกับการครอบตัดวิดีโอที่ไม่มีลายน้ำ
ทำไมวิดีโอของฉันจึงมีลายน้ำหลังจากการครอบตัด
บางทีคุณอาจใช้เครื่องมือที่แสดงผลลายน้ำ ตอนนี้ ถ้าคุณต้องการกำจัดลายน้ำออกจากวิดีโอของคุณ ให้ใช้ตัวลบลายน้ำของ Vidmore Video Converter
Windows 10 มีเครื่องมือครอบตัดในตัวหรือไม่
น่าเสียดายที่แอพ Photoios ของ Windows 10 มาพร้อมกับตัวกันจอนและตัวตัดเท่านั้น
ฉันสามารถครอบตัดลายน้ำของวิดีโอได้หรือไม่
มันขึ้นอยู่กับ. หากคุณเป็นเจ้าของวิดีโอ คุณสามารถทำได้ แต่ตามกฎหมายแล้ว คุณไม่สามารถครอบตัดวิดีโอโดยไม่ได้รับความยินยอมจากเจ้าของ หากวิดีโอนั้นไม่ใช่ของคุณ
การครอบตัดทำให้คุณภาพของวิดีโอลดลงหรือไม่
ไม่เชิง. อย่างไรก็ตาม ยังมีเครื่องมือที่ทำให้วิดีโอเสียคุณภาพเมื่อถูกครอบตัด ดังนั้นหากคุณต้องการคุณภาพที่ปลอดภัย ให้ใช้ Vidmore Video Converter
สรุป
คุณมีวิธีที่รวดเร็วและง่ายที่สุด ครอบตัดวิดีโอโดยไม่มีลายน้ำ. ใช้วิธีออนไลน์หากคุณต้องการเครื่องมือที่เข้าถึงได้รวดเร็ว แต่เพื่อประสบการณ์ระดับมืออาชีพในการตัดต่อวิดีโอ ให้ใช้ Vidmore Video Converter.


