วิธีสร้างสไลด์โชว์ออนไลน์ [คำแนะนำอย่างละเอียด]
เนื่องจากกล้องถ่ายรูปและกล้องวิดีโอเป็นที่นิยม เราจึงเก็บประสบการณ์ในโอกาสสำคัญไว้ในรูปภาพและวิดีโอ เพื่อรักษาความทรงจำอันแสนหวานและน่าจดจำเหล่านี้ให้ดียิ่งขึ้น การสร้างสไลด์โชว์ด้วยรูปภาพและวิดีโอเป็นความคิดที่ดี โพสต์นี้จะนำเสนอ ผู้สร้างสไลด์โชว์ออนไลน์ คุณสามารถเข้าถึงได้ นอกจากนี้ ยังจะแนะนำสไลด์โชว์ออฟไลน์ที่เต็มไปด้วยธีมสำเร็จรูป คุณพร้อมที่จะรู้จักผู้สร้างสไลด์โชว์เหล่านี้แล้วหรือยัง? หากเป็นเช่นนั้น ให้ดำเนินการตามรายละเอียดต่อไปนี้
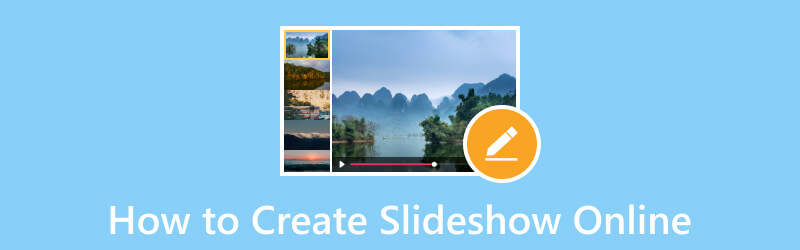
เนื้อหาของหน้า
| การใช้งาน | เรียงตามลำดับ | แทร็กเสียง | ระยะเวลา | ธีมสำเร็จรูป | |
| Google Photos สไลด์โชว์ | ปานกลาง | ผู้ใช้ไม่สามารถเปลี่ยนลำดับของไฟล์ที่อัพโหลดได้ | ผู้ใช้ไม่สามารถเพิ่มเพลงได้ | ผู้ใช้ไม่สามารถลดหรือเพิ่มระยะเวลาของแต่ละภาพได้ | ไม่มีธีมสำเร็จรูป |
| สไลด์โชว์ของ Google ไดรฟ์ | ปานกลาง | ผู้ใช้สามารถเปลี่ยนลำดับของไฟล์ที่อัพโหลดได้ | ผู้ใช้สามารถเพิ่มเพลง | ผู้ใช้ไม่สามารถลดหรือเพิ่มระยะเวลาของแต่ละภาพได้ | ไม่มีธีมสำเร็จรูป |
| อนิโมโต้ สไลด์โชว์ | พอใจ | ผู้ใช้สามารถเปลี่ยนลำดับของไฟล์ที่อัพโหลดได้ | ผู้ใช้สามารถเพิ่มเพลง | ผู้ใช้สามารถย่อหรือขยายระยะเวลาของแต่ละภาพได้ | มีธีมสำเร็จรูป |
| สไลด์โชว์ Canva | พอใจ | ผู้ใช้สามารถเปลี่ยนลำดับของไฟล์ที่อัพโหลดได้ | ผู้ใช้สามารถเพิ่มเพลง | ผู้ใช้สามารถย่อหรือขยายระยะเวลาของแต่ละภาพได้ | มีธีมสำเร็จรูป |
| Vidmore Video Converter | พอใจ | ผู้ใช้สามารถเปลี่ยนลำดับของไฟล์ที่อัพโหลดได้ | ผู้ใช้สามารถเพิ่มเพลง | ผู้ใช้สามารถย่อหรือขยายระยะเวลาของแต่ละภาพได้ | มีธีมสำเร็จรูป |
ส่วนที่ 1 วิธีใช้ Google Photos เพื่อสร้างสไลด์โชว์
Google Photos เป็นแอปพลิเคชันจัดระเบียบรูปภาพที่ใช้งานง่าย มีข้อดีของการออนไลน์และผูกไว้กับบัญชีของคุณ เป็นแอปพลิเคชั่นง่าย ๆ ที่มีคุณสมบัติที่มีประโยชน์มากมาย หนึ่งในนั้นคือความสามารถในการสร้างสไลด์โชว์โดยใช้รูปภาพของคุณ ด้วยเหตุนี้ คุณจึงสามารถสร้างและบอกเล่าเรื่องราวจากภาพของคุณได้โดยไม่ต้องสลับไปมาระหว่างภาพเหล่านั้นตลอดเวลา อย่างไรก็ตาม ไม่มีตัวเลือกการแก้ไขเพื่อปรับแต่งสไลด์โชว์เพิ่มเติม
หากต้องการเรียนรู้วิธีการทำงานของ Google Photos Slideshow ให้ทำตามขั้นตอนต่อไปนี้:
ขั้นตอนที่ 1. ในการเริ่มต้น ให้เปิดแอปพลิเคชัน Google Photos โดยใช้อุปกรณ์ของคุณ
ขั้นตอนที่ 2. เมื่อเปิดแอปพลิเคชันแล้วให้เลือก อัลบั้ม ในแถบด้านข้างแล้วเลือกอัลบั้มที่มีรูปภาพที่คุณต้องการในสไลด์โชว์ นอกจากนั้น คุณสามารถสร้างอัลบั้มใหม่สำหรับโปรเจ็กต์สไลด์โชว์ของคุณโดยเฉพาะ
ขั้นตอนที่ 3. เลือกรูปภาพที่คุณต้องการให้ปรากฏในสไลด์โชว์ ทำการเลือกต่อไปจนกว่าคุณจะเลือกภาพทั้งหมดที่คุณต้องการให้ปรากฏในสไลด์โชว์ โปรดจำไว้ว่าคุณสามารถเลือกภาพสำหรับสไลด์โชว์ของคุณได้เพียงอัลบั้มเดียวเท่านั้น
ขั้นตอนที่ 4. เลือกไฟล์ สามจุด ลงชื่อเข้าใช้ที่ส่วนขวาบนของหน้าจอแล้วเลือก สไลด์โชว์ จากรายการเมนูแบบเลื่อนลง
ขั้นตอนที่ 5. สไลด์โชว์จะแสดงรูปภาพที่เลือกทั้งหมดในอัลบั้มและเริ่มโดยอัตโนมัติด้วยการเฟด 5 วินาทีระหว่างรูปภาพ ขออภัย แอปพลิเคชันนี้ไม่ให้คุณปรับแต่งระยะเวลาที่แสดงภาพแต่ละภาพได้ หากคุณต้องการหยุดสไลด์โชว์ชั่วคราว ให้คลิกรูปภาพปัจจุบัน หากต้องการดำเนินการต่อ ให้กดไอคอนสามจุดอีกครั้งแล้วทำตามขั้นตอนซ้ำ
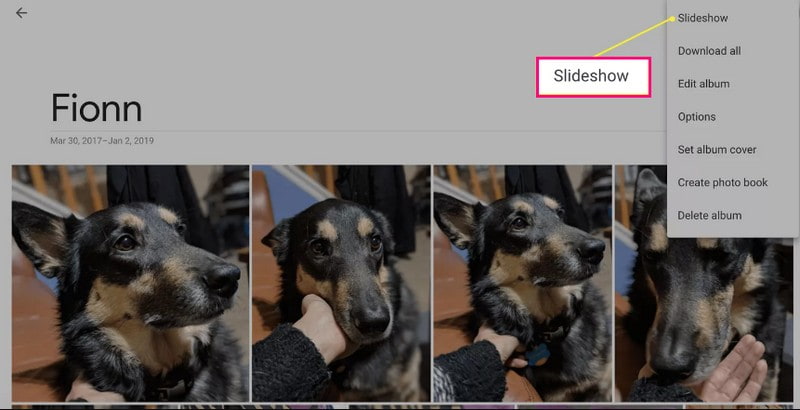
ข้อดี:
- มันสร้างสไลด์โชว์รูปภาพของคุณโดยอัตโนมัติ
จุดด้อย:
- ผู้ใช้สามารถเลือกรูปภาพจากอัลบั้มใดอัลบั้มหนึ่งเท่านั้น
- ไม่มีตัวเลือกในการปรับแต่งระยะเวลาแต่ละภาพ
- ผู้ใช้ไม่สามารถเปลี่ยนลำดับของรูปภาพได้
- ผู้ใช้ไม่สามารถเปลี่ยนหรือรวมเพลงลงในสไลด์โชว์ได้
ส่วนที่ 2 วิธีสร้างสไลด์โชว์ใน Google Drive
Google ไดรฟ์เป็นที่เก็บข้อมูลบนคลาวด์ที่จัดเก็บไฟล์ของคุณอย่างปลอดภัยและเปิดได้จากทุกอุปกรณ์ มีสามองค์ประกอบ ได้แก่ Google เอกสาร ชีต และ Google สไลด์ ด้วยความช่วยเหลือของ Google Slides คุณสามารถเปลี่ยนรูปภาพหรือวิดีโอของคุณให้เป็นสไลด์โชว์ได้ มีตัวเลือกการแก้ไขที่เป็นประโยชน์เพื่อช่วยให้คุณได้ภาพที่ดีที่สุดตามที่คุณต้องการสำหรับโครงการสไลด์โชว์ของคุณ
หากต้องการเรียนรู้วิธีการทำงานของสไลด์โชว์ Google ไดรฟ์โดยใช้ Google สไลด์ ให้ทำตามขั้นตอนที่แสดง:
ขั้นตอนที่ 1. ใช้บัญชี Google ของคุณ เลือก ไดรฟ์ จากไอคอนเก้าจุด ตี + ใหม่ และเลือก Google สไลด์ จากรายการ
ขั้นตอนที่ 2. คลิก แทรก แท็บ เลือก รูปภาพ และเลือกว่าจะอัปโหลดรูปภาพจากคอมพิวเตอร์ เว็บ ไดรฟ์ และอื่นๆ หรือไม่ คุณสามารถเพิ่มภาพเดียวหรือหลายภาพต่อสไลด์ได้ขึ้นอยู่กับความต้องการของคุณ หากรูปภาพของคุณไม่อยู่ในตำแหน่งที่เหมาะสม คุณสามารถลากรูปภาพแต่ละรูปไปยังลำดับที่กำหนดได้
ขั้นตอนที่ 3. เพิ่มข้อความ การเปลี่ยน เลือกธีม และเปลี่ยนสีพื้นหลังเพื่อทำให้สไลด์โชว์ของคุณน่าสนใจยิ่งขึ้น นอกจากนั้น คุณสามารถเพิ่มเพลงในโครงการของคุณโดยคลิกที่ แทรก แท็บและเลือก เสียง.
ขั้นตอนที่ 4. เมื่อพอใจแล้วให้ไปที่ ไฟล์ แท็บและเลือก ดาวน์โหลด เพื่อบันทึกโครงการสไลด์โชว์ของคุณ
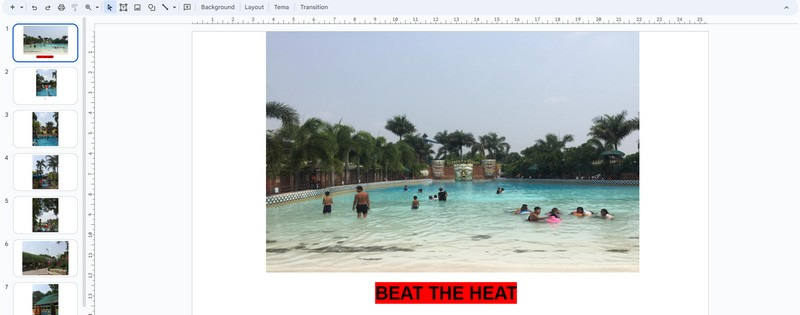
ข้อดี:
- ช่วยให้ผู้ใช้สามารถเพิ่มรูปภาพจำนวนมากต่อสไลด์
- ช่วยให้ผู้ใช้สามารถเพิ่มข้อความ ธีม การเปลี่ยน และอื่นๆ
- ช่วยให้ผู้ใช้สามารถเพิ่มเพลงลงในสไลด์โชว์ได้
จุดด้อย:
- ใช้เวลามากในการสร้างสไลด์โชว์
- เมื่อคุณเพิ่มรูปภาพ จะต้องเป็นภาพต่อสไลด์ ไม่ใช่การอัปโหลดครั้งเดียว
- ไม่มีตัวเลือกในการแก้ไขระยะเวลาต่อภาพ
ส่วนที่ 3 วิธีการทำสไลด์โชว์ด้วย Animoto
เครื่องมือสร้างสไลด์โชว์ของ Animoto นั้นใช้งานง่ายและมีเทมเพลตและธีมมากมายให้คุณเลือก ช่วยให้คุณสามารถนำเข้าไฟล์รูปภาพหรือวิดีโอหลายไฟล์ และใช้วิธีการลากและวางเพื่อเพิ่มลงในเทมเพลตที่คุณเลือก นอกจากนี้ ยังมีตัวเลือกการแก้ไขมากมาย เช่น การเปลี่ยนระยะเวลา สี เลย์เอาต์ และอื่นๆ ของภาพเพื่อยกระดับสไลด์โชว์ของคุณ
หากต้องการเรียนรู้วิธีการทำงานของสไลด์โชว์ Animoto ให้นับตามขั้นตอนที่มีให้:
ขั้นตอนที่ 1. เยี่ยมชมเว็บไซต์อย่างเป็นทางการของ Animoto โดยใช้เบราว์เซอร์ของคุณ ถัดไปคลิก เริ่มต้นฟรี จากอินเทอร์เฟซหลัก
ขั้นตอนที่ 2. คลิก หมวดหมู่ และเลือก สไลด์โชว์ จากรายการที่นำเสนอ จากนั้นเลือก ก แม่แบบ คุณต้องการใช้และคลิก เริ่ม.
ขั้นตอนที่ 3. อัปโหลดไฟล์รูปภาพหรือวิดีโอจากการเลือกที่มีให้ หลังจากนั้น ให้ลากรูปภาพแต่ละรูปจากเทมเพลตที่คุณเลือก คุณสามารถย่อหรือขยายระยะเวลาของแต่ละภาพได้ที่นี่ นอกจากนั้น คุณสามารถใช้การออกแบบ เพิ่มข้อความและเสียง และเปลี่ยนอัตราส่วนภาพ สี และเค้าโครงของสไลด์โชว์ของคุณ
ขั้นตอนที่ 4. เมื่อพอใจแล้วให้คลิกที่ แบ่งปัน ปุ่มเพื่อเผยแพร่และแบ่งปันสไลด์โชว์ของคุณ
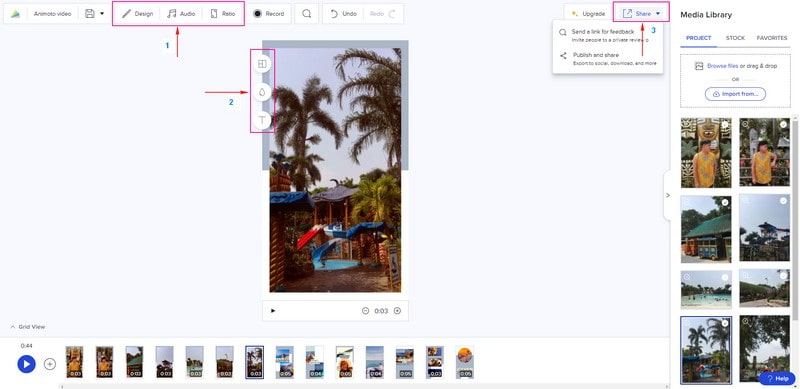
ข้อดี:
- มีเทมเพลตและธีมมากมาย
- ช่วยให้ผู้ใช้สามารถเปลี่ยนสีพื้นหลังและเค้าโครงและเพิ่มข้อความได้
- ผู้ใช้สามารถลดหรือเพิ่มระยะเวลาต่อภาพได้
จุดด้อย:
- กำหนดให้ผู้ใช้ลงชื่อเข้าใช้บัญชีของตน
- มีจำหน่ายเวอร์ชันที่ต้องชำระเงินเพื่อนำออกสำหรับสไลด์โชว์ที่ไม่มีลายน้ำ
ส่วนที่ 4 วิธีสร้างสไลด์โชว์ออนไลน์ผ่าน Canva
Canva เป็นแพลตฟอร์มการออกแบบออนไลน์ที่มีองค์ประกอบและเทมเพลตมากมายเพื่อสร้างกราฟิกระดับมืออาชีพ นอกจากนั้น มันยังเป็นเครื่องมือออกแบบที่ให้คุณสร้างสไลด์โชว์ที่น่าทึ่งด้วยการเพิ่มไฟล์รูปภาพของคุณ คุณสามารถค้นหาเทมเพลตสไลด์โชว์สำหรับโอกาสต่างๆ รวมถึงวันเกิด วันหยุด วันสำเร็จการศึกษา การเดินทาง และอื่นๆ แท้จริงแล้ว มันสามารถช่วยคุณสร้างสไลด์โชว์ที่น่าทึ่งซึ่งสามารถได้รับความชื่นชมและจำนวนการดูมากมายเมื่อคุณแบ่งปัน
หากต้องการเรียนรู้วิธีการทำงานของ Canva Slideshow โปรดอ่านขั้นตอนต่อไป:
ขั้นตอนที่ 1. ไปที่ Canva Free Slideshow Maker แล้วกด ทำสไลด์โชว์ ที่จะเริ่มต้น.
ขั้นตอนที่ 2. คุณถูกนำไปที่ วิดีโอสไลด์โชว์ เทมเพลตและเลือกเทมเพลตที่คุณต้องการใช้ ต่อไปให้ไปที่ อัพโหลด ปุ่มคลิก อัพโหลดไฟล์แล้วเลือกไฟล์รูปภาพที่คุณจะใช้
ขั้นตอนที่ 3. ลากไฟล์รูปภาพที่คุณอัปโหลดไปยังเทมเพลตที่คุณเลือกและวางตามลำดับ ที่นี่ คุณสามารถเปลี่ยนความเร็วต่อภาพและสีพื้นหลัง ครอบตัดไฟล์ และเพิ่มเสียงและภาพเคลื่อนไหว
ขั้นตอนที่ 4. เมื่อเสร็จแล้วให้คลิกที่ แบ่งปัน และเลือก ดาวน์โหลด เพื่อบันทึกสไลด์โชว์ของคุณ
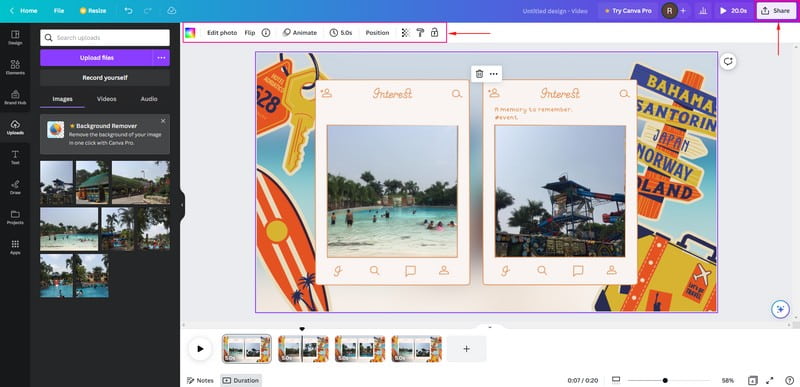
ข้อดี:
- ช่วยให้ผู้ใช้สามารถเพิ่มไฟล์รูปภาพหลายไฟล์เพื่อสร้างสไลด์โชว์
- ช่วยให้ผู้ใช้เปลี่ยนระยะเวลาของรูปภาพและสีพื้นหลัง และเพิ่มเสียงและภาพเคลื่อนไหวได้
จุดด้อย:
- กำหนดให้ผู้ใช้ลงชื่อเข้าใช้บัญชีของตน
- การตั้งค่าการส่งออกถูกจำกัด
ส่วนที่ 5 โบนัส: วิธีออฟไลน์ในการสร้างสไลด์โชว์พร้อมเอฟเฟกต์เพิ่มเติม
Vidmore Video Converter ทำงานเป็นหลักเป็นตัวแปลงที่มีคุณสมบัติในตัวหลายอย่างรวมถึง MV คุณสมบัตินี้ทำให้ผู้ใช้สามารถสร้างสไลด์โชว์โดยใช้ไฟล์รูปภาพหรือวิดีโอของคุณ คุณสามารถเพิ่มรูปภาพหรือไฟล์วิดีโอได้มากเท่าที่คุณต้องการรวมไว้ในสไลด์โชว์ของคุณ มีธีมสำเร็จรูปมากกว่า 40 แบบที่คุณสามารถเลือกได้ การเพิ่มแทร็กเสียงลงในสไลด์โชว์ของคุณก็สามารถทำให้มีชีวิตชีวายิ่งขึ้นได้ นอกจากนั้น คุณสามารถใช้ตัวเลือกการแก้ไขอื่น ๆ เพื่อช่วยปลดปล่อยความคิดสร้างสรรค์ของคุณและปรับปรุงรูปลักษณ์ของโครงการของคุณ ยิ่งไปกว่านั้น ยังมีอินเทอร์เฟซที่เป็นมิตรต่อผู้ใช้ ทำให้ใช้งานได้ง่ายขึ้น ซึ่งแนะนำสำหรับผู้ใช้ครั้งแรก
หากต้องการเรียนรู้วิธีสร้างสไลด์โชว์ออฟไลน์โดยใช้ Vidmore Video Converter ให้นับขั้นตอนต่อไปนี้
ขั้นตอนที่ 1. ดาวน์โหลดและติดตั้งโปรแกรมเพื่อให้สามารถเข้าถึงโปรแกรมได้อย่างสมบูรณ์
ขั้นตอนที่ 2. เปิดโปรแกรม เลือก MV แท็บ แล้วคลิก (+) ไอคอนเพื่อเปิดโฟลเดอร์เดสก์ท็อปของคุณ เลือกไฟล์รูปภาพหรือวิดีโอที่คุณต้องการเพิ่มในสไลด์โชว์ของคุณ จากนั้นลากไฟล์รูปภาพหรือวิดีโอเหล่านี้เพื่อจัดเรียงตามลำดับที่คุณต้องการ
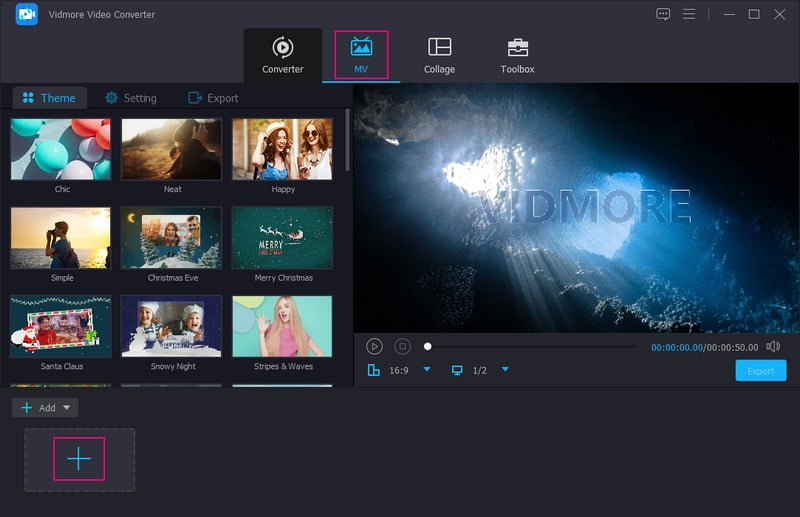
ขั้นตอนที่ 3. คลิก แก้ไข ไอคอนซึ่งมีตัวเลือกการแก้ไขต่างๆ ที่คุณสามารถนำไปใช้กับโครงการของคุณได้ ไปที่ หมุนและครอบตัด เพื่อแก้ไขการนำเสนอภาพหรือวิดีโอ ไปที่ เอฟเฟกต์ & ตัวกรอง หากคุณต้องการเพิ่มคุณภาพของโครงการของคุณ สุดท้ายไปที่ ลายน้ำ หากคุณต้องการเพิ่มลายน้ำข้อความหรือรูปภาพ อย่าลืมกด ตกลง ปุ่มเพื่อใช้และบันทึกการเปลี่ยนแปลง
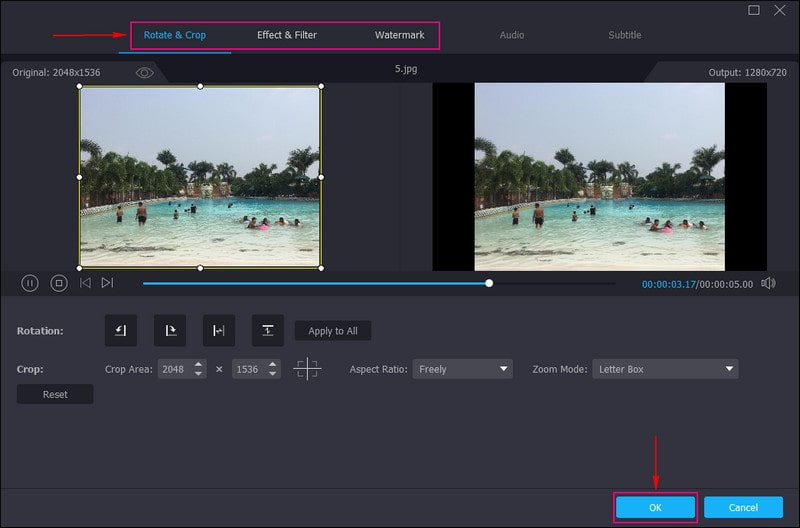
ขั้นตอนที่ 4. เลือก ธีม จากรายการที่คุณชอบใช้ เมื่อคุณคลิกที่ธีมใดธีมหนึ่ง ธีมจะถูกนำไปใช้ และคุณจะเห็นการเปลี่ยนแปลงจากหน้าจอแสดงตัวอย่าง ย้ายไป การตั้งค่าแล้วป้อนข้อความจากส่วนเริ่มต้นและส่วนสิ้นสุดของสไลด์โชว์ของคุณ คุณยังสามารถปรับเปลี่ยน รูปแบบตัวอักษร และสีตามความชอบของคุณ ต่อไปย้ายไปที่ แทร็กเสียงและเพิ่มเพลงจากโฟลเดอร์ของคุณ คุณยังสามารถปรับเปลี่ยน ปริมาณ และ ล่าช้า ตามเสียงที่นุ่มและดังที่คุณต้องการ
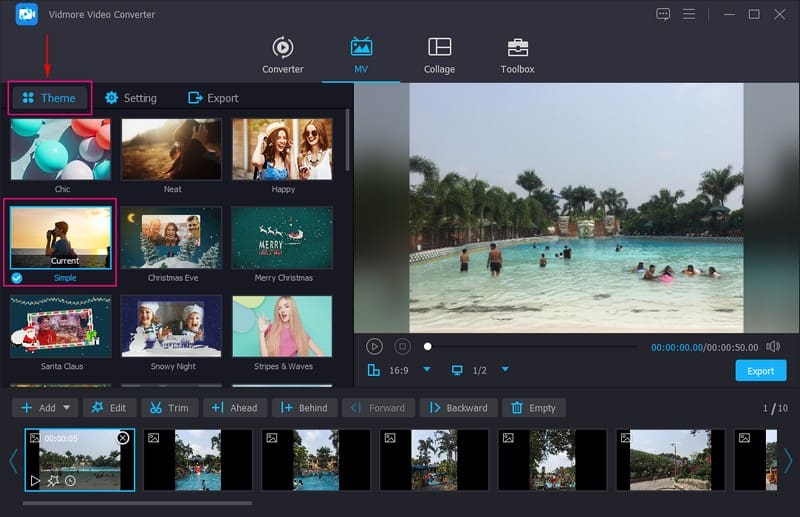
ขั้นตอนที่ 5. มุ่งหน้าไปที่ไฟล์ ส่งออก ปุ่ม และเลือกที่คุณต้องการ รูปแบบ, คุณภาพ, ความละเอียดและ อัตราเฟรม. เสร็จแล้วให้กดปุ่ม เริ่มการส่งออก ปุ่มเพื่อสร้างสไลด์โชว์ของคุณสำเร็จ
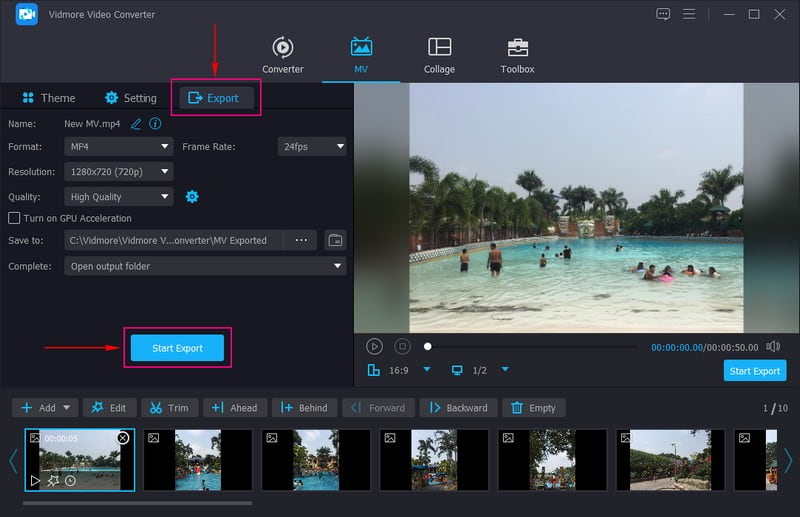
ส่วนที่ 6 คำถามที่พบบ่อยเกี่ยวกับการสร้างสไลด์โชว์ออนไลน์
สไลด์โชว์ 5 นาทีมีกี่ภาพ?
สไลด์โชว์ความยาว 5 นาทีประกอบด้วยรูปภาพ 60 และ 120 ภาพเพื่อให้ผู้ชมสนใจและสนใจโครงการของคุณ
สไลด์โชว์ 15 นาทียาวแค่ไหน?
สไลด์โชว์ความยาว 15 นาทีประกอบด้วยสิบสไลด์สูงสุด 30 ภาพ หากแต่ละภาพมีระยะเวลา 30 วินาทีต่อภาพโดยใช้ Powerpoint
ควรมีกี่ภาพในสไลด์โชว์?
จำนวนภาพที่แนะนำในสไลด์โชว์คือ 15-35 ภาพต่อเพลงที่มีความยาวเฉลี่ย ซึ่งมีความยาวประมาณ 3-4 นาที
สรุป
คุณได้เรียนรู้วิธีการ สร้างสไลด์โชว์ออนไลน์ โดยใช้โปรแกรมสร้างสไลด์โชว์ต่างๆ เครื่องมือสร้างสไลด์โชว์เหล่านี้สามารถช่วยคุณสร้างสไลด์โชว์ที่น่าทึ่งซึ่งคุณสามารถแชร์กับครอบครัว เพื่อน และโซเชียลมีเดียได้ แต่ถ้าคุณคิดจะใช้โปรแกรมสร้างสไลด์โชว์ออฟไลน์ ให้ใช้ Vidmore Video Converter มันมีธีมสำเร็จรูปมากมายและฟังก์ชั่นการแก้ไขที่จะช่วยคุณสร้างสไลด์โชว์ที่น่าดึงดูดใจ


