คู่มือการฝึกปฏิบัติเพื่อปรับความละเอียดของวิดีโออย่างง่ายดาย
คุณมีวิดีโอที่คุณต้องการเพิ่มความละเอียดหรือไม่? ในทางตรงกันข้าม คุณมีวิดีโอที่คุณต้องการลดความละเอียดหรือไม่?
ความละเอียดของวิดีโอคือจำนวนพิกเซลที่รวมอยู่ในแต่ละเฟรมของรูปภาพหรือวิดีโอ วิดีโอที่คมชัดกว่า คมชัดกว่า และสมจริงกว่าจะมีพิกเซลสูงกว่าซึ่งให้ความละเอียดสูง ด้วยสิ่งนี้ มันจะมอบวิดีโอคุณภาพดีและประสบการณ์การรับชมที่ดีกว่าที่คุณต้องการ ในทางตรงข้าม จำนวนพิกเซลที่น้อยกว่าจะสร้างวิดีโอที่มีความละเอียดต่ำซึ่งแสดงลักษณะที่ไม่ดีนักบนหน้าจอ
โพสต์นี้จะนำเสนอรายละเอียดเกี่ยวกับความละเอียด: วิธีเพิ่มและลดความละเอียดของวิดีโอ มันจะช่วยให้คุณทำงานได้สำเร็จ ไม่ว่าคุณกำลังวางแผนที่จะเพิ่มหรือลดความละเอียดของวิดีโอของคุณ เพื่อเรียนรู้ วิธีแปลงวิดีโอให้มีความละเอียดต่ำลง และความละเอียดที่สูงขึ้น อ่านต่อไป
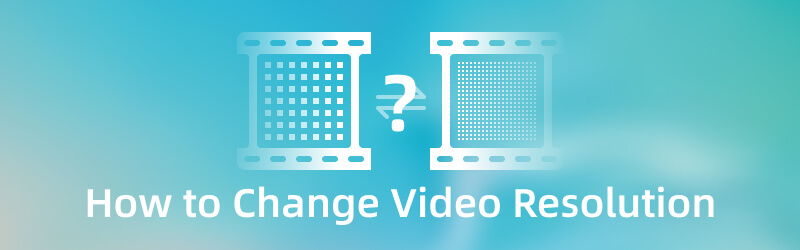
เนื้อหาของหน้า
ส่วนที่ 1 วิธีเพิ่มความละเอียดของวิดีโอ
สมมติว่าคุณวางแผนที่จะใช้โปรแกรมเพื่อเพิ่มความละเอียดของวิดีโอ ในกรณีนี้ คุณสามารถวางใจได้ Vidmore Video Converter. โปรแกรมนี้สามารถทำงานได้และไม่ต้องเชื่อมต่ออินเทอร์เน็ตเพื่อทำงานให้สำเร็จ โปรแกรมนี้มีอินเทอร์เฟซที่ใช้งานง่ายซึ่งใช้งานง่ายและเป็นผู้เชี่ยวชาญ คุณสามารถเข้าใจวิธีการทำงานของโปรแกรมได้อย่างง่ายดาย ไม่ว่าจะเป็นผู้เริ่มต้นหรือมืออาชีพ โปรแกรมนี้สามารถเพิ่มความละเอียดของวิดีโอและเลือกความละเอียดตามความต้องการของคุณ คุณพร้อมที่จะเพิ่มระดับสูงสุด 1080P เป็น 4K หรือแปลง 480P เป็น 1080P แล้วหรือยัง หากเป็นเช่นนั้น ให้ดำเนินการตามคำแนะนำต่อไปนี้
- สามารถเพิ่มความละเอียดของวิดีโอด้วยคุณภาพสูง
- มีฟีเจอร์ในตัว ฟังก์ชันแก้ไข และเครื่องมือมากมาย
- รองรับรูปแบบไฟล์มีเดียต่างๆ
- มีความสามารถในการแปลงแบทช์

ขั้นตอนที่ 1. ดาวน์โหลดและติดตั้ง Vidmore Video Converter
ดาวน์โหลดและติดตั้งโปรแกรมบนเดสก์ท็อปของคุณเพื่อให้สามารถเข้าถึงได้อย่างสมบูรณ์ หลังจากขั้นตอนการติดตั้ง ให้เปิดโปรแกรมเพื่อเริ่มต้นใช้งาน
ขั้นตอนที่ 2 อัปโหลดวิดีโอ
เมื่อคุณเปิดโปรแกรม คุณจะถูกนำไปที่ ตัวแปลง แท็บ กดปุ่ม (+) เพื่อเปิดโฟลเดอร์เดสก์ท็อปของคุณ และเลือกวิดีโอหนึ่งรายการที่คุณต้องการเพิ่มขนาดหรือแปลง หลังจากนั้น วิดีโอของคุณจะถูกอัปโหลดในส่วนตัวแปลง

ขั้นตอนที่ 3 เพิ่มความละเอียดของวิดีโอ
กดปุ่ม จิตรกรรม ไอคอนข้างตัวเลือกการตัดแต่งเพื่อดำเนินการขั้นตอนการลดขนาดวิดีโอ กล่องเล็กๆ บนหน้าจอประกอบด้วยตัวเลือกต่างๆ เพื่อปรับปรุงวิดีโอ ตีกล่องเล็กใส่กาข้าง ความละเอียดระดับสูง จากรายการที่นำเสนอ ฟังก์ชันนี้สามารถเพิ่มความละเอียดของวิดีโอของคุณได้ เมื่อเสร็จแล้วให้กดปุ่ม บันทึก ปุ่มที่มุมขวาล่างของหน้าจอ
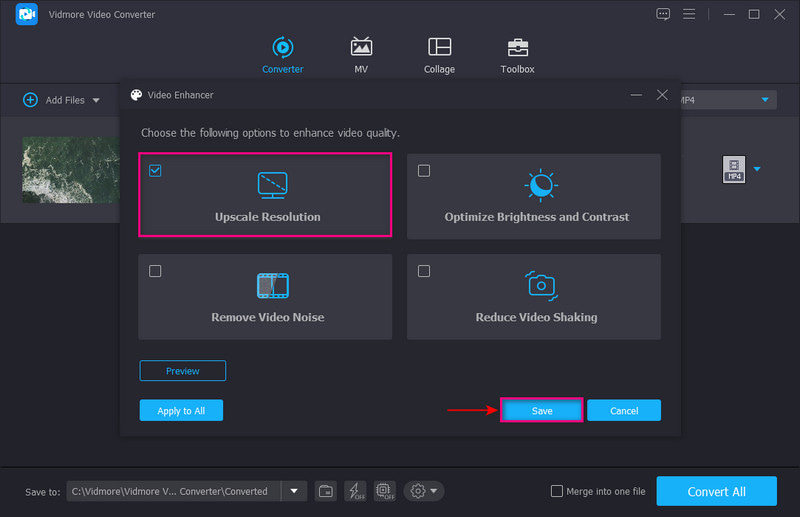
ขั้นตอนที่ 4 เลือกความละเอียดของวิดีโอ
ไปต่อที่ หล่นลง เมนูที่มุมขวาของหน้าจอเพื่อเลือกรูปแบบผลลัพธ์ของคุณ หากคุณต้องการแปลงความละเอียด 1080P เป็น 4K ให้กด วิดีโอ 4K จากรายการ หากคุณมีวิดีโอ 480P และต้องการเปลี่ยนความละเอียดของวิดีโอเป็น 1080P ให้กดปุ่ม HD 1080P จากรายการ เมื่อตกลงแล้วให้กด แปลงทั้งหมด ปุ่มเพื่อบันทึกวิดีโอที่มีความละเอียดที่เปลี่ยนแปลงไปยังโฟลเดอร์เดสก์ท็อปของคุณ
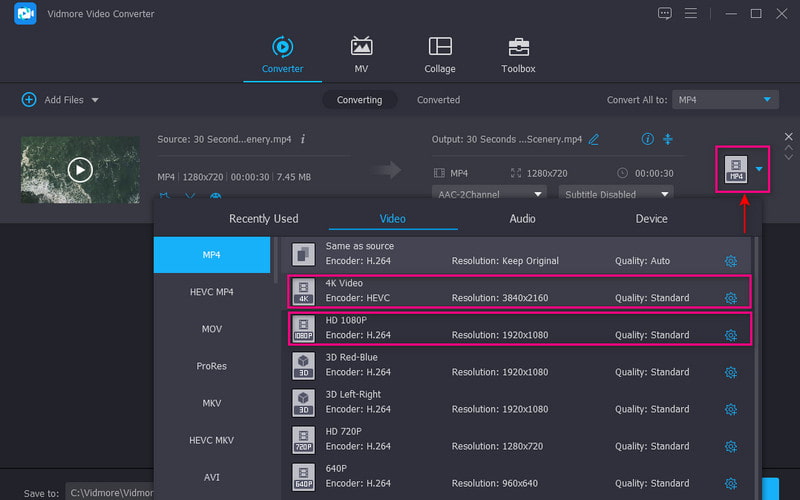
ส่วนที่ 2 วิธีลดความละเอียดของวิดีโอ
1. วิธีที่ดีที่สุดในการลดความละเอียดของวิดีโอด้วย Vidmore Video Converter
หากคุณมีวิดีโอที่มีความละเอียดสูงขึ้นและต้องการลดความละเอียดของวิดีโอลง Vidmore Video Converter สามารถช่วยคุณได้.
ขั้นตอนที่ 1. เปิดโปรแกรม คลิกที่ (+) ไอคอนบนแท็บ Converter และเลือกวิดีโอที่คุณต้องการลดความละเอียด
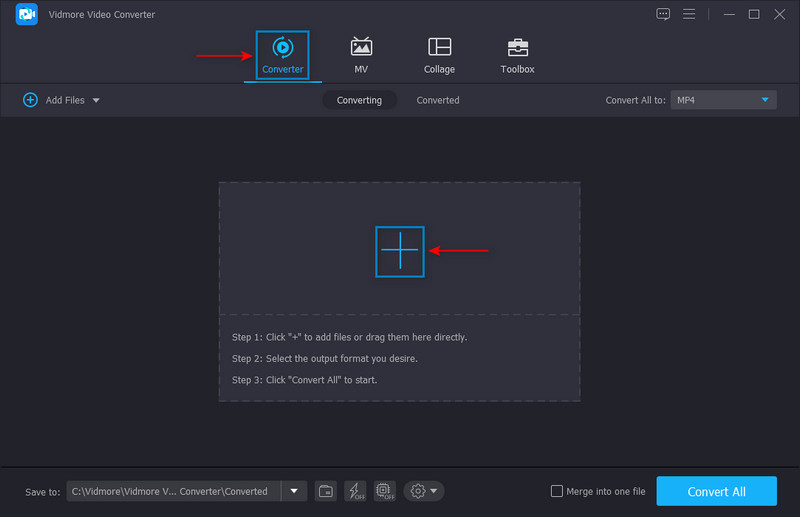
ขั้นตอนที่ 2. เมื่อเพิ่มวิดีโอลงในส่วนของตัวแปลงแล้ว ให้ไปที่ หล่นลง เมนูและเลือกรูปแบบและความละเอียดจากรายการ เลือกความละเอียดที่ต่ำกว่าจากรายการที่ใช้เพื่อบรรลุเป้าหมายของคุณ ตัวอย่างเช่น เลือก เอสดี480พี เนื่องจากเป็นความละเอียดที่ต่ำกว่าในรายการ
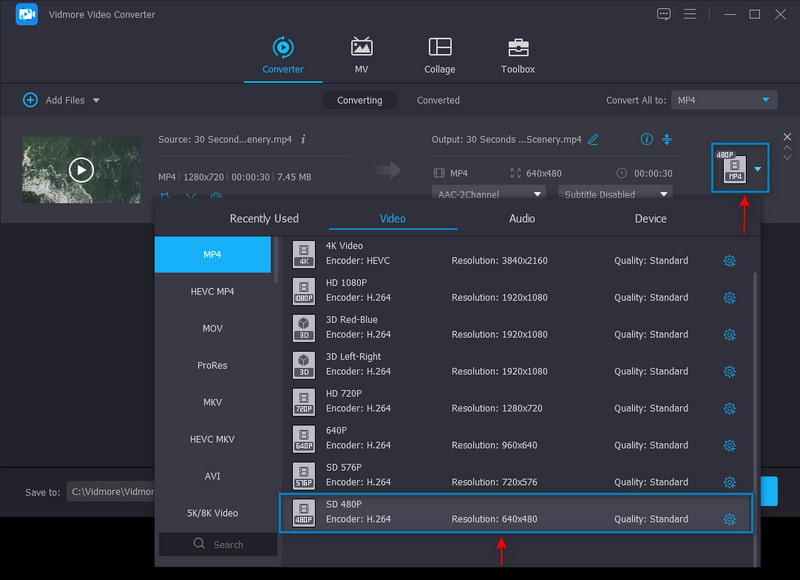
ขั้นตอนที่ 3. เมื่อตัดสินแล้วให้คลิกที่ แปลงทั้งหมด ปุ่มเพื่อบันทึกความละเอียดวิดีโอที่ต่ำกว่าลงในไฟล์เดสก์ท็อปของคุณได้สำเร็จ
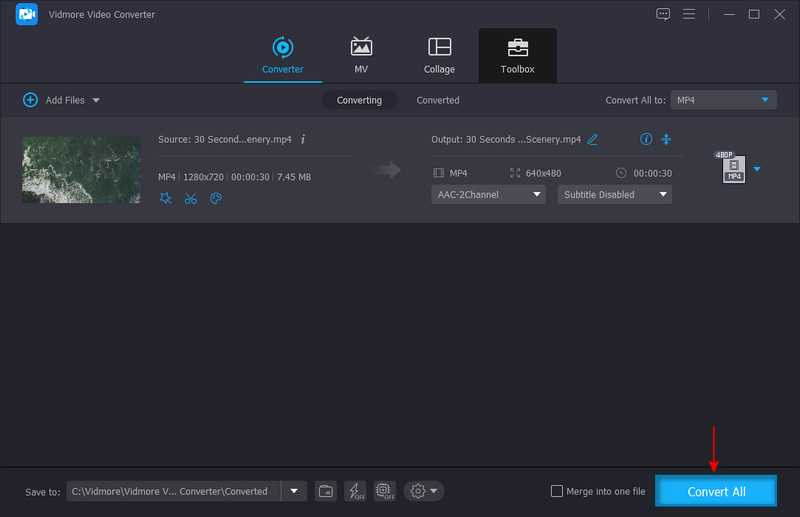
2. วิธีเปลี่ยน 4K เป็น 1080p ใน Premiere
Adobe Premiere เป็นหนึ่งในโปรแกรมตัดต่อวิดีโอยอดนิยมและชั้นนำที่คุณสามารถเข้าถึงได้ มีคุณสมบัติในตัวและเครื่องมือแก้ไขมากมายสำหรับสร้างเนื้อหาและภาพยนตร์ ตัดต่อวิดีโอ และปรับปรุงเสียงและภาพ สามารถทำงานประมวลผลวิดีโอได้หลากหลาย รวมถึงลดขนาดวิดีโอ 4K เป็น 1080P หากต้องการเรียนรู้วิธีเปลี่ยน 4K เป็น 1080P ใน Premiere ให้ทำตามขั้นตอนด้านล่าง
ขั้นตอนที่ 1. เปิดโปรแกรมบนเดสก์ท็อปของคุณ ลากและวางคลิปวิดีโอลงในกล่องสื่อ และจากกล่องสื่อ ให้ลากคลิปวิดีโอไปยังไทม์ไลน์ โปรแกรมจะสร้างลำดับวิดีโอบนคลิปวิดีโอของคุณโดยอัตโนมัติ ตรวจสอบให้แน่ใจว่าคุณเลือกลำดับที่สร้างขึ้นโดยอัตโนมัติจากแถบเมนูหลัก จากแถบเครื่องมือ ให้กด ลำดับ ตัวเลือกแล้ว การตั้งค่าลำดับ.
ขั้นตอนที่ 2. หน้าต่างที่เพิ่งเปิดใหม่จะปรากฏขึ้นบนหน้าจอของคุณ คลิก ขนาดเฟรม จาก วิดีโอ รายการที่ใช้ จากนั้นตั้งค่า 1920 ในแนวนอนและ 1028 ในแนวตั้ง เมื่อตกลงแล้วให้กด ตกลง ปุ่มเพื่อใช้การเปลี่ยนแปลง
ขั้นตอนที่ 3. เมื่อคุณทำเสร็จแล้วให้กด ไฟล์ ในแถบเมนู ส่งออกและจากนั้น สื่อ. หน้าต่างการตั้งค่าผลลัพธ์จะปรากฏบนหน้าจอของคุณ จากนั้นตั้งค่าพารามิเตอร์สำหรับเอาต์พุตวิดีโอของคุณ เมื่อตกลงแล้ว ให้กดปุ่มส่งออกเพื่อบันทึกโครงการของคุณไปยังเดสก์ท็อป
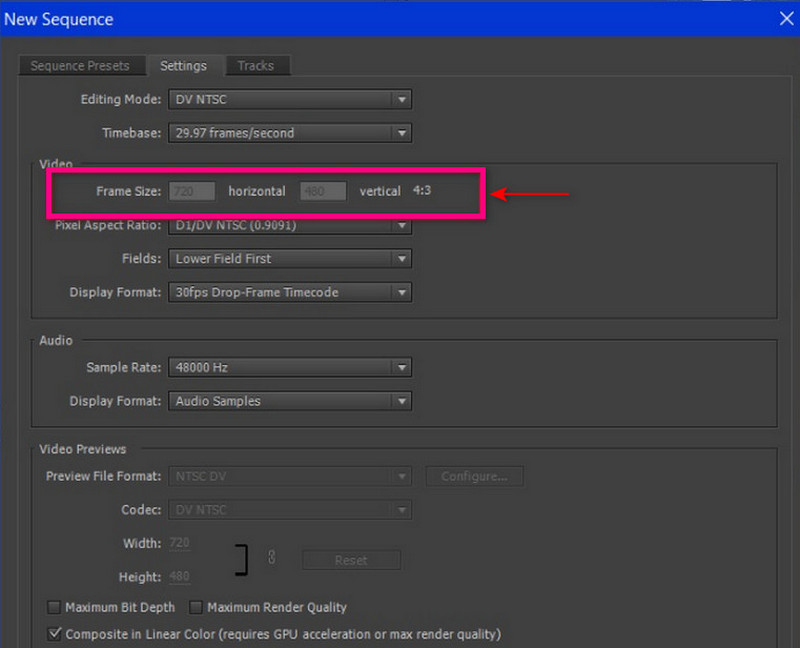
3. วิธีลดความละเอียดวิดีโอบน Android
หากคุณต้องการลดความละเอียดวิดีโอโดยใช้วิดีโอของคุณโดยใช้โทรศัพท์ Android คุณสามารถใช้ VidCompact แอปพลิเคชั่นมือถือนี้เป็นตัวแปลงเสียงและวิดีโอ คอมเพรสเซอร์ และทริมเมอร์ มันสามารถประหยัดพื้นที่เก็บข้อมูลบนอุปกรณ์ของคุณได้มากเมื่อคุณลดความละเอียดของวิดีโอ มีฟังก์ชันการแก้ไขมากมาย เช่น การตัดต่อวิดีโอ การทำให้เสถียร การเปลี่ยนความถี่เสียง ฯลฯ หากคุณต้องการเรียนรู้วิธีลดความละเอียดของวิดีโอบน Android ให้ทำตามขั้นตอนที่กำหนด
ขั้นตอนที่ 1. คลิก ตัดแต่ง & บีบอัด ปุ่มจากอินเทอร์เฟซหลักของแอปพลิเคชัน จากนั้น เลือกวิดีโอจากแกลเลอรีที่คุณต้องการลดความละเอียดของวิดีโอ
ขั้นตอนที่ 2. เมื่ออัปโหลดวิดีโอของคุณแล้ว ให้เลือกความละเอียดจากส่วนความละเอียด
ขั้นตอนที่ 3. เมื่อเสร็จแล้วให้คลิกที่ บันทึก ไอคอนที่ส่วนบนของหน้าจอ ถัดไปคลิก บันทึกแกลเลอรี. หลังจากนั้น วิดีโอที่มีความละเอียดลดลงของคุณจะถูกบันทึกลงในแกลเลอรีโทรศัพท์ของคุณ
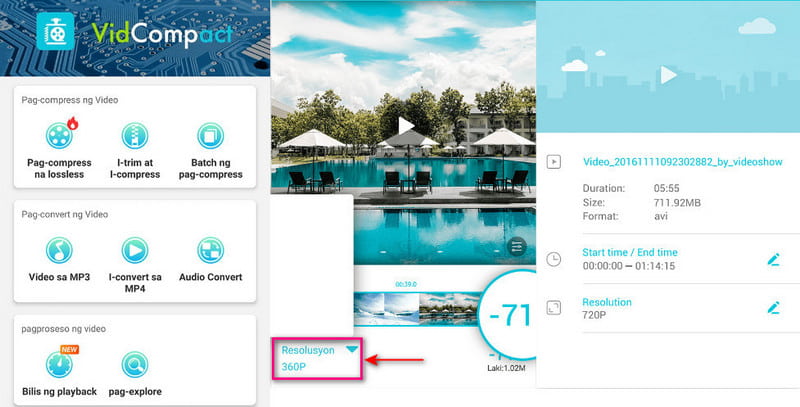
4. วิธีลดความละเอียดของวิดีโอบน iPhone
หากคุณต้องการลดความละเอียดของวิดีโอโดยใช้อุปกรณ์ iPhone โปรดวางใจในการบีบอัดวิดีโอและปรับขนาดวิดีโอ แอปพลิเคชั่นมือถือนี้บีบอัดไฟล์วิดีโอที่สามารถรักษาคุณภาพเอาต์พุตไว้ได้ นอกจากนี้ยังมีฟังก์ชันแก้ไข เช่น ครอบตัด ตัด ผสาน และแยก ยิ่งไปกว่านั้น ยังมีความละเอียดมากมายที่คุณสามารถเลือกได้ ทำตามขั้นตอนเพื่อเรียนรู้วิธีลดความละเอียดของวิดีโอบน iPhone
ขั้นตอนที่ 1. ดาวน์โหลดและติดตั้งบีบอัดวิดีโอ & ปรับขนาดวิดีโอบน App Store หลังจากนั้นให้เปิดแอปพลิเคชันเพื่อเริ่มต้น
ขั้นตอนที่ 2. เมื่อเปิดแอปพลิเคชันแล้ว ให้คลิกปุ่ม (+) ไอคอนตรงกลาง ถัดไป เปิดโฟลเดอร์ที่วางวิดีโอของคุณ เลือกและคลิก ต่อไป. หลังจากนั้นจะนำท่านเดินทางสู่ การตั้งค่าการบีบอัด. จากการตั้งค่า ให้ลดอัตราเฟรมเป็น 24 และตรวจสอบให้แน่ใจว่าขนาดวิดีโอไม่ต่ำกว่า 80%
ขั้นตอนที่ 3. เมื่อเสร็จแล้วให้คลิกที่ บีบอัดและวิดีโอของคุณจะมีความละเอียดและขนาดต่ำกว่าขนาดต้นฉบับ
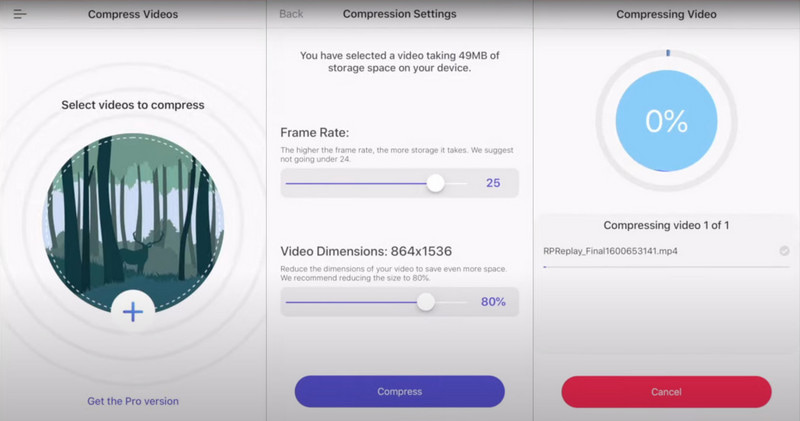
ส่วนที่ 3 คำถามที่พบบ่อยเกี่ยวกับการเปลี่ยนความละเอียดของวิดีโอ
ฉันจะแปลงวิดีโอ HD เป็นความละเอียดต่ำได้อย่างไร
ไปที่ VEED.IO - บีบอัดวิดีโอออนไลน์บนเบราว์เซอร์ของคุณ ถัดไป คลิกปุ่มเลือกวิดีโอ อัปโหลดไฟล์วิดีโอ และวิดีโอของคุณจะถูกวางในส่วนการแก้ไข เลือกคุณภาพและความละเอียดที่ต้องการจากตัวเลือก Compress Your Video ของหน้าจอ เมื่อเสร็จแล้ว ให้คลิกปุ่ม บีบอัดวิดีโอ
480P, 720P และ 1080P คืออะไร
480P, 720P และ 1080P คือความละเอียดที่แสดงจำนวนเส้นแนวนอนจากส่วนบนและส่วนล่างของวิดีโอ
ความละเอียดที่ดีที่สุดสำหรับวิดีโอคืออะไร?
1080 หรือเรียกกันทั่วไปว่าไฮเดฟฟินิชั่น มีขนาด 1920 × 1080 พิกเซล เป็นมาตรฐานสำหรับวิดีโอความละเอียดสูงที่ชัดเจนและคมชัดกว่าซึ่งไม่ทำให้พื้นที่จัดเก็บของคุณเสียหาย
สรุป
เราเปลี่ยนความละเอียดของวิดีโอหนึ่งๆ เพื่อผลิตเอาต์พุตคุณภาพสูงที่เหมาะกับอุปกรณ์ของเรา การเพิ่มความละเอียดของวิดีโอเป็นวิธีการขยายขนาดวิดีโอที่มีความละเอียดต่ำเพื่อให้พอดีกับหน้าจอและจอภาพที่มีความละเอียดสูงกว่า ในทางตรงกันข้าม คุณลดความละเอียดของวิดีโอเพื่อให้เข้ากันได้กับอุปกรณ์ใดๆ โพสต์นี้มีวิธีการเปลี่ยนความละเอียดของวิดีโอโดยใช้แอพพลิเคชั่นต่างๆ ด้วยโพสต์นี้ คุณไม่จำเป็นต้องค้นหาบนอินเทอร์เน็ตเพื่อเลือกแอปพลิเคชันที่ดีที่สุดที่คุณสามารถใช้ได้ หากคุณต้องการแอปพลิเคชันที่ดีที่สุด เปลี่ยนความละเอียด ของวิดีโอของคุณ พึ่งพา Vidmore Video Converter สามารถเพิ่มและลดความละเอียดของวิดีโอของคุณได้

