วิธีเพิ่มคำบรรยายลงในวิดีโอ: คอมพิวเตอร์ ออนไลน์ และแอปมือถือ
การเพิ่มคำบรรยายไม่เพียงแต่เป็นวิธีการปรับปรุงการเข้าถึงเท่านั้น แต่ยังเป็นเครื่องมืออันทรงพลังที่ช่วยเพิ่มการมีส่วนร่วมและความเข้าใจของผู้ชม โดยนำเสนอข้อความแทนเนื้อหาเสียงในวิดีโอ ทำให้ผู้ชมทุกคนเข้าถึงได้ ในโพสต์นี้ คุณจะได้เรียนรู้ วิธีการเพิ่มคำบรรยายลงในวิดีโอ บนแพลตฟอร์มต่างๆ ซึ่งรวมถึงซอฟต์แวร์เดสก์ท็อป เครื่องมือออนไลน์ และแอปพลิเคชันมือถือ วิธีนี้ช่วยให้คุณเข้าใจเนื้อหาได้ดีขึ้น โดยเฉพาะในวิดีโอที่มีภาษาหรือสำเนียงที่ซับซ้อน
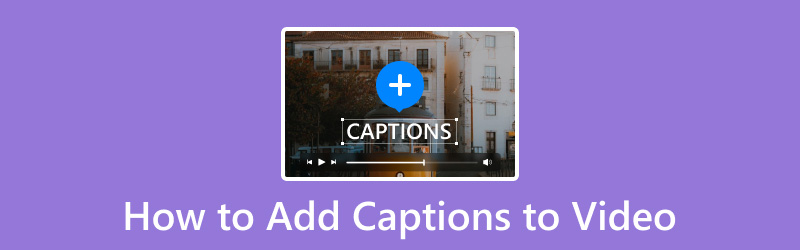
เนื้อหาของหน้า
ส่วนที่ 1 วิธีการเพิ่มคำบรรยายลงในวิดีโอบน Windows และ Mac
Vidmore Video Converter
แพลตฟอร์ม: Windows และ Mac
ราคา: ราคาเริ่มต้นที่ $29.90
มาเริ่มต้นด้วยเครื่องมือแรกของเราซึ่งสามารถเพิ่มคำบรรยายให้กับคลิปวิดีโอได้ Vidmore Video Converter เป็นเครื่องมืออเนกประสงค์ที่ทำได้มากกว่าการแปลงไฟล์มีเดีย มี MV Maker ที่สามารถใส่คำบรรยายลงในวิดีโอได้อย่างง่ายดาย ให้คุณเลือกแบบอักษร ขนาด สี และตำแหน่งต่างๆ เพื่อให้เข้ากับความสวยงามของโปรเจ็กต์วิดีโอของคุณ
นอกจากนี้ MV Maker ยังช่วยให้คุณสร้างภาพสไลด์โชว์และวิดีโอส่วนตัวได้ นอกจากจะเพิ่มคำบรรยายลงในวิดีโอแล้ว ยังให้คุณใส่เพลงและธีมได้ด้วย แต่สิ่งที่ทำให้โปรแกรมมีความสามารถปรับเปลี่ยนได้อย่างแท้จริงคือการรองรับเครื่องมือแก้ไข ซึ่งรวมถึงการหมุน การครอบตัด การเพิ่มฟิลเตอร์ การปรับเอฟเฟกต์ และการบันทึกโปรเจ็กต์วิดีโอของคุณด้วยความละเอียดสูงสุด 4K
วิธีการเพิ่มคำบรรยายลงในวิดีโอโดยใช้ Vidmore Video Converter:
ขั้นตอนที่ 1. ขั้นแรก ให้ดาวน์โหลด Vidmore Video Converter ฟรี เลือกเวอร์ชันที่เหมาะกับระบบปฏิบัติการของคุณ และรอให้กระบวนการติดตั้งเสร็จสิ้น
ขั้นตอนที่ 2. เมื่อการติดตั้งเสร็จสิ้น ให้เปิด Vidmore Video Converter บนคอมพิวเตอร์ของคุณ ไปที่แท็บ MV แล้วคลิก + เพิ่ม เพื่อโหลดวิดีโอหากคุณต้องการเพิ่มคำบรรยาย
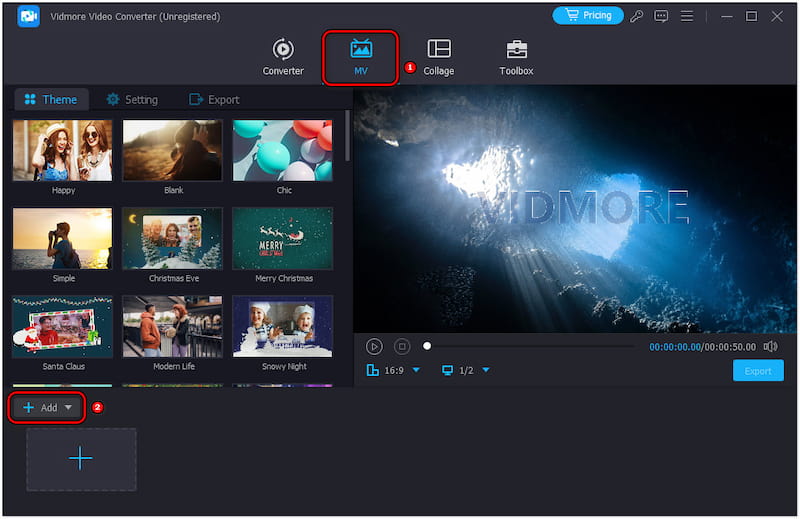
ขั้นตอนที่ 3. หลังจากโหลดวิดีโอแล้ว คลิกแก้ไขเพื่อเข้าถึงตัวแก้ไข นำทางไปที่ ลายน้ำ และเลือกตัวเลือกข้อความเพื่อเริ่มเพิ่มคำบรรยายลงในวิดีโอของคุณ
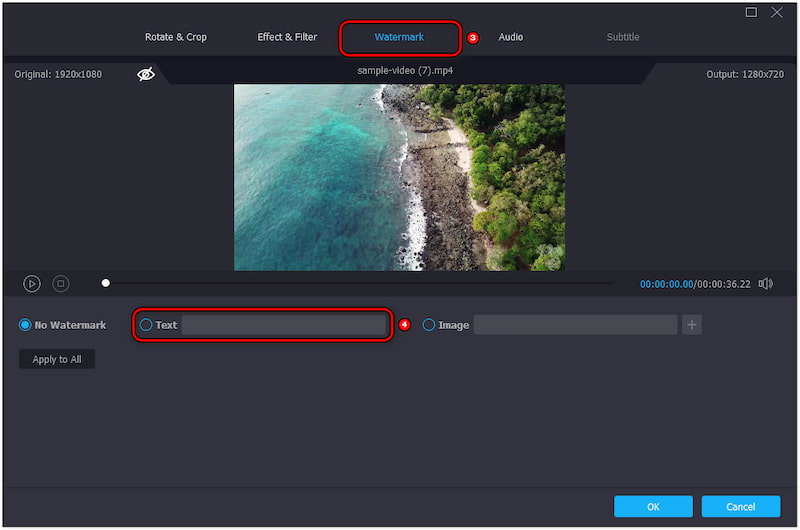
ขั้นตอนที่ 4. พิมพ์คำบรรยายด้วยตนเองและปรับแต่งตามต้องการ เลือกแบบอักษร ขนาด สี และตำแหน่ง และปรับความทึบแสงหากจำเป็น
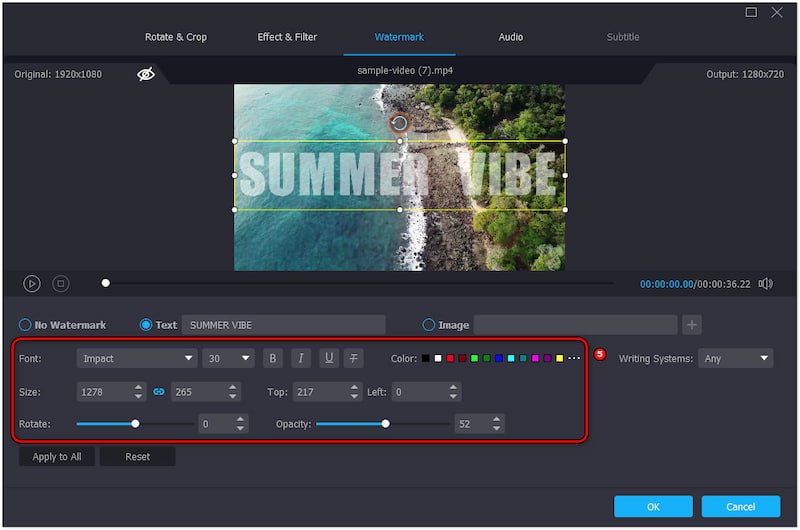
ขั้นตอนที่ 5. ดูตัวอย่างวิดีโอพร้อมคำบรรยายที่เพิ่มเข้ามาใหม่ คุณสามารถปรับแต่งวิดีโอเพิ่มเติมได้โดยใช้ธีม เพิ่มเพลงประกอบ ปรับระยะเวลา ฯลฯ
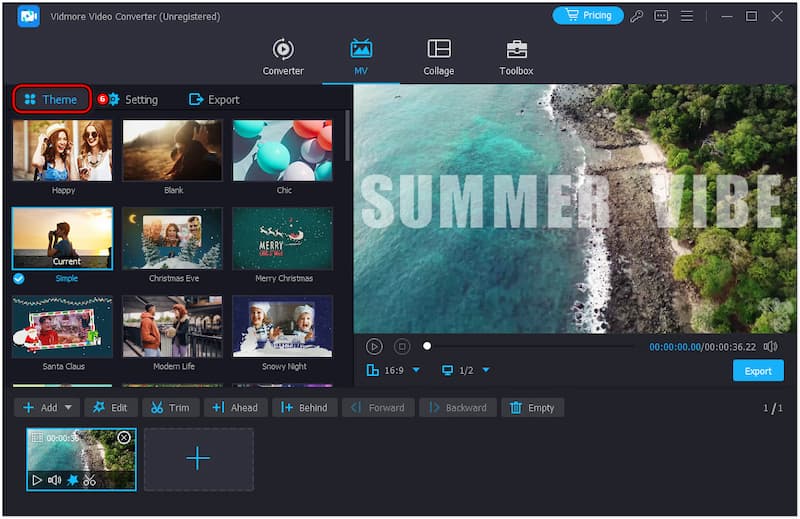
ขั้นตอนที่ 6. เมื่อคุณพอใจกับผลงานของคุณแล้ว ให้ไปที่ส่วนส่งออก ตั้งชื่อโปรเจ็กต์ของคุณ เลือกรูปแบบและความละเอียด แล้วคลิก เริ่มการส่งออก เพื่อแสดงวิดีโอ

ประสบการณ์ของฉัน: การเพิ่มคำบรรยายลงใน Vidmore Video Converter นั้นง่ายและน่าเพลิดเพลิน สิ่งที่ฉันชอบมากที่สุดคือตัวเลือก เพิ่มเพลงลงในวิดีโอ ปราศจากความยุ่งยาก โดยรวมแล้ว Vidmore Video Converter มอบโซลูชันที่ใช้งานได้จริงสำหรับทุกคนที่ต้องการซ้อนคำบรรยาย
คลิปแชมป์
แพลตฟอร์ม: Windows
ราคา: ราคาเริ่มต้นที่ $11.99
ไปสู่เครื่องมือถัดไปของเรา เรามี คลิปแชมป์เป็นโซลูชันตัดต่อวิดีโอที่ได้รับความนิยมอย่างมากในหมู่ผู้ใช้ Windows โซลูชันนี้มีเครื่องมือสร้างคำบรรยายในตัวที่ให้คุณเพิ่มคำบรรยายแบบปิดลงในวิดีโอได้อย่างง่ายดาย นอกจากนี้ คุณสามารถพิมพ์คำบรรยายด้วยตนเองหรือดาวน์โหลดไฟล์คำบรรยาย SRT เพื่อซ้อนทับบนวิดีโอของคุณ นอกจากนี้ โซลูชันนี้ยังมีตัวเลือกการปรับแต่งต่างๆ เช่น แบบอักษร ขนาด การจัดตำแหน่ง และสี
ขั้นตอนที่ 1. คลิก นำเข้าสื่อ การโหลดวิดีโอของคุณและลากเข้าไปในไทม์ไลน์
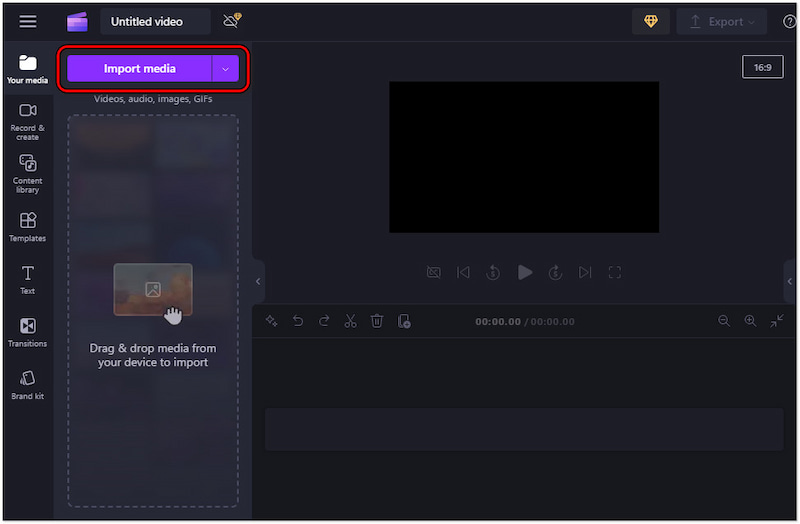
ขั้นตอนที่ 2. ย้ายไปที่ ข้อความ แท็บ เลือกสไตล์ที่คุณต้องการและปรับแต่ง
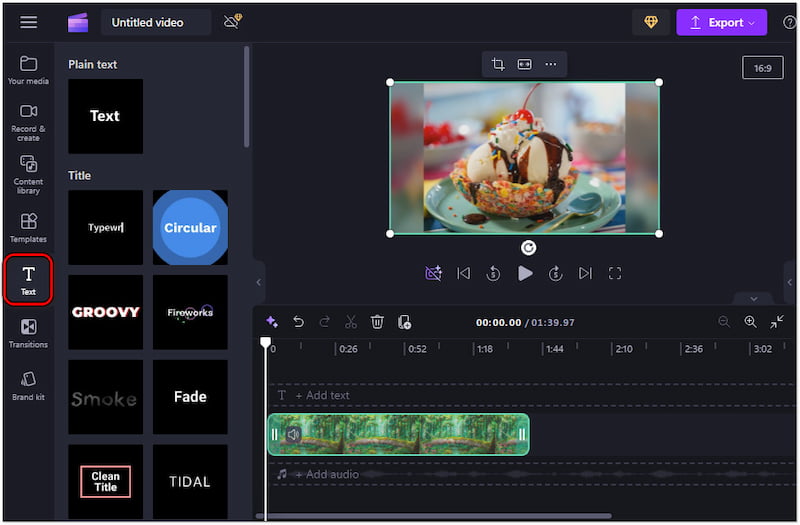
ขั้นตอนที่ 3. เมื่อคุณพอใจกับคำบรรยายแล้ว คลิก ส่งออก และเลือกคุณภาพ
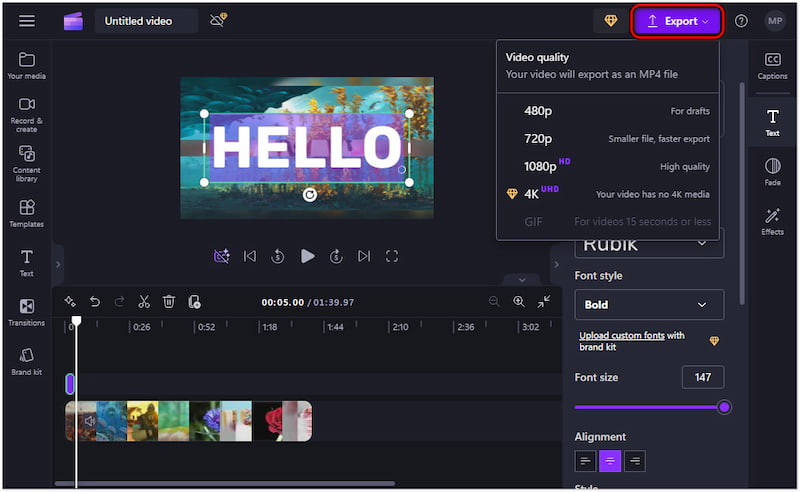
ประสบการณ์ของฉัน: การเพิ่มคำบรรยายปิดลงในวิดีโอด้วย ClipChamp เป็นกระบวนการที่ราบรื่นและมีประสิทธิภาพ ฉันชอบรูปแบบข้อความที่มีให้ใช้งาน ซึ่งทำให้ฉันสามารถจับคู่คำบรรยายกับวิดีโอของฉันได้ อย่างไรก็ตาม การแก้ไขโปรเจ็กต์คุณภาพสูงอาจทำให้วิดีโอของคุณถูกบัฟเฟอร์
Final Cut Pro
แพลตฟอร์ม: Mac
ราคา: ซื้อครั้งเดียวมูลค่า $299.99
ตอนนี้เรามาดูกันว่า Final Cut Proเป็นซอฟต์แวร์ตัดต่อวิดีโอระดับมืออาชีพที่ออกแบบมาโดยเฉพาะสำหรับผู้ใช้ Mac โดยมีฟังก์ชันมากมาย เช่น เครื่องมือสำหรับเพิ่มคำบรรยายวิดีโอ ช่วยให้คุณสร้างคำบรรยายได้โดยตรงภายในซอฟต์แวร์ โดยรองรับภาษาและรูปแบบต่างๆ รวมถึง iTT และ SRT
ขั้นตอนที่ 1. ไปที่ไฟล์ คลิกนำเข้า และเลือก คำบรรยาย.
ขั้นตอนที่ 2. เข้าถึงไฟล์ SRT ที่คุณต้องการนำเข้าและเลือก
ขั้นตอนที่ 3. คำบรรยายจะถูกจัดวางตามรหัสเวลาของ รฟท.
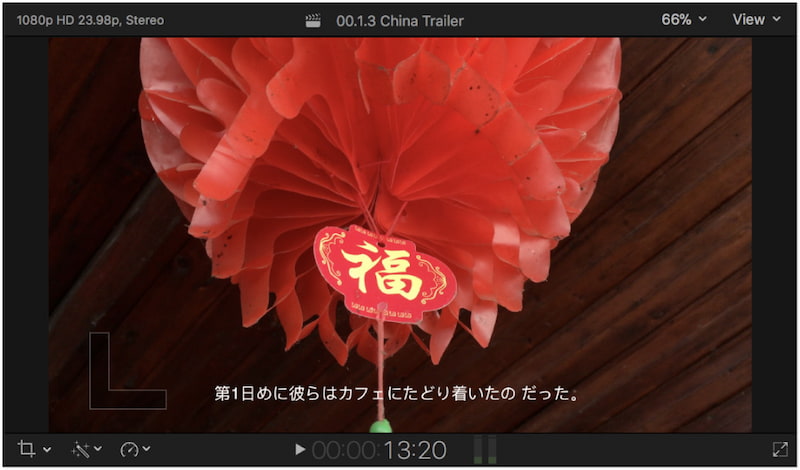
ประสบการณ์ของฉัน: การใช้ Final Cut Pro เพื่อเพิ่มคำบรรยายเป็นกระบวนการที่มีประสิทธิภาพ นอกจากจะเพิ่มคำบรรยายลงในวิดีโอแล้ว ยังช่วยให้ฉัน ทำสโลว์โมชั่นแต่มีสิ่งหนึ่งที่แน่นอน Final Cut Pro ไม่มีให้ทดลองใช้งานฟรี และสามารถใช้งานได้หลังจากซื้อแล้วเท่านั้น
ส่วนที่ 2. การใส่คำบรรยายลงในวิดีโอออนไลน์
ณ จุดนี้ มาสำรวจแพลตฟอร์มออนไลน์กัน คลิดิโอเป็นเครื่องมือสร้างคำบรรยายวิดีโอโดยเฉพาะที่ให้คุณเพิ่มคำบรรยายหรืออัปโหลดไฟล์ SRT ได้ด้วยตนเอง มีอินเทอร์เฟซที่สะดวกและใช้งานง่ายสำหรับการปรับแต่งคำบรรยายของคุณ คุณสามารถปรับแต่งคำบรรยายได้โดยการเปลี่ยนรูปแบบแบบอักษร ขนาด สี และพื้นหลัง
ขั้นตอนที่ 1. เข้าสู่เว็บไซต์อย่างเป็นทางการของ Clideo และคลิก เลือกไฟล์.
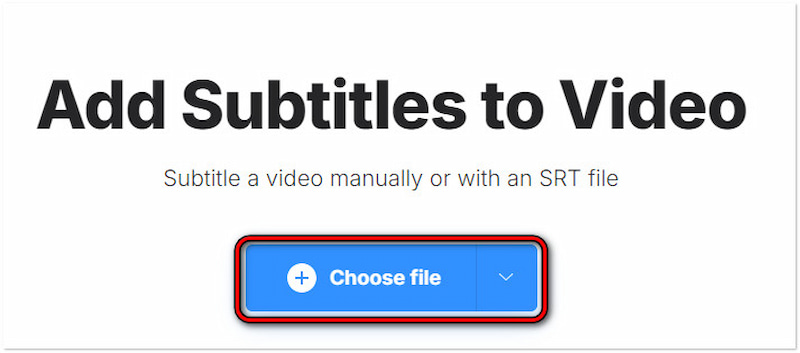
ขั้นตอนที่ 2. เลือกได้ตามความชอบของคุณ เพิ่มด้วยตนเอง หรืออัพโหลด SRT.
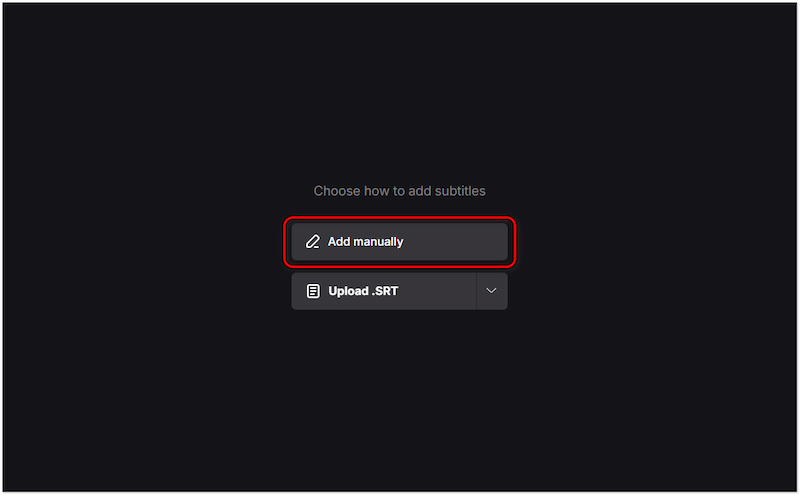
ขั้นตอนที่ 3. ใน คำบรรยายใหม่ ให้พิมพ์คำบรรยายของคุณและปรับแต่งในแท็บสไตล์
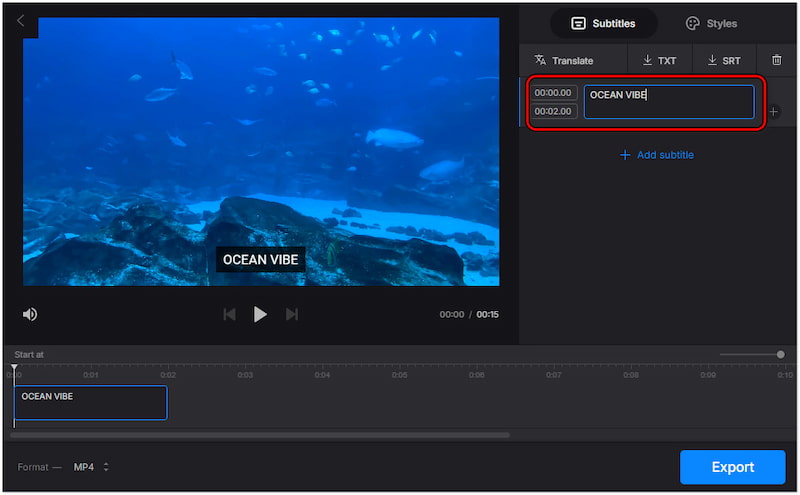
ประสบการณ์ของฉัน: การเพิ่มคำบรรยาย การใช้ Clideo มีประสิทธิภาพ ฉันชื่นชมความคล่องตัวในการแปลคำบรรยายโดยตรงบนแพลตฟอร์ม อย่างไรก็ตาม เวอร์ชันฟรีของ Clideo มีลายน้ำบนผลลัพธ์สุดท้าย คุณต้องอัปเกรดเพื่อ ลบลายน้ำ.
ส่วนที่ 3 วิธีการเพิ่มคำบรรยายลงในวิดีโอบน iPhone และ Android
Vid.สนุก
ขณะที่เราดำเนินต่อไป เรามาตรวจสอบกัน Vid.สนุก. มันเป็นหนึ่งใน แอพสร้างวิดีโอที่ดีที่สุด เพื่อเพิ่มคำบรรยายลงในวิดีโอ มีเครื่องมือแก้ไขต่างๆ มากมายที่ออกแบบมาเพื่อปรับปรุงวิดีโออย่างรวดเร็ว รวมถึงการเพิ่มคำบรรยายลงในวิดีโอโดยตรง คุณสามารถกำหนดค่าแบบอักษร ขนาด สี การจัดตำแหน่ง และความทึบแสงได้ นอกจากนี้ ยังให้คุณเลือกเอฟเฟกต์และเพิ่มแอนิเมชันลงในคำบรรยายได้อีกด้วย
ขั้นตอนที่ 1. แตะ เริ่มแก้ไข และเพิ่มวีดิโอจากแกลเลอรี่ของอุปกรณ์ของคุณ
ขั้นตอนที่ 2. แตะ ข้อความ จากการเลือกที่มีและเลือกตัวเลือกข้อความเริ่มต้น
ขั้นตอนที่ 3. ในช่องอินพุต ให้พิมพ์คำบรรยายที่คุณต้องการใส่ลงในวิดีโอของคุณ
ขั้นตอนที่ 4. ย้ายไปที่ส่วนแบบอักษร สไตล์ เอฟเฟกต์ ฟอง และแอนิเมชันเพื่อกำหนดค่า
ขั้นตอนที่ 5. เมื่อกำหนดค่าเสร็จแล้วให้แตะ ส่งออก เพื่อบันทึกวิดีโอไว้ในแกลเลอรีของคุณ
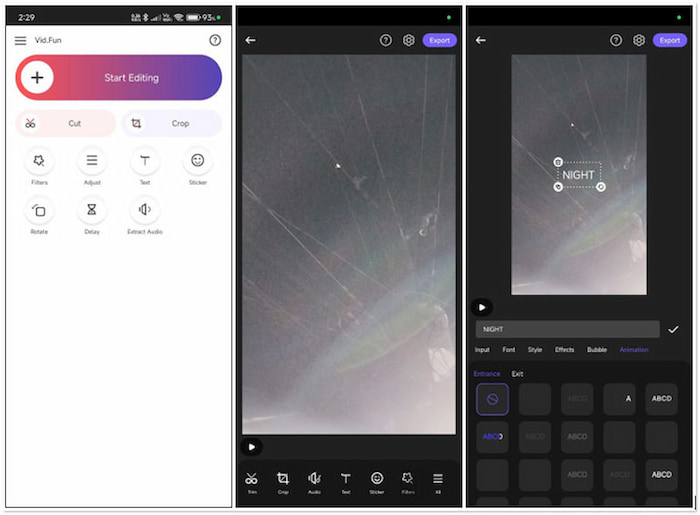
ประสบการณ์ของฉัน: การเพิ่มคำบรรยายลงใน Vid.Fun นั้นเป็นประสบการณ์ที่ราบรื่น อินเทอร์เฟซของแอปนั้นใช้งานง่าย ทำให้ง่ายต่อการนำทางผ่านกระบวนการใส่คำบรรยาย ตัวเลือกการปรับแต่งทำให้ฉันสามารถสร้างคำบรรยายที่เสริมสไตล์ของวิดีโอของฉันได้
iMovie
ตอนนี้เรามาดูความสนใจของเรากัน iMovieเป็นแอปพลิเคชันตัดต่อวิดีโอที่ได้รับความนิยมอย่างกว้างขวางสำหรับผู้ใช้ iDevice ทุกคน หนึ่งในคุณสมบัติที่โดดเด่นคือความสามารถในการ เพิ่มข้อความลงในวิดีโอซึ่งทำให้เป็นตัวเลือกที่ยอดเยี่ยมสำหรับผู้ที่ต้องการทำให้วิดีโอของตนน่าสนใจยิ่งขึ้น คุณสามารถปรับแต่งรูปแบบแบบอักษร สี ขนาด การจัดตำแหน่ง และระยะเวลาบนไทม์ไลน์ได้
ขั้นตอนที่ 1. แตะ + เพื่อสร้างโครงการภาพยนตร์เรื่องใหม่
ขั้นตอนที่ 2. แตะ ที เพื่อเลือกสไตล์ที่เหมาะกับวิดีโอของคุณ
ขั้นตอนที่ 3. จากนั้นแตะกล่องข้อความเพื่อปรับแต่ง

ประสบการณ์ของฉัน: การเพิ่มคำบรรยายโดยใช้ iMovie บน iPhone เป็นกระบวนการที่ราบรื่น ตอนนี้มีเรื่องเล็กน้อยที่ต้องรู้ โปรเจ็กต์ iMovie ใช้พื้นที่บน iPhone ของฉันเป็นจำนวนมาก
ส่วนที่ 4 คำถามที่พบบ่อยเกี่ยวกับการเพิ่มคำบรรยายลงในวิดีโอ
วิธีการใส่คำบรรยายในวิดีโอฟรี?
คุณสามารถใช้เครื่องมือต่างๆ เพื่อใส่คำบรรยายลงในวิดีโอได้ฟรี ตัวอย่างเช่น เครื่องมือเช่น Vidmore Video Converter นำเสนอการทดลองใช้ฟรีเพื่อใส่คำบรรยายและซ้อนทับลงในวิดีโอของคุณด้วยตนเอง
ฉันจะเพิ่มคำบรรยายอัตโนมัติลงในวิดีโอได้อย่างไร
คุณสามารถใช้เครื่องมือที่ขับเคลื่อนด้วย AI เพื่อเพิ่มคำบรรยายอัตโนมัติให้กับวิดีโอ เครื่องมือเหล่านี้ทำงานโดยวิเคราะห์เสียงในวิดีโอของคุณและสร้างคำบรรยายโดยอัตโนมัติ
มี AI บรรยายให้กับวิดีโอไหม?
คำบรรยาย AI สำหรับวิดีโอเกี่ยวข้องกับการใช้ AI ขั้นสูง เครื่องมือเหล่านี้จะถอดคำพูดเป็นข้อความ และสร้างคำบรรยายที่สามารถซิงค์กับวิดีโอได้
สรุป
การรู้วิธีเพิ่มคำบรรยายลงในวิดีโอเป็นวิธีที่สะดวกในการทำให้เนื้อหาของคุณเข้าถึงได้ง่ายและน่าสนใจยิ่งขึ้น Vidmore Video Converter โดดเด่นด้วยความยืดหยุ่นในการเพิ่มคำบรรยายลงในวิดีโอได้อย่างง่ายดาย เมื่อใช้อุปกรณ์ที่ให้มา คุณสามารถมั่นใจได้ว่าเนื้อหาวิดีโอของคุณจะมอบประสบการณ์การรับชมที่ดีขึ้นสำหรับทุกคน


