วิธีพลิกวิดีโอ 180 องศาใน Premiere Pro
คุณเป็นหนึ่งในผู้ใช้ที่ประสบปัญหาในการใช้งาน Adobe Premiere Pro หรือไม่? สบายใจเพราะเรากลับมาแล้ว! ในโพสต์นี้เราจะพูดถึงวิธีการต่างๆ เกี่ยวกับ วิธีพลิกวิดีโอใน Premiere พร้อมขั้นตอนง่าย ๆ ด้านล่างที่คุณสามารถปฏิบัติตามได้
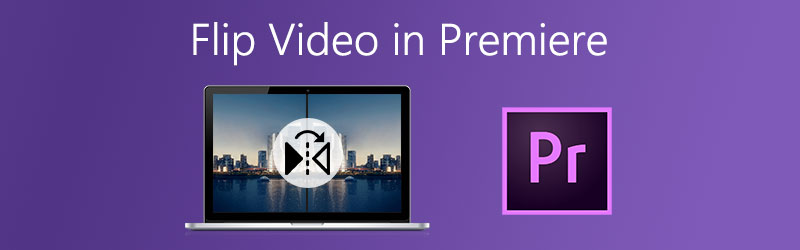
เนื้อหาของหน้า
ส่วนที่ 1 3 วิธีในการพลิกวิดีโอใน Adobe Premiere Pro
Adobe Premiere Pro เป็นหนึ่งในแอพพลิเคชั่นที่เป็นที่รู้จักมากที่สุดซึ่งคนส่วนใหญ่ในโลกของการแก้ไขกำลังใช้อยู่ในปัจจุบัน บางครั้งพวกเขากำลังใช้แอปพลิเคชันนี้เพื่อใส่ฟิลเตอร์ เอฟเฟกต์ หมุน และแม้แต่พลิกวิดีโอ ดังนั้นหากคุณมีปัญหากับวิดีโอของคุณและต้องการเปลี่ยนตำแหน่ง คุณสามารถวางใจในซอฟต์แวร์นี้ได้ คุณสามารถพลิกมันด้วยการใช้คุณสมบัติของมัน แต่คุณรู้หรือไม่ว่ามีวิธีพลิกวิดีโอรอบปฐมทัศน์มากกว่าหนึ่งวิธี จริงๆ แล้ว มีสามวิธีที่สะดวกในการพลิกไฟล์ของคุณผ่านการใช้แอปพลิเคชันนี้ ดูวิธีการต่อไปนี้ในการพลิกคลิปของคุณให้สำเร็จ
1. หากคุณต้องการเพียงแค่พลิกวิดีโอของคุณ
ขั้นตอนด้านล่างนี้เป็นแนวทางพื้นฐานในการพลิกวิดีโอของคุณใน Premiere Pro หากคุณต้องการเพียงแค่พลิกวิดีโอ คุณสามารถทำตามขั้นตอนด้านล่าง
ขั้นตอนที่ 1: คลิก ไฟล์ จากนั้นที่ตัวเลือกด้านล่างที่จะปรากฏขึ้น ให้คลิก นำเข้า เพื่อเพิ่มวิดีโอที่คุณต้องการพลิก หลังจากนั้นให้ลากวิดีโอไปที่ เส้นเวลา.
ขั้นตอนที่ 2: บน เส้นเวลาเพียงเลือกวิดีโอที่คุณต้องการแปลง
ขั้นตอนที่ 3: หลังจากเลือกวิดีโอเป้าหมายแล้ว ให้คลิกที่ ผลกระทบ ควบคุมและมองหา แปลง แท็บที่จะปรากฏขึ้น
ขั้นตอนที่ 4: หากต้องการพลิกวิดีโอของคุณให้สำเร็จ ให้เลือกว่า พลิกแนวนอน หรือ พลิกแนวตั้ง แล้วลากลงไปที่คลิปของคุณ เมื่อนำไปใช้แล้ว ฟุตเทจของคุณจะออกมาเป็นตัวเลือกที่คุณเลือก

2. หากคุณต้องการควบคุมคลิปของคุณ
หากคุณต้องการควบคุมคลิปของคุณว่าคุณต้องการให้พลิกกลับอย่างไร ขั้นตอนด้านล่างนี้เหมาะสำหรับคุณ เพียงทำตามข้อมูลด้านล่างนี้
ขั้นตอนที่ 1: นำเข้าวิดีโอเป้าหมายที่คุณต้องการพลิกแล้วลากลงไปที่อินเทอร์เฟซของ Premiere Pro
ขั้นตอนที่ 2: หลังจากนำเข้าวิดีโอที่คุณเลือกแล้ว ให้เลือกคลิปที่ เส้นเวลา ของคลิปเหล่านั้นที่คุณต้องการพลิก
ขั้นตอนที่ 3: เมื่อคุณเลือกคลิปเป้าหมายเสร็จแล้ว ให้ทำเครื่องหมายที่ ผลกระทบ แท็บแล้วมองหา บิดเบือน แผงแล้วเลือก แปลง. หลังจากนั้น ลากลงไปที่วิดีโอที่เลือก
ขั้นตอนที่ 4: เลือก การควบคุมเอฟเฟกต์และที่ตัวเลือกด้านล่าง เลือกการแปลงและลบ ตรวจสอบแล้ว ทำเครื่องหมายบน กล่องมาตราส่วนเครื่องแบบ. จากนั้นหากต้องการพลิกคลิปในแนวตั้ง ให้เปลี่ยน ความกว้างของมาตราส่วน ถึง -100 และหากต้องการพลิกในแนวนอน ให้เปลี่ยน ความสูงของมาตราส่วน ถึง -100 อีกด้วย. และนั่นแหล่ะ!
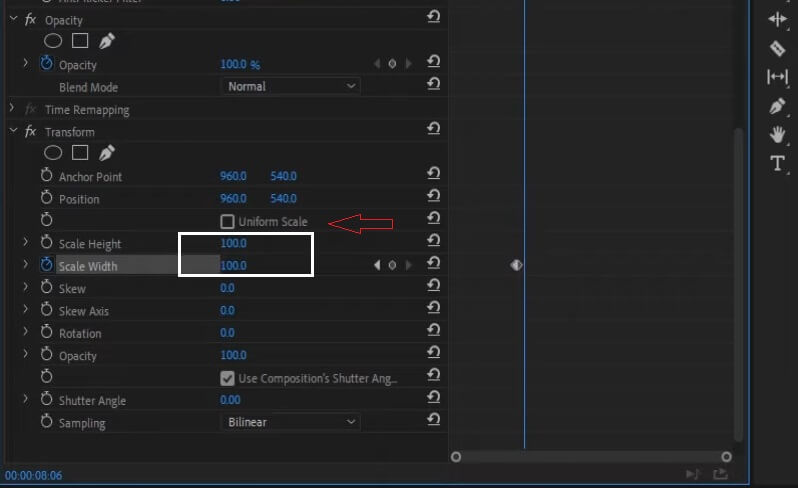
3. หากคุณต้องการพลิกเพียงบางส่วน
วิธีนี้เหมาะสำหรับผู้ที่ต้องการพลิกบางส่วนของวิดีโอโดยไม่กระทบต่อวิดีโอทั้งหมด ดังนั้นหากคุณต้องการทำสิ่งนั้นในคลิปของคุณด้วย นี่คือขั้นตอนด้านล่างนี้
ขั้นตอนที่ 1: คลิก ค ปุ่มเพื่อเลือก มีดโกน เครื่องมือแล้วเลือกส่วนของวิดีโอคลิปที่จุดเริ่มต้นและจุดสิ้นสุดของเอฟเฟกต์การพลิก
ขั้นตอนที่ 2: หลังจากนั้น เลือก แนวนอน หรือ พลิกแนวตั้ง บน แปลง แท็บ
ขั้นตอนที่ 3: เมื่อคุณเลือกจากตัวเลือกการพลิกแล้ว ให้ลากไปยังส่วนของ เส้นเวลา ที่ท่านได้เลือกพลิก
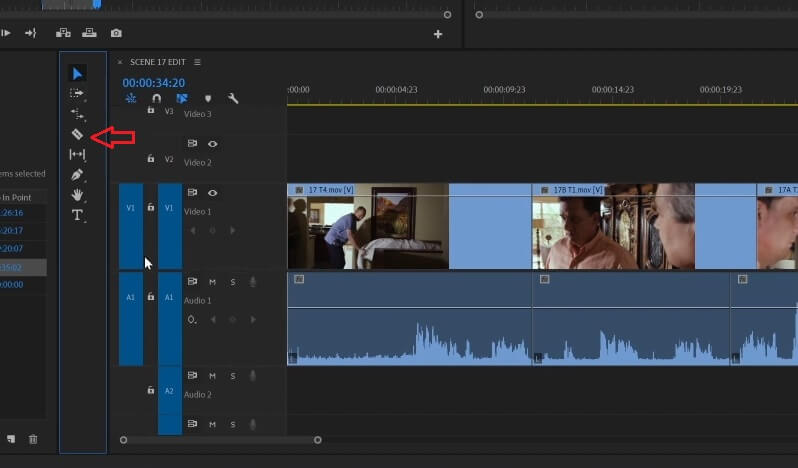
ส่วนที่ 2 วิธีอื่นในการพลิกวิดีโอ
ในโพสต์นี้ เราจะพูดถึงเครื่องมือทางเลือกทั้งหมดที่เสนอให้ทดลองใช้ฟรี ที่จะช่วยให้คุณพลิกวิดีโอของคุณได้ทันที ต่อไปนี้คือแอปพลิเคชันด้านล่างเพื่อให้คุณพลิกไฟล์ได้โดยไม่ต้องกังวลใจ
1. Vidmore Video Converter
อันดับแรกในรายการทางเลือกเหล่านี้คือ Vidmore Video Converter. เป็นซอฟต์แวร์อเนกประสงค์ที่คนส่วนใหญ่ต้องการแก้ไขวิดีโอโดยไม่ต้องมีเทคนิคใดๆ คุณสามารถดาวน์โหลดโปรแกรมนี้ได้ฟรีไม่ว่าจะบน Windows หรือ Mac คุณสามารถพลิกวิดีโอผ่านแอพนี้ได้แม้ว่าจะมีขนาดไฟล์ใหญ่ก็ตาม คุณจึงสามารถพลิกไฟล์ได้มากเท่าที่คุณต้องการ นอกจากนั้น สิ่งที่ทำให้สะดวกกว่าคือเครื่องมือครอบตัด เพราะคุณสามารถคำนึงถึงอัตราส่วนภาพและแม้กระทั่งจุดเน้นของวิดีโอของคุณ ดังนั้นวิธีการพลิกวิดีโอโดยใช้เครื่องมือทางเลือกที่สะดวกสบายนี้? ดูคำแนะนำด้านล่าง
ขั้นตอนที่ 1: รับใบสมัคร
ในการเริ่มต้น ดาวน์โหลดเครื่องมือโดยใช้ปุ่มที่ให้ไว้ด้านล่าง และหลังจากนั้นให้ติดตั้งและเปิดใช้งานบนคอมพิวเตอร์ของคุณ
ขั้นตอนที่ 2: เพิ่มไฟล์วิดีโอของคุณ
เมื่อเปิดตัวแอปพลิเคชันแล้ว ให้เริ่มเพิ่มวิดีโอเป้าหมายของคุณโดยทำเครื่องหมายที่ เพิ่มไฟล์ หรือ บวก ลงชื่อเข้าใช้ที่กึ่งกลางของอินเทอร์เฟซของเครื่องมือ
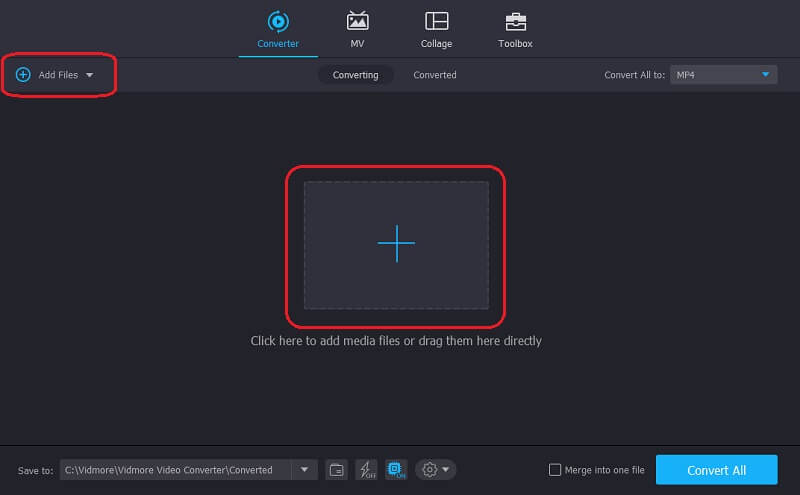
ขั้นตอนที่ 3: พลิกไฟล์วิดีโอของคุณ
คลิก แก้ไข ไอคอนของเครื่องมือที่อยู่ด้านล่างซ้ายของวิดีโอ และจากตัวเลือกพลิกด้านล่าง ให้คลิกการดำเนินการที่คุณต้องการให้เสร็จสิ้น จากนั้นคลิก ตกลง.
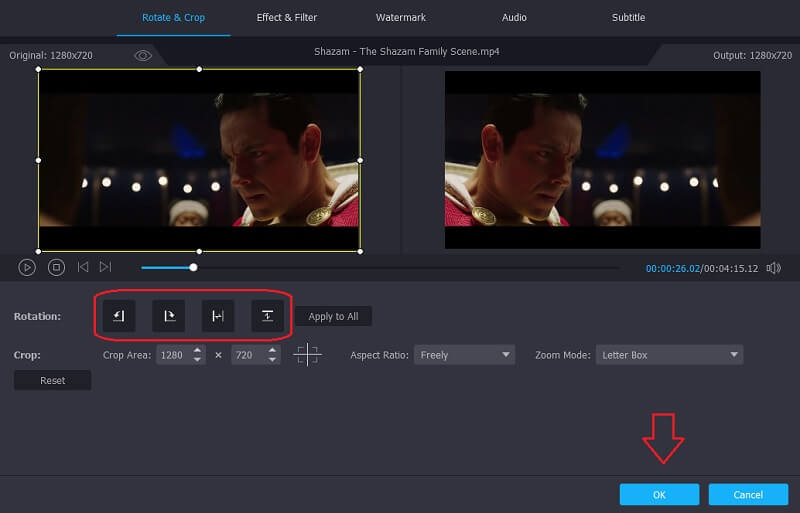
ขั้นตอนที่ 4: บันทึกวิดีโอพลิก
หลังจากใช้การเปลี่ยนแปลงทั้งหมดแล้ว ตอนนี้คุณสามารถแปลงวิดีโอที่พลิกแล้วได้โดยทำเครื่องหมายที่ แปลงทั้งหมด แท็บ ไม่จำเป็นต้องเสียเวลาทั้งชีวิตเพื่อรอให้มันกลับใจใหม่เพราะมันจะใช้เวลาเพียงครู่เดียว และนั่นคือทั้งหมด!

2. Clideo
เครื่องมือทางเลือกนี้เป็นแอปพลิเคชันบนเว็บที่ทำงานบน Mac, Windows และอุปกรณ์มือถือ ช่วยให้คุณสามารถพลิกวิดีโอได้โดยไม่ต้องดาวน์โหลดซอฟต์แวร์ตัวเดียว ข้อดีอีกอย่างของเครื่องมือนี้คือฟีเจอร์ที่เรียบง่ายและฟีเจอร์ที่ใช้งานง่าย ซึ่งทำให้ใช้งานได้ง่ายสำหรับผู้เริ่มต้นและไม่ต้องลำบากในการนำทาง เพื่อแนะนำวิธีการพลิกวิดีโอของคุณให้ดีขึ้นโดยใช้เครื่องมือออนไลน์นี้ ให้ทำตามขั้นตอนด้านล่างนี้
ขั้นตอนที่ 1: เลือกวิดีโอที่คุณต้องการพลิกแล้วรอให้อัปโหลด
ขั้นตอนที่ 2: หลังจากที่อัปโหลดแล้ว ให้คลิกปุ่มด้านล่างวิดีโอที่จะทำให้คุณเลือกได้ว่าต้องการพลิกวิดีโอในแนวตั้งหรือแนวนอน
ขั้นตอนที่ 3: เมื่อคุณพลิกวิดีโอของคุณเสร็จแล้ว ให้แปลงวิดีโอ แล้วคลิก ส่งออก ปุ่ม.
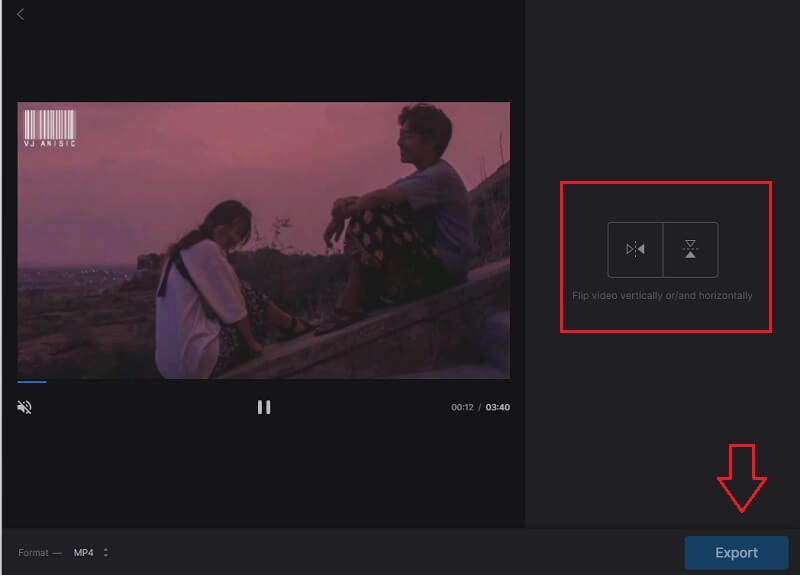
ส่วนที่ 3 คำถามที่พบบ่อยเกี่ยวกับวิธีการพลิกวิดีโอใน Premiere
วิธีพลิกวิดีโอของฉันไปอีกด้านหนึ่งโดยใช้ Premiere
ใช้ Mirror Effect จากนั้นไปที่ Video Effects ภายใต้เอฟเฟกต์วิดีโอ ให้เลือกบิดเบือน จากนั้นคลิก มิเรอร์ หลังจากนั้น ให้ลากเอฟเฟกต์ลงบนไฟล์ของคุณและปรับศูนย์การสะท้อนที่คุณสามารถมองเห็นได้ในแผงควบคุมเอฟเฟกต์ สิ่งนี้จะทำให้เอฟเฟกต์มิเรอร์ของวิดีโอของคุณ
ฉันสามารถพลิกวิดีโอที่มีความยาวใน Vidmore ได้ไหม
แน่ใจว่าคุณสามารถพลิกหรือแก้ไขวิดีโอใน Vidmore ได้ เนื่องจากไม่มีข้อจำกัดในเรื่องขนาดไฟล์
ฉันสามารถพลิกวิดีโอหลายรายการใน Clideo ได้ไหม
Clideo พลิกไฟล์ทีละไฟล์เท่านั้น หลังจากที่คุณส่งออกไฟล์ก่อนหน้า คุณสามารถเพิ่มไฟล์ใหม่ได้
สรุป
ตอนนี้คุณจะไม่ต้องพลิกภาพของคุณอีกต่อไปเพราะโพสต์นี้รวบรวมวิธีที่สะดวกทั้งหมดไว้บน วิธีพลิกวิดีโอใน Premiere Pro. ในทางกลับกัน หากคุณต้องการพลิกวิดีโอโดยไม่ต้องเสียอะไรเลย คุณสามารถลองใช้เครื่องมือทางเลือกฟรีของเราด้านบนนี้
แก้ไขวีดีโอ
-
พลิกวิดีโอ
-
รอบปฐมทัศน์
-
เครื่องตัดวิดีโอ


