- โปรแกรมตัดต่อวิดีโอแบบครบวงจรสำหรับแก้ไขวิดีโอ HDR โดยการครอบตัด หมุน ตัดแต่ง รวมคลิป HDR ลบสัญญาณรบกวนของวิดีโอ HDR เพิ่มเอฟเฟกต์ 3D ให้กับวิดีโอ HDR ฯลฯ
- รองรับการแปลงรหัสวิดีโอ HDR แบบไม่สูญเสียไปเป็นรูปแบบวิดีโอมากกว่า 200 รูปแบบ
- รองรับการปรับคุณภาพวิดีโอเอาต์พุต HDR เป็น Full 1080p และ 4K
- คุณสมบัติ MV พิเศษเพื่อปรับแต่งวิดีโอ HDR ด้วยธีมที่มีสีสัน
- คุณสมบัติคอลลาจพิเศษมีเทมเพลตมากกว่า 40 แบบเพื่อรวมคลิป HDR ให้เป็นวิดีโอเพื่อความบันเทิงเดียว
ทุกอย่างเกี่ยวกับการตัดต่อวิดีโอ HDR – วิดีโอช่วงไดนามิกสูง
ในช่วงไม่กี่ปีที่ผ่านมา เราได้เห็นเทคโนโลยีภาพหลายอย่างปรากฏขึ้นทีละรายการ 4K, 8K, HDR ฯลฯ ได้เปลี่ยนแปลงพื้นที่ของการสตรีมสื่อและวิธีที่ผู้ใช้ดูเนื้อหาวิดีโอหรือรับชมไปอย่างมาก ในหมู่พวกเขา วิดีโอ HDR เป็นเทคโนโลยีการแสดงผลพิเศษที่มีชื่อเสียงในด้านความคมชัดที่ยอดเยี่ยมและสีสันที่สดใส นำเสนอเนื้อหาวิดีโอที่ใกล้เคียงกับโลกแห่งความเป็นจริงมากที่สุดแก่ผู้ใช้
แต่มีเพียงไม่กี่คนที่รู้ว่าวิดีโอ HDR คืออะไร HDR มาได้อย่างไร? และที่สำคัญที่สุดคือจะแก้ไขวิดีโอ HDR ด้วยคอมพิวเตอร์หรือสมาร์ทโฟนของเราได้อย่างไร? ไม่ต้องกังวล หากคุณมีความสับสน คุณมาถูกที่แล้ว เราจะแนะนำวิดีโอ HDR อย่างครอบคลุมและแสดงขั้นตอนในการ แก้ไขวิดีโอ HDR ด้วยเครื่องมือที่แตกต่างกัน ติดตามเราเพื่ออ่านเพิ่มเติม!

เนื้อหาของหน้า
ส่วนที่ 1 ความหมายวิดีโอ HDR
วิดีโอ HDR ย่อมาจาก High Dynamic Range สามารถขยายช่วงความสว่างของการแสดงผลวิดีโอได้ เช่นเดียวกับภาพ HDR วิดีโอ HDR สามารถแสดงรายละเอียดเพิ่มเติมของทั้งส่วนที่สว่างและส่วนที่มืดได้ เนื่องจากพวกมันจัดการภาพเดียวเพื่อรับแสงสามถึงสี่ครั้งในเวลาเดียวกัน จากนั้น กระบวนการจะซ้อนภาพเหล่านี้เข้าด้วยกันเพื่อให้ได้ภาพตัวแบบที่ถ่ายที่แม่นยำที่สุด วิดีโอ HDR ให้สีที่สมบูรณ์ยิ่งขึ้นและรายละเอียดที่เหมือนจริงมากขึ้น เพื่อให้ภาพสามารถใกล้เคียงกับสิ่งที่เราเห็นในดวงตาของเรามากขึ้น เมื่อเปรียบเทียบกับคุณภาพ 4K แล้ว HDR จะเป็นธรรมชาติและน่าสัมผัสมากกว่า คุณสามารถถือว่าวิดีโอ HDR เป็นตัวกรองล้วนๆ
สำหรับขั้นตอนหลังการผลิตวิดีโอ HDR นั้น จำเป็นต้องมีการจัดระดับสีและการประมวลผลที่หนักกว่า
ยิ่งไปกว่านั้น การถ่ายวิดีโอ HDR ยังสามารถทำได้ด้วยเลนส์คู่หรือกล้อง HDR สองตัวที่มีค่าแสงต่างกัน นอกจากนี้กระบวนการถ่ายภาพควรราบรื่นที่สุด
อย่างไรก็ตาม ค่าใช้จ่ายในการถ่ายทำ ตัดต่อ และเล่น HDR นั้นสูงกว่าวิดีโอ SDR แบบเดิมมาก ซึ่งมีประสิทธิภาพในการแสดงผลวิดีโอได้ไม่ดี ดังนั้น มีวิธีใดบ้างที่จะแก้ไขวิดีโอ HDR ด้วยเอาต์พุตคุณภาพ HDR ดั้งเดิมได้อย่างง่ายดาย
ส่วนที่ 2 วิธีแก้ไขวิดีโอ HDR
ตามสถานการณ์ของส่วนที่ 1 มีวิธีที่เป็นไปได้ในการแก้ไขวิดีโอ HDR บนอุปกรณ์ Windows, macOS, iOS และ Android อ่านต่อไป
โปรแกรมตัดต่อวิดีโอ HDR ที่ดีที่สุด: Vidmore Video Converter
สำหรับปัญหาของ HDR เข้ากันไม่ได้กับแพลตฟอร์มส่วนใหญ่ Vidmore Video Converter จะไม่ทำให้คุณอยู่ในนั้นตลอดเวลา โปรแกรมแปลงวิดีโอที่น่าทึ่งนี้สามารถแปลงวิดีโอ HDR ของคุณเป็นรูปแบบทั่วไปมากขึ้นในขณะที่ยังคงคุณภาพ HDR ไว้ในเวลาเดียวกัน คุณสามารถเล่นหรือแก้ไขวิดีโอ HDR ที่แปลงแล้วด้วยเครื่องเล่นหรือซอฟต์แวร์ตัดต่อต่างๆ ในขณะเดียวกัน Vidmore Video Converter มีโปรแกรมตัดต่อวิดีโอในตัวเพื่อให้คุณสามารถแก้ไขภายในได้หลายอย่าง เช่น ตัดแต่ง ครอบตัด ปรับแต่งเอฟเฟกต์ เพิ่มฟิลเตอร์ เพิ่มและลบลายน้ำ ปรับระดับเสียงวิดีโอ และอื่น ๆ อีกมากมาย เอาต์พุตวิดีโอ HDR สามารถปรับแต่งตามจินตนาการของคุณได้โดยสิ้นเชิง จากนั้น วิดีโอ HDR ของคุณสามารถอัปโหลดไปยังแพลตฟอร์มต่างๆ เช่น YouTube, Facebook, Vimeo เป็นต้น
มาดูคำแนะนำในการแก้ไขวิดีโอ HDR ของคุณกัน
ขั้นตอนที่ 1. กดปุ่มดาวน์โหลดจากเว็บไซต์อย่างเป็นทางการเพื่อรับ Vidmore Video Converter ฟรี
ขั้นตอนที่ 2. เมื่อติดตั้งแล้ว ให้เปิดไฟซอฟต์แวร์ คลิกรูปบวกเพื่อเพิ่มวิดีโอ HDR ของคุณ
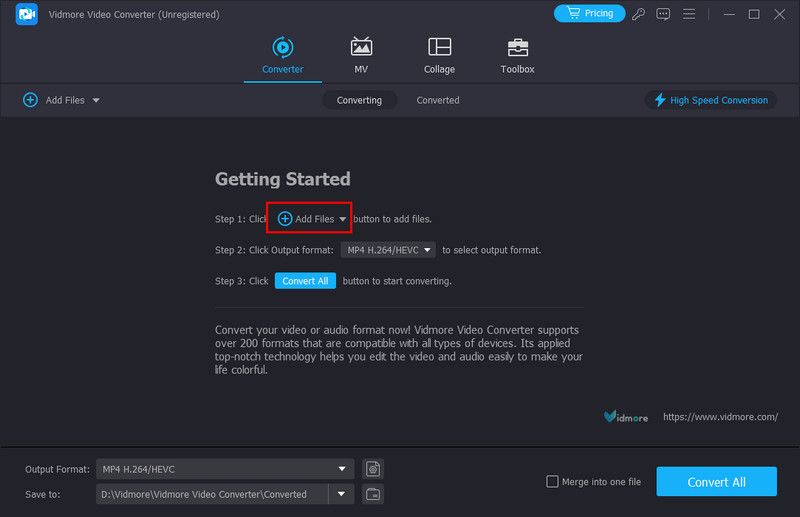
ขั้นตอนที่ 3. คลิกที่รูปดาวของ Edit เพื่อเข้าสู่หน้าต่างแก้ไข คุณสามารถปรับแต่งได้ทุกประเภทที่นี่
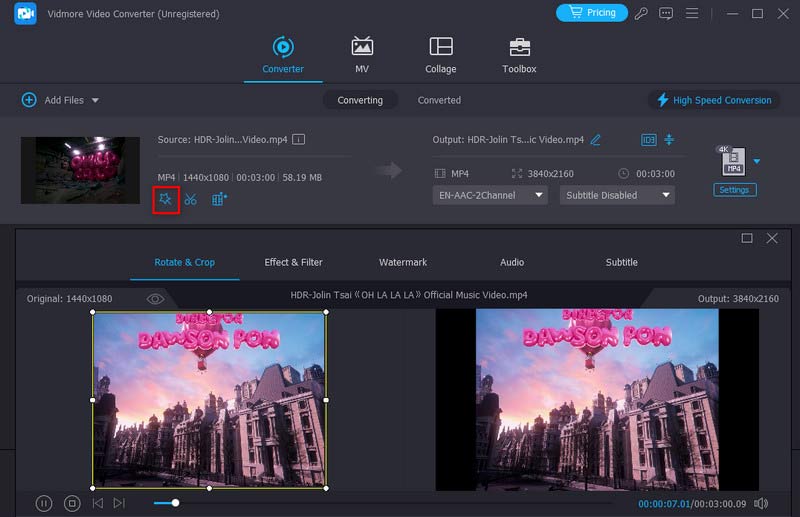
ขั้นตอนที่ 4. คลิกสามเหลี่ยมกลับหัวของรูปแบบเอาต์พุตแล้วเลือกส่วนวิดีโอ คุณสามารถเลือกรูปแบบและตัวเลือกคุณภาพสำหรับวิดีโอ HDR ที่ส่งออกได้
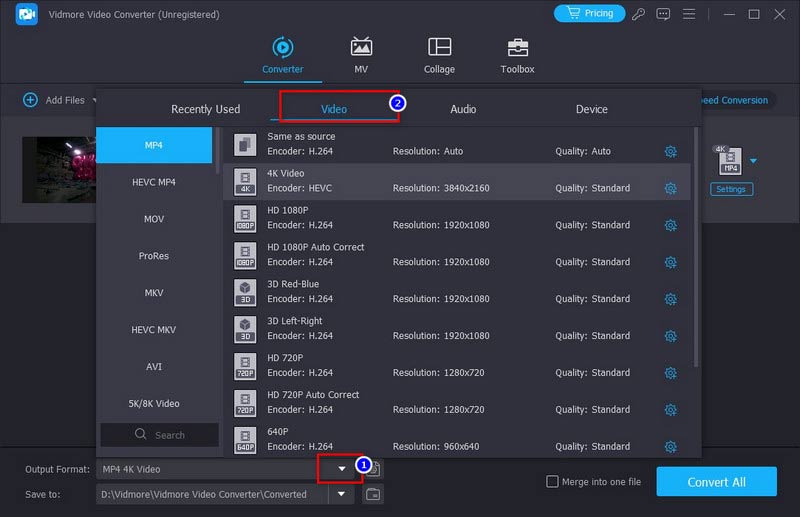
ขั้นตอนที่ 5. ในที่สุด คลิกปุ่มแปลงทั้งหมดเพื่อตัดต่อวิดีโอ HDR ของคุณให้เสร็จสิ้น
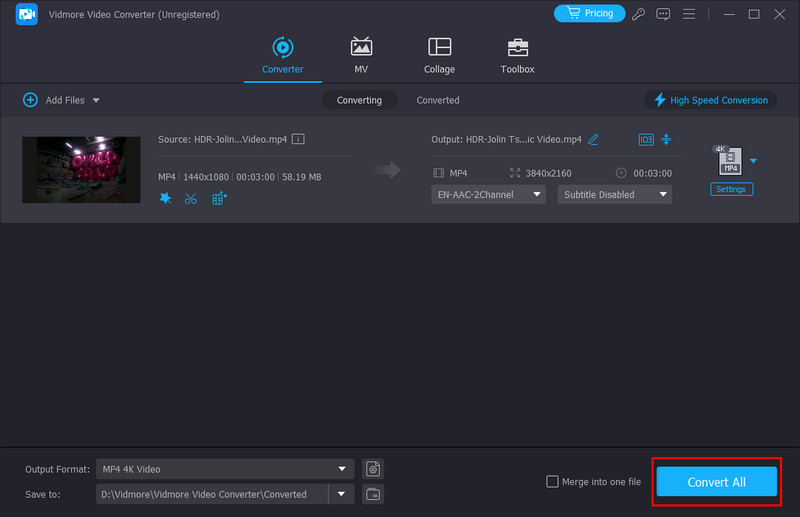
สร้างและส่งออกวิดีโอ HDR: Premiere Pro
ปัจจุบัน Adobe Premiere Pro ไม่รองรับการแก้ไขฟุตเทจ HDR แต่ Premiere อนุญาตให้ผู้ใช้ทำงานในรูปแบบ HLG HDR ได้โดยใช้ปริภูมิสี Rec2100 HLG HLG ได้รับการพัฒนาโดย BBC และรวมปริภูมิสี SDR และ HDR ไว้ในสตรีมข้อมูลเดียว การดำเนินการมีความซับซ้อนมากและต้องใช้ทักษะการใช้งาน Adobe สูง
ขั้นตอนที่ 1. ตั้งค่า Premiere ในโหมด I/O: ไปที่ Premiere Pro > การตั้งค่า > การเล่น คลิกตั้งค่าข้าง I/O
ขั้นตอนที่ 2. เลื่อนลงเพื่อค้นหาแผง Lumetri Scopes และเลือกอัตโนมัติ
ขั้นตอนที่ 3. นำเข้าเนื้อหา HDR: ไฟล์ > นำเข้า จากนั้น คุณสามารถแก้ไขวิดีโอ HDR ได้โดยการหมุน ตัดแต่ง ครอบตัด กำลังถอดโลโก้ฯลฯ บนอินเทอร์เฟซ
ขั้นตอนที่ 4. เมื่อแก้ไขเสร็จสิ้น ให้ส่งออกวิดีโอ HDR: ไฟล์ > ส่งออก > สื่อ คุณยังสามารถเลือกรูปแบบเอาต์พุตในการตั้งค่าการส่งออกได้อีกด้วย
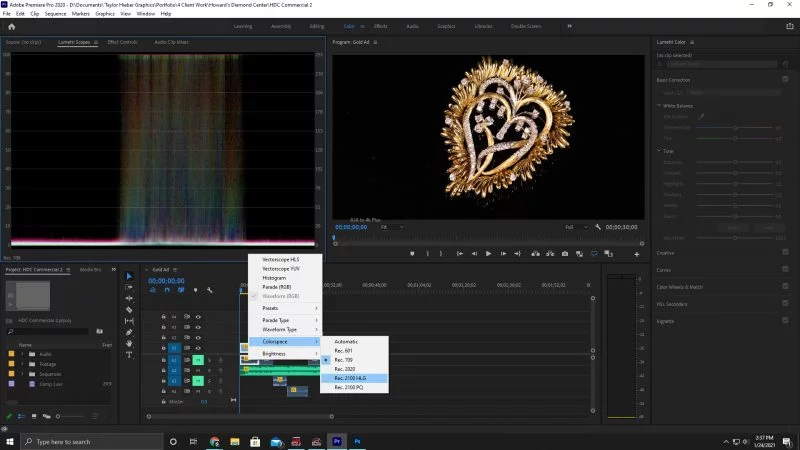
แก้ไขวิดีโอ HDR บน iPhone
อันดับแรก เราควรรู้ว่า iPhone รองรับการถ่ายวิดีโอ HDR แบบเนทีฟ จากนั้น แอพที่ Apple พัฒนาเองบางแอพสามารถตัดต่อวิดีโอ HDR ที่ถ่ายด้วย iPhone ได้ ตัวอย่างเช่น คลิป และ iMovie ลองใช้ Clips เป็นตัวอย่างเพื่อแสดงวิธีแก้ไขวิดีโอ HDR บน iPhone
ขั้นตอนที่ 1. เปิดใช้งานคุณสมบัติ HDR บน iPhone ของคุณ: การตั้งค่า > กล้อง > บันทึกวิดีโอ > วิดีโอ HDR
ขั้นตอนที่ 2. ดาวน์โหลดคลิปจาก App Store เปิดตัวมัน
ขั้นตอนที่ 3. กดแท็บสีชมพูค้างไว้เพื่อเริ่มบันทึกวิดีโอ HDR
ขั้นตอนที่ 4. เมื่อการบันทึกเสร็จสิ้น มันจะเข้าสู่อินเทอร์เฟซการแก้ไขโดยอัตโนมัติ คุณสามารถตัด เพิ่มเอฟเฟ็กต์ และแยกวิดีโอ HDR ได้ที่นี่
ขั้นตอนที่ 5. คลิกรูปแชร์ด้านล่างขวาเพื่อบันทึกลงใน iPhone ของคุณ
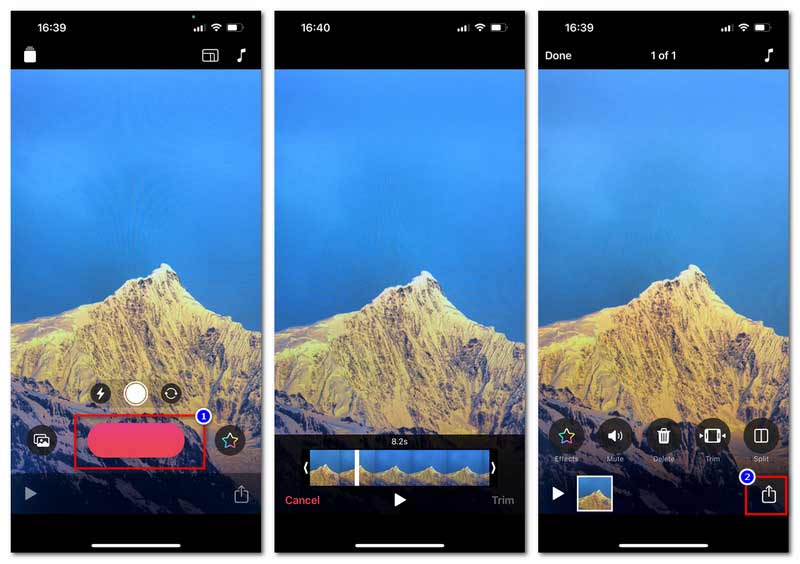
ทำการตัดต่อวิดีโอ HDR บน Android
เช่นเดียวกับ iPhone อุปกรณ์ Android ยังมีแอปบางตัวสำหรับแก้ไขวิดีโอ HDR Vid.Fun เป็นโปรแกรมที่สะดวกและมีประสิทธิภาพ
ขั้นตอนที่ 1. ดาวน์โหลด Vid.Fun จาก Google Play
ขั้นตอนที่ 2. เปิดแอปแล้วแตะเริ่มแก้ไขเพื่อนำเข้าไฟล์ HDR
ขั้นตอนที่ 3. เมื่อเปลี่ยนเป็นอินเทอร์เฟซการแก้ไข คุณสามารถแก้ไข HDR ได้ เช่น ตัดแต่ง ครอบตัด ปรับเสียง เพิ่มข้อความ และอื่นๆ อีกมากมาย
ขั้นตอนที่ 4. เมื่อการแก้ไขทั้งหมดเสร็จสิ้น ให้แตะส่งออกเพื่อบันทึกวิดีโอ HDR ที่แก้ไขแล้ว
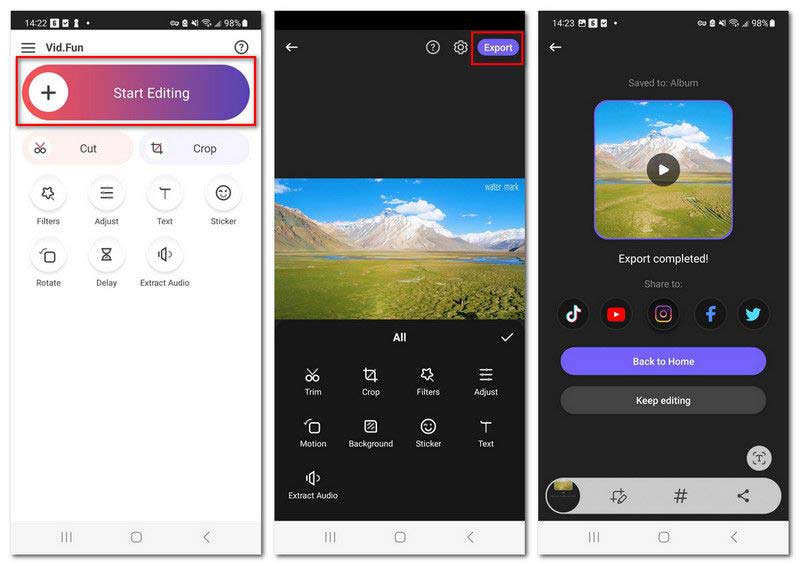
แม้ว่าแอปโทรศัพท์เหล่านี้จะสะดวกสำหรับการแก้ไขวิดีโอ HDR โดยปกติแล้ว แอปเหล่านี้จะมีเครื่องมือแก้ไขขั้นพื้นฐานเท่านั้น ในขณะเดียวกันส่วนใหญ่รองรับวิดีโอ HDR ที่ถ่ายโดยโทรศัพท์เอง
ส่วนที่ 3 วิธีปิด HDR ในวิดีโอที่ถ่ายไปแล้ว
ดังที่เราได้กล่าวไปแล้ว วิดีโอ HDR ไม่สามารถใช้ได้กับทุกแพลตฟอร์ม ดังนั้น คุณอาจต้องการแปลงเป็นเอฟเฟกต์ที่ไม่ใช่ HDR สำหรับการเล่นและแก้ไขทั่วไป และเมื่อพูดถึงการแปลงวิดีโอ คุณอาจคุ้นเคยกับ Handbrake มาก่อน โดยทั่วไปจะใช้เพื่อริพ DVD/Blu-ray และ บีบอัดวิดีโอ. ต่อไปนี้เป็นวิธีแก้ปัญหาในการปิดฟิลเตอร์ HDR ในวิดีโอที่ถ่ายโดย Handbrake
ขั้นตอนที่ 1. ดาวน์โหลด Handbrake จากเว็บไซต์อย่างเป็นทางการ โปรแกรมนี้ฟรีและโอเพ่นซอร์ส
ขั้นตอนที่ 2. เปิด Handbrake บนเดสก์ท็อปของคุณแล้วคลิกไฟล์เพื่อนำเข้าวิดีโอ HDR
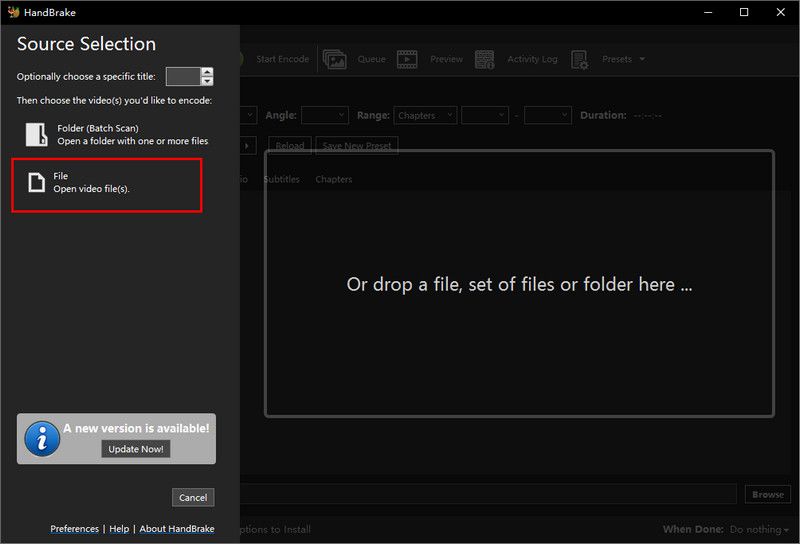
ขั้นตอนที่ 3. คลิกสี่เหลี่ยมของ Preset เพื่อเลือก Production เลือกมาตรฐานการผลิต
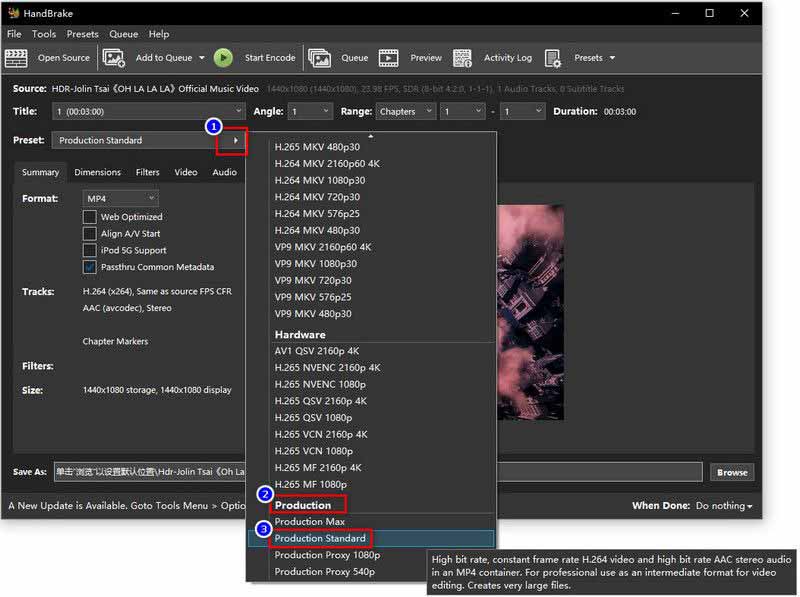
ขั้นตอนที่ 4. กำหนดรูปแบบผลลัพธ์และบันทึกปลายทาง จากนั้นคลิกเริ่มเข้ารหัสเพื่อทำให้วิดีโอ HDR ของคุณเป็นวิดีโอ SDR ปกติ
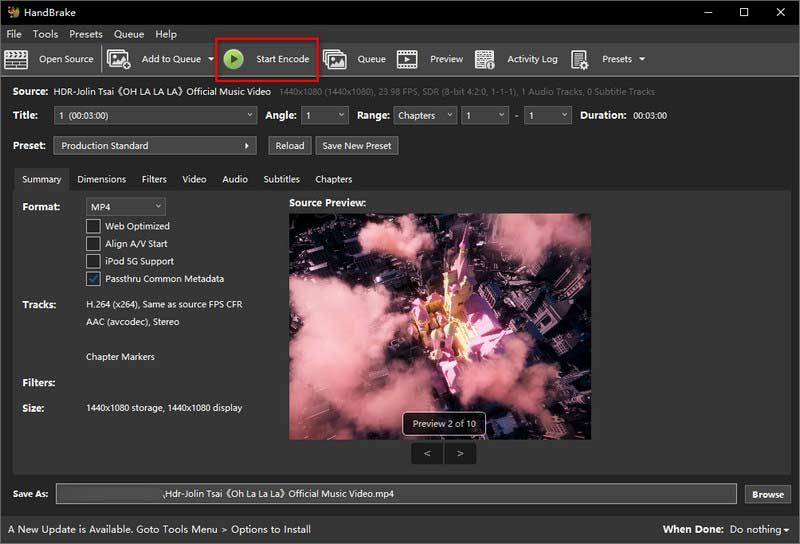
ส่วนที่ 4 คำถามที่พบบ่อยของวิดีโอ HDR
วิธีแปลงวิดีโอ HDR ให้เป็นปกติบน iPhone
ค้นหาแอปแปลงวิดีโอจาก App Store เปิดใช้งานและนำเข้าวิดีโอ HDR ไปยังแอป จากนั้นทำตามคำแนะนำเพื่อแปลง HDR เป็นวิดีโอ SDR ปกติ
จะทำอย่างไรเมื่อวิดีโอ HDR ไม่เล่นบน iPhone
ตรวจสอบว่าวิดีโอ HDR เสียหายหรือไม่ จากนั้น คุณสามารถลองอัปเดต iOS ปิดความสว่างอัตโนมัติ หรือค้นหาเครื่องมือแปลงวิดีโอ (เช่น โปรแกรมแปลงวิดีโอ Vidmore) เพื่อแปลงเป็นวิดีโอที่เข้ากันได้กับ iPhone มากขึ้น
ทำไมต้องถ่ายวิดีโอในรูปแบบ HDR?
เนื่องจากสามารถจับภาพช่วงไดนามิกที่กว้างขึ้นซึ่งจะทำให้สีของวิดีโอสดใสและใกล้เคียงกับการมองเห็นในโลกแห่งความเป็นจริงมากขึ้น อย่างไรก็ตาม เอฟเฟกต์วิดีโอนี้ใช้พื้นที่เก็บข้อมูลมากและเข้ากันไม่ได้กับผู้เล่นหรือแพลตฟอร์มส่วนใหญ่
สรุป
ในบทความนี้ เราได้แนะนำแนวคิดของวิดีโอ HDR จากทุกด้าน มันเป็นเอฟเฟกต์วิดีโอที่มีสีสันและมีไดนามิกสูง แต่ไม่เหมาะสำหรับผู้เล่นและแพลตฟอร์มทั้งหมด ดังนั้นเราจึงแสดงรายการเครื่องมือห้าอย่างเพื่อช่วยคุณแก้ไขวิดีโอ HDR และปิดเอฟเฟกต์ HDR ได้ง่ายๆ ในหมู่พวกเขา Vidmore Video Converter สามารถทำได้ แก้ไขวิดีโอ HDR ด้วยคุณภาพที่ไม่สูญเสียและฟังก์ชันการแก้ไขที่ยอดเยี่ยม อย่าลังเล ดาวน์โหลดและลองเลยตอนนี้!


