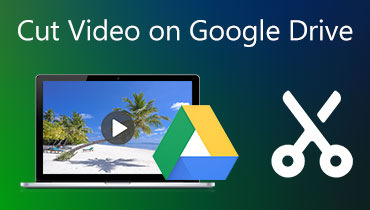เรียนรู้ว่า Google ไดรฟ์บีบอัดวิดีโอโดยใช้ 3 ขั้นตอนอย่างไร
Google ไดรฟ์มีเครื่องมือมากมายที่เป็นประโยชน์สำหรับเอกสาร งานนำเสนอ สเปรดชีต แบบฟอร์ม และอื่นๆ อีกมากมาย Google ไดรฟ์ประกอบด้วย Google ชีต, Google Photos และสไลด์ พวกมันมีจุดประสงค์ที่แตกต่างกัน แต่พวกมันจะช่วยคุณในงานของคุณ แต่บางครั้ง มีบางกรณีที่ไฟล์มีไฟล์ขนาดใหญ่ แต่ไม่จำเป็นต้องคิดเกี่ยวกับเรื่องนี้เพราะ Google ไดรฟ์สามารถช่วยคุณได้ คุณอาจกำลังคิดว่าแอปพลิเคชันนี้รองรับการบีบอัดไฟล์หรือไม่ โพสต์นี้จะให้คำตอบกับคุณถ้าคุณทำได้ บีบอัดวิดีโอบน Google Drive.
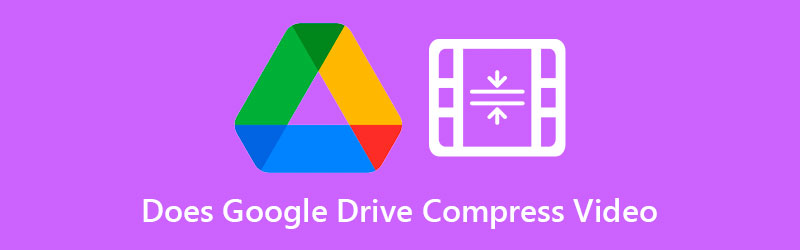
- ส่วนที่ 1 Google Drive บีบอัดวิดีโอหรือไม่
- ส่วนที่ 2 วิธีอื่นๆ ในการบีบอัดวิดีโอสำหรับ Google Drive
- ส่วนที่ 3 คำถามที่พบบ่อยเกี่ยวกับวิธีการบีบอัดวิดีโอสำหรับ Google ไดรฟ์
ส่วนที่ 1 Google Drive บีบอัดวิดีโอหรือไม่
ไม่มีทางที่ Google ไดรฟ์จะบีบอัดวิดีโอและลดขนาดได้โดยตรง แต่มีวิธีลดขนาดโดยการซิปเมื่อคุณดาวน์โหลด และถ้าคุณต้องการทราบวิธีการซิปวิดีโอของคุณบน Google Drive คุณสามารถทำตามขั้นตอนที่นี่
ขั้นตอนที่ 1: ในการเริ่มต้น ให้ไปที่ปุ่ม Google Apps ที่มุมบนขวาของ Google แล้วค้นหา Google ไดรฟ์ หลังจากนั้น เลือกไฟล์หรือโฟลเดอร์ที่จะบีบอัด
ขั้นตอนที่ 2: ค้นหา ดาวน์โหลด โดยเลือกไฟล์โดยใช้เมนูคลิกขวา
ขั้นตอนที่ 3: หลังจากที่คุณดาวน์โหลดไฟล์ของคุณไปยังคอมพิวเตอร์ส่วนบุคคลแล้ว ไฟล์นั้นจะเริ่มดาวน์โหลดไฟล์ zip ของคุณไปยังคอมพิวเตอร์ของคุณทันที
ส่วนที่ 2 วิธีอื่นๆ ในการบีบอัดวิดีโอสำหรับ Google Drive
1. Vidmore Video Converter
เมื่อบีบอัดภาพยนตร์โดยไม่ลดทอนคุณภาพ Vidmore Video Converter เป็นทางเลือกที่สมจริงในการพิจารณา เป็นโปรแกรมสำหรับผู้ที่มีปัญหาในการท่อง Google Drive บนคอมพิวเตอร์ นอกจากนี้ยังเป็นตัวแปลงวิดีโอ คอมเพรสเซอร์ และโปรแกรมตัดต่อวิดีโอที่คุณใช้งานออฟไลน์ได้ ด้วยเหตุนี้จึงมีข้อได้เปรียบเหนือเครื่องมืออื่นๆ โดยสรุป แอปพลิเคชั่นนี้มีทุกสิ่งที่คุณต้องการ
Vidmore Video Converter เป็นอินเทอร์เฟซที่เรียบง่ายและไม่ซับซ้อน ซึ่งจะไม่ขัดขวางผู้ใช้ในการใช้เครื่องมือแก้ไข เมื่อคุณใช้กล่องเครื่องมือเพื่อบีบอัดวิดีโอ คุณจะไม่ต้องเป็นภาระกับกระบวนการ เนื่องจากกล่องเครื่องมือจะแสดงผลลัพธ์ของกระบวนการบีบอัดโดยอัตโนมัติ
นอกจากนี้ Vidmore Video Converter ยังช่วยให้ลูกค้าลดขนาดการบันทึกโดยตัดส่วนที่ไม่จำเป็นออก อย่างไรก็ตาม ไม่ว่าคุณจะใช้วิธีใดก็ตาม คุณจะสามารถลดขนาดของภาพยนตร์ได้โดยไม่ลดทอนคุณภาพของภาพยนตร์มากนัก
สมมติว่าคุณต้องการเรียนรู้เพิ่มเติมเกี่ยวกับวิธีการทำงานของ Vidmore Video Converter โดยใช้กล่องเครื่องมือ ในกรณีนั้น คุณอาจทำตามคำแนะนำในบทช่วยสอนต่อไปนี้
ขั้นตอนที่ 1: เสร็จสิ้นขั้นตอนการติดตั้ง
ขั้นตอนที่สำคัญที่สุดในการตรวจสอบว่าแอปพลิเคชันทำงานได้ดีคือการทำความเข้าใจวิธีการติดตั้งอย่างถูกต้อง หากคุณอยู่ในหน้าเว็บออนไลน์ ให้คลิกที่ ดาวน์โหลดฟรี และทำตามคำแนะนำบนหน้าจอเพื่อติดตั้ง หลังจากนั้น คุณควรอนุญาตให้โปรแกรมทำงาน
ขั้นตอนที่ 2: รวมวิดีโอเข้ากับซอฟต์แวร์
หลังจากให้สิทธิ์เข้าถึงแอปพลิเคชันแล้ว คุณสามารถเปิดใช้เพื่อเริ่มบีบอัดวิดีโอที่คุณต้องการได้ เมื่อเข้าสู่เว็บไซต์หลักแล้ว ให้ไปที่ กล่องเครื่องมือ ซึ่งคุณจะพบได้ในส่วนบนสุดของอินเทอร์เฟซหลัก คุณจะดูเครื่องมือแก้ไขต่างๆ ที่มีอยู่ในแอปพลิเคชันได้
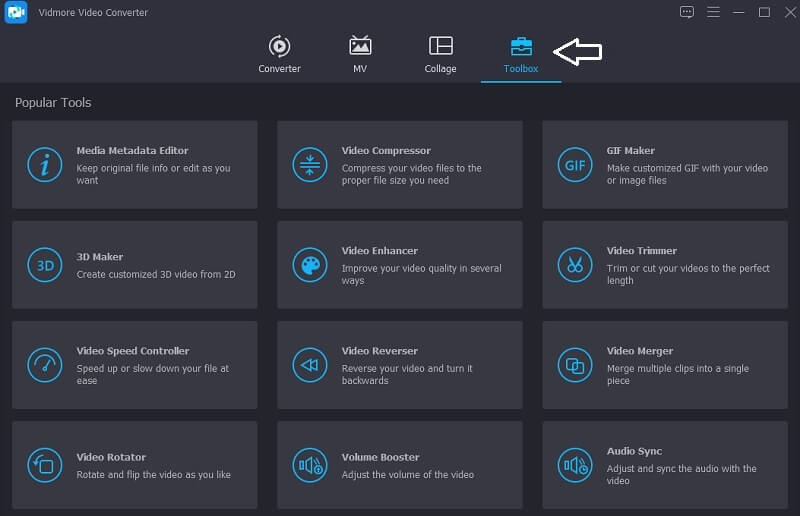
ขั้นตอนที่ 3: ไปที่ Video Compressor
The คอมเพรสเซอร์วิดีโอ เป็นหนึ่งในเครื่องมือที่มีอยู่ใน กล่องเครื่องมือและคุณสามารถค้นหาได้ในรายการ เลือกภาพยนตร์ที่คุณต้องการบีบอัดจากโฟลเดอร์ของคุณโดยเลือกด้วยปุ่ม บวก สัญลักษณ์.
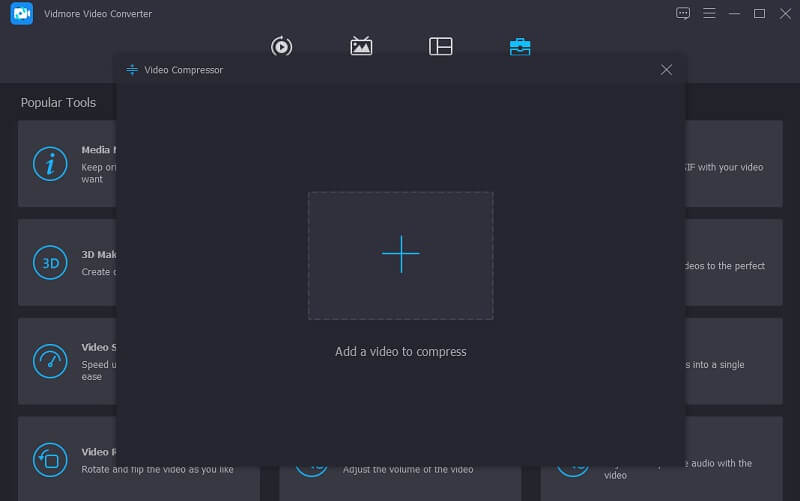
หลังจากที่คุณได้เพิ่มวิดีโอของคุณไปที่ คอมเพรสเซอร์วิดีโอคุณจะสามารถดูผลลัพธ์ของจำนวนการบีบอัดที่ใช้กับวิดีโอของคุณได้ หากคุณไม่พอใจกับขนาด คุณสามารถย่อขนาดได้โดยการลากตัวเลื่อนไปทางซ้ายของหน้าจอ หรือคุณอาจปรับขนาดด้วยตนเองโดยลากลูกศรแบบเลื่อนลง
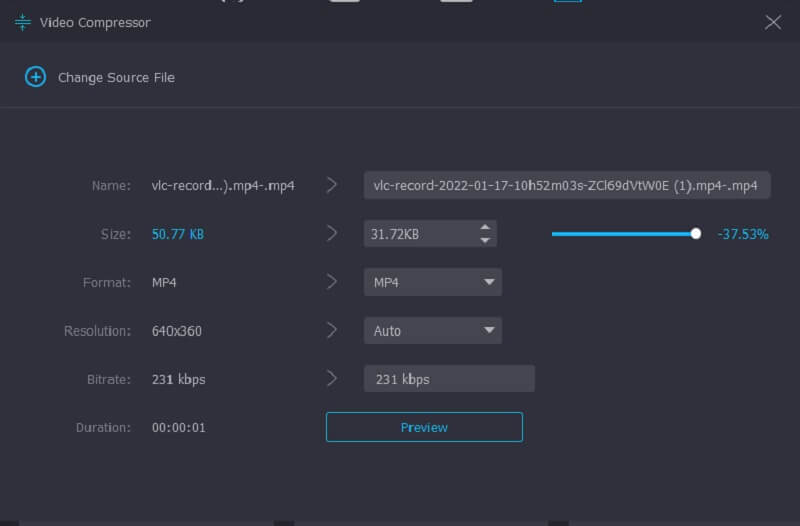
ขั้นตอนที่ 4: เริ่มกระบวนการแปลง
หากคุณพอใจกับขนาดของวิดีโอ ให้คลิกที่ บีบอัด ที่มุมล่างขวาของหน้าจอเพื่อเริ่มบีบอัดวิดีโอ
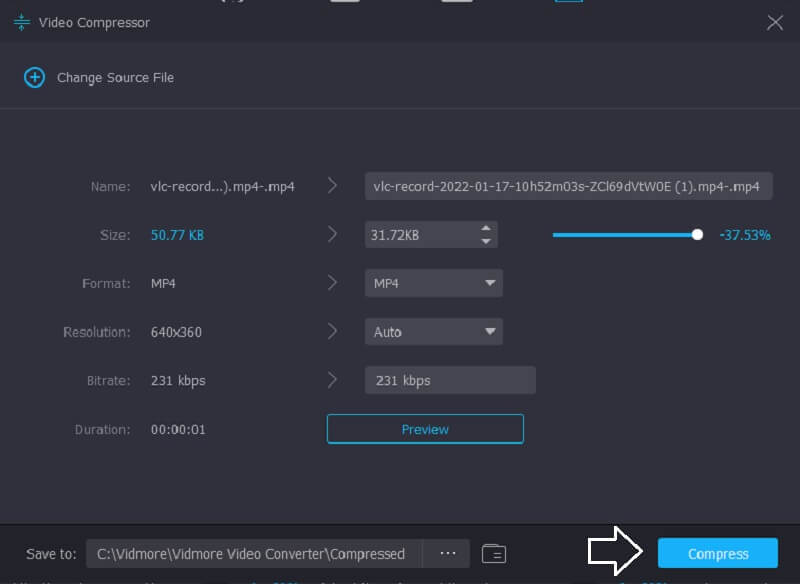
2. Vidmore Free Video Compressor ออนไลน์
The Vidmore โปรแกรมอัดวิดีโอฟรี เป็นอีกหนึ่งเครื่องมือที่มีชื่อเสียงสำหรับการบีบอัดวิดีโอ ไม่จำเป็นต้องติดตั้งซอฟต์แวร์หรือแอพพลิเคชั่นของบริษัทอื่นก่อนทำการบีบอัดวิดีโอ ซอฟต์แวร์นี้ค่อนข้างคล้ายกับเวอร์ชันออฟไลน์เนื่องจากมีส่วนต่อประสานที่ใช้งานง่าย นอกจากนี้ Vidmore Free Video Compressor ยังรองรับไฟล์ประเภทต่างๆ มากมาย ยิ่งไปกว่านั้น แอปพลิเคชั่นนี้เป็นตัวบีบอัดวิดีโอล้วนๆ อย่างไรก็ตาม ข้อดีคือคุณไม่ถูกจำกัดขนาดไฟล์ นอกจากนี้ คุณไม่จำเป็นต้องสมัครสมาชิกหรือเข้าสู่ระบบเพื่อใช้งาน หากต้องการเรียนรู้เพิ่มเติมเกี่ยวกับเครื่องมือนี้ โปรดดูคำแนะนำด้านล่าง
ขั้นตอนที่ 1: ในการเข้าถึงเครื่องมือบีบอัดวิดีโอ ให้คลิกที่ บีบอัดเดี๋ยวนี้ ปุ่มและดาวน์โหลดตัวเรียกใช้งานไปยังอุปกรณ์ของคุณ เมื่อดาวน์โหลดตัวเรียกใช้แล้ว ให้คลิกที่ บีบอัดเดี๋ยวนี้ อีกครั้งและเลือกภาพยนตร์จากโฟลเดอร์ของคุณ
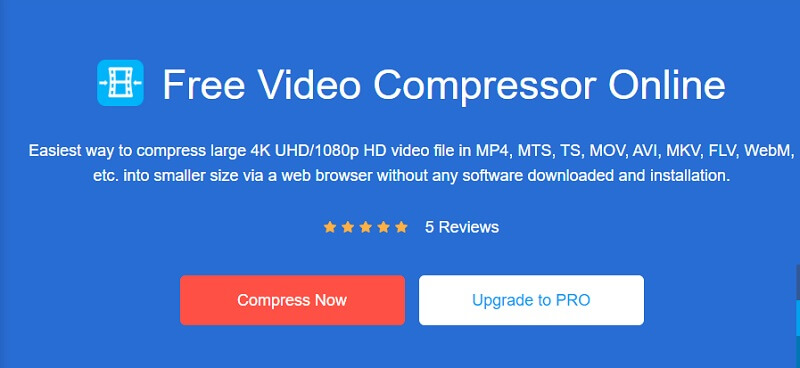
ขั้นตอนที่ 2: หลังจากโพสต์วิดีโอจากอินเทอร์เฟซหลักของซอฟต์แวร์แล้ว คุณจะสังเกตเห็นตัวเลือกต่างๆ ซึ่งรวมถึงเปอร์เซ็นต์การบีบอัด เลื่อนตัวเลื่อนไปทางขวาหากคุณต้องการลดขนาดลงอีก
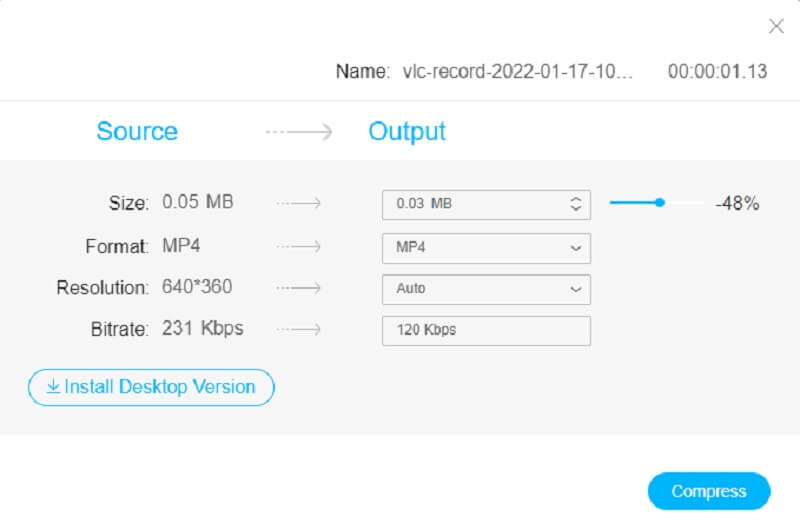
ขั้นตอนที่ 3: เมื่อกำหนดขนาดของวิดีโอแล้ว คุณสามารถย่อขนาดได้โดยกดปุ่ม บีบอัด ปุ่มด้านล่าง จากนั้นระบบจะถามคุณว่าต้องการเก็บวิดีโอไว้ที่ใด หลังจากทำการเลือกแล้ว ให้แตะ เลือกโฟลเดอร์ ไอคอน.
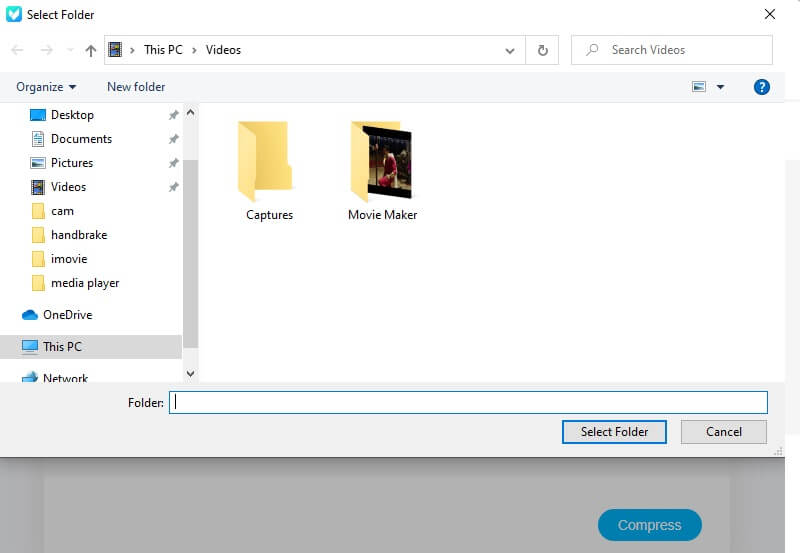
ส่วนที่ 3 คำถามที่พบบ่อยเกี่ยวกับวิธีการบีบอัดวิดีโอสำหรับ Google ไดรฟ์
Google ไดรฟ์รองรับรูปแบบใดบ้าง
Google ไดรฟ์รองรับไฟล์ประเภทต่างๆ มากมาย รวมถึง WebM, MPEG4, 3GPP, MOV MPEG4, AVI MPEG-PS, WMV, FLV, MTS, OGG และอื่นๆ อีกมากมาย
Google ไดรฟ์ 4K เข้ากันได้หรือไม่
ใช่. ไม่มีข้อจำกัดเกี่ยวกับความละเอียดของวิดีโอ อย่างไรก็ตาม เนื่องจากภาพยนตร์ 4K มักจะมีขนาดใหญ่ การอัปโหลดจึงอาจใช้เวลานาน นอกจากนี้ คุณควรทราบด้วยว่าแม้ว่าคุณจะอัปโหลดวิดีโอ 4K ไปยัง Google ไดรฟ์ คุณจะสามารถดูได้ที่ความละเอียด 1920 x 1080 เท่านั้น ซึ่งเป็นคุณภาพการรับชมสูงสุดที่มีใน Google ไดรฟ์
ข้อจำกัดของ Google Drive คืออะไร
ผู้ใช้แต่ละรายจะถูกจำกัดให้อัปโหลดได้ไม่เกิน 750 GB ต่อวันในไดรฟ์ของฉันและไดรฟ์ที่แชร์ทั้งหมด ผู้ใช้ที่เกินข้อจำกัด 750 GB หรืออัปโหลดเอกสารที่มีนัยสำคัญมากกว่า 750 GB ในวันนั้นไม่สามารถอัปโหลดไฟล์ที่ตามมาได้
บทสรุป
Google ไดรฟ์บีบอัดวิดีโอหรือไม่? คำตอบคือไม่ แต่สามารถช่วยซิปไฟล์ได้ และเนื่องจากไม่มีวิธีบีบอัดวิดีโอบน Google Drive คุณจึงสามารถทำได้บน Vidmore Video Converter และ Vidmore Free Video Converter Online โปรแกรมเหล่านี้จะช่วยคุณบีบอัดวิดีโอเพื่อประหยัดพื้นที่ในที่เก็บข้อมูลของคุณ