เอฟเฟกต์ภาพช้าของ Windows Movie Maker: 3 ขั้นตอนที่ง่ายต่อการปฏิบัติตาม
คุณควรทำความคุ้นเคยกับ Windows Media Player และ Windows Movie Maker เป็นอย่างดี หากคุณใช้ Windows โปรแกรมทั้งสองนี้รวมอยู่ใน Windows Windows Media Player เป็นเครื่องมือที่คุณสามารถใช้เล่นวิดีโอได้ทุกเมื่อที่ต้องการ นอกจากนี้ หากคุณต้องการแก้ไขวิดีโอ คุณสามารถใช้ Windows Movie Maker เป็นโปรแกรมหลักของคุณได้ Windows Movie Maker เป็นแอปพลิเคชั่นตัดต่อวิดีโอที่ใช้งานง่ายพร้อมคุณสมบัติทั้งหมดที่จำเป็นสำหรับโปรแกรมตัดต่อภาพยนตร์มือสมัครเล่นเพื่อให้เกิดประสิทธิผล คุณต้องการเร่งความเร็ววิดีโอของคุณเพื่อสร้างภาพยนตร์เหลื่อมเวลาหรือช้าลงเพื่อสร้างเอฟเฟกต์ที่น่าทึ่งหรือไม่? คุณลักษณะการปรับความเร็วใน Windows Movie Maker สร้างขึ้นเพื่อจุดประสงค์นี้อย่างชัดเจน ที่นี่ คุณจะได้เรียนรู้วิธีง่ายๆ สามวิธีในการสมัคร เอฟเฟกต์สโลว์โมชั่นของ Windows Movie Maker.

เนื้อหาของหน้า
ส่วนที่ 1 บทช่วยสอนเกี่ยวกับภาพเคลื่อนไหวช้าของ Windows Movie Maker
หนึ่งในเอฟเฟกต์ที่น่าทึ่งที่สุดที่คุณสามารถรวมไว้ในรูปแบบวิดีโอต่างๆ ได้คือการใช้วิดีโอสโลว์โมชั่น คุณสามารถใช้เอฟเฟกต์นี้เพื่อบรรยายฉากต่างๆ ได้หลากหลาย อาจเป็นการเน้นที่คลิป สร้างผลกระทบทางอารมณ์ต่อผู้ดู หรือเป้าหมายอื่นๆ ที่คุณคิดขึ้นเอง เอฟเฟกต์สโลว์โมชั่นที่รวมอยู่ใน Windows Movie Maker ทำให้การดำเนินการนี้เสร็จสิ้นอย่างรวดเร็ว ซึ่งถือเป็นเรื่องดีสำหรับเรา คุณเพียงแค่ต้องทำตามขั้นตอนที่อธิบายไว้ในบทช่วยสอนแบบสโลว์โมชั่นของ Windows Movie Maker นี้ ซึ่งคุณสามารถรับได้จาก Microsoft Store จากนั้นคุณจะสามารถให้ภาพยนตร์ของคุณมีรูปลักษณ์และความรู้สึกที่คุณต้องการ
ขั้นตอนที่ 1: ในการเพิ่มภาพยนตร์ลงในโปรเจ็กต์ของคุณ ให้เปิด Windows Movie Maker แล้วเลือก เพิ่มวิดีโอและรูปภาพ ตัวเลือก. คุณยังสามารถใช้วิธีลากและวางเพื่อถ่ายโอนภาพยนตร์ไปยังกระดานเรื่องราวได้โดยตรง
ขั้นตอนที่ 2: ทำเครื่องหมายส่วนของวิดีโอที่คุณต้องการลดความเร็ว จากนั้นไปที่ วิดีโอ เมนูเครื่องมือและเลือก แก้ไข ตัวเลือก. คุณจะเห็นตัวเลือกแบบเลื่อนลงในหน้านี้ที่ชื่อว่า ความเร็ว.
ขั้นตอนที่ 3: คุณอาจชะลอความเร็วการเล่นใน Windows Movie Maker หากคุณต้องการสร้างภาพยนตร์สโลว์โมชั่น คุณควรระวังด้วยว่าตัวเลขความเร็วสูงจะทำให้คลิปของคุณเล่นเร็วขึ้น ในขณะที่ค่าความเร็วที่ต่ำลงจะทำให้การเล่นวิดีโอช้าลง
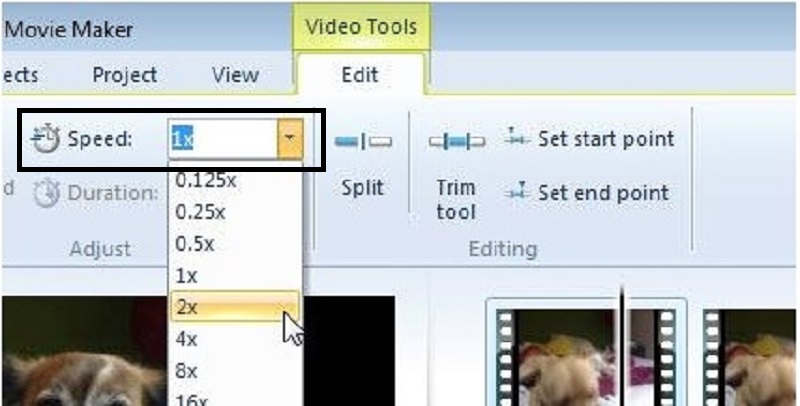
Windows Movie Maker เป็นเครื่องมือตัดต่อวิดีโอที่ยอดเยี่ยมฟรี อย่างไรก็ตาม มันขาดฟังก์ชันที่จำเป็นเมื่อเทียบกับโปรแกรมตัดต่อวิดีโออื่นๆ ไปต่อในส่วนถัดไปเพื่อเรียนรู้เกี่ยวกับโปรแกรมตัดต่อวิดีโออื่นแทน Windows Movie Maker ที่มีเอฟเฟกต์สโลว์โมชั่นและตัวเลือกการแก้ไขที่ทรงพลัง
ส่วนที่ 2 ทางเลือกสำหรับ Windows Movie Maker (ผู้ใช้ Mac)
ใช้ Windows Movie Maker เพื่อสร้างวิดีโอของคุณและเพิ่มเอฟเฟกต์สโลว์โมชั่นอย่างง่ายดายด้วยการคลิกเพียงครั้งเดียว คุณจะพบว่า Windows Movie Maker ไม่เพียงพอสำหรับความต้องการในการตัดต่อวิดีโอของคุณ และหากคุณไม่ต้องการใช้โปรแกรมแก้ไขเครื่องมือบนเว็บหรือซอฟต์แวร์แบบชำระเงินอื่นๆ คุณสามารถใช้ Windows Movie Maker ได้ เมื่อเปลี่ยนความเร็วของวิดีโอของคุณ Vidmore Video Converter เป็นหนึ่งในตัวทดแทนที่มีประสิทธิภาพมากที่สุดสำหรับโปรแกรมเล่นสื่อ เครื่องมือเว็บ และแม้แต่โปรแกรมคอมพิวเตอร์ทั่วไป
เป็นโปรแกรมที่ใช้งานง่ายที่สุดบนอินเทอร์เน็ตเนื่องจากต้องคลิกเพียงครั้งเดียวเพื่อปรับความเร็วในการเล่น ซึ่งอาจเพิ่มขึ้นหรือลดลง นอกจากนี้ยังสร้างภาพยนตร์คุณภาพดีแม้ว่าคุณต้องการแปลงวิดีโอที่บันทึกด้วยความเร็วปกติเป็นสโลว์โมชั่น คุณควรปฏิบัติตามการดำเนินการอย่างต่อเนื่องเพื่อรับข้อมูลเพิ่มเติมเกี่ยวกับกระบวนการที่เกี่ยวข้องในการดำเนินการ:
ขั้นตอนที่ 1: คลิก ดาวน์โหลดฟรี เพื่อนำโปรแกรมลงคอมพิวเตอร์ของคุณ นอกจากนี้ หลังจากที่ดาวน์โหลดไฟล์แล้ว คุณจะต้องเปิดไฟล์เพื่อดำเนินการติดตั้งต่อไป คลิก เริ่มเลย เมื่อรอจนเสร็จก็เสร็จแล้ว
หลังจากการติดตั้ง คุณสามารถเริ่มใช้งานโปรแกรมได้ทันทีโดยเรียกใช้โปรแกรม ในการเริ่มแก้ไข ให้เลือก ตัวควบคุมความเร็ววิดีโอ จากเมนูแบบเลื่อนลงที่ปรากฏขึ้นเมื่อคุณเลือก กล่องเครื่องมือ ส่วนทางด้านขวาของแท็บด้านบน
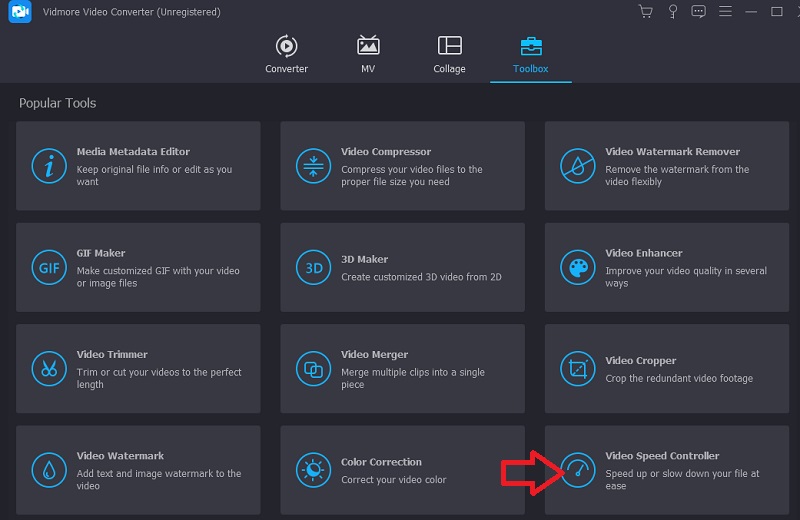
ขั้นตอนที่ 2: หน้าต่างปัจจุบันจะแบ่งตรงกลางเพื่อให้มีที่ว่างสำหรับหน้าต่างใหม่ เมื่อต้องการเพิ่มไฟล์วิดีโอที่คุณต้องการแก้ไข ให้คลิกที่ เครื่องหมายบวก (+). หลังจากเปิดไฟล์วิดีโอ คุณจะเห็นอัตราการเล่นที่เป็นไปได้หลายรายการด้านล่างวิดีโอ ความเร็วในการเล่นเหล่านี้สอดคล้องกับระดับที่คุณจะใช้เอฟเฟกต์สโลว์โมชั่นกับวิดีโอที่คุณดู
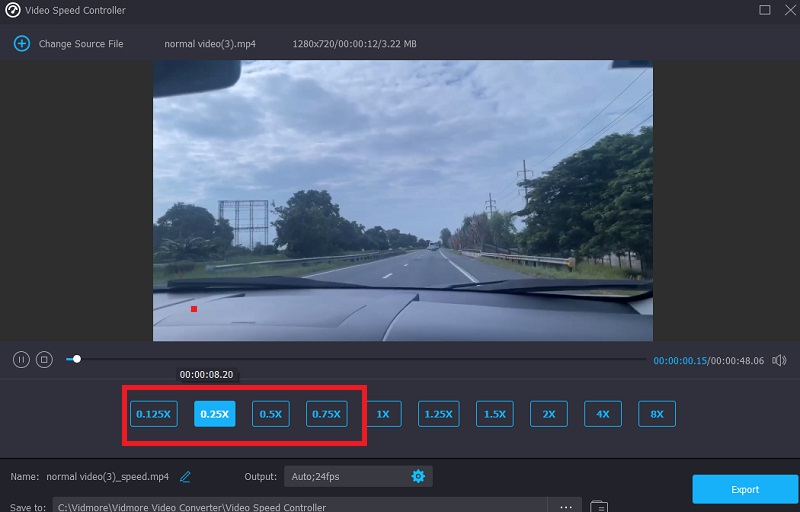
ในการตั้งค่าผลลัพธ์ คุณสามารถเปลี่ยนแปลงวิดีโอที่ส่งออกในแง่ของตัววิดีโอ เช่น รูปแบบ ความละเอียด อัตราเฟรม และคุณภาพ และในแง่ของเสียง เช่น อัตราสุ่มและบิตเรต ใต้การตั้งค่าเอาต์พุต คุณจะพบตัวเลือกให้เลือกตำแหน่งที่จะส่งออกภาพยนตร์ของคุณ
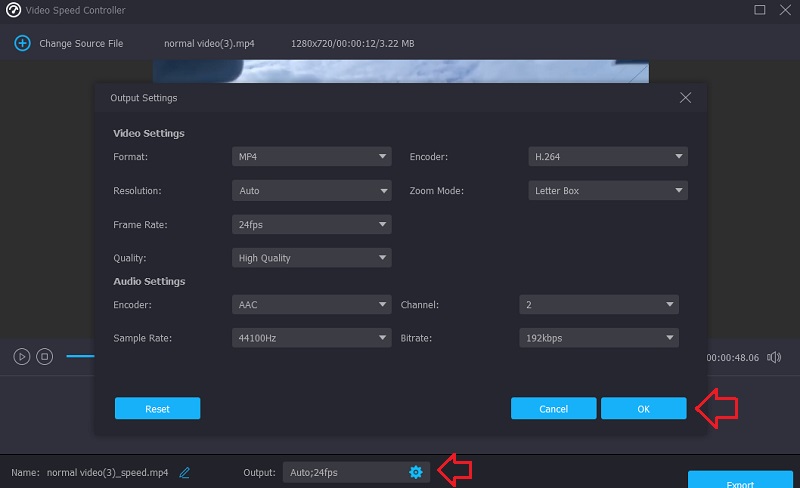
ขั้นตอนที่ 3: หากต้องการบันทึก คุณต้องคลิก ส่งออก ที่มุมล่างขวาของหน้าต่าง จากนั้นคุณต้องรอให้เสร็จสมบูรณ์
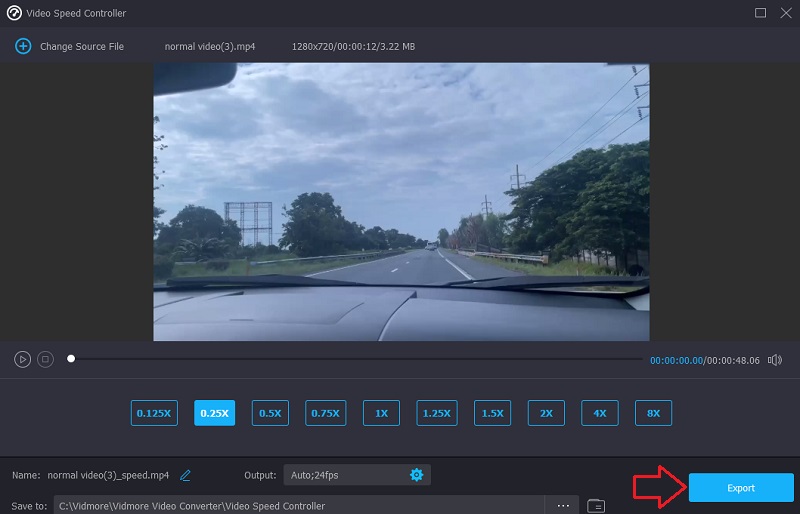
ส่วนที่ 3 คำถามที่พบบ่อยเกี่ยวกับการสร้างวิดีโอสโลว์โมชั่นใน Windows Movie Maker
มีความสัมพันธ์กันระหว่างความเร็วชัตเตอร์กับภาพช้าหรือไม่?
ใช่. การเปลี่ยนความเร็วชัตเตอร์ทำให้สามารถถ่ายฟิล์มหรือเซ็นเซอร์อิเล็กทรอนิกส์ได้ในระยะเวลานานขึ้นหรือสั้นลง ขึ้นอยู่กับการตั้งค่าที่คุณเลือก
ฉันควรใช้กี่เฟรมต่อวินาที?
คุณสามารถปรับอัตราเฟรมของวิดีโอของคุณเพื่อสร้างเอฟเฟกต์สโลว์โมชั่น อย่างไรก็ตาม ในทางปฏิบัติ คุณสามารถสร้างคลิปแบบสโลว์โมชั่นด้วยอัตราเฟรมใดก็ได้ที่มากกว่า 24-30 FPS แต่ด้วยภาพและความรู้สึกที่แตกต่างกัน เฟรมต่อวินาทีที่มากขึ้นมักจะหมายความว่าภาพยนตร์จะเล่นช้าลง นอกจากนี้ ระยะเวลาที่ภาพสโลว์โมชั่นของคุณจะคงอยู่นั้นแปรผันโดยตรงกับอัตราเฟรม ในทางกลับกัน สิ่งนี้ไม่ได้บ่งชี้เสมอไปว่าการไปอย่างช้าๆ จะดีกว่าเสมอไป จังหวะที่คุณต้องการให้ภาพยนตร์ของคุณดูเหมือนจะเล่นและระยะเวลาที่คุณต้องการให้คลิปเล่นเป็นข้อพิจารณาที่สำคัญทั้งคู่
ตัวแก้ไขวิดีโอ Windows ที่ตรงไปตรงมาที่สุดสำหรับ Windows Movie Maker คืออะไร?
เนื่องจากอินเทอร์เฟซผู้ใช้ที่เรียบง่ายและเข้าใจได้ ตลอดจนความสามารถในการแก้ไขที่ครอบคลุม Vidmore Video Converter จึงเป็นซอฟต์แวร์ตัดต่อที่ใช้งานง่ายที่สุดสำหรับ Windows
บทสรุป
สโลว์โมชั่นอาจกลายเป็นเรื่องธรรมดาไปแล้วบนอินเทอร์เน็ต อย่างไรก็ตาม ขอบเขตที่คุณอาจปรับแต่งและแยกแยะการใช้เอฟเฟกต์ของคุณนั้นขึ้นอยู่กับคุณทั้งหมด ดังนั้นจึงเป็นเรื่องสำคัญที่จะต้องมีซอฟต์แวร์ที่จะสามารถเปลี่ยนความเร็วในการเล่นภาพยนตร์ของคุณได้อย่างราบรื่นในทุกช่วงเวลา ในการทำให้ภาพยนตร์เล่นช้าลง คุณอาจใช้ บทช่วยสอนสโลว์โมชั่นของ Windows Movie Maker ในโพสต์นี้


