3 วิธีในการสร้างสโลว์โมชั่นใน Final Cut Pro X
Final Cut Pro เป็นโปรแกรมตัดต่อวิดีโอขั้นสูงที่มีเฉพาะในคอมพิวเตอร์ Mac เท่านั้น ซอฟต์แวร์นี้ช่วยให้สามารถตัดต่อวิดีโอและเสียงได้อย่างกว้างขวาง การจัดระดับสี คำบรรยายใต้ภาพ และอื่นๆ เช่นเดียวกับโปรแกรมแก้ไขและเผยแพร่ที่คล้ายคลึงกัน Final Cut Pro มีทุกสิ่งที่จำเป็น เนื่องจากหนึ่งในความสามารถของเครื่องมือในการปรับเปลี่ยนความเร็วของวิดีโอ ซอฟต์แวร์ชิ้นนี้จึงยอดเยี่ยมสำหรับการผลิตภาพยนตร์สโลว์โมชั่น เพื่อให้ได้เอฟเฟกต์ภาพสโลว์โมชั่นที่ต้องการ คุณจะต้องทำ อ่านต่อหากคุณต้องการเรียนรู้ทั้งหมดที่ต้องรู้เกี่ยวกับวิธีการ สโลว์โมชั่นของ Final Cut Pro.

- ส่วนที่ 1 บทช่วยสอน Final Cut Pro สโลว์โมชั่น
- ส่วนที่ 2 ทางเลือกที่ดีที่สุดในการทำให้วิดีโอช้าลง
- ส่วนที่ 3 คำถามที่พบบ่อยเกี่ยวกับการใช้ภาพช้าของ Final Cut Pro อย่างราบรื่น
ส่วนที่ 1 บทช่วยสอน Final Cut Pro สโลว์โมชั่น
1. ทำให้วิดีโอช้าลงโดยใช้ Retime Preset
คุณสามารถเข้าถึงเครื่องมือการจับเวลาผ่าน 'ตัวเลือกเมนูเวลาพักผ่อน'
ขั้นตอนที่ 1: ค้นหาคลิปที่คุณต้องการแก้ไขและคลิกที่คลิปเมื่อปรากฏในโฟลเดอร์ เส้นเวลา. หรือคลิกที่ เครื่องวัดความเร็ว สัญลักษณ์ที่แสดงในหน้าต่างแสดงหรือใช้ คำสั่ง คีย์ด้วยตัวอักษร R บนแป้นพิมพ์เพื่อเข้าสู่ รีไทม์ เมนู.
ขั้นตอนที่ 2: คุณสามารถเข้าถึงเมนูที่เลื่อนลงมาจากด้านบนของคลิปโดยกด คำสั่ง และ ร ปุ่มบนแป้นพิมพ์ของคุณ การปรับเปอร์เซ็นต์ความเร็วที่พบในแต่ละตัวเลือกจำเป็นต้องเปลี่ยนเวลาของคลิป
ขั้นตอนที่ 3: เมื่อคุณใช้เอฟเฟ็กต์นี้กับคลิป คลิปจะสั้นลงหากคุณเร่งความเร็วขึ้น แต่จะทำให้คลิปยาวขึ้นหากคุณลดความเร็วลง ความเร็วที่ต่างกันจะส่งผลให้เวลาทำงานรวมของวิดีโอต่างกัน
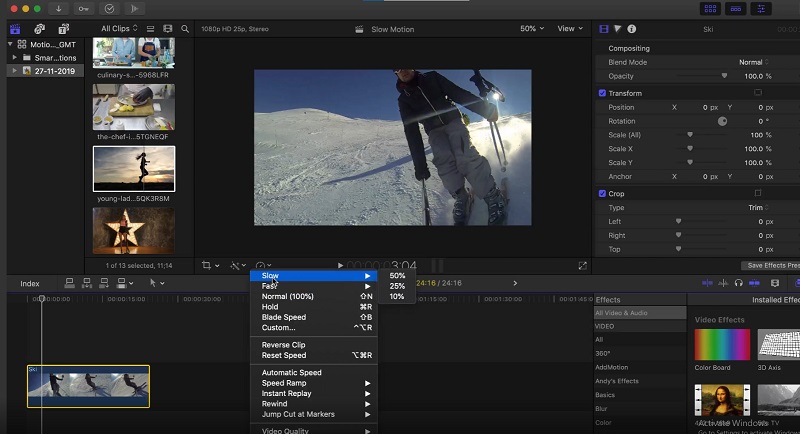
2. ทำให้วิดีโอช้าลงโดยใช้การตั้งค่าสโลว์โมชั่น
คุณยังสามารถเพิ่มการตั้งค่าความเร็วแบบกำหนดเองให้กับคลิปของคุณ ทำให้คุณสามารถควบคุมเอฟเฟกต์ความเร็วที่ใช้กับคลิปได้อย่างเต็มที่
ขั้นตอนที่ 1: เลือก รีไทม์ ตัวเลือกจากเมนูป๊อปอัป หลังจากนั้น เลือก กำหนดเอง จากรายการตัวเลือกที่มีหรือกด การควบคุม, ตัวเลือก, และ ร คีย์พร้อมกัน จากนั้น ใต้กล่องที่เขียนว่า ความเร็วที่กำหนดเองคุณจะมีโอกาสเลือกพารามิเตอร์ใหม่สำหรับคลิปของคุณ คุณสามารถลดหรือเพิ่มสัดส่วนของคลิปที่กำลังเล่นหรือพิมพ์ความยาวใหม่เองได้ จะส่งผลให้อัตราการก้าวลดลงหรือเพิ่มขึ้นเพื่อให้เป็นไปตามการตั้งค่า
ขั้นตอนที่ 2: คุณอาจเลือกทำเครื่องหมายหรือยกเลิกการเลือก ระลอกคลื่น กล่อง. ถ้า ระลอกคลื่น ทำเครื่องหมายในช่อง แสดงว่าระยะเวลาของคลิปจะปรับตามการเปลี่ยนแปลงที่คุณทำกับการตั้งค่าความเร็ว หากไม่ได้เลือกช่องนี้ วิดีโอจะเล่นต่อด้วยความเร็วเท่าเดิมแต่ในระยะเวลาเท่าเดิม
ขั้นตอนที่ 3: คุณไม่ต้องสงสัยเลยว่านอกจากการเล่นเทปตามปกติแล้ว คุณยังมีตัวเลือกในการเล่นแบบย้อนกลับอีกด้วย เลือกตัวเลือกนี้หากคุณต้องการให้วิดีโอเล่นย้อนกลับตามความเร็วที่คุณตั้งไว้ โดยไม่คำนึงว่าวิดีโอจะเร็วหรือช้าแค่ไหน
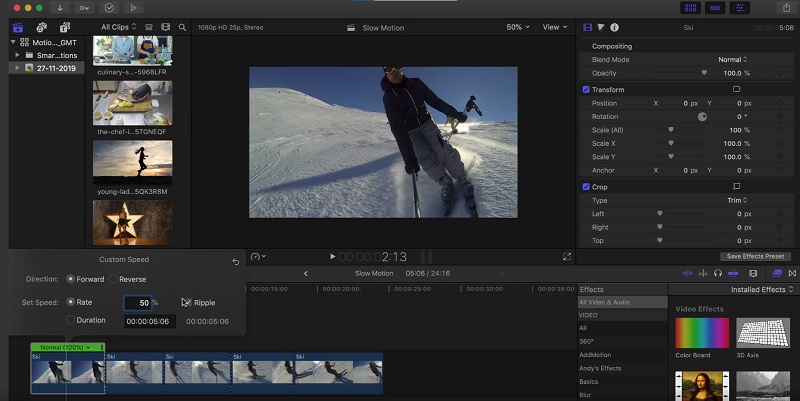
3. ทำให้วิดีโอช้าลงโดยใช้ Blade Speed
คุณอาจตัดความเร็วของคลิปและปรับความเร็วได้หลายระดับโดยไม่ต้องแยกคลิปออกเป็นหลายส่วนโดยใช้คุณสมบัติความเร็วใบมีด ฟังก์ชันนี้ช่วยให้คุณลดความเร็วของคลิปได้
ขั้นตอนที่ 1: ย้ายตัวชี้ตำแหน่งไปยังจุดในคลิปที่คุณต้องการเปลี่ยนความเร็ว เลือก ความเร็วใบมีด หรือ Shift + B จาก รีไทม์ เมนูเพื่อเปลี่ยนความเร็วในการโหลด หลังจากย้ายตัวชี้ตำแหน่งไปยังตำแหน่งที่คุณต้องการเปลี่ยนความเร็ว ให้กด ความเร็วใบมีด ปุ่มอีกครั้ง
ขั้นตอนที่ 2: เลื่อนเมาส์ของคุณไปที่ด้านบนและคลิกที่ แถบความเร็ว. เลือก กำหนดเอง จากรายการตัวเลือก
ขั้นตอนที่ 3: เลือกความเร็วอื่นจากเมนูแบบเลื่อนลงสำหรับส่วนนั้นของคลิปของคุณ ทำขั้นตอนนี้ซ้ำกับแต่ละส่วนของ ใบมีด คุณได้สร้าง
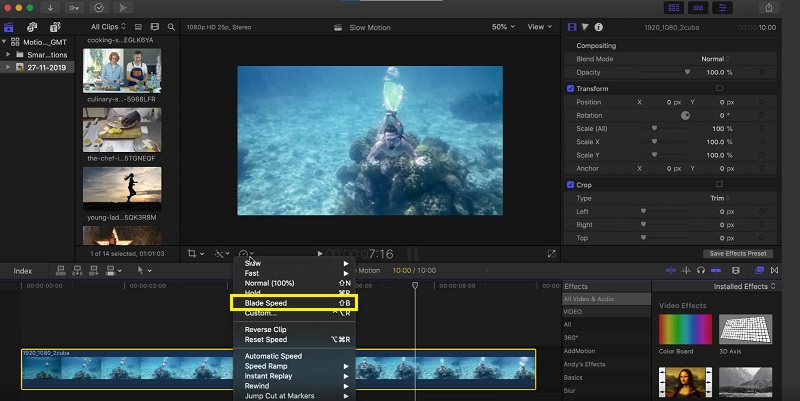
ส่วนที่ 2 ทางเลือกที่ดีที่สุดในการทำให้วิดีโอช้าลง
มาเผชิญหน้ากัน: Final Cut Pro เป็นซอฟต์แวร์ที่ท้าทายอย่างมากในการใช้งาน หากคุณต้องการสร้างภาพยนตร์สโลว์โมชั่น ด้วยเหตุนี้ ผู้คนจำนวนมากจึงกำลังเปลี่ยนไปใช้ Vidmore Video Converter. ไม่จำเป็นต้องกังวลเกี่ยวกับการรับโปรแกรมนี้เนื่องจากสามารถรับได้ฟรีทั้งบนระบบปฏิบัติการ Windows และ Mac และทุกคนอาจใช้ ช่วยให้คุณเข้าถึงเครื่องมือต่างๆ ได้ ซึ่งแต่ละเครื่องมืออาจตัดต่อภาพยนตร์ของคุณในลักษณะที่เทียบเท่ากับ Final Cut Pro หนึ่งในเครื่องมือเหล่านี้เรียกว่า Video Speed Controller อนุญาตให้ผู้ใช้สร้างภาพยนตร์สโลว์โมชั่นโดยปรับเปลี่ยนความเร็วของการเล่นวิดีโอความเร็วปกติ ตรงกันข้ามกับ Final Cut Pro โปรแกรมนี้ใช้งานง่าย และไม่ต้องใช้เวลามากพอที่จะเชี่ยวชาญกับเครื่องมือแต่ละอย่าง นอกจากนี้ยังสนับสนุนรูปแบบวิดีโอต่างๆ ซึ่งหมายความว่าคุณจะไม่มีปัญหาในการค้นหาโปรแกรมที่ดีที่สุดเพื่อแปลงรูปแบบวิดีโอเฉพาะที่คุณต้องการแปลง เมื่อคุณทราบแล้วว่า Vidmore Video Converter นั้นยอดเยี่ยมเพียงใด มาดูกระบวนการที่เกี่ยวข้องกับการใช้โปรแกรมนี้เพื่อสร้างเอฟเฟกต์สโลว์โมชั่นกัน
ขั้นตอนที่ 1: การติดตั้งซอฟต์แวร์วิดีโอสโลว์โมชั่นคุณต้องดาวน์โหลดเวอร์ชันที่เหมาะสมสำหรับระบบปฏิบัติการของคอมพิวเตอร์ของคุณก่อน จากนั้นทำตามคำแนะนำบนหน้าจอเพื่อติดตั้งโปรแกรมหลังจากดาวน์โหลด หลังจากการติดตั้งโปรแกรมเสร็จสิ้น คุณสามารถเริ่มใช้งานได้
ขั้นตอนที่ 2: หากต้องการดำเนินการต่อ ให้เลือก ตัวควบคุมความเร็ววิดีโอ จากเมนูแบบเลื่อนลงเมื่อคุณคลิก กล่องเครื่องมือ แท็บ ในการนำเข้าวิดีโอของคุณ ให้คลิกที่ บวก ลงชื่อเข้าใช้ตรงกลางหน้าต่าง
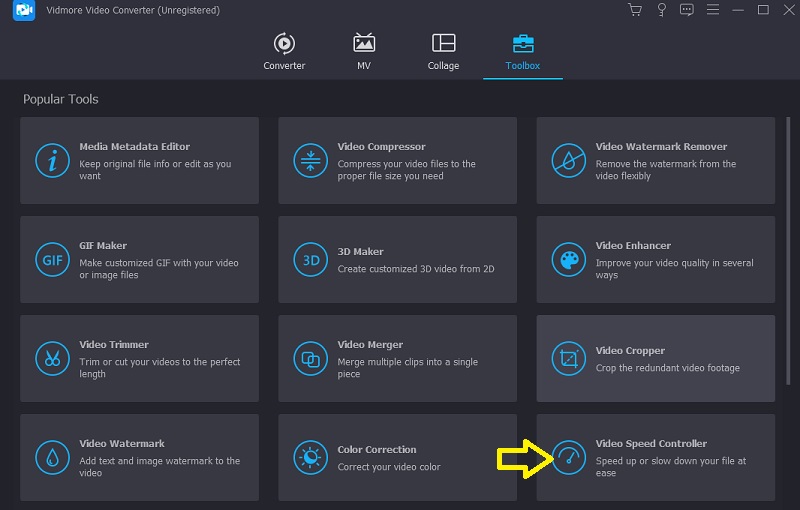
หลังจากโหลดไฟล์แล้ว หน้าต่างใหม่จะปรากฏขึ้น ภายในหน้าต่างนั้นจะมีตัวเลือกมากมายในการลดความเร็วของภาพยนตร์ของคุณ เมื่อเพิ่มเอฟเฟกต์ภาพช้าให้กับวิดีโอของคุณ คุณสามารถเลือก 0.75X, 0.5X, 0.25X หรือ 0.125X

ขั้นตอนที่ 3: ขณะนี้ คุณสามารถปรับแต่งคุณภาพวิดีโอของคุณโดยการปรับเปลี่ยนรูปแบบ ความละเอียด อัตราเฟรม และปัจจัยอื่นๆ เป็นไปได้แม้ว่าคุณจะพอใจกับความเร็วโดยรวมของภาพยนตร์ก็ตาม หากต้องการคุณสามารถเปลี่ยนชื่อเอาต์พุตวิดีโอได้

คุณสามารถบันทึกงานของคุณได้โดยไปที่เมนูไฟล์ เลือก ส่งออกจากนั้นเลือกตำแหน่งบนระบบไฟล์ของคอมพิวเตอร์ของคุณเพื่อจัดเก็บ

ส่วนที่ 3 คำถามที่พบบ่อยเกี่ยวกับการใช้ภาพช้าของ Final Cut Pro อย่างราบรื่น
ฉันสามารถเพิ่มการเปลี่ยนความเร็วใน Final Cut Pro ได้หรือไม่
Final Cut Pro ให้คุณสลับไปมาระหว่างเทคความเร็วสูงได้อย่างลงตัว แต่คุณไม่สามารถใส่การตัดหรือจางระหว่างส่วนที่เล่นไปข้างหน้าและข้างหลังได้
คุณต้องจ่ายเงินเพื่อใช้ Final Cut Pro หรือไม่?
คุณสามารถเข้าถึงเวอร์ชันทดลองของ Final Cut Pro ได้เป็นเวลาเก้าสิบวัน อย่างไรก็ตาม หลังจากนั้น คุณจะต้องอัปเกรดเป็นแผนพรีเมียมเพื่อใช้งานต่อไป
Final Cut Pro ข้อเสียคืออะไร?
อินเทอร์เฟซผู้ใช้ของ Final Cut Pro นั้นยากต่อการทำความเข้าใจ และโปรแกรมมีแนวโน้มที่จะสร้างความเสียหายให้กับไฟล์ของคุณหากไม่ได้บันทึกอย่างถูกต้อง อาจส่งผลให้สูญเสียงานหนักทั้งหมดของคุณ ขอแนะนำให้คุณทำงานนี้ทุกๆ ห้านาทีเพื่อปกป้องความสมบูรณ์ของงานของคุณและป้องกันไม่ให้เกิดความเสียหาย
บทสรุป
วิธีสร้างภาพสโลว์โมชั่นใน Final Cut Pro X? คุณอาจอ้างถึงโพสต์ด้านบน อย่างไรก็ตาม สมมติว่าคุณคุ้นเคยกับ Final Cut Pro ในกรณีดังกล่าว อินเทอร์เฟซอาจเข้าใจได้ยาก โดยเฉพาะอย่างยิ่งหากคุณกำลังเริ่มต้น เมื่อทำทุกอย่างเสร็จแล้ว คุณสามารถใช้ Vidmore Video Converter ได้ ทุกคนควรเลือกตัวเลือกนี้เนื่องจากเป็นตัวเลือกที่ประหยัดเวลาและแรงงานมากที่สุด


