บทช่วยสอน Adobe Premiere Slow Motion: กระบวนการทีละขั้นตอน
อย่างไรก็ตาม คุณต้องแก้ไขวิดีโอสโลว์โมชั่นด้วย Adobe Premiere เพื่อให้ได้ความสวยงามอย่างเต็มที่ มันเป็นหนึ่งในโปรแกรมตัดต่อวิดีโอกระแสหลักที่ยอดเยี่ยมที่สุด และด้วยเหตุนี้จึงมาพร้อมกับคุณสมบัติที่ใช้อย่างมืออาชีพในการตัดต่อวิดีโอ อย่างไรก็ตาม อินเทอร์เฟซผู้ใช้นั้นยากต่อการนำทางสำหรับผู้เริ่มต้น และการทำความเข้าใจแนวคิด เช่น อัตราเฟรมอาจเป็นเรื่องท้าทายอย่างแท้จริง บล็อกนี้จะดูที่ วิธีเพิ่มวิดีโอสโลว์โมชั่นใน Adobe Premiere Pro. นอกจากนี้ยังใช้งานได้หากคุณต้องการสร้างเอฟเฟกต์สโลว์โมชั่น มองเข้าไปในนั้นถ้าคุณสามารถ ในกรณีที่คุณมีปัญหาในการเรียนรู้เกี่ยวกับ Adobe Premiere Pro เราพบโปรแกรมทางเลือกอื่นที่ใช้งานง่ายขึ้น ซึ่งสามารถช่วยให้คุณทำให้ภาพยนตร์ช้าลงได้ ค้นหาส่วนที่เกี่ยวข้อง
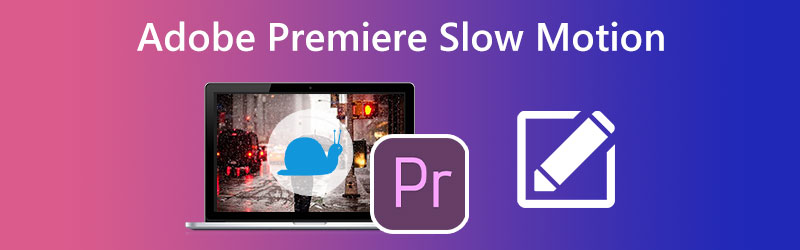
เนื้อหาของหน้า
ส่วนที่ 1 วิธีสร้างวิดีโอสโลว์โมชั่นใน Premiere
Premiere มีตัวเลือกสามแบบเมื่อคุณต้องการทำให้วิดีโอช้าลง โดยจะปรับเปลี่ยนความเร็วในการเล่น เปลี่ยนอัตราเฟรม หรือเปลี่ยนคีย์เฟรม ทั้งนี้ขึ้นอยู่กับสถานการณ์
1. เปลี่ยนความเร็วในการเล่นใน Premiere Pro เพื่อทำให้วิดีโอช้าลง
หากต้องการแก้ไขความเร็วของวิดีโอใน Premiere และทำให้ช้าลง คุณจะต้องค้นหาตัวเลือก Speed/Duration
ขั้นตอนที่ 1: หากต้องการเพิ่มวิดีโอลงในไทม์ไลน์ ให้ลากไฟล์จากคอมพิวเตอร์ของคุณไปที่โปรแกรม
ขั้นตอนที่ 2: เลือกไฟล์ ความเร็ว/ระยะเวลา รายการเมนูจากเมนูบริบทหลังจากคลิกขวาที่วิดีโอ
ขั้นตอนที่ 3: หากคุณต้องการใช้ Adobe Premiere เพื่อสร้างวิดีโอสโลว์โมชั่น หน้าต่างใหม่ที่ปรากฏขึ้นจะมีตัวเลือกให้คุณปรับแต่งความเร็วในการเล่นให้ตรงตามความต้องการของคุณ คุณยังดูเวลาได้เพิ่มหรือลบด้วย
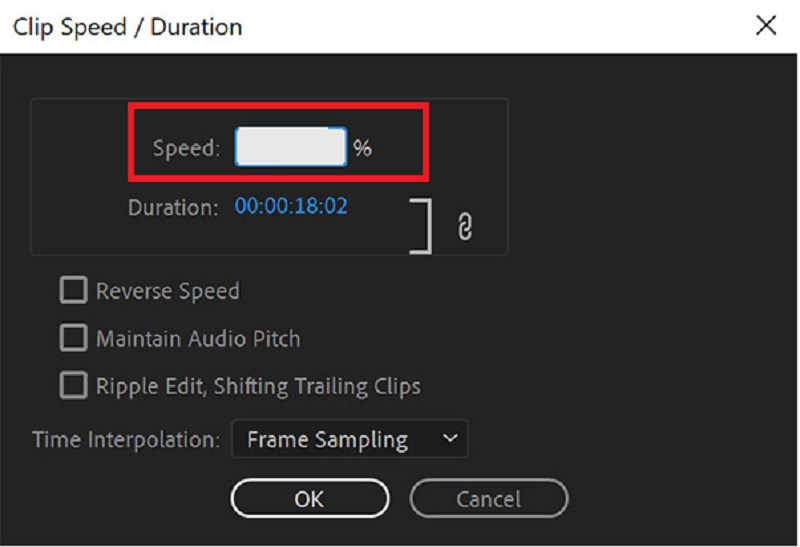
2. เปลี่ยนอัตราเฟรมเพื่อทำให้วิดีโอช้าลงใน Premiere Pro
จำเป็นต้องกำจัดเฟรมเฉพาะออกจากวิดีโอเมื่อปรับอัตราเฟรมของวิดีโอให้ช้าลง อย่างไรก็ตาม คุณภาพของวิดีโอจะยังคงเหมือนเดิม ดังนั้นจึงไม่จำเป็นต้องกังวลเกี่ยวกับเรื่องนี้ บทแนะนำนี้จะสาธิตวิธีชะลอการเล่นภาพยนตร์ใน Premiere Pro โดยการปรับอัตราเฟรม
ขั้นตอนที่ 1: เมื่อนำเข้าไฟล์ไปยัง Adobe Premiere แล้ว คุณอาจเริ่มวางคลิปวิดีโอลงในไทม์ไลน์ได้
ขั้นตอนที่ 2: หลังจากคลิกขวาที่คลิปแล้ว ให้เลือก ปรับเปลี่ยน ตัวเลือกจากเมนูบริบท
ขั้นตอนที่ 3: เลือกไฟล์ ภาพอินเตอร์เฟส คลิกตัวเลือก ทึกทักเอาว่า ปุ่มอัตราเฟรมนี้ และป้อนค่าที่เหมาะสมสำหรับพารามิเตอร์ที่คุณต้องการ คุณจะต้องป้อนตัวเลขที่ต่ำกว่าเพื่อใช้เอฟเฟกต์สโลว์โมชั่นในขณะที่ใช้ Adobe Premiere Pro
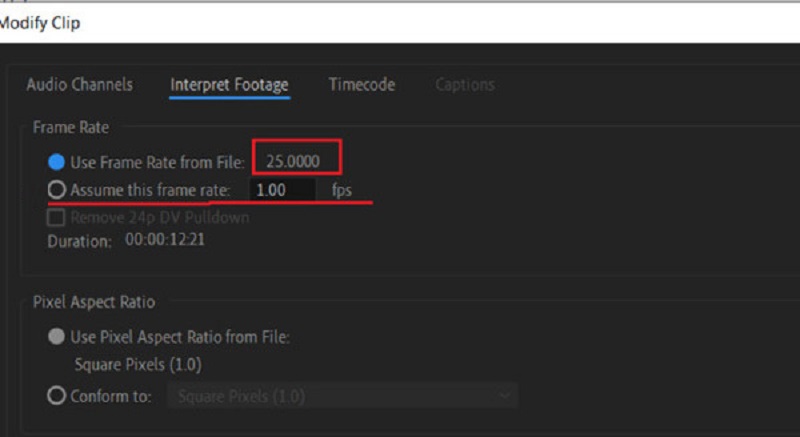
3. เปลี่ยนเครื่องมือการรีแมปเพื่อทำให้วิดีโอช้าลงใน Premiere Pro
เครื่องมือการรีแมปเป็นหนึ่งในเครื่องมือที่ล้ำสมัยที่สุดสำหรับการสร้างเอฟเฟกต์สโลว์โมชั่น ช่วยให้คุณเลือกส่วนวิดีโอที่ต้องการแล้วลดความเร็วส่วนนั้น
ขั้นตอนที่ 1: เครื่องมือการรีแมปเป็นหนึ่งในเครื่องมือที่ล้ำสมัยที่สุดสำหรับการสร้างเอฟเฟกต์สโลว์โมชั่น ช่วยให้คุณเลือกส่วนวิดีโอเฉพาะแล้วลดความเร็วส่วนนั้น
ขั้นตอนที่ 2: จากนั้น คุณควรคลิกตัวเลือกที่มีข้อความ ความเร็ว. ต่อจากนี้ไป คุณจะเห็นคลิปใหม่ที่มีเส้นสีขาวอยู่ใต้คลิปก่อนหน้าในลำดับ
ขั้นตอนที่ 3: หากต้องการเร่งหรือชะลอการเล่นภาพยนตร์ใน Adobe Premiere ให้ลากรายการขึ้นหรือลง
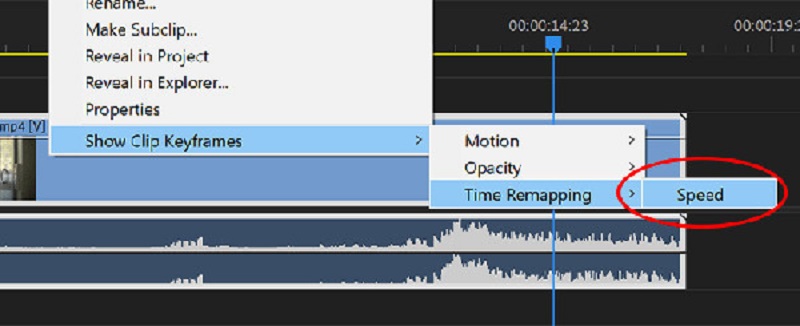
ส่วนที่ 2 ทางเลือกที่ดีที่สุดหากคุณพบว่า Adobe Premiere ท้าทาย
คุณอาจต้องการให้ Vidmore Video Converter ไปได้เลย หากคุณพบว่า Adobe Premiere ทำงานได้ยาก แม้หลังจากเรียนรู้เทคนิคทั้งหมดที่เกี่ยวข้องกับการสร้างภาพยนตร์สโลว์โมชั่นโดยใช้ Adobe Premiere แล้ว การได้ผลลัพธ์ที่ต้องการก็อาจเป็นเรื่องยากทีเดียว คุณยังมีปัญหาในการรักษาคุณภาพและความเรียบเนียนของต้นฉบับได้
เมื่อคุณมีข้อมูลนี้แล้ว คุณก็วางใจให้ Vidmore Video Converter ช่วยคุณสร้างภาพยนตร์สโลว์โมชั่นที่น่าทึ่งได้ คุณสามารถเปลี่ยนความเร็วในการเล่นได้อย่างยืดหยุ่นในขณะที่ยังคงคุณภาพที่ยอดเยี่ยมด้วยการคลิกเพียงไม่กี่ครั้ง นอกจากนี้ Vidmore ยังรับประกันว่าคุณภาพวิดีโอจะไม่ลดลง นอกจากนี้ ยังให้คุณเข้าถึงเครื่องมือแก้ไขแบบตรงไปตรงมาที่หลากหลาย ซึ่งช่วยปรับปรุงคุณภาพงานของคุณ เช่น ความสามารถในการตัด ผสาน และตัดแต่ง
ขั้นตอนที่ 1: หากคุณใช้ Windows หรือ Mac ให้มองหารายการในเมนูที่เขียนว่า ดาวน์โหลดฟรีและเลือกสิ่งนั้น คุณต้องตั้งค่าตัวเรียกใช้งานและอนุญาตให้ใช้งานบนอุปกรณ์ของคุณเพื่อดำเนินการต่อ
การแทนที่ Adobe Premiere ระดับแนวหน้านี้เป็นโปรแกรมฟรีที่สามารถติดตั้งบนคอมพิวเตอร์ของคุณได้ วิดีโออาจเร่งความเร็วหรือช้าลงได้ตามต้องการ คุณสามารถใช้ ตัวควบคุมความเร็ววิดีโอ เมื่อเปิดขึ้นโดยคลิกที่ปุ่ม กล่องเครื่องมือ ปุ่ม. คุณสามารถเพิ่มวิดีโอในหน้าต่างใหม่ได้โดยคลิกที่ปุ่ม บวก ปุ่มตรงกลางหน้าต่าง
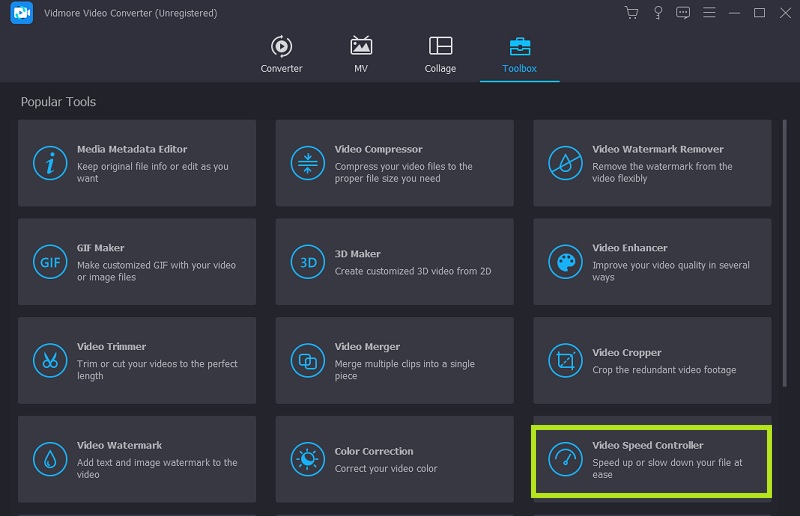
ขั้นตอนที่ 2: ขณะนี้มีความเร็ว 11 ระดับสำหรับการปรับเปลี่ยนการเล่นวิดีโอ สามารถเล่นภาพยนตร์ได้ตามดุลยพินิจของคุณในรูปแบบสโลว์โมชั่น
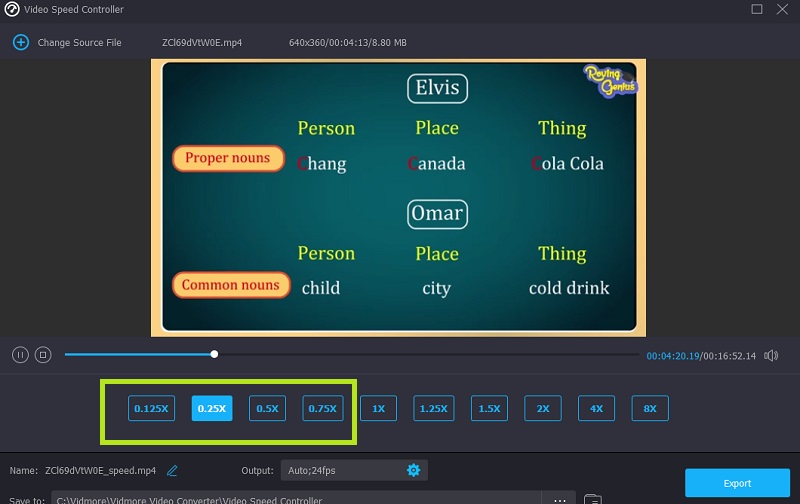
ตัวควบคุมความเร็วนี้มาพร้อมกับเครื่องเล่นสื่อในตัว ซึ่งช่วยให้คุณประเมินผลลัพธ์ของการปรับเปลี่ยนความเร็วในการเล่นของคุณได้อย่างรวดเร็ว และช่วยให้คุณทำการปรับแต่งที่ละเอียดยิ่งขึ้น หลังจากที่คุณได้รับอัตราเฟรมที่ต้องการแล้ว ให้ไปที่ เอาต์พุต เมนูเพื่อเลือกรูปแบบวิดีโอที่เหมาะสมกับความต้องการของคุณมากที่สุด เมื่อคุณยืนยันว่าคุณพอใจกับผลลัพธ์และทำการแก้ไขที่จำเป็นแล้ว คุณสามารถกด ตกลง ตัวเลือก
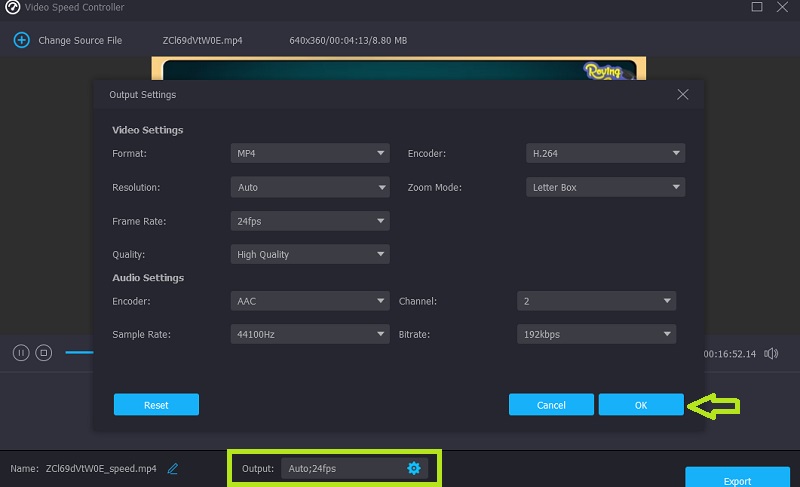
ขั้นตอนที่ 3: คุณควรคลิก ส่งออก ปุ่มเมื่อพร้อมที่จะส่งออก
ส่วนที่ 3 คำถามที่พบบ่อยเกี่ยวกับวิธีการเพิ่มภาพช้าใน Adobe Premiere
การใช้คุณสมบัติสโลว์โมชั่นใน Adobe Premiere จะส่งผลให้คุณภาพลดลงหรือไม่
ใช่. การใช้ Adobe Premiere เพื่อสร้างเอฟเฟกต์สโลว์โมชั่นจะส่งผลให้อัตราเฟรมลดลงเกือบจะแน่นอน ซึ่งจะส่งผลเสียต่อคุณภาพและความราบรื่นของภาพยนตร์
จะเกิดอะไรขึ้นเมื่อมีการขยายคลิปใน Premiere Pro?
เป็นไปไม่ได้ที่จะเขียนทับคลิปที่อยู่ติดกันตามลำดับถ้าคุณต้องการขยายคลิปในซีรีส์โดยลดความเร็วในการเล่น แต่คลิปจะเติบโตจนชิดขอบของคลิปที่อยู่ข้างๆ หลังจากนั้น Adobe Premiere Pro จะดันเฟรมที่เหลือไปทางท้ายคลิปที่ยืดออก
Optical Flow ของ Adobe Premiere ทำหน้าที่อะไร
ฟังก์ชัน Optical Flow ของ Adobe Premiere ช่วยให้ทำการเปลี่ยนระหว่างความเร็วและการแมปเวลาใหม่และการแปลงอัตราเฟรมได้อย่างราบรื่นยิ่งขึ้น
บทสรุป
บทความนี้ได้นำเสนอแนวทางที่แตกต่างกันสามวิธี โดยแต่ละวิธีมีคำแนะนำทีละขั้นตอนเกี่ยวกับ วิธีทำวิดีโอสโลว์โมชั่นใน Adobe Premiere Pro. อย่างไรก็ตาม ยังคงเป็นความท้าทายสำหรับมือใหม่ที่จะได้รับผลกระทบที่ดีที่สุด การดาวน์โหลดโปรแกรมที่ใช้งานง่าย Vidmore Video Converter ฟรีเป็นทางเลือกที่ดีที่สุดของคุณ หากคุณต้องการทำให้วิดีโอช้าลงโดยที่ยังคงคุณภาพของวิดีโอไว้ได้สำเร็จ


