วิธีตัดวิดีโอบน Google Drive: กระบวนการทีละบิตเพื่อจดบันทึก
หากคุณสงสัยว่า วิธีตัดวิดีโอบน Google Drive, ทางที่ดีควรเน้นที่โพสต์นี้ Google ไดรฟ์เป็นหนึ่งในเครื่องมือที่สะดวกที่สุดที่คุณสามารถใช้เพื่อจัดเก็บไฟล์ของคุณ คุณสามารถใช้เครื่องมือนี้บนโทรศัพท์หรืออุปกรณ์คอมพิวเตอร์ของคุณ สมมติว่าคุณต้องการตัดคลิปวิดีโอของคุณโดยตรงจากโปรแกรม และคุณกำลังรีบ คุณสามารถพึ่งพาเครื่องมือแก้ไขที่จำกัดของแอพนี้ได้ นี่คือบทแนะนำเกี่ยวกับการตัดวิดีโอบน Google Drive โดยไม่ต้องกังวลใจอีกต่อไป
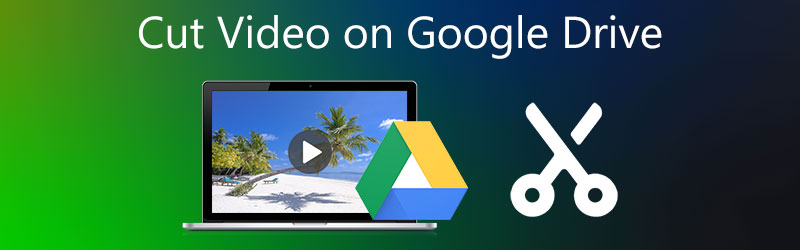
- ส่วนที่ 1 วิธีตัดวิดีโอใน Google Drive
- ส่วนที่ 2 วิธีที่ดีที่สุดในการตัดวิดีโอ
- ส่วนที่ 3 คำถามที่พบบ่อยเกี่ยวกับการตัดแต่งวิดีโอบน Google Drive
ส่วนที่ 1 วิธีตัดวิดีโอใน Google Drive
Google มีคุณสมบัติใหม่ที่คุณสามารถแก้ไขและตัดคลิปวิดีโอของคุณได้ทันที และคุณสามารถดูเครื่องมือนี้ใน Google สไลด์ เพื่อช่วยให้คุณเรียนรู้วิธีตัดแต่งวิดีโอของคุณบน Google ไดรฟ์ คุณสามารถใช้คำแนะนำนี้เป็นข้อมูลอ้างอิงได้
ขั้นตอนที่ 1: เปิด Google Drive แล้วเลือก สไลด์ จากเมนูด้านขวา ครั้งหนึ่งบน สไลด์ หน้า กด ว่างเปล่า ที่มุมบนขวาของวิดีโอแล้วตัวเลือกแทรก จากนั้นเลือก วิดีโอ จากเมนูแบบเลื่อนลงและป้อนคลิปวิดีโอของคุณ URL หรือวิดีโอ Google
ขั้นตอนที่ 2: หลังจากนั้น คุณสามารถเริ่มตัดต่อโดยตั้งค่าวิดีโอของคุณ เริ่ม และ สิ้นสุด ระยะเวลา. คุณจะเห็นปุ่มนี้ที่ด้านขวาของภาพ
ขั้นตอนที่ 3: หลังจากตั้งค่าวิดีโอตามเวลาที่คุณต้องการแล้ว วิดีโอจะเริ่มโดยอัตโนมัติตามที่คุณกำหนด เริ่ม เวลา. และนั่นแหล่ะ! คุณสามารถเลือกได้ว่าจะส่งต่อไปยังอีเมลอื่นหรือดาวน์โหลด
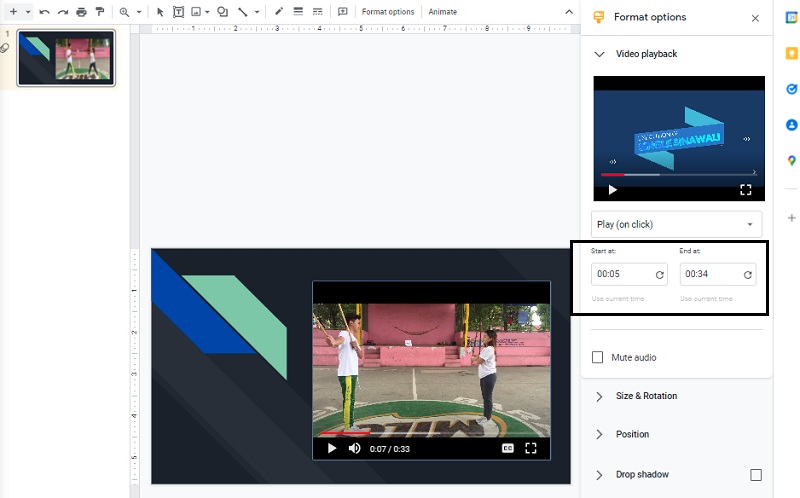
ข้อดี:
- มีพลังในการรับไฟล์จากที่ใดก็ได้
- ใช้งานได้กับอุปกรณ์ส่วนใหญ่จำนวนมาก
- มีความสามารถในการดูไฟล์ประเภทต่างๆ
- ราคาสมเหตุสมผลและมีประโยชน์อย่างดีเยี่ยม
จุดด้อย:
- หากไม่มีการเชื่อมต่ออินเทอร์เน็ต คุณจะไม่สามารถเปิด Google ไดรฟ์ได้
- มีการจำกัดจำนวนไฟล์ที่อัปโหลดต่อวัน
ส่วนที่ 2 วิธีที่ดีที่สุดในการตัดวิดีโอ
เนื่องจากเราทราบดีว่า Google ไดรฟ์มีเครื่องมือตัดต่อวิดีโอที่จำกัด คุณจึงต้องใช้โปรแกรมตัดต่อวิดีโออย่างหลีกเลี่ยงไม่ได้ นำเสนอที่นี่เป็นโปรแกรมที่น่าเชื่อถือที่สุดที่จะช่วยให้คุณตัดคลิปวิดีโอของคุณนอกเหนือจาก Google ไดรฟ์ที่จะนำเสนอที่นี่
1. Vidmore Video Converter
Vidmore Video Converter เป็นโปรแกรมตัดต่อวิดีโอคุณภาพสูงที่จะช่วยคุณในการตัดคลิปวิดีโอของคุณออกเป็นส่วนๆ เครื่องมือนี้มีแดชบอร์ดที่เป็นมิตรกับผู้บริโภคมาก ซึ่งช่วยให้มือใหม่หรือมืออาชีพสามารถแก้ไขและปรับแต่งวิดีโอที่บันทึกไว้ได้โดยใช้ความพยายามเพียงเล็กน้อย นอกจากนั้น คุณจะสามารถปรับแต่งรูปแบบของสื่อใดๆ รวมทั้งวิดีโอ รูปภาพ และไฟล์เสียง ความสามารถของโปรแกรมนี้ในการปรับให้เข้ากับไฟล์มัลติมีเดียที่ใช้เป็นสิ่งที่ดึงดูดผู้คนให้มายังโปรแกรมนี้ Vidmore Video Converter เข้ากันได้กับทั้งระบบคอมพิวเตอร์ Mac และ Windows นอกจากนี้ยังช่วยให้คุณประหยัดเวลาเนื่องจากได้รับการพัฒนาให้แปลงข้อมูลด้วยความเร็วสูง
ขั้นตอนที่ 1: ดาวน์โหลดเครื่องมือ
เลือกที่เหมาะสม ดาวน์โหลด ตัวเลือกจากเมนูแบบเลื่อนลงด้านล่างเพื่อรับโปรแกรม เพื่อให้ซอฟต์แวร์เริ่มทำงานอย่างถูกต้องบนคอมพิวเตอร์ของคุณ คุณต้องติดตั้งตัวเรียกใช้งานก่อน
ขั้นตอนที่ 2: ใส่วิดีโอบนหน้าจอ
เมื่อคุณคลิกไฟล์ เพิ่มไฟล์ ที่มุมบนซ้ายของหน้าจอ การดำเนินการเพิ่มวิดีโอที่บันทึกที่คุณต้องการแก้ไขเริ่มต้นขึ้น นอกจากนี้ คุณสามารถคลิก บวก สัญลักษณ์ที่แสดงอยู่ตรงกลางหน้าจอ
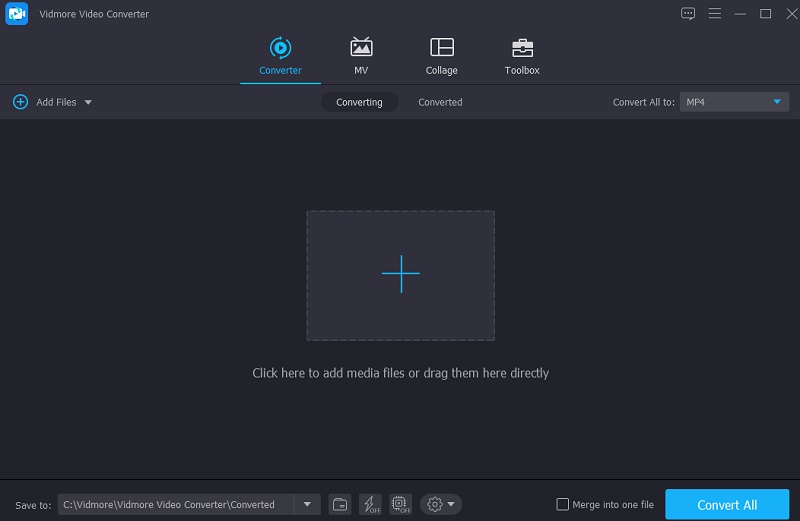
ขั้นตอนที่ 3: ตัดวิดีโอคลิป
ในการเข้าถึงส่วนการตัดของวิดีโอ ให้แตะที่ กรรไกร ปุ่มที่อยู่ด้านล่างวิดีโอ เมื่อคุณคลิกที่ไอคอน หน้าต่างใหม่จะเปิดขึ้นพร้อมกับเครื่องมือตัดที่แสดง หลังจากนั้น คุณจะต้องวางตำแหน่งตัวชี้ตำแหน่งและกำหนดเวลาเริ่มต้นและสิ้นสุดของวิดีโอคลิป เสร็จแล้วกด บันทึก ปุ่มทางด้านขวาเพื่อปิดหน้าต่าง
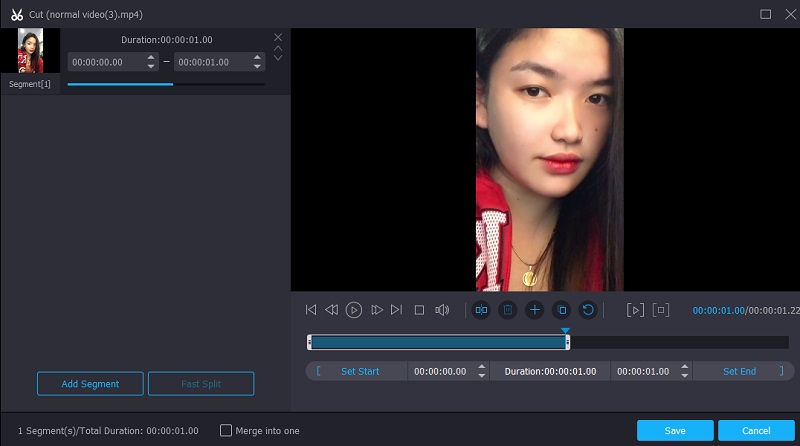
ขั้นตอนที่ 4: ตั้งค่า Modifications Official
เมื่อคุณพอใจกับผลลัพธ์แล้ว คุณสามารถบันทึกวิดีโอที่คุณตัดไว้โดยคลิก แปลงทั้งหมด ปุ่ม. จะอยู่ที่ด้านล่างของส่วนด้านล่างของไทม์ไลน์
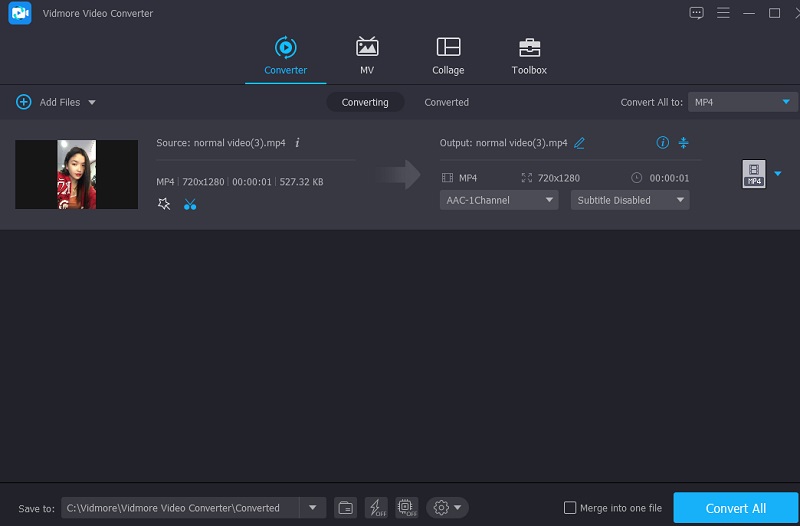
ข้อดี:
- รองรับรูปแบบวิดีโอมากมาย รวมถึง MP4, AVI, MOV และอื่นๆ อีกมากมาย
- ให้ความสามารถในการตัดต่อวิดีโอที่ครอบคลุม รวมถึงการตัดต่อ การตัด เอฟเฟกต์ และฟิลเตอร์
จุดด้อย:
- ไม่สามารถใช้งานบนอุปกรณ์เคลื่อนที่ได้
2. Clideo
คุณสามารถตัดแต่งวิดีโอของคุณโดยใช้เครื่องมือออนไลน์ Clideo เป็นซอฟต์แวร์บนเว็บซึ่งเป็นหนึ่งในโปรแกรมประเภทนี้ โดยการเยี่ยมชมเว็บไซต์ คุณจะเข้าถึงได้ฟรี ด้วยความช่วยเหลือของความสามารถในการแก้ไข คุณสามารถตัดบางส่วนออกจากคลิปวิดีโอที่คุณชื่นชอบได้ ผลที่ตามมาของขั้นตอนนี้ ไฟล์จะมีขนาดเล็กกว่ามากและจัดการได้ง่ายขึ้น
โปรแกรมนี้ทำให้ง่ายต่อการแปลงระหว่างรูปแบบวิดีโอและไฟล์เสียงยอดนิยมที่หลากหลาย โดยไม่สูญเสียคุณภาพเสียงของไฟล์ที่แปลง ในทางกลับกัน หากคุณกังวลเกี่ยวกับระยะเวลาที่ใช้ในการทำกิจกรรม เครื่องมือนี้ โดยเฉพาะอย่างยิ่งสำหรับการแปลงวิดีโอ อาจช้ากว่าที่คุณคาดไว้
ขั้นตอนที่ 1: ค้นหา Clideo บนเบราว์เซอร์ของคุณและคลิก เลือกไฟล์. หลังจากนั้นให้เพิ่มคลิปวิดีโอบน เส้นเวลา.
ขั้นตอนที่ 2: เมื่อภาพสะท้อนบนหน้าจอ คุณสามารถตัดส่วนที่ไม่ต้องการโดยวางแถบเลื่อนจากซ้ายไปขวา
ขั้นตอนที่ 3: สุดท้ายนี้ หากคุณพอใจกับผลลัพธ์ที่ได้ คลิก ส่งออก ปุ่มที่ด้านล่างของ เส้นเวลา.
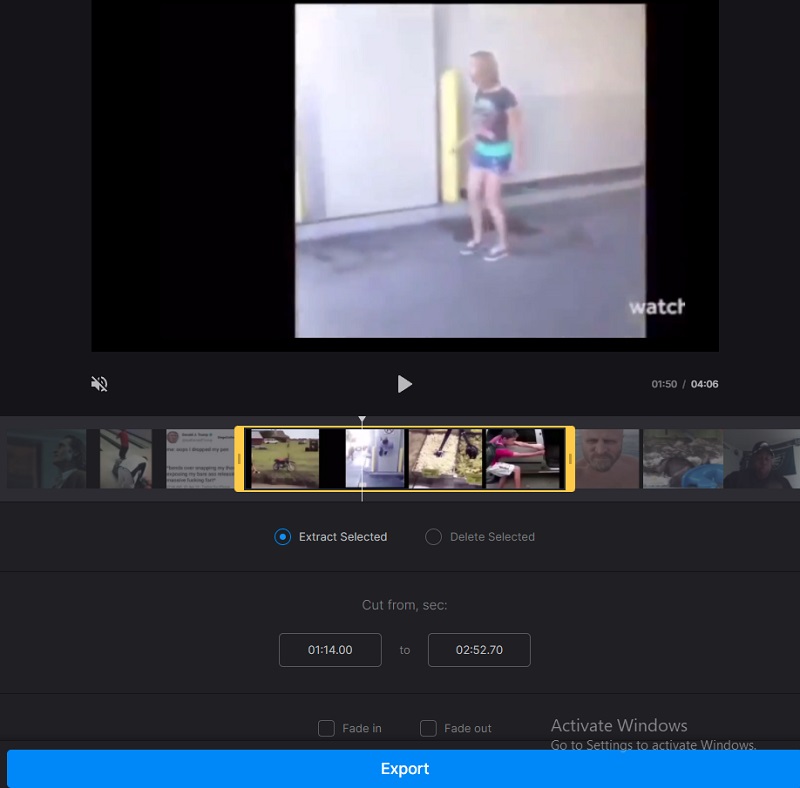
ข้อดี:
- สำหรับรูปแบบวิดีโอที่หลากหลาย
- เนื่องจากคุณจะลบวิดีโอของคุณออกจากไซต์ทันทีที่คุณแก้ไขเสร็จ เครื่องมือนี้จึงเชื่อถือได้และปลอดภัย
- ช่วยให้คุณสามารถแปลงวิดีโอก่อนบันทึกได้
จุดด้อย:
- ยิ่งการเชื่อมต่ออินเทอร์เน็ตช้าลง หน้าเว็บก็จะใช้เวลาในการโหลดนานขึ้นเท่านั้น
- มีข้อ จำกัด 500 MB เกี่ยวกับปริมาณพื้นที่เก็บข้อมูลที่พร้อมใช้งานต่องาน
3. 123 แอพ
อีกทางเลือกหนึ่งในการตัดวิดีโอออนไลน์ของคุณคือการใช้โปรแกรม 123 ด้วยเครื่องมือแก้ไขวิดีโอและเสียงบนเว็บนี้ คุณสามารถแก้ไขวิดีโอได้หลายประเภท เนื่องจากการออกแบบที่ใช้งานง่าย ซอฟต์แวร์นี้อาจมีประโยชน์สำหรับผู้ที่เพิ่งเริ่มตัดต่อวิดีโอหรือผลิตวิดีโอโดยทั่วไป คุณจะไม่มีปัญหาในการแก้ไข ครอบตัด ตัด และรวมคลิปวิดีโอด้วยซอฟต์แวร์ที่ให้มา
ดังนั้น หากคุณสนใจที่จะทราบข้อมูลเพิ่มเติมเกี่ยวกับวิธีการทำงานของตัวแก้ไขออนไลน์นี้ โปรดดูคำแนะนำง่ายๆ ต่อไปนี้
ขั้นตอนที่ 1: ในการใช้เครื่องตัดวิดีโอนี้ ก่อนอื่นให้ค้นหา 123 Apps ในแถบค้นหาของเบราว์เซอร์ของคุณ แล้วคลิก ตัดต่อวิดีโอ ปุ่มบนหน้าหลักที่ปรากฏขึ้น
ขั้นตอนที่ 2: จากนั้นคลิกที่ เปิดไฟล์ ไอคอนแล้วลากและวางคลิปวิดีโอของคุณลงในหน้าต่าง หลังจากนั้น ลากตัวชี้ตำแหน่งไปทางซ้ายหรือขวาเพื่อตัดวิดีโอคลิป
ขั้นตอนที่ 3: เมื่อคุณลบส่วนที่ไม่จำเป็นของวิดีโอเสร็จแล้ว ให้คลิกที่ บันทึก ไอคอนทางด้านขวาของหน้าจอ
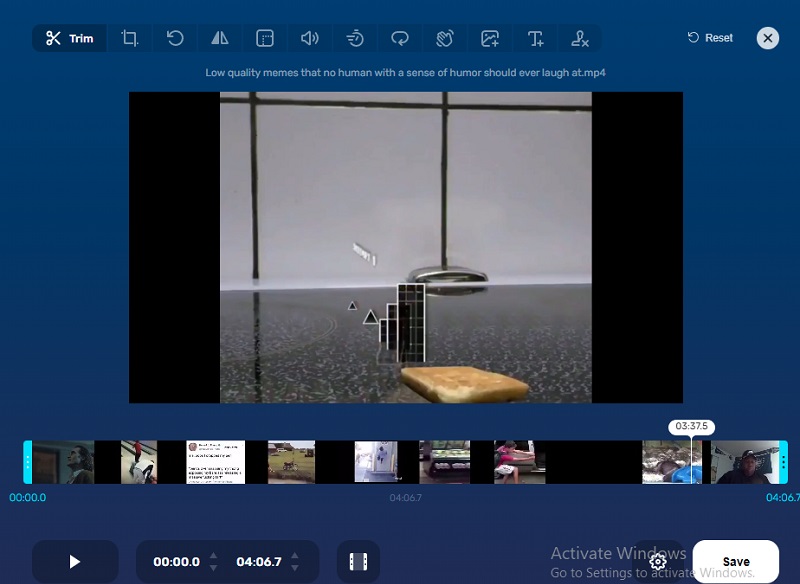
ข้อดี:
- ช่วยให้ผู้ใช้สามารถอัปโหลดไฟล์ที่มีขนาดไฟล์สูงสุด 4GB
- ไม่มีการจำกัดจำนวนไฟล์ที่คุณสามารถแปลงได้ในครั้งเดียว
จุดด้อย:
- หน้าที่เป็นอิสระจากกัน
- ใช้เวลาประมาณครึ่งนาทีในการดาวน์โหลดวิดีโอที่มีขนาดไฟล์ 20 MB
อ่านเพิ่มเติม:
3 วิธียอดนิยมในการเล่นไฟล์ MP4 ใน Google Drive
เครื่องมือตัดแต่งวิดีโอ 5 อันดับแรกสำหรับ MOV เพื่อตัด MOV เป็นชิ้นเล็ก
ส่วนที่ 3 คำถามที่พบบ่อยเกี่ยวกับการตัดแต่งวิดีโอบน Google Drive
ขีด จำกัด สูงสุดในการจัดเก็บวิดีโอบน Google Drive คืออะไร?
Google ไดรฟ์จะเก็บสำเนาไฟล์ไว้ 30 วันและดูแลส่วนถังขยะสำหรับข้อมูลที่ถูกลบ
เป็นไปได้ไหมที่จะอัปโหลดภาพยนตร์ขนาด 1GB ไปยัง Google Drive
ได้ คุณสามารถอัปโหลดไฟล์ที่มีขนาดไม่เกิน 10 GB
อะไรทำให้วิดีโอของฉันไม่เล่นใน Google ไดรฟ์
Google ไดรฟ์ไม่รองรับรูปแบบวิดีโอที่เก่ากว่าและใช้น้อยกว่า
สรุป
ดู! ได้แล้ว ตัดแต่งวิดีโอบน Google Drive โดยทำตามคำแนะนำด้านบน แต่ถ้าคุณต้องการเพิ่มการดัดแปลงอื่นๆ ให้กับวิดีโอที่บันทึกของคุณ Vidmore Video Converter คือตัวเลือกหนึ่ง!


