วิธีตัดบางส่วนของวิดีโอบน iPhone, Android และพีซี
หากคุณกำลังมองหาวิธีการ ตัดส่วนของวิดีโอออก ไฟล์บนอุปกรณ์ของคุณ นี่คือช่วงเวลาที่สมบูรณ์แบบสำหรับคุณ! การตัดวิดีโอคลิปบางส่วนในทุกวันนี้ทำได้ง่าย ขอบคุณความช่วยเหลือจากโปรแกรมตัดต่อวิดีโอต่างๆ ในวันนี้ เพราะคุณสามารถแก้ไขวิดีโอของคุณได้ในพริบตา! ในโพสต์นี้ เราใส่วิธีแก้ปัญหาทั้งหมดที่คุณสามารถใช้เพื่อตัดส่วนต่างๆ ของวิดีโอคลิปของคุณออก กระบวนการทีละขั้นตอนสำหรับแต่ละเครื่องมือมีให้ด้านล่าง
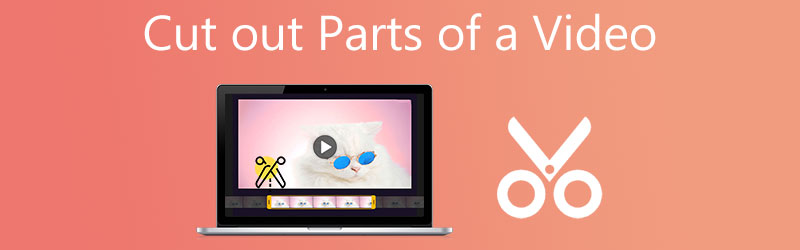
- ส่วนที่ 1 วิธีตัดส่วนต่างๆ ของวิดีโอใน Mac และ Windows
- ส่วนที่ 2 วิธีตัดส่วนของวิดีโอบน iPhone และ Android
- ส่วนที่ 3 คำถามที่พบบ่อยเกี่ยวกับการตัดส่วนต่างๆ ของวิดีโอ
ส่วนที่ 1 วิธีตัดส่วนต่างๆ ของวิดีโอใน Mac และ Windows
1. Vidmore Video Converter
Vidmore Video Converter เป็นโปรแกรมที่แนะนำมากที่สุดที่คุณสามารถใช้เพื่อตัดส่วนของวิดีโอคลิปออก นอกเหนือจากข้อเท็จจริงที่ว่าสามารถดาวน์โหลดได้ทั้งบนอุปกรณ์ Mac และ Windows แล้ว มันยังใช้งานได้กับไฟล์เสียงและวิดีโอมากกว่า 200 รูปแบบอีกด้วย สิ่งที่ทำให้สมบูรณ์แบบสำหรับผู้เริ่มต้นคืออินเทอร์เฟซที่ใช้งานง่าย เครื่องมือนี้ยังมีเครื่องมือแก้ไขต่างๆ เช่น การหมุน การครอบตัด การผสาน และการปรับปรุงคุณภาพไฟล์ของคุณ และเพื่อช่วยคุณในการตัดส่วนต่างๆ ของวิดีโอโดยใช้เครื่องมือนี้ในท้ายที่สุด นี่คือคำแนะนำพื้นฐานที่คุณสามารถทำตามได้
ขั้นตอนที่ 1: โดยคลิกที่หนึ่งใน ดาวน์โหลด ที่ด้านล่างของหน้า คุณสามารถดาวน์โหลดและติดตั้งโปรแกรมตัดไฟล์บนคอมพิวเตอร์ของคุณได้ หลังจากขั้นตอนการติดตั้งเสร็จสมบูรณ์ คุณจะใช้โปรแกรมบนอุปกรณ์ของคุณ
ขั้นตอนที่ 2: คุณสามารถเริ่มอัปโหลดไฟล์จาก . ของคุณได้ทันที โฟลเดอร์ โดยคลิกที่ เพิ่มไฟล์ ปุ่มที่ส่วนบนซ้ายของหน้าจอ นอกจากนี้ คุณสามารถอัปโหลดไฟล์ของคุณได้อย่างง่ายดายโดยคลิกที่ บวก ไอคอนในอินเทอร์เฟซตรงกลางของหน้าต่าง
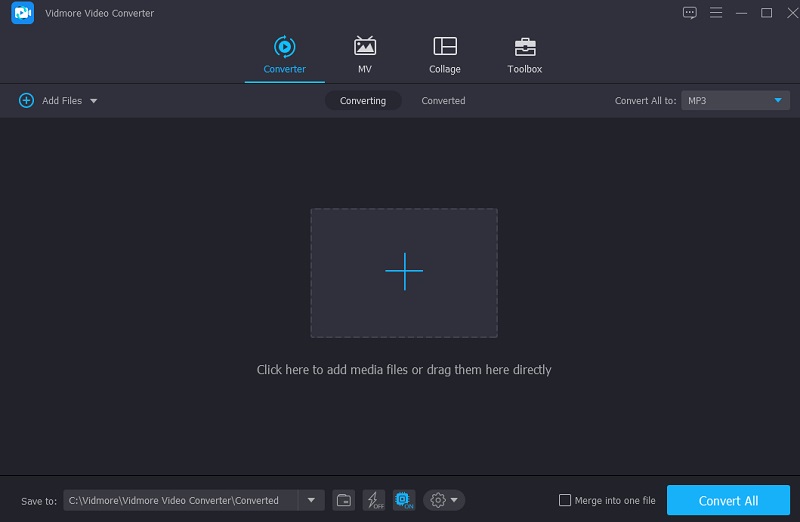
ขั้นตอนที่ 3: หลังจากโหลดวิดีโอแล้ว ให้ใช้ กรรไกร เพื่อตัดพวกเขา เริ่มต้นด้วยการลากแถบเลื่อนด้านซ้ายและขวาบนปุ่มซ้ายและขวาของโปรแกรมเล่นวิดีโอ คุณยังสามารถป้อนเวลาเริ่มต้นและสิ้นสุดของคลิปได้ด้วยตนเอง หลังจากแก้ไขให้คลิก บันทึก ที่ด้านล่างขวา

ขั้นตอนที่ 4: เมื่อคุณได้ดำเนินการตามวิธีการทั้งหมดที่ระบุไว้ข้างต้นแล้ว ให้คลิกที่ แปลงทั้งหมด ที่มุมขวาล่างของไทม์ไลน์เพื่อใช้การแก้ไขกับไฟล์ของคุณอย่างเต็มที่
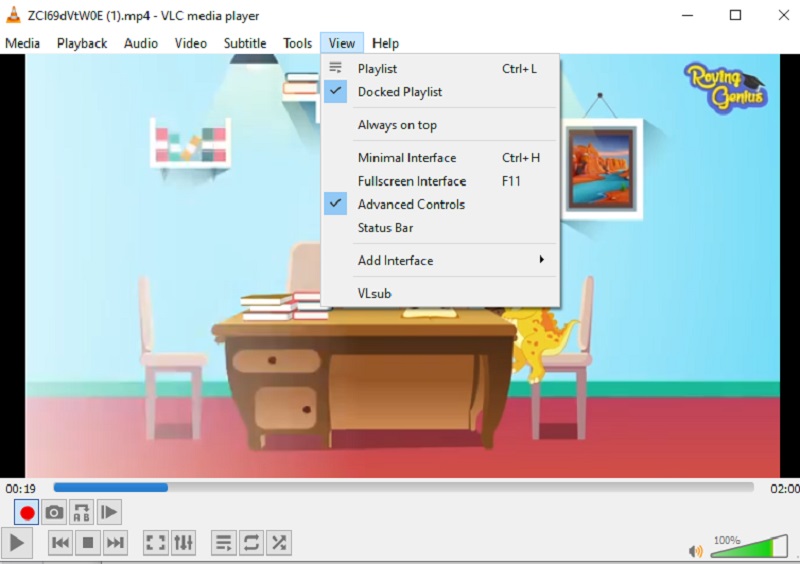
2. iMovie (Mac)
iMovie เป็นโปรแกรมที่สนับสนุนให้คุณดูคลิปวิดีโอบนคอมพิวเตอร์ Mac คุณสามารถใช้เครื่องมือนี้สำหรับงานอื่นๆ รวมถึงการตัดต่อวิดีโอ ดังนั้น หากคุณมีอุปกรณ์ระดับไฮเอนด์ เช่น Mac และคุณต้องการตัดส่วนของวิดีโอที่บันทึกไว้ออก นี่เป็นขั้นตอนง่ายๆ ที่คุณอาจปฏิบัติตาม
ขั้นตอนที่ 1: เปิด iMovie บน Mac แล้วคลิก โครงการ แท็บ เลือกต่อ สร้างใหม่ แล้ว ภาพยนตร์ จากเมนู จากนั้นเลือก ไฟล์แล้ว โหลดสื่อ เพื่อนำเข้าคลิปไปยัง iMovie
ขั้นตอนที่ 2: เมื่อเสร็จแล้ว ให้ลากและวางวิดีโอลงบนไทม์ไลน์ จากนั้นใช้ปุ่มลูกศรเพื่อย้ายหัวเล่นไปยังจุดที่คุณต้องการให้แบ่งครึ่งภาพยนตร์ จากนั้นกดปุ่ม
ขั้นตอนที่ 3: สุดท้าย เลือก คลิปแยก จาก ปรับเปลี่ยน เมนูแบบเลื่อนลงเพื่อแบ่งคลิปออกเป็นสองส่วน คุณยังอาจตัดภาพยนตร์อย่างรวดเร็วโดยใช้ปุ่ม Command+B คีย์ผสม หลังจากนั้นให้แตะที่ ลบ ตัวเลือกให้นำส่วนต่างๆ ของวิดีโอที่ถูกตัดออก
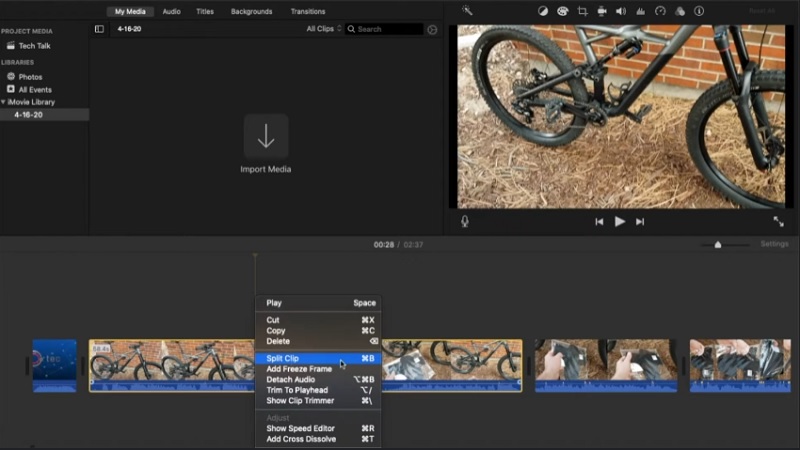
ส่วนที่ 2 วิธีตัดส่วนของวิดีโอบน iPhone และ Android
นี่คือเครื่องมือที่คุณสามารถใช้เพื่อตัดส่วนต่างๆ ของวิดีโอบนอุปกรณ์ iPhone และ Android
1. iMovie (ไอโฟน)
คุณสามารถดาวน์โหลด iMovie ได้ทั้งบนอุปกรณ์ Mac และ iOS อย่างไรก็ตาม พวกมันมีการนำทางที่แตกต่างกัน ด้วยเหตุนี้ นี่คือกระบวนการทีละขั้นตอนที่คุณสามารถทำตามเพื่อตัดส่วนต่างๆ ของวิดีโอบน iPhone ออกได้
ขั้นตอนที่ 1: ในการเริ่มต้น เลือกคลิปที่คุณต้องการแก้ไขใน ภาพถ่าย แอพและเลือก แก้ไข จากเมนู
ขั้นตอนที่ 2: ที่ด้านล่างของหน้าจอจะมีไอคอนกล้องวิดีโอให้แตะ หลังจากนั้น ให้แตะนิ้วของคุณค้างไว้ที่ลูกศรในขณะที่เลื่อนเข้าไปเพื่อตัดคลิปวิดีโอของคุณอย่างรุนแรง
ขั้นตอนที่ 3: เสร็จแล้วกด เสร็จแล้ว แล้วเลือกอย่างใดอย่างหนึ่ง บันทึกวิดีโอ หรือ บันทึกวิดีโอเป็นคลิปใหม่ขึ้นอยู่กับตัวเลือกของคุณ จากตัวเลือกแบบเลื่อนลง

2. AndroVid
หากคุณต้องการตัดส่วนต่างๆ ของวิดีโอโดยใช้อุปกรณ์ Android คุณสามารถลองใช้แอป AndroVid เครื่องมือนี้เหมาะอย่างยิ่งสำหรับผู้เริ่มต้น โดยเฉพาะอย่างยิ่งหากคุณต้องการทดลองกับคลิปวิดีโอของคุณ ประกอบด้วยเครื่องมือตัด นอกจากนี้ยังช่วยให้คุณสามารถตัดแต่ง ผสาน เพิ่มข้อความและเสียง
ขั้นตอนง่ายๆ ด้านล่างนี้สำหรับข้อมูลเพิ่มเติมเกี่ยวกับการใช้เครื่องมือนี้
ขั้นตอนที่ 1: ขั้นแรก ดาวน์โหลดและติดตั้ง AndroVid Video Trimmer บนสมาร์ทโฟนของคุณ จากนั้นเปิดโปรแกรมและรอสักครู่เพื่อให้นำเข้าภาพยนตร์ทั้งหมดที่จัดเก็บไว้ในอุปกรณ์ของคุณ เลือกส่วนวิดีโอที่คุณต้องการลบ
ขั้นตอนที่ 2: หลังจากนั้น เลือกโหมดการแยกจากเมนูแบบเลื่อนลง จากนั้นรักษาเครื่องหมายบนไทม์ไลน์ของวิดีโอที่คุณจะตัดภาพยนตร์จนกว่าคุณจะทำเสร็จ ถ้าอย่างนั้น จะเป็นการดีที่สุดหากคุณเลือกสัญลักษณ์กรรไกร ซึ่งสามารถอยู่ในบริเวณมุมขวาบนของหน้าจอ
ขั้นตอนที่ 3: เมื่อการประมวลผลเสร็จสิ้น ระบบจะแจ้งให้คุณเปลี่ยนวิดีโอต้นฉบับ หลังจากการเลือกของคุณ คุณจะจัดเก็บวิดีโอที่อัปเดต
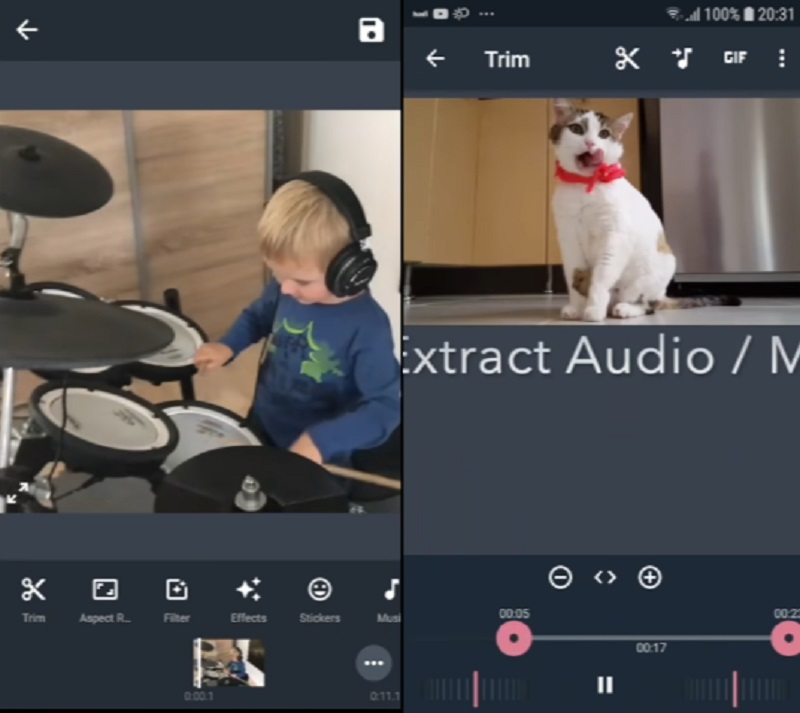
3. FilmoraGo
FilmoraGo เป็นอีกเครื่องมือหนึ่งที่ให้คุณตัดส่วนวิดีโอเฉพาะบนอุปกรณ์มือถือของคุณออก ด้วยความช่วยเหลือของอินเทอร์เฟซที่ใช้งานง่ายของแอพนี้ คุณจะไม่มีปัญหาในการตัดส่วนที่เกี่ยวข้องของการบันทึกวิดีโอที่คุณชื่นชอบ นอกจากนี้ คุณยังสามารถแก้ไขวิดีโอของคุณโดยเพิ่มเอฟเฟกต์ เสียง และคุณสมบัติอื่นๆ มากมาย รายการด้านล่างเป็นบทช่วยสอนง่ายๆ ในการตัดบางส่วนของวิดีโอโดยใช้ Filmora
ขั้นตอนที่ 1: หากต้องการใช้แอปนี้ ก่อนอื่นให้ดาวน์โหลดและเปิดแอป จากนั้นเริ่มวิดีโอที่คุณต้องการตัด
ขั้นตอนที่ 2: คุณอาจพบปุ่มตัดแต่งที่มุมบนขวาของหน้าจอ หลังจากที่คุณได้คลิกที่เครื่องหมาย คุณจะต้องระบุระยะเวลาของวิดีโอ
ขั้นตอนที่ 3: เมื่อคุณเสร็จสิ้นขั้นตอนการปรับแต่งแล้ว คุณต้องคลิก บันทึก ปุ่มเพื่อให้การแก้ไขมีผลถาวร

ส่วนที่ 3 คำถามที่พบบ่อยเกี่ยวกับการตัดส่วนต่างๆ ของวิดีโอ
ฉันสามารถตัดส่วนของวิดีโอออนไลน์ออกได้ไหม
ได้ คุณยังสามารถตัดบางส่วนของวิดีโอออนไลน์ออกได้ Clideo, 123 Apps และ Kapwing เป็นเครื่องตัดวิดีโอที่คุณสามารถใช้ได้
บน Android คุณจะตัดส่วนวิดีโอหลายส่วนได้อย่างไร
บนอุปกรณ์ Android ของคุณ ให้เปิดแอปแกลเลอรีแล้วแตะวิดีโอที่คุณต้องการตัดต่อ ที่มุมล่างซ้าย ให้แตะสัญลักษณ์ดินสอ ในหน้าจอถัดไป ให้ลากแถบเลื่อนที่ด้านล่างของหน้าจอจนกว่าจะแสดงฟุตเทจที่คุณต้องการ ที่มุมบนขวา ให้แตะบันทึก จากนั้นเลือกฟุตเทจของคุณเพื่อสร้างภาพยนตร์ที่ตัดต่อใหม่ซึ่งอัปโหลดไปยังแกลเลอรีของคุณ
ถูกต้องหรือไม่ที่การตัดวิดีโอทำให้คุณภาพลดลง
ในกรณีส่วนใหญ่ คุณภาพของวิดีโอจะลดลงเพียงเล็กน้อยเนื่องจากการตัด นอกจากนี้ยังไม่มีการเชื่อมโยงเชิงสาเหตุที่ชัดเจนระหว่างการตัดวิดีโอและการสูญเสียวิดีโอ
สรุป
ดู! ชีวิตของคุณจะง่ายขึ้นตอนนี้คุณรู้ วิธีตัดส่วนของวิดีโอออก บนอุปกรณ์ iPhone, Android, Windows และ Mac แทนที่จะดูคำแนะนำเกี่ยวกับวิธีการทำให้สำเร็จ คำตอบและเครื่องมือทั้งหมดที่คุณต้องการ ไม่ว่าคุณจะใช้อุปกรณ์ใด จะรวมอยู่ในบทความข้างต้นแล้ว


