วิธีการครอบตัดวิดีโอเป็นไฟล์ GIF แบบเคลื่อนไหวสำหรับเว็บไซต์ของคุณได้อย่างง่ายดาย
เมื่อคุณต้องการแบ่งปันวิดีโอที่เล่นโดยอัตโนมัติไปยังเว็บไซต์ของคุณคุณควรครอบตัดวิดีโอเป็นไฟล์ GIF แทน เนื่องจากไฟล์ GIF มีขนาดใหญ่กว่าไฟล์วิดีโอมากคุณควรเก็บไว้ภายใน 100MB หรืออาจน้อยกว่า 20MB ในการเชื่อมต่อมือถือ / การเชื่อมต่อตามมิเตอร์หรือมิฉะนั้นจะใช้เวลาโหลดหน้าเว็บเป็นเวลานาน เพื่อให้ง่ายขึ้นจะสรุปสองกระบวนการครอบตัดวิดีโอและแปลงเป็นรูปแบบ GIF เพียงเรียนรู้เพิ่มเติมเกี่ยวกับวิธีแก้ปัญหาขั้นสูงสุดเกี่ยวกับวิธีการครอบตัดวิดีโอเป็นไฟล์ GIF จากบทความ

เนื้อหาของหน้า
ส่วนที่ 1: วิธีที่ดีที่สุดในการครอบตัดวิดีโอเป็น GIF
Vidmore Video Converter เป็นวิธีการที่หลากหลายในการครอบตัดวิดีโอเป็นไฟล์ GIF นอกจากวิดีโอแล้วคุณยังสามารถแยกวิดีโอจากแผ่น DVD / Blu-ray นอกจากนี้ยังมีคุณสมบัติการแก้ไขขั้นพื้นฐานเช่นตัดแต่งวิดีโอครอบตัดไฟล์และแม้แต่ปรับปรุงคุณภาพของวิดีโอ นอกจากนี้คุณยังสามารถแก้ไขข้อมูลเมตาของสื่อบีบอัดวิดีโอใช้เอฟเฟกต์ 3 มิติปรับปรุงไฟล์วิดีโอและแปลงวิดีโอเป็นไฟล์ GIF
- ตัดส่วนที่ไม่ต้องการของวิดีโอและครอบตัดวิดีโอด้วยเฟรมที่ต้องการ
- แปลงระหว่างรูปแบบสื่อแม้กระทั่งแปลงไฟล์วิดีโอเป็นไฟล์ GIF
- บีบอัดไฟล์วิดีโอให้มีขนาดไฟล์ที่ต้องการเพื่อแปลงวิดีโอเป็น GIF
- ปรับบิตเรตอัตราเฟรมความละเอียดตัวแปลงสัญญาณวิดีโอและตัวเลือกอื่น ๆ

ขั้นตอนที่ 1: ดาวน์โหลดและติดตั้งตัวแปลงวิดีโอเป็น GIF คุณสามารถเปิดโปรแกรมบนคอมพิวเตอร์ของคุณได้ ไปที่ไฟล์ ตัวแปลง จากด้านบนของหน้าต่างและเลือก เพิ่มไฟล์ ตัวเลือกในการนำเข้าวิดีโอที่ต้องการไปยังโปรแกรมที่คุณต้องการแปลงเป็นไฟล์ GIF

บันทึก: เมื่อคุณต้องการแปลงวิดีโอจากแผ่น DVD หรือแผ่น Blu-ray คุณสามารถคลิกที่ไฟล์ ริปเปอร์ เมนูเพื่อโหลดไฟล์ DVD / Blu-ray ลงในโปรแกรมซึ่งคุณสามารถแปลงแผ่น DVD / BD เป็นรูปแบบวิดีโอที่แนะนำไว้ล่วงหน้า
ขั้นตอนที่ 2: ไปที่ไฟล์ กล่องเครื่องมือ เมนูภายในอินเทอร์เฟซหลักและเลือกไฟล์ เครื่องชง GIF ซึ่งคุณสามารถโหลดวิดีโอที่ครอบตัดเพื่อปรับแต่ง GIF ด้วยไฟล์ได้ คลิก วิดีโอเป็น GIF ไอคอนสำหรับสร้างและปรับแต่งวิดีโอเป็นไฟล์ GIF
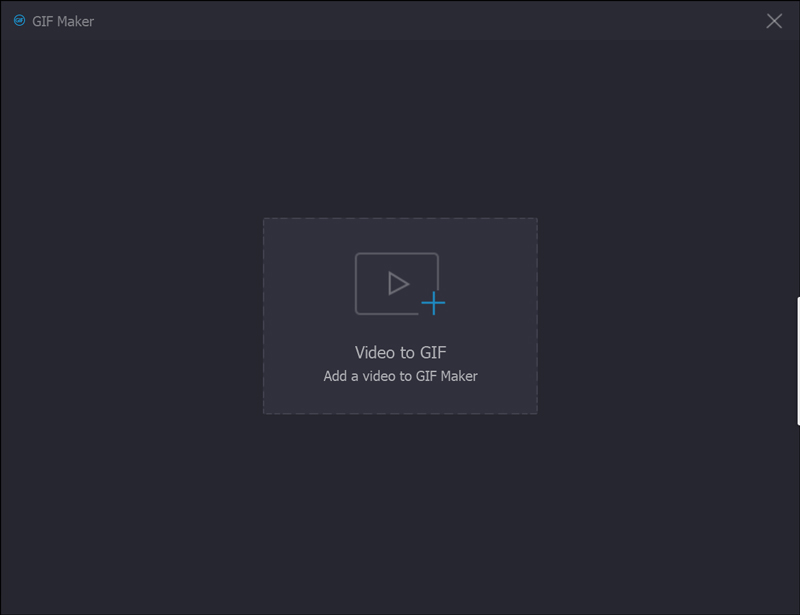
ขั้นตอนที่ 3: เมื่อคุณโหลดวิดีโอลงในหน้าต่าง Video to GIF แล้วคุณสามารถคลิกไฟล์ ตัด ไอคอนใต้หน้าต่างแสดงตัวอย่างซึ่งคุณสามารถกำหนดจุดเริ่มต้นและกำหนดจุดสิ้นสุดเพื่อครอบตัดส่วนที่ไม่ต้องการของวิดีโอและรับส่วนที่ต้องการก่อนคลิก บันทึก ปุ่ม.

ขั้นตอนที่ 4: เมื่อคุณได้รับวิดีโอที่ถูกครอบตัดคุณสามารถเลือกขนาดเอาต์พุตอัตราเฟรมที่ต้องการและแม้กระทั่งตรวจสอบเอฟเฟกต์ภาพเคลื่อนไหวแบบวนซ้ำเพื่อตัดวิดีโอเป็นไฟล์ GIF จากนั้นคุณสามารถคลิกไฟล์ ดูตัวอย่าง เพื่อดูตัวอย่างไฟล์ GIF ก่อนการแปลง
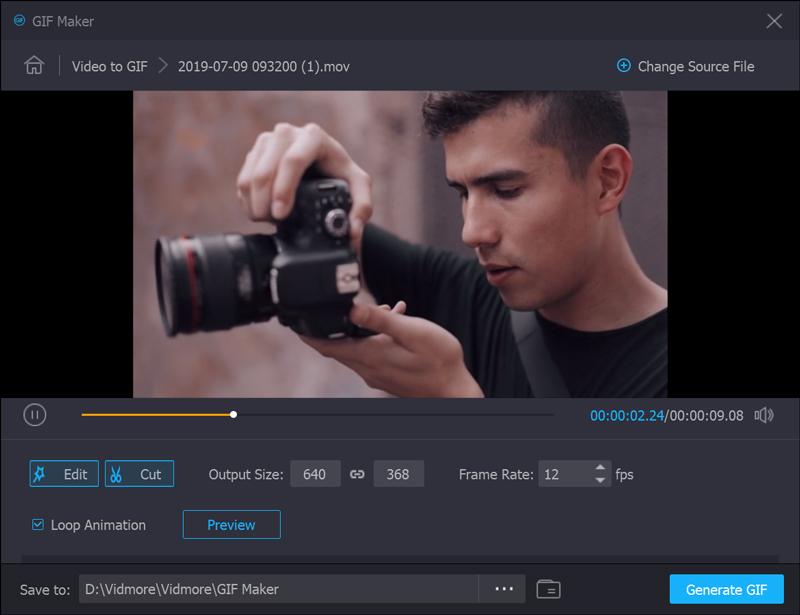
ขั้นตอนที่ 5: หลังจากนั้นคุณสามารถคลิกไฟล์ สร้างไฟล์ เพื่อแปลงวิดีโอที่ถูกครอบตัดเป็นไฟล์ GIF เมื่อคุณต้องการแปลงวิดีโอหลายรายการหรือแม้กระทั่งรวมส่วนต่างๆเข้าด้วยกันคุณสามารถคลิกที่ไฟล์ เปลี่ยนไฟล์ต้นฉบับ ปุ่มสำหรับเปลี่ยนไฟล์วิดีโออื่น
ขั้นตอนที่ 6: หากต้องการเพิ่มลายน้ำหรือโลโก้บนวิดีโอของคุณสำหรับการครอบตัดเป็น GIF ให้ไปที่ไฟล์ ลายน้ำ และเลือก ข้อความ ตัวเลือกหรือ ภาพ ตัวเลือก จากนั้นคุณสามารถปรับขนาดตำแหน่งมุมและความโปร่งใสของลายน้ำได้

ขั้นตอนที่ 7: เมื่อคุณต้องการครอบตัดวิดีโอที่ต้องการเป็น GIF คุณสามารถตรวจสอบไฟล์ รวมเป็นไฟล์เดียว ตัวเลือกและปรับลำดับสำหรับชิ้นส่วนที่ต้องการ หลังจากนั้นคุณสามารถคลิกไฟล์ แปลงทั้งหมด ปุ่มเพื่อรวมส่วนต่างๆของวิดีโอเป็นไฟล์ GIF

ส่วนที่ 2: คำถามที่พบบ่อยเกี่ยวกับการครอบตัดวิดีโอเป็นไฟล์ GIF แบบเคลื่อนไหว
1. จะครอบตัด GIF แบบเคลื่อนไหวได้อย่างไร?
มีสองตัวเลือกในการครอบตัดภาพ GIF แบบเคลื่อนไหวโดยตรง คุณสามารถใช้โปรแกรมแก้ไข GIF ของซอฟต์แวร์บนเดสก์ท็อปเช่น Photoshop ซึ่งมีไว้เพื่อครอบตัดภาพ GIF แบบเคลื่อนไหว แน่นอนคุณยังสามารถใช้แอปแก้ไข GIF บนเว็บเช่น EZGIF ดังนั้นคุณสามารถครอบตัดภาพ GIF แบบเคลื่อนไหวทางออนไลน์ได้เช่นกัน
2. จะครอบตัดรูปภาพหลาย ๆ ภาพพร้อมกันได้อย่างไร?
เป็นที่ทราบกันดีว่าคุณไม่สามารถแก้ไขรูปภาพหลายภาพพร้อมกันใน MS Paint หรือ Mac Preview Photoshop สามารถครอบตัดรูปภาพได้เพียงครั้งเดียว หากคุณต้องการประมวลผลภาพหลายภาพคุณต้องสร้างแอคชั่นจากนั้น Photoshop จะทำซ้ำ อีกวิธีง่ายๆในการครอบตัดรูปภาพหลาย ๆ ภาพพร้อมกันคือ MS Word เมื่อคุณแทรกรูปภาพแล้วให้เลือกรูปภาพทั้งหมดแล้วคลิกเมนูเครื่องมือรูปภาพแล้วเลือกตัวเลือกรูปแบบ จากนั้นเลือกไฟล์ ครอบตัด เมนูและเลือก ครอบตัดเป็นรูปร่าง ตัวเลือก ตอนนี้ภาพทั้งหมดจะถูกครอบตัดในขนาดเดียวกัน
3. วิธีที่ดีที่สุดในการสร้าง GIF คืออะไร?
คำตอบขึ้นอยู่กับสถานการณ์ของคุณ วิธีแรกในการสร้าง GIF คือการแปลงคลิปวิดีโอเป็นรูปแบบ GIF ตัวเลือกที่สองคือการใช้ไฟล์ เครื่องบันทึก GIF แอป เมื่อคุณต้องการแปลงวิดีโอเป็นไฟล์ GIF Vidmore Video Converter ควรเป็นทางออกที่ดีที่สุดที่คุณควรคำนึงถึง
สรุป
บทความนี้แบ่งปันวิธีการขั้นสูงสุดเกี่ยวกับวิธีการครอบตัดวิดีโอให้เป็นภาพเคลื่อนไหว GIF ได้อย่างง่ายดาย Vidmore Video Converter เป็นโซลูชันที่หลากหลายในการครอบตัดวิดีโอปรับแต่งพารามิเตอร์ต่างๆและเปลี่ยนวิดีโอเป็นรูปแบบ GIF คุณยังสามารถโหลดวิดีโอจากแผ่น DVD หรือดิสก์ Blu-ray นอกจากนี้ยังมีตัวกรองขั้นสูงเช่น 3D เอฟเฟกต์ผสานไฟล์ ใส่ลายน้ำ และอื่น ๆ. หากคุณมีข้อสงสัยเกี่ยวกับการครอบตัดวิดีโอเป็นไฟล์ GIF คุณสามารถแบ่งปันรายละเอียดเพิ่มเติมในความคิดเห็น
วิดีโอและรูปภาพ
-
ครอบตัดวิดีโอ
-
แก้ไข GIF
-
ปรับขนาดรูปภาพ


