วิธีครอบตัดวิดีโอใน Windows Movie Maker [บทช่วยสอนฉบับสมบูรณ์]
มีหลายคนที่กำลังมองหาคำตอบสำหรับคำถามของคุณว่า Windows Movie Maker ครอบตัดวิดีโอ. นี่คือเหตุผลที่เราจะให้คำตอบที่ดีที่สุดสำหรับเรื่องนี้แก่คุณ ภารกิจหลักของเราในการสร้างบทความนี้คือการให้ความรู้แก่คุณเกี่ยวกับความจริงเบื้องหลังความสามารถของ Windows Movie Maker ดังนั้น หลังจากอ่านโพสต์นี้ คุณจะได้รับความรู้เพียงพอเกี่ยวกับวิธีครอบตัดวิดีโอที่ถูกต้องและมีประสิทธิภาพโดยใช้เดสก์ท็อปที่ใช้ Windows ดังนั้น โดยไม่ต้องลาก่อน เรามาเข้าสู่วาระหลักของเราแล้วอ่านเนื้อหาด้านล่างกันต่อ

เนื้อหาของหน้า
ส่วนที่ 1 วิธีที่ดีที่สุดในการครอบตัดวิดีโอโดยไม่ต้องใช้ Windows Movie Maker
ก่อนที่เราจะเรียนรู้วิธีครอบตัดวิดีโอใน Windows Movie Maker เราต้องการมอบเครื่องมือที่ดีที่สุดให้คุณใช้ในกรณีที่ไม่มี WMM คนหลีกทางให้ Vidmore Video Converterซึ่งเป็นซอฟต์แวร์ระดับสุดยอดที่มีเครื่องมือตัดต่อวิดีโอมากมาย รวมถึงเครื่องมือตัดวิดีโอ เรารับรองว่าคุณจะต้องทึ่งกับวิธีการครอบตัดที่มีประสิทธิภาพแต่เรียบง่าย ช่วยให้คุณสามารถครอบตัดวิดีโอของคุณได้อย่างตรงไปตรงมา ทำให้คุณกำจัดส่วนที่ไม่ต้องการของวิดีโอของคุณได้อย่างอิสระและเป็นมาตรฐาน ได้ เครื่องมือครอบตัดจะให้คุณครอบตัดวิดีโอของคุณผ่านขั้นตอนการลากและป้อนขนาดมาตรฐานสำหรับการครอบตัด สิ่งที่น่าประทับใจกว่านั้นคือ Vidmore Video Converter ช่วยให้คุณสามารถครอบตัดวิดีโอหลายรายการพร้อมกันและใช้การเปลี่ยนแปลงการครอบตัดกับวิดีโอที่คุณอัปโหลดทั้งหมด
นอกจากนี้ หากคุณมีคำถามเกี่ยวกับวิธีการซูมวิดีโอใน Windows Movie Maker ด้วย คุณจะยินดีที่ได้ทราบว่าโหมดซูมเป็นส่วนหนึ่งของค่าที่ตั้งไว้ล่วงหน้าของ Vidmore Video Converter เด่นไม่ใช่เหรอ? สิ่งที่น่าทึ่งยิ่งกว่าคือฟีเจอร์และเครื่องมืออื่นๆ ที่เพิ่มเข้ามาในทูลบ็อกซ์ เช่น โปรแกรมเพิ่มคุณภาพวิดีโอ เครื่องมือสร้าง 3 มิติ ลายน้ำวิดีโอ ตัวลบลายน้ำ ตัวแก้ไขสี การรวมตัวควบคุมความเร็ว และอื่นๆ อีกมากมาย นอกจากนี้ยังสามารถเป็นผู้สร้างภาพยนตร์ที่ทรงพลังในการสร้างภาพยนตร์ของคุณเอง ดังนั้นการได้มาซึ่งซอฟต์แวร์นี้โดยไม่มี Windows Movie Maker จึงเป็นสมบัติล้ำค่า ในหมายเหตุนี้ เพิ่มความตื่นเต้นของคุณด้วยการดูบทแนะนำฉบับสมบูรณ์เกี่ยวกับการใช้เครื่องมือที่ยอดเยี่ยมนี้เพื่อครอบตัดวิดีโอของคุณ
- โปรแกรมสร้างภาพยนตร์และโปรแกรมตัดวิดีโอทางเลือกที่ดีที่สุดของ Window Movie Maker
- เหมาะที่สุดสำหรับเดสก์ท็อป Windows และ MacBooks
- เครื่องมือและฟีเจอร์ที่ทรงพลังมากมายให้ใช้งาน
- เทคโนโลยี AI และการเร่งความเร็วของฮาร์ดแวร์ช่วยเพิ่มพลัง..

วิธีครอบตัดวิดีโอในทางเลือกของ Windows Movie Maker
ขั้นตอนที่ 1 เข้าถึงเครื่องมือครอบตัดวิดีโอ
ก่อนอื่นคุณต้องดาวน์โหลดและติดตั้งซอฟต์แวร์นี้บนเดสก์ท็อปของคุณโดยกดปุ่มดาวน์โหลดที่แสดงด้านบน เปิดใช้ซอฟต์แวร์หลังจากติดตั้งและเริ่มเข้าถึง เครื่องตัดวิดีโอ เครื่องมือเมื่อคุณคลิก กล่องเครื่องมือ เมนู. จากนั้น ในหน้าต่างใหม่ เพียงคลิก บวก ปุ่มเพื่อเลือกวิดีโอที่คุณต้องการครอบตัด
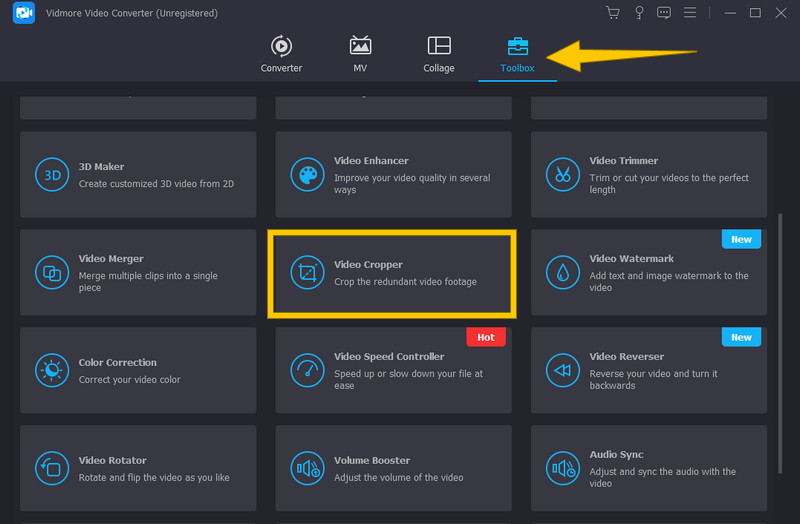
ขั้นตอนที่ 2 เริ่มครอบตัดวิดีโอ
หลังจากอัปโหลดวิดีโอแล้ว คุณสามารถเริ่มครอบตัดวิดีโอได้ คุณสามารถเริ่มการครอบตัดวิดีโอได้โดยการลากแถบการครอบตัดสีเหลืองที่คุณเห็นบนวิดีโอในไทม์ไลน์ นอกจากนี้คุณยังสามารถนำทางไปยัง อัตราส่วนภาพ และ พื้นที่เพาะปลูก ตามความชอบของคุณ
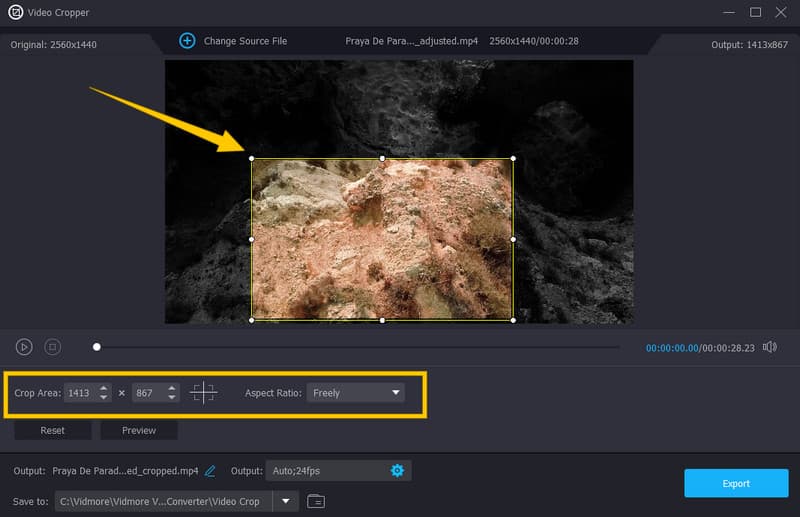
ขั้นตอนที่ 3 เข้าถึงการตั้งค่าเอาต์พุต
เมื่อคุณได้ครอบตัดที่ต้องการในที่สุด คุณสามารถปรับค่าที่ตั้งไว้ล่วงหน้าอื่นๆ ให้เหมาะสมสำหรับผลผลิตของคุณ โดยคลิกที่ Coggle สัญลักษณ์ใน เอาต์พุต ส่วน. จากนั้นในหน้าต่างที่เด้งขึ้นมา ให้เริ่มปรับแต่งการตั้งค่าเอาต์พุตตามที่คุณต้องการ ใช้การเปลี่ยนแปลงโดยกดปุ่ม ตกลง แท็บ
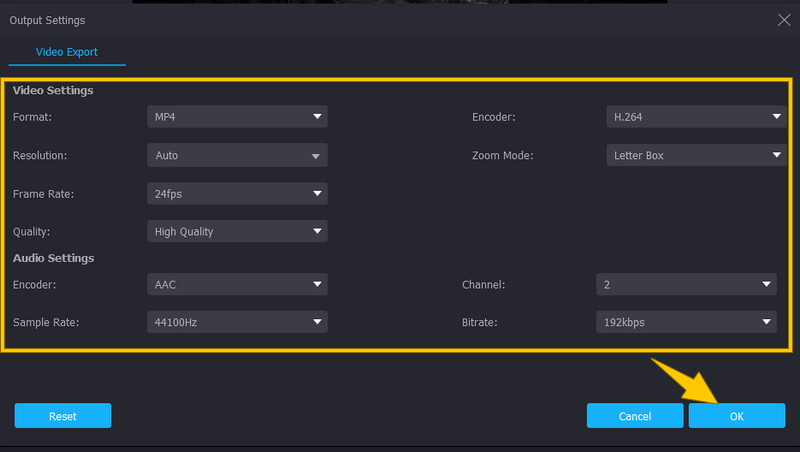
ขั้นตอนที่ 4 กำหนดผลลัพธ์ล่วงหน้า
หลังจากนั้น เลือกโฟลเดอร์ปลายทางสำหรับผลลัพธ์ของคุณโดยกดปุ่มแบบเลื่อนลงจาก บันทึกที่ ส่วน. จากนั้นคลิก เรียกดูและเลือกโฟลเดอร์ ตัวเลือกและเลือกโฟลเดอร์ที่คุณต้องการ
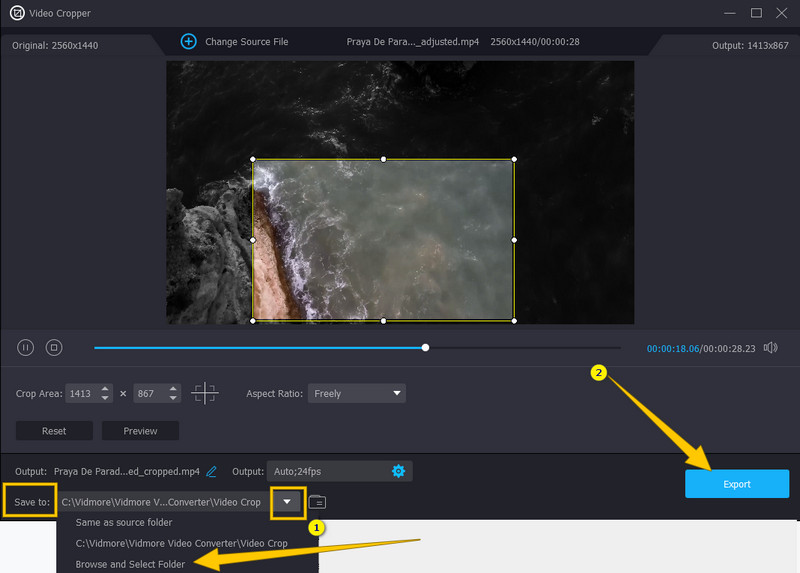
ขั้นตอนที่ 5 ส่งออกวิดีโอที่ครอบตัด
ในที่สุดตอนนี้คุณสามารถกด ส่งออก ปุ่มและเพลิดเพลินกับการดูวิดีโอที่ครอบตัดของคุณหลังจากผ่านไปสองสามวินาทีสำหรับกระบวนการส่งออก
ส่วนที่ 2 วิธีการครอบตัดวิดีโอโดยใช้ Windows Movie Maker
ในการตอบคำถามของคุณเกี่ยวกับ Windows Movie Maker สามารถครอบตัดวิดีโอได้ คุณต้องทราบก่อนว่าเครื่องมือนี้ไม่มีตัวเลือกการครอบตัดให้ค้นหา อย่างไรก็ตาม มีวิธีอื่นๆ ที่คุณสามารถใช้ Windows Movie Maker เพื่อครอบตัดขนาดเฟรมของวิดีโอของคุณด้วยวิธีใดวิธีหนึ่ง นั่นคือการใช้ภาพเคลื่อนไหวแบบย่อ/ขยาย สิ่งนี้อาจไม่ทำให้คุณประหลาดใจเนื่องจากซอฟต์แวร์นี้เลิกผลิตไปเมื่อทศวรรษที่แล้ว ดังนั้น ฟีเจอร์ต่างๆ ในตอนนี้จึงเป็นเพียงฟีเจอร์ดั้งเดิมและเครื่องมือที่พัฒนาขึ้นเมื่อมันยังเติบโต อย่างไรก็ตาม ยังมีฟังก์ชันสำคัญอีกมากมายที่คุณสามารถเพลิดเพลินกับ Windows Movie Maker ได้ เช่น ความสามารถในการถ่ายภาพสแนปช็อตของวิดีโอโครงการและเผยแพร่วิดีโอไปยังแพลตฟอร์มโซเชียลมีเดียต่างๆ รวมถึง Facebook, Vimeo, Flicker เป็นต้น และไม่ต้องพูดถึง ความสามารถในการเล่นไฟล์มีเดียที่ดีเพราะมีเครื่องเล่นมีเดียในตัว อย่างไรก็ตาม เพื่อให้เป็นไปตามกำหนดการของเรา ให้เราดูคำแนะนำด้านล่าง
วิธีซูมวิดีโอบน Windows Movie Maker
ขั้นตอนที่ 1. เปิด Windows Movie Maker บนเดสก์ท็อป Windows 7, 8 และ 8.1 ของคุณ จากนั้น นำเข้าวิดีโอของคุณโดยคลิก เพิ่มวิดีโอและภาพถ่าย ด้านบนของการแสดงตัวอย่าง
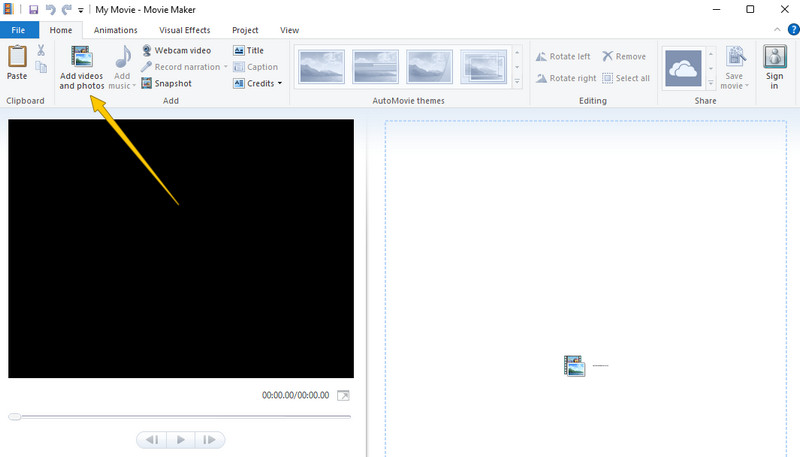
ขั้นตอนที่ 2. เมื่ออัปโหลดวิดีโอแล้ว ให้ไปที่ ภาพเคลื่อนไหว แท็บแล้วคลิก จากนั้น เลือกตัวเลือกที่คุณต้องการจาก แพนและซูม การเลือก เมื่อใช้เอฟเฟ็กต์นี้ คุณจะสามารถกำจัดเฟรมที่ไม่ต้องการออกจากวิดีโอของคุณได้
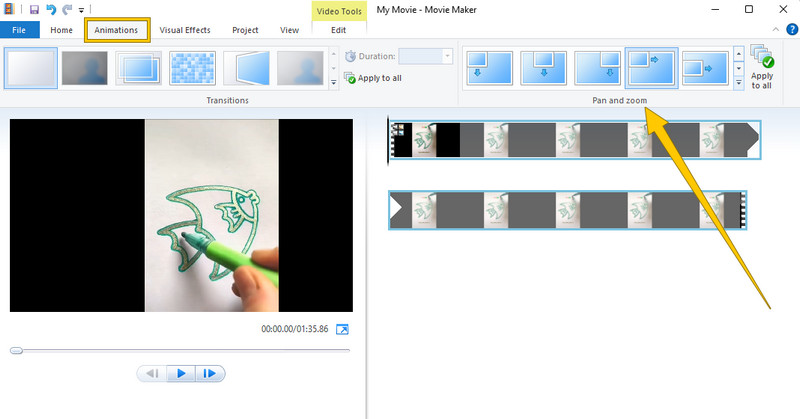
ขั้นตอนที่ 3. หลังจากนั้น คุณสามารถบันทึกวิดีโอของคุณได้แล้ว ยังไง? ไปและตี ไฟล์ เมนู และเลือก บันทึกโครงการ การเลือก
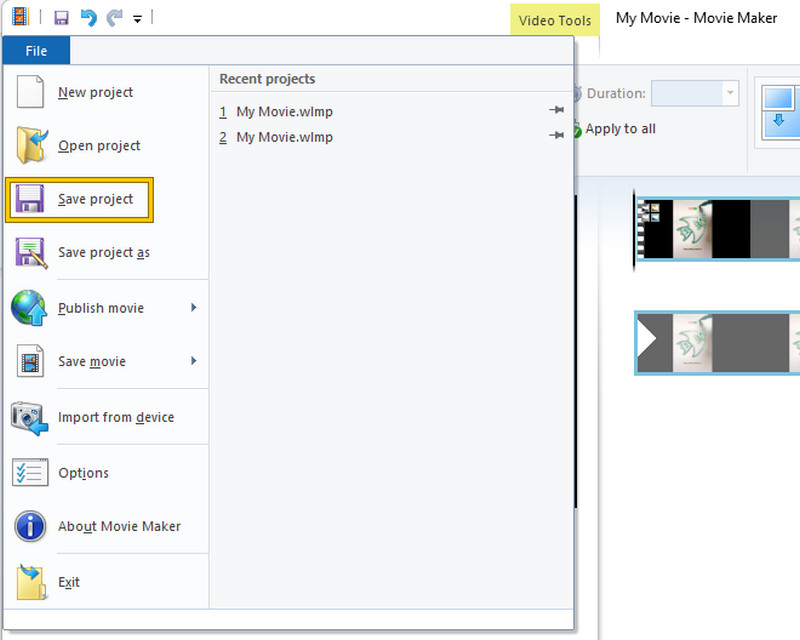
ส่วนที่ 3 คำถามที่พบบ่อยเกี่ยวกับการครอบตัดวิดีโอโดยใช้ Windows Movie Maker
ฉันสามารถครอบตัดวิดีโอบน Windows Media Player แทนได้หรือไม่
ไม่ Windows Media Player ไม่ใช่โปรแกรมตัดต่อวิดีโอเหมือน Windows Movie Maker วิธีนี้ไม่สามารถครอบตัดวิดีโอของคุณได้
อัตราส่วนภาพที่กำหนดเองของ Windows Movie Maker สามารถทำได้หรือไม่
ไม่ได้ Windows Movie Maker ไม่สามารถปรับแต่งอัตราส่วนกว้างยาวของวิดีโอของคุณได้ อย่างไรก็ตาม ช่วยให้คุณสามารถชมโครงการของคุณในอัตราส่วนกว้างยาว (16:9) และมาตรฐาน (4:3)
ฉันจะครอบตัดวิดีโอบนเดสก์ท็อป Windows โดยไม่ต้องติดตั้งซอฟต์แวร์ได้อย่างไร
ขออภัย คุณต้องการความช่วยเหลือจากซอฟต์แวร์ของบุคคลที่สามเพื่อครอบตัดวิดีโอของคุณโดยใช้เดสก์ท็อป ดังนั้น เพื่อให้ประสบความสำเร็จในกระบวนการครอบตัดที่ดี คุณจะต้องมีซอฟต์แวร์ตัดต่อวิดีโอที่ดีและมีประสิทธิภาพ เช่น Vidmore Video Converter.
สรุป
คำตอบสำหรับคำถามของคุณคือสามารถ Windows Movie Maker ครอบตัดวิดีโอ. Windows Movie Maker อาจเป็นซอฟต์แวร์ในตัวที่ยอดเยี่ยมหากมีการพัฒนาอย่างต่อเนื่อง ดังนั้น คุณยังคงดีใจที่เราได้มอบทางเลือกที่ดีที่สุดให้คุณ นั่นคือ Vidmore Video Converter เพื่อตอบสนองความคาดหวังทั้งหมดของคุณเกี่ยวกับการครอบตัดวิดีโอและงานตัดต่อวิดีโออื่นๆ


