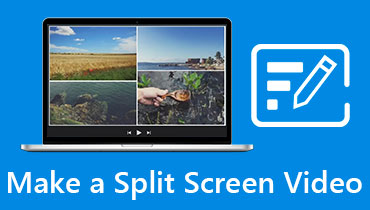เครื่องทำวิดีโอไทม์แล็ปส์ 3 อันดับแรกเพื่อเพิ่มความเร็วให้กับวิดีโอของคุณ
คุณสามารถสร้างภาพยนตร์เหลื่อมเวลาได้หลายวิธี และมีหลายวิธีที่คุณปรับแต่งกระบวนการได้ การผลิตภาพยนตร์เหลื่อมเวลาคุณภาพสูงอาจเป็นเรื่องที่ท้าทายเนื่องจากต้องใช้ทักษะทางเทคนิคระดับสูง และการตั้งค่า เครื่องมือ และปัจจัยมากมายที่คุณต้องพิจารณา เราจะครอบคลุมกระบวนการทั้งหมดตั้งแต่ต้นจนจบไม่ว่าคุณจะต้องการทราบหรือไม่ วิธีทำวิดีโอไทม์แลปส์ หรือวิธีสร้างภาพยนตร์เหลื่อมเวลา
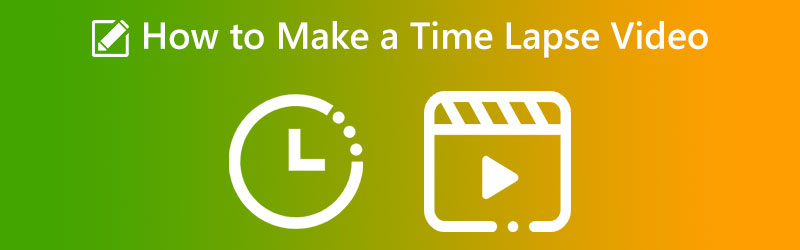

ส่วนที่ 1: เวลาล่วงเลยหมายถึงอะไร
จุดประสงค์หลักของเอฟเฟกต์เหลื่อมเวลาคือการถ่ายทอดกาลเวลาผ่านฟิล์มบางเรื่องในทางใดทางหนึ่ง ภาพที่ถ่ายมีเอฟเฟกต์ที่ทำให้ดูเหมือนมีการเคลื่อนไหวเบลออย่างรวดเร็ว ต้องใช้กล้องที่มีความเชี่ยวชาญสูงในการสร้างภาพยนตร์เหลื่อมเวลา ซึ่งมักใช้ในการผลิตสารคดีธรรมชาติ โฆษณา และภาพยนตร์ ต้องใช้กล้องที่มีความเชี่ยวชาญสูงในการสร้างภาพยนตร์เหลื่อมเวลา ซึ่งมักใช้ในการผลิตสารคดีธรรมชาติ โฆษณา และภาพยนตร์ คุณจะพบว่ากล้องวิดีโอไฮเทคส่วนใหญ่ที่จำหน่ายในท้องตลาดทุกวันนี้มีฟังก์ชันการบันทึกแบบเหลื่อมเวลาหากคุณค้นคว้าเกี่ยวกับเรื่องดังกล่าว
คุณจะสามารถสร้างภาพยนตร์เหลื่อมเวลาของคุณเองได้โดยใช้วิธีนี้ อย่างไรก็ตาม ในช่วงไม่กี่ปีที่ผ่านมา มีความเป็นไปได้ที่จะใช้กล้องดิจิตอลเพื่อรวบรวมภาพถ่าย แล้วสร้างภาพยนตร์เหลื่อมเวลาด้วยความช่วยเหลือของซอฟต์แวร์ไทม์แลปส์
ส่วนที่ 2: วิธีสร้างวิดีโอไทม์แล็ปส์
ต่อไปนี้คือรายการวิธีการบางอย่างที่คุณสามารถสร้างภาพยนตร์เหลื่อมเวลาบนแพลตฟอร์มต่างๆ
1. iPhone
โดยทั่วไปแล้ว กล้องที่พบใน iPhone เป็นกล้องที่เยี่ยมที่สุดที่คุณสามารถหาได้บนอุปกรณ์พกพา คล้ายกับกล้องที่พบในกล้องเล็งแล้วถ่ายระดับไฮเอนด์หลายรุ่น มีคุณสมบัติมากมายอย่างไม่น่าเชื่อ หนึ่งในนั้นคือความสามารถในการผลิตภาพยนตร์เหลื่อมเวลา การใช้โมเดลไทม์แลปส์ในตัวทำให้การถ่ายภาพยนตร์บน iPhone ทำได้ง่ายเหมือนกับการถ่ายวิดีโอไทม์แลปส์โดยใช้โมเดล สามารถแบ่งขั้นตอนการสร้างไทม์แลปส์บนวิดีโอของคุณออกเป็นห้าขั้นตอนง่ายๆ ต่อไปนี้:
ขั้นตอนที่ 1: เปิดกล้องบน iPhone ของคุณและปัดไปทางขวาจนกระทั่ง เวลาที่ล่วงเลย ตัวเลือกจะปรากฏขึ้น มันจะตั้งค่าโหมดการถ่ายภาพเหลื่อมเวลา
ขั้นตอนที่ 2: คุณสามารถปรับโฟกัสและจุดรับแสงสำหรับส่วนของฉากที่คุณต้องการจับภาพได้โดยการแตะบนหน้าจอในบริเวณนั้น
ขั้นตอนที่ 3: เมื่อคุณพร้อมที่จะเริ่มสร้างวิดีโอไทม์แลปส์แล้ว คุณต้องกดปุ่มบันทึกสีแดง คลิกไอคอนบันทึกสีแดงเพื่อสิ้นสุดการบันทึก วิดีโอจะเล็กลงโดยอัตโนมัติและบันทึกลงในม้วนฟิล์มของคุณ

2. GoPro
GoPro เป็นชื่อแบรนด์แรกที่เข้ามาในหัวทุกครั้งที่พูดถึงเรื่องกล้องแอคชั่น บริษัทนี้จัดหากล้องแอคชั่นที่ล้ำหน้าที่สุดในตลาดอย่างสม่ำเสมอ เป็นการพัฒนาทางเทคนิคใหม่ๆ อยู่เสมอ GoPro ยังคงเป็นแบรนด์กล้องแอคชั่นคุณภาพสูงที่ได้รับความนิยมสูงสุดด้วยเหตุผลหลายประการ รวมถึงสิ่งนี้ด้วย แกดเจ็ตเป็นกล้องที่ทั้งสวยงามและมีขนาดเล็ก และให้ภาพถ่ายและภาพยนตร์คุณภาพสูงแก่คุณ
นอกจากนี้ยังกันน้ำและใช้งานได้ยาวนานด้วยโครงสร้างและการออกแบบที่ทนทาน เป็นบทช่วยสอนเกี่ยวกับการสร้างภาพยนตร์เหลื่อมเวลาด้วย GoPro
ขั้นตอนที่ 1: คุณสามารถเริ่มบันทึกได้โดยกดปุ่มชัตเตอร์ด้านบน
ขั้นตอนที่ 2: มันจะแสดงปริมาณของไทม์แล็ปส์ที่ได้รับบนหน้าจอของกล้องพร้อมกับตัวนับเวลาที่ระบุเวลาที่กล้องกำลังถ่ายวิดีโอ และจะแสดงด้วยไฟ LED สีแดงกะพริบบนกล้อง
ขั้นตอนที่ 3: คุณต้องคลิกปุ่มชัตเตอร์ด้านบนอีกครั้งเพื่อยกเลิกการบันทึก

3. โปรแกรมแปลงวิดีโอ Vidmore
คุณอาจต้องใช้ซอฟต์แวร์หากคุณไม่มีแกดเจ็ตระดับไฮเอนด์ เช่น GoPro หรืออุปกรณ์เคลื่อนที่ที่สร้างไทม์แลปส์ ด้วยสิ่งนั้น Vidmore Video Converter เป็นทางออกที่เป็นทางเลือกและสะดวกที่สุด เป็นซอฟต์แวร์ที่อาจใช้กับคอมพิวเตอร์ที่ใช้ระบบปฏิบัติการต่างๆ รวมทั้ง Windows และ Mac Movie Speed Controller ของเครื่องมือนี้อาจช่วยให้คุณเร่งความเร็ววิดีโอเพื่อการรับชมที่เร็วขึ้น มันให้ความเร็วที่ลดลงจากความเร็วหนึ่งในสี่เป็นแปดเปอร์เซ็นต์ของความเร็วดั้งเดิม
สมมติว่าคุณต้องการเพิ่มเอฟเฟกต์การเร่งความเร็วให้กับวิดีโอของคุณ ในกรณีนั้น ทางออกที่ดีที่สุดของคุณคือใช้ Vidmore Video Converter ซึ่งเป็นโซลูชันแบบครบวงจรสำหรับจุดประสงค์นี้ แทนที่จะเล่นภาพยนตร์อย่างรวดเร็ว
คุณสามารถปรับการตั้งค่าภาพและเสียงได้เช่นกัน คุณสามารถเพิ่มระดับเสียงหรือข้ามไปยังจุดหนึ่งในการบันทึกได้ แม้ว่าขั้นตอนการแก้ไขอาจทำให้คุณภาพวิดีโอของคุณลดลงบ้าง แต่คุณไม่ต้องกังวลว่าจะสูญเสียสิ่งใดไป
ขั้นตอนที่ 1: ดาวน์โหลด Vidmore Video Converter ติดตั้งบนอุปกรณ์ของคุณและเปิดใช้งานเป็นสามวิธีที่คุณต้องปฏิบัติตาม คุณสามารถใช้บนอุปกรณ์ของคุณ
จาก กล่องเครื่องมือ เมนูให้เลือก ตัวควบคุมความเร็ววิดีโอ เพื่อเปลี่ยนความเร็ววิดีโอ มันเพิ่มความเร็วหรือชะลอความเร็วของภาพยนตร์ของคุณ

เมื่อคุณเลือกแล้ว ตัวควบคุมความเร็ววิดีโอ จากแถบด้านข้าง ให้กด + ลงชื่อเข้าใช้ตรงกลางหน้าจอเพื่อเพิ่มการตั้งค่าปัจจุบัน
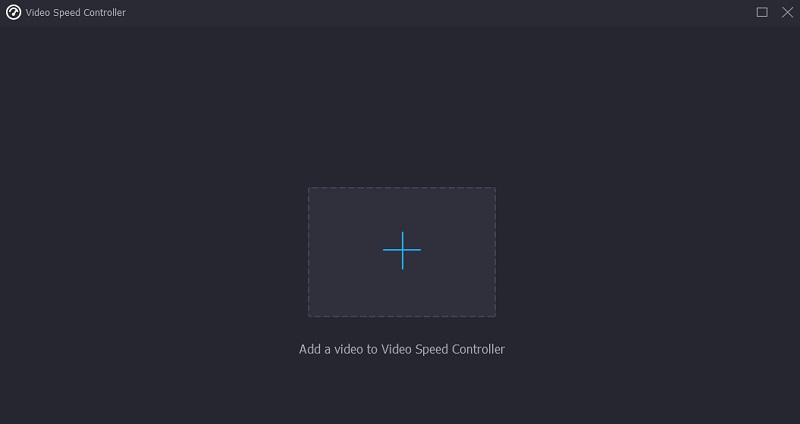
ขั้นตอนที่ 2: ทันทีที่เสร็จสิ้น เมนูแบบเลื่อนลงพร้อมตัวเลือกความเร็วต่างๆ สำหรับวิดีโอจะแสดงอยู่ใต้คลิป เพียงแค่กดปุ่ม คุณสามารถเลือกระดับความยากของเกมและความเร็วที่คุณต้องการเล่น

หากคุณคลิกที่ การตั้งค่า คุณยังสามารถเปลี่ยนคุณภาพของไฟล์ได้อีกด้วย แตะแท็บเพื่อทำสิ่งนี้ คุณสามารถเปลี่ยนอัตราเฟรม ความละเอียด และอื่นๆ หากคุณไม่ได้วางแผนที่จะเปลี่ยนแปลงการตั้งค่าใดๆ เหล่านี้ในเร็วๆ นี้ คุณสามารถดำเนินการแปลงได้
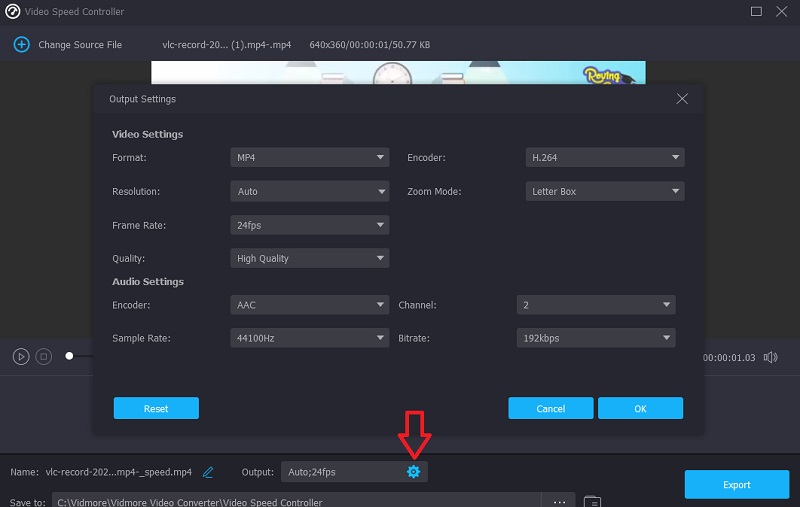
ขั้นตอนที่ 3: ในการเริ่มต้นกระบวนการส่งออก ให้คลิกปุ่มส่งออก จากนั้นรอจนกว่ากระบวนการจะเสร็จสิ้นก่อนดำเนินการต่อ

ส่วนที่ 3: คำถามที่พบบ่อยเกี่ยวกับการทำวิดีโอไทม์แล็ปส์
วิดีโอเหลื่อมเวลามีกี่เฟรมต่อวินาที?
อัตราเฟรม 30 เฟรมต่อวินาทีเป็นเรื่องปกติสำหรับภาพยนตร์เหลื่อมเวลา คุณสามารถปรับอัตราเฟรมของวิดีโอในขั้นตอนหลังการผลิต อย่างไรก็ตาม คุณต้องนึกถึงความเร็วของการกระทำที่เกิดขึ้นในกล้อง มิฉะนั้น คุณจะมีภาพนิ่งจำนวนมาก
ช่างภาพสร้างวิดีโอที่มีไทม์แล็ปส์ได้อย่างไร
ช่างภาพจับภาพหลายภาพแล้วแก้ไขเป็นภาพเคลื่อนไหวโดยใช้โปรแกรมตัดต่อวิดีโอ อัตราเฟรม 30 เฟรมต่อวินาทีเป็นเรื่องปกติสำหรับภาพยนตร์เหลื่อมเวลา
ถ่ายไทม์แลปส์ดีกว่าวิดีโอที่เร่งความเร็วหรือไม่
ทั้งภาพยนตร์เหลื่อมเวลาและแบบเร่งความเร็วมีการใช้งานจริงมากมาย การถ่ายทำแบบวันเทคอาจเป็นทางออกที่ดี หากคุณต้องการถ่ายทำประมาณ 30 นาที การถ่ายภาพเหลื่อมเวลาเป็นวิธีที่จะไปเมื่อถ่ายภาพเป็นระยะเวลานาน
บทสรุป
เมื่อรู้แล้ว ล่วงเลยเวลาไหน คือตอนนี้คุณสามารถสร้างมันขึ้นมาได้! คุณสามารถเพิ่มเครื่องเทศให้กับคลิปวิดีโอของคุณโดยใช้หนึ่งในผู้ผลิตวิดีโอไทม์แลปส์ที่ระบุไว้ข้างต้น หากคุณมีที่เก็บข้อมูลไม่เพียงพอ คุณอาจใช้ซอฟต์แวร์ เช่น Vidmore Video Converter เพื่อเร่งการเล่นภาพยนตร์ของคุณ