วิธีบีบอัดวิดีโอ Windows 10: เครื่องมือ 3 อันดับแรกที่คุณวางใจได้
วิดีโอของคุณมีขนาดไฟล์ใหญ่และใช้พื้นที่บนอุปกรณ์ของคุณมากไหม ไม่ใช่เรื่องผิดปกติเพราะคนอื่น ๆ ก็มีประสบการณ์เช่นกัน การมีวิดีโอที่มีขนาดไฟล์ใหญ่มักเกิดขึ้นเมื่อวิดีโอมีความยาว อาจเป็นเพราะคุณภาพของวิดีโอนั้นยอดเยี่ยมมาก ดังนั้นความละเอียดจะสูง แต่โชคดีที่มีคอมเพรสเซอร์วิดีโอมากมายที่คุณสามารถหาได้ในตลาดปัจจุบัน และนั่นคือจุดประสงค์ของโพสต์นี้ เรียนรู้วิธีการ บีบอัดวิดีโอบน Windows 10.


ส่วนที่ 1 บีบอัดวิดีโอใน Windows 10 ด้วยเครื่องมือที่ดีที่สุด
สมมติว่าคุณต้องการบีบอัดไฟล์ MP4 บน Windows แต่คุณต้องการรวมการแก้ไขบางอย่างเข้าไปด้วย ในกรณีนั้น ตัวเลือกที่สมบูรณ์แบบที่คุณสามารถใช้ได้คือ Vidmore Video Converter. เป็นคอมเพรสเซอร์เสียงและวิดีโอแบบออฟไลน์ และผู้ใช้สามารถเข้าถึงได้บนอุปกรณ์ Windows และ Mac เครื่องมือนี้รองรับรูปแบบเสียงและวิดีโอมากมาย ไม่ว่าจะเก่าหรือมีชื่อเสียง ผู้ใช้ส่วนใหญ่พบว่าใช้โปรแกรมนี้ได้ง่ายกว่า แม้ว่าจะมีความสามารถในการแก้ไขที่จำเป็นและตรงไปตรงมา เหตุผลที่ทำให้ Vidmore Video Converter เป็นที่ชื่นชอบก็คือ มันมีอินเทอร์เฟซที่ใช้งานง่ายมาก
โปรแกรมนี้สนับสนุนการบีบอัดและการแปลงโดยไม่มีข้อจำกัดใดๆ เมื่อเทียบกับโปรแกรมบีบอัดวิดีโออื่นๆ นอกจากนั้น มันไม่ได้ขึ้นอยู่กับการเชื่อมต่ออินเทอร์เน็ตก่อนที่จะทำงาน สุดท้ายนี้ เครื่องมือนี้ให้คุณตัดสินใจคุณภาพของวิดีโอโดยคำนึงถึงความละเอียดด้วย หากคุณต้องการได้รับความรู้เกี่ยวกับวิธีการทำ คุณต้องดูบทช่วยสอนนี้ด้านล่าง
ขั้นตอนที่ 1: เสร็จสิ้นขั้นตอนการติดตั้ง
คลิก ดาวน์โหลดฟรี ปุ่มบนหน้าหลักของ Vidmore Video Converter หลังจากนั้นดำเนินการติดตั้งตัวเรียกใช้งาน จากนั้นให้โปรแกรมทำงานบนอุปกรณ์ของคุณ
ขั้นตอนที่ 2: ไปที่กล่องเครื่องมือ
ตอนนี้คุณสามารถเปิดได้หลังจากที่อนุญาตให้ Vidmore Video Converter ทำงานบนอุปกรณ์ของคุณ คุณจะเห็นอินเทอร์เฟซหลัก และที่ส่วนบนของหน้าจอ ให้แตะ กล่องเครื่องมือ แผงเพื่อดูคุณสมบัติอื่นๆ ของโปรแกรม
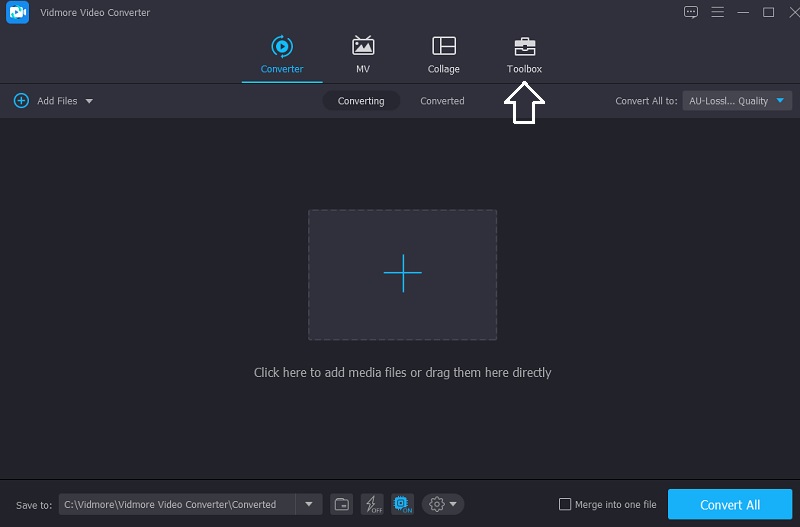
เมื่อคุณมาถึงที่ กล่องเครื่องมือ คุณจะเห็นคุณลักษณะการแก้ไขต่างๆ เลือก คอมเพรสเซอร์วิดีโอ จากตัวเลือก จากนั้นแตะ บวก ลงชื่อเข้าใช้ตรงกลางเพื่ออัปโหลดวิดีโอที่คุณต้องการบีบอัด
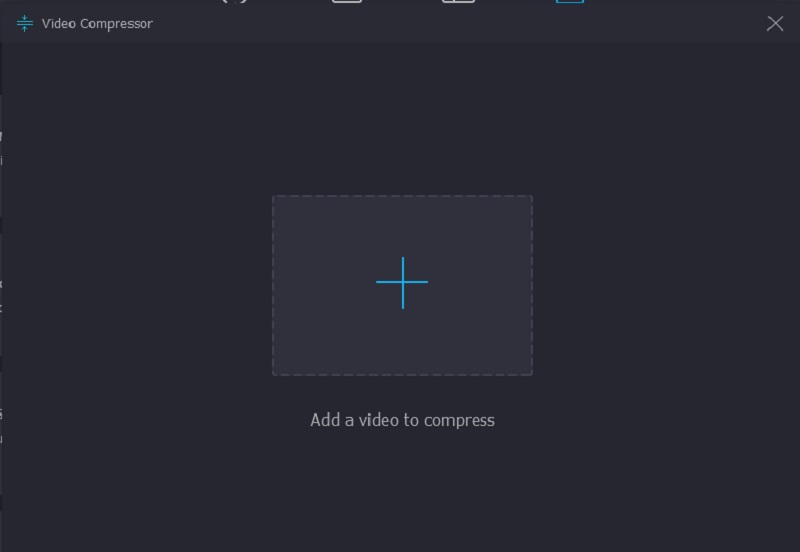
ขั้นตอนที่ 3: ไปที่ปริมาณการบีบอัด
ถัดไป หลังจากที่คุณอัปโหลดวิดีโอบน คอมเพรสเซอร์วิดีโอคุณจะเห็นจำนวนการบีบอัดในวิดีโอของคุณ สมมติว่าคุณต้องการควบคุมความละเอียด อัตราบิต และขนาดด้วยตนเอง ในกรณีนั้น คุณสามารถทำได้โดยระบุหมายเลขที่คุณต้องการ แต่ถ้าคุณต้องการทำทั้งหมดพร้อมกัน ให้เลื่อนตัวเลื่อนไปทางซ้าย
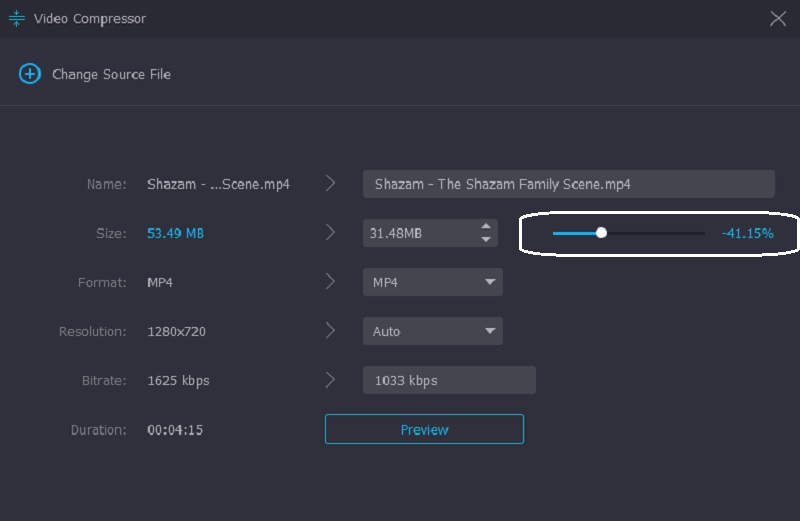
ขั้นตอนที่ 4: บีบอัดไฟล์อย่างถาวร
หากคุณมีขนาดวิดีโอที่ต้องการอยู่แล้ว คุณสามารถบีบอัดวิดีโอได้อย่างถาวร ทำได้โดยคลิกที่ บีบอัด ปุ่มด้านล่าง

ส่วนที่ 2 บีบอัดวิดีโอบน Windows โดย Zipping
สมมติว่าคุณต้องการบีบอัดไฟล์โดยการซิปไฟล์ คุณต้องปฏิบัติตามบทช่วยสอนเพื่อซิปไฟล์ของคุณให้สมบูรณ์
ขั้นตอนที่ 1: ขั้นแรก รวมคลิปวิดีโอทั้งหมดของคุณ คุณต้องสร้างโฟลเดอร์ใหม่และรวมเข้าด้วยกัน
ขั้นตอนที่ 2: หลังจากนั้น เลือกวิดีโอที่คุณต้องการบีบอัดโดยเปิดโฟลเดอร์ที่คุณสร้างขึ้น ในการทำเช่นนั้น ให้แตะวิดีโอแล้วคลิกขวา จากนั้นให้กด ซิป แล้วคลิกไฟล์ บีบอัด จากรายการตัวเลือก
ขั้นตอนที่ 3: สุดท้าย Windows จะสร้างโฟลเดอร์เก็บถาวรใหม่และจะบันทึกลงในโฟลเดอร์ไฟล์เดียวกันกับที่มีวิดีโอของคุณอยู่

ส่วนที่ 3 บีบอัดวิดีโอบน Windows ด้วย VLC Media Player
เรารู้ว่า VLC Media Player ได้รับการตั้งโปรแกรมให้เล่นวิดีโอต่างๆ ในรูปแบบต่างๆ ซอฟต์แวร์นี้มีเวอร์ชันสำหรับอุปกรณ์ทั้งหมด ดังนั้น คุณจึงสามารถดาวน์โหลดได้บนอุปกรณ์ Windows, Mac และ Linux และนอกเหนือจากการเล่นวิดีโอมากมาย VLC Media Player ยังสามารถแปลงและบีบอัดคลิปวิดีโอได้อีกด้วย อนุญาตให้ผู้ใช้เลือกตัวแปลงสัญญาณที่จะช่วยบีบอัดวิดีโอที่ต้องการ หากคุณมี VLC Media Player และต้องการบีบอัดวิดีโอ คุณสามารถใช้ขั้นตอนต่างๆ เป็นแนวทางได้
ขั้นตอนที่ 1: หากคุณมี VLC บนอุปกรณ์อยู่แล้ว คุณสามารถเปิดและแตะ สื่อ แผงด้านบน หลังจากนั้นให้คลิกที่ แปลง/บันทึก ปุ่มจากรายการ
ขั้นตอนที่ 2: ต่อไปให้กด เพิ่ม ปุ่มและเพิ่มคลิปวิดีโอของคุณ คลิก แปลง/บันทึก ปุ่มด้านล่าง
ขั้นตอนที่ 3: หากต้องการบีบอัดวิดีโอของคุณให้สมบูรณ์ ให้แตะ ข้อมูลส่วนตัว เมนูและเลือกตัวแปลงสัญญาณที่คุณคิดว่าเหมาะสมกับอุปกรณ์ของคุณ สุดท้าย เลือกโฟลเดอร์ปลายทางแล้วคลิก เริ่ม ปุ่ม. และนั่นคือทั้งหมดที่คุณต้องการ!
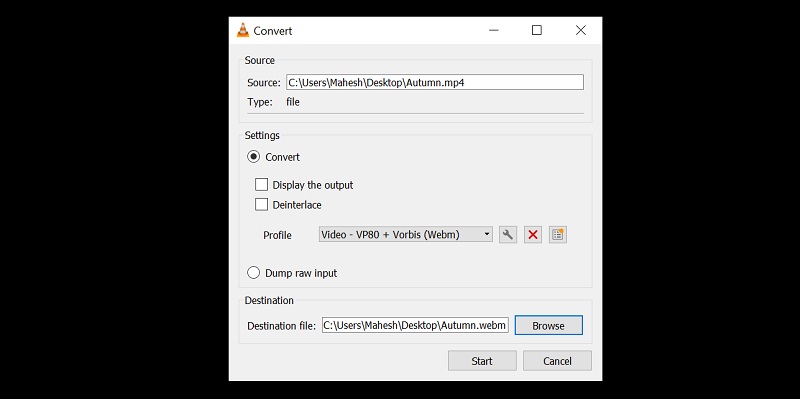
ส่วนที่ 4 คำถามที่พบบ่อยเกี่ยวกับการบีบอัดวิดีโอใน Windows 10
ข้อดีของการซิปไฟล์คืออะไร?
การซิปไฟล์ช่วยประหยัดพื้นที่ในการจัดเก็บ และช่วยเพิ่มประสิทธิภาพการทำงานของอุปกรณ์ของคุณ นอกจากนี้ยังเป็นแนวทางปฏิบัติในการปรับปรุงการถ่ายโอนไฟล์ด้วยอีเมล ด้วยความช่วยเหลือของการซิปไฟล์ ผู้คนจะสามารถส่งอีเมลในขนาดที่เล็กกว่าและรวดเร็วกว่า สุดท้าย มันจะเข้ารหัสเอกสารของคุณ
การบีบอัดวิดีโอส่งผลต่อคุณภาพอย่างไร
เมื่อคุณบีบอัดไฟล์ มันจะลดข้อมูลลง นอกจากนั้น ยังมีเอฟเฟกต์สี เช่น ความสว่าง คอนทราสต์ และความคมชัด
วิธีบีบอัดวิดีโอออนไลน์
หากคุณต้องการบีบอัดวิดีโอออนไลน์ คุณสามารถใช้ Vidmore Free Video Compressor เป็นเครื่องมือที่เป็นมิตรมากที่ช่วยให้ผู้ใช้บีบอัดไฟล์ได้อย่างง่ายดาย ขั้นแรก ให้คลิกปุ่มบีบอัดทันทีบนหน้าจอหลักและดาวน์โหลดตัวเรียกใช้งาน หลังจากนั้น อัปโหลดวิดีโอของคุณ โปรแกรมจะแสดงขนาด รูปแบบ อัตราบิต ความละเอียด และอัตราบิตของวิดีโอ จะช่วยให้คุณนำทางได้โดยเลือกจากรายการ แต่ถ้าคุณต้องการบีบอัดขนาดวิดีโอของคุณอย่างมีประสิทธิภาพ ให้เลื่อนตัวเลื่อนจนกว่าคุณจะได้ขนาดที่ต้องการ
สรุป
ตอนนี้คุณมีความรู้เพียงพอเกี่ยวกับ วิธีบีบอัด vi deo บน Windows 10? ยอดเยี่ยม! โดยทำตามคำแนะนำด้านบน ทุกอย่างจะกลายเป็นเค้กชิ้นหนึ่ง มันจะช่วยคุณบีบอัดวิดีโอของคุณ หากคุณต้องการส่งวิดีโอทางอีเมล คุณสามารถซิปได้ และถ้าคุณมี VLC Media Player และต้องการบีบอัดไฟล์ คุณต้องไปที่ตัวแปลงสัญญาณก่อน แต่เนื่องจากไม่ใช่ทุกคนที่ไม่คุ้นเคยกับตัวแปลงสัญญาณ คุณจึงสามารถไปที่โปรแกรมสุดท้ายของคุณ Vidmore Video Converter เป็นโปรแกรมที่ไม่ยุ่งยากและรับประกันว่าจะบีบอัดวิดีโอของคุณบน Windows


