บีบอัดวิดีโอใน Windows Media Player ด้วยวิธีง่ายๆ 2 วิธี
Windows Media Player เป็นหนึ่งในผลิตภัณฑ์ของ Microsoft เป็นโปรแกรมที่สามารถเล่นไฟล์เพลงจากซีดีและภาพยนตร์ได้ และผู้ใช้สามารถรับได้ฟรี! นอกจากการเล่นเสียงและวิดีโอแล้ว Windows Media Player ยังสามารถริปไฟล์เพลงได้อีกด้วย คุณอาจคิดออกถ้าคุณสามารถใช้เครื่องมือนี้เพื่อ บีบอัดวิดีโอใน Windows Media Player. หากคุณต้องการทราบคำตอบสำหรับคำถามนี้ โปรดดูข้อมูลที่นี่
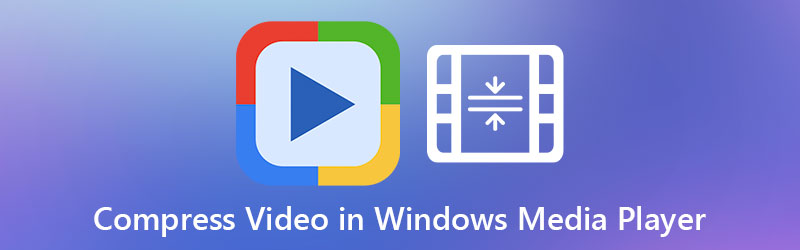
- ส่วนที่ 1 เป็นไปได้ไหมที่จะบีบอัดวิดีโอบน Windows Media Player
- ส่วนที่ 2 ทางเลือก Windows Media Player ที่ดีที่สุด
- ส่วนที่ 3 คำถามที่พบบ่อยเกี่ยวกับการบีบอัดวิดีโอใน Windows Media Player
ส่วนที่ 1 เป็นไปได้ไหมที่จะบีบอัดวิดีโอบน Windows Media Player
Windows Media Player มีความสามารถหลากหลายฟังก์ชั่น การเล่นแทร็กเสียงจากแทร็กเสียงต่างๆ ในซีดี คลิปภาพยนตร์ในรูปแบบไฟล์ต่างๆ และอื่นๆ เป็นตัวอย่างที่มีให้ใช้งาน อย่างไรก็ตาม แม้ว่าจะสามารถทำงานได้หลากหลาย แต่ก็ไม่มีทางที่จะบีบอัดวิดีโอใน Windows Media Player ได้ โชคดีที่คุณจะไม่ต้องกังวลเพราะจะแนะนำเครื่องมือออนไลน์และออฟไลน์ให้คุณ มันจะช่วยคุณในการบีบอัดวิดีโอของคุณในสถานการณ์นี้
ส่วนที่ 2 ทางเลือก Windows Media Player ที่ดีที่สุด
มีสองเครื่องมือทางเลือกในการบีบอัดวิดีโอ วิธีออนไลน์และออฟไลน์เหล่านี้สะดวกและตรงไปตรงมามาก
1. Vidmore Video Converter
หากคุณต้องการบีบอัดวิดีโอของคุณอย่างมีประสิทธิภาพสูงสุด คุณต้องมี Vidmore Video Converter. โปรแกรมนี้เป็นโปรแกรมที่ผู้คนใช้แทน Windows Media Player Vidmore Video Converter สามารถใช้ได้กับอุปกรณ์ Mac และ Windows สามารถทำงานได้หลายอย่าง เช่น การแปลง การแยก และแก้ไขไฟล์เสียงและวิดีโอ นอกจากนั้น ยังสามารถบีบอัดไฟล์เสียงและวิดีโอได้จนกว่าจะได้คุณภาพที่ต้องการ
มีหลายวิธีในการบีบอัดวิดีโอของคุณในเครื่องมือนี้ วิธีแรกและง่ายที่สุดคือการอัปโหลดวิดีโอบน Toolbox วิธีที่สองคือการตัดแต่งส่วนที่ไม่ต้องการของวิดีโอด้วยความช่วยเหลือของที่กันจอน และสุดท้าย คุณสามารถบีบอัดวิดีโอโดยควบคุมความละเอียดในการตั้งค่า แต่สำหรับตอนนี้ เราจะมาแนะนำขั้นตอนในการบีบอัดวิดีโอโดยใช้ Toolbox
ขั้นตอนที่ 1: ติดตั้ง Video Compressor บน Windows หรือ Mac Devices
หากต้องการเรียกใช้ Vidmore Video Compressor บนอุปกรณ์ของคุณให้สำเร็จ คุณต้องทำตามขั้นตอนเหล่านี้ ก่อนอื่นให้แตะ ดาวน์โหลดฟรี บนเว็บไซต์ชั้นนำของโปรแกรม หลังจากนั้น ติดตั้งและอนุญาตให้เข้าถึงอุปกรณ์ของคุณ
ขั้นตอนที่ 2: ไปที่ Toolbox
เมื่อโปรแกรมเริ่มทำงาน คุณจะเห็นแผงด้านบน คลิก กล่องเครื่องมือ จากตัวเลือกเพื่อดูเครื่องมือแก้ไขอื่นๆ
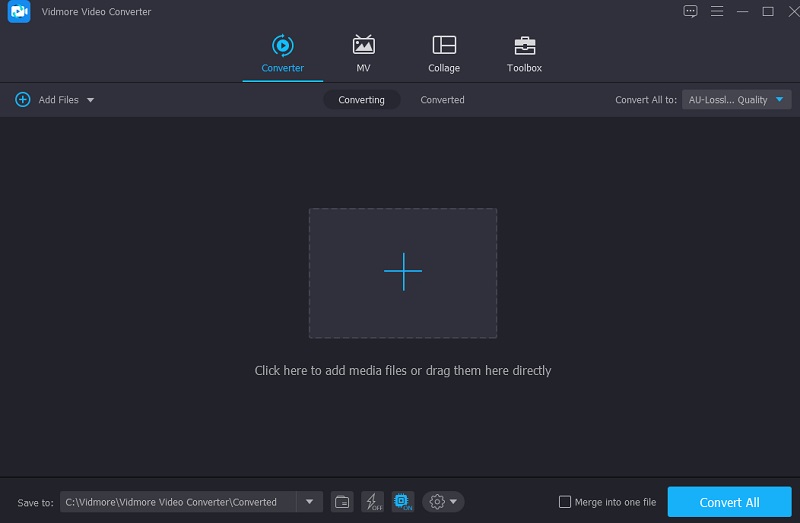
เมื่อคุณคลิกไฟล์ กล่องเครื่องมือคุณจะเห็นเครื่องมือแก้ไขอื่นๆ เนื่องจากคุณต้องการบีบอัดวิดีโอ ให้แตะ คอมเพรสเซอร์วิดีโอ จากรายการ หลังจากนั้นให้กด บวก และอัปโหลดวิดีโอจากโฟลเดอร์ของคุณ
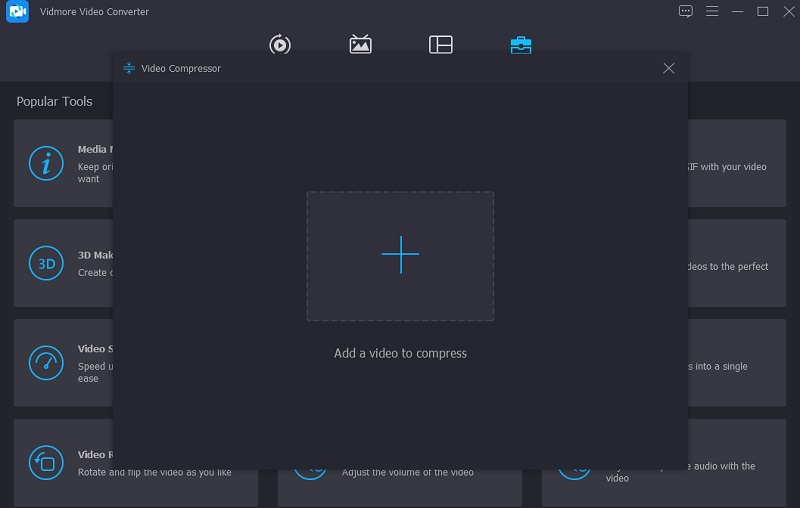
ขั้นตอนที่ 3: แก้ไขขนาดของวิดีโอ
ถัดไป หลังจากอัปโหลดวิดีโอในโปรแกรมแล้ว คุณจะเห็นความละเอียด อัตราบิต รูปแบบ และจำนวนที่ลดลงในไฟล์ของคุณ คุณสามารถควบคุมการตั้งค่าโดยเลือกจากรายการตัวเลือก แต่ถ้าคุณต้องการวิธีง่ายๆ คุณสามารถเลื่อนแถบเลื่อนไปทางซ้ายเพื่อดูขนาดของวิดีโอได้
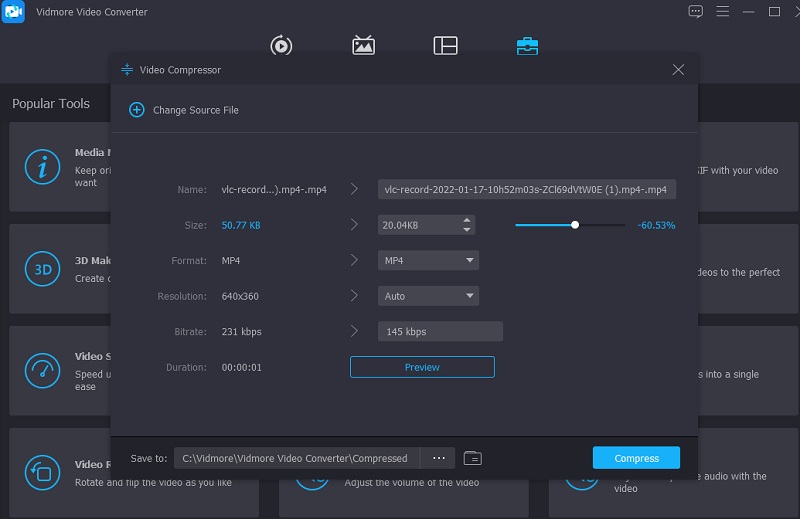
ขั้นตอนที่ 4: เริ่มการบีบอัด
สุดท้าย เมื่อคุณแก้ไขความละเอียดของวิดีโอเสร็จแล้ว คุณสามารถคลิก บีบอัด ซึ่งอยู่ด้านล่างขวามือของหน้าต่าง
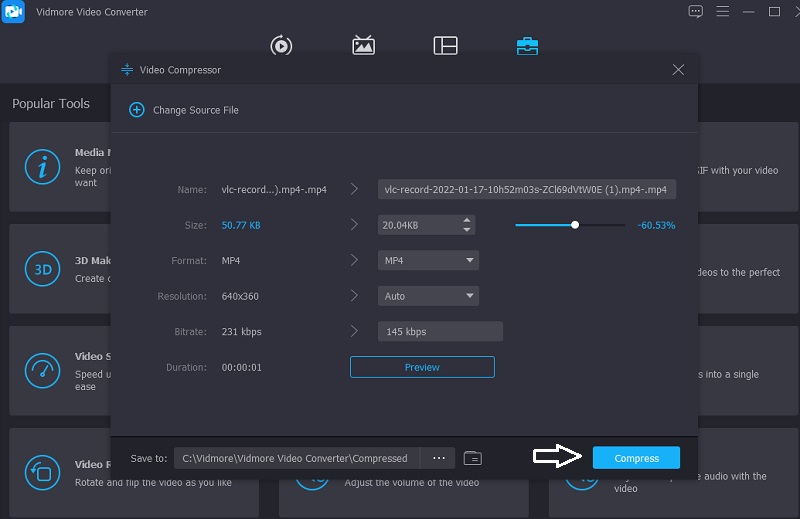
2. Vidmore โปรแกรมอัดวิดีโอฟรี
สมมติว่าคุณกำลังมีปัญหาด้านพื้นที่จัดเก็บข้อมูลอย่างร้ายแรงในอุปกรณ์ของคุณ ในกรณีนั้น คุณสามารถใช้ Vidmore โปรแกรมบีบอัดวิดีโอออนไลน์ฟรี เพื่อช่วยคุณ แทนที่จะเป็นซอฟต์แวร์ มันเป็นโปรแกรมบีบอัดไฟล์วิดีโอออนไลน์ที่จะช่วยคุณในการลดขนาดไฟล์วิดีโอของคุณ แม้ว่าจะเป็นคอมเพรสเซอร์บริสุทธิ์ แต่ก็ใช้งานได้ง่ายอย่างไม่มีใครเทียบได้ Vidmore Free Video Converter ไม่มีการจำกัดประเภทของไฟล์ที่โปรแกรมสามารถแปลงได้ โปรแกรมนี้สอดคล้องกับรูปแบบไฟล์เสียงและวิดีโอที่หลากหลาย
นอกจากนี้ สมมติว่าคุณต้องการบีบอัดไฟล์วิดีโอของคุณ ในกรณีดังกล่าว คุณสามารถทำได้ที่นี่โดยเลื่อนดูตัวเลือกต่างๆ และเปลี่ยนความละเอียดของไฟล์ที่คุณสร้าง สุดท้าย มันสามารถดำเนินการแก้ไขไฟล์ได้หลากหลาย ทำให้ผู้ใช้สามารถตัดสินใจได้อย่างชาญฉลาดยิ่งขึ้น หากคุณคิดว่าเครื่องมือออนไลน์นี้จะสะดวกกว่า โปรดดูบทแนะนำทีละขั้นตอนด้านล่างนี้
ขั้นตอนที่ 1: ในการเริ่มต้น ไปที่หน้า Vidmore Free Video Compressor เลือก บีบอัดเดี๋ยวนี้ จากเมนูของตัวเรียกใช้งาน และให้สิทธิ์ตัวเรียกใช้งานเข้าถึงอุปกรณ์ของคุณ เมื่อเสร็จแล้วคุณสามารถอัปโหลดวิดีโอได้
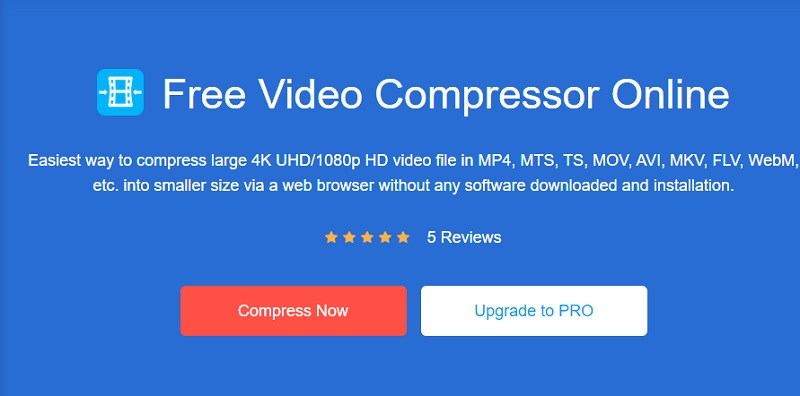
ขั้นตอนที่ 2: หลังจากที่คุณเพิ่มวิดีโอลงในไทม์ไลน์แล้ว คุณจะสามารถดูเปอร์เซ็นต์ของวิดีโอที่ลดขนาดลงได้ ตลอดจนความละเอียด อัตราบิต และรูปแบบของวิดีโอ หากคุณต้องการบีบอัดไฟล์ ให้เลื่อนตัวเลื่อนไปทางซ้าย
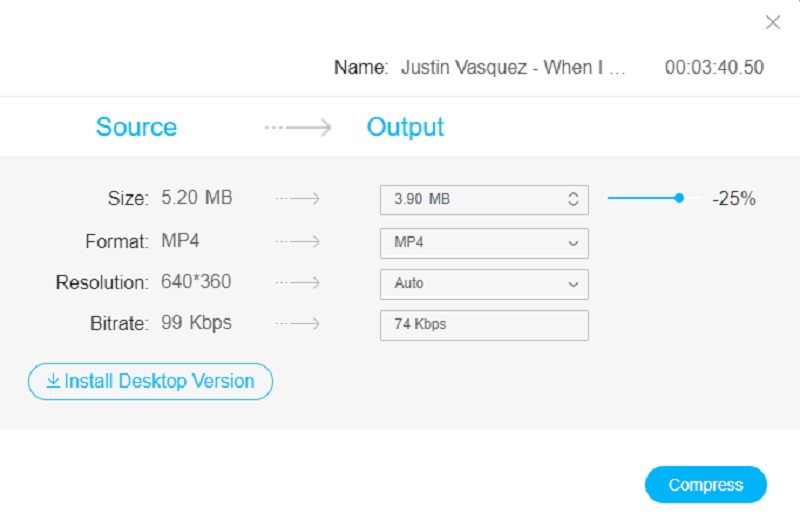
ขั้นตอนที่ 3: เมื่อปรับการตั้งค่าของวิดีโอแล้ว คุณสามารถบีบอัดวิดีโอเพื่อดูบนหน้าจอขนาดเล็กได้ เพื่อสิ้นสุดกระบวนการ ให้กด บีบอัด ปุ่ม.
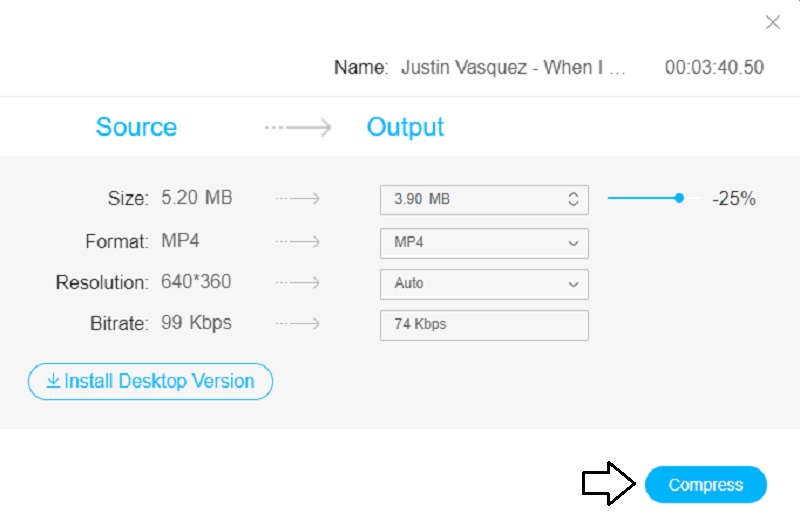
ส่วนที่ 3 คำถามที่พบบ่อยเกี่ยวกับการบีบอัดวิดีโอใน Windows Media Player
Windows Media Player รองรับรูปแบบใดบ้าง?
รูปแบบที่รองรับของเครื่องเล่น Windows Media ได้แก่ WMA, WMV, ASX, WAX, WMX, WMD, AVI และอื่นๆ อีกมากมาย
Windows Media Player สามารถเล่นไฟล์ H264 ได้หรือไม่
Windows Media Player รุ่นล่าสุด เวอร์ชัน 12 มีการสนับสนุนดั้งเดิมสำหรับ H. 264 และ MP4 รวมถึงรูปแบบและตัวแปลงสัญญาณอื่นๆ อีกจำนวนมาก ดังนั้น หากคุณใช้ WMP12 คุณก็ควรจะนำเข้าไฟล์ H. 264 เข้าสู่ WMP และเล่นได้โดยไม่มีปัญหา
VLC Media Player เหมือนกับ Windows Media Player ของ Microsoft หรือไม่
VLC Player ไม่สนับสนุนคุณลักษณะมินิบาร์ต่างจาก Windows Media Player ของ Microsoft อันนี้มีส่วนต่อประสานผู้ใช้ที่ยอดเยี่ยมที่คุณสามารถปรับแต่งได้อย่างง่ายดาย ตรงกันข้ามกับ VLC Windows Media Player มีหน้าต่างขนาดเล็กที่ให้คุณควบคุมโปรแกรมเล่นโดยไม่รบกวนการทำงานของหน้าต่างหลัก
บทสรุป
คุณอาจไม่สามารถ บีบอัดขนาดไฟล์วิดีโอบน Windows Media Player. ยังคงรับประกันว่าจะเล่นภาพยนตร์เรื่องโปรดของคุณด้วยรูปแบบไฟล์ต่างๆ เนื่องจากเครื่องมือนี้ไม่สามารถเล่นวิดีโอและภาพยนตร์ได้ คุณอาจต้องใช้เครื่องมือออนไลน์และออฟไลน์ในการบีบอัดไฟล์ของคุณ Vidmore Video Converter และ Vidmore Free Video Compressor เป็นเครื่องมือที่คุณต้องการ! ด้วย Vidmore Video Converter คุณสามารถทำการปรับเปลี่ยนอื่นๆ ได้นอกจากการบีบอัดวิดีโอ
แม้ว่าโปรแกรมบีบอัดวิดีโอออนไลน์จะอนุญาตให้ผู้ใช้ลดขนาดคลิปวิดีโอของตนเท่านั้น แต่โดยรวมแล้วมันจะช่วยคุณบีบอัดขนาดของวิดีโอโดยไม่ลดทอนคุณภาพ


