วิธียอดนิยมสำหรับการบีบอัดไฟล์ที่ไม่ลงรอยกันเพื่อส่งการบันทึกเกมขนาดใหญ่
คุณอาจมีคำแนะนำเกี่ยวกับเกมที่คุณต้องการแชร์กับผู้อื่นใน Discord อย่างไรก็ตาม เมื่อคุณพยายามอัปโหลด จะมีข้อผิดพลาดปรากฏขึ้นว่า “ไฟล์ของคุณทรงพลังเกินไป” สิ่งนี้จะเกิดขึ้นเมื่อคุณเกินขีดจำกัดขนาดไฟล์ที่อนุญาตสำหรับการอัปโหลดวิดีโอ
ใน Discord ผู้ใช้สามารถอัปโหลดวิดีโอได้ไม่เกิน 8MB ดังนั้น เมื่อวิดีโอของคุณมีขนาดใหญ่กว่าขนาดไฟล์ที่อนุญาต คุณอาจรู้สึกหงุดหงิดกับข้อผิดพลาดเท่านั้น การบีบอัดวิดีโอเป็นวิธีที่ใช้การได้วิธีหนึ่งที่จะช่วยคุณข้ามข้อจำกัดนี้ ในบันทึกย่อนั้น โพสต์นี้จะแบ่งปันโปรแกรมที่ยอดเยี่ยมบางอย่างเพื่อลดขนาดวิดีโอที่อนุญาตให้อัปโหลดบน Discord ได้อย่างมาก ลองดูด้านล่างและค้นพบวิธีต่างๆ วิธีบีบอัดวิดีโอสำหรับ Discord.
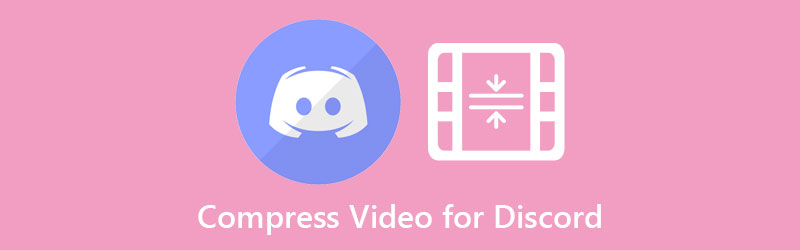

ส่วนที่ 1 ฉันสามารถส่งวิดีโอบน Discord ที่มีมากกว่า 8MB . ได้หรือไม่
Discord จำกัดผู้ใช้ไว้ที่ขนาดไฟล์ 8MB สำหรับการอัปโหลดวิดีโอ แต่คุณสามารถส่งวิดีโอบน Discord ได้มากกว่า 8MB แม้ว่าจะมาพร้อมกับราคาก็ตาม ซอฟต์แวร์วิดีโอแชทนี้เสนอแผน Nitro สำหรับผู้ใช้ เมื่อสมัครรับข้อมูล Discord Nitro คุณจะได้รับสิทธิ์ในการอัปโหลดไฟล์ไม่เกิน 50MB ผู้ใช้สามารถสมัครสมาชิก $9.9 ต่อเดือน ดังนั้น หากคุณต้องการใช้อย่างต่อเนื่อง คุณจะต้องจ่ายเงินบางส่วน
ส่วนที่ 2 วิธีที่ดีที่สุดในการบีบอัดวิดีโอเป็น 8MB สำหรับ Discord
หนึ่งในซอฟต์แวร์ที่มีความต้องการสูงเหมือนกันคือ Vidmore Video Converter. ซอฟต์แวร์ที่มีประสิทธิภาพนี้ช่วยให้คุณปรับแต่งวิดีโอสำหรับ Discord โดยปรับแต่งพารามิเตอร์ รวมถึงอัตราการบีบอัดและความละเอียด นอกจากนี้ยังช่วยให้คุณสามารถส่งออกวิดีโอที่สนับสนุนโดย Discord เช่น MOV, MP4 และ WEBM เพียงตรวจสอบให้แน่ใจว่าได้ปรับอัตราการบีบอัดในปริมาณที่เหมาะสม อย่างไรก็ตาม คุณสามารถใช้ตัวเลือกแสดงตัวอย่างเพื่อช่วยให้คุณดูการเล่นล่วงหน้าได้ ด้วยวิธีนี้ คุณสามารถปรับแต่งเพิ่มเติมและบรรลุผลลัพธ์ที่ต้องการได้
อ้างถึงขั้นตอนด้านล่างและเรียนรู้วิธีบีบอัดไฟล์วิดีโอสำหรับ Discord:
ขั้นตอนที่ 1. ดาวน์โหลดและติดตั้ง Vidmore Video Converter
ในการเริ่มต้นให้คว้าโปรแกรมโดยกดปุ่ม .ตัวใดตัวหนึ่ง ดาวน์โหลดฟรี ปุ่มด้านล่างเพื่อรับตัวติดตั้งสำหรับคอมพิวเตอร์ Mac หรือ Windows ของคุณ เรียกใช้ไฟล์แพ็คเกจการติดตั้งของเครื่องมือและไปยังขั้นตอนการติดตั้ง เปิดใช้งานบนคอมพิวเตอร์ของคุณหลังจากนั้นไม่นาน
ขั้นตอนที่ 2. อัปโหลดวิดีโอ
คราวนี้ นำเข้าวิดีโอที่คุณต้องการบีบอัด ไปที่ กล่องเครื่องมือ แผงและเข้าถึง คอมเพรสเซอร์วิดีโอ ตัวเลือก. หน้าต่างป๊อปอัปจะปรากฏขึ้น จากที่นี่ ให้ทำเครื่องหมายที่ปุ่มเครื่องหมายบวก เพื่อนำเข้าวิดีโอคลิปเป้าหมายของคุณ เรียกดูวิดีโอจากโฟลเดอร์ของอุปกรณ์และดับเบิลคลิกเพื่อเพิ่มลงในโปรแกรม

ขั้นตอนที่ 3 บีบอัดวิดีโอได้หลายวิธี
มีวิธีปรับขนาดต่างๆ ที่ Vidmore นำเสนอ นอกเหนือจากเครื่องมือบีบอัดวิดีโอ
1. บีบอัดวิดีโอโดยใช้ Video Compressor
หน้าต่างป๊อปอัปจะปรากฏขึ้นหลังจากอัปโหลดวิดีโอของคุณไปยัง Video Compressor ถัดไป ปรับค่าของอัตราการบีบอัดโดยใช้แถบเลื่อนหรือกำหนดขนาดโดยใช้ลูกศรขึ้นและลง นอกจากนี้คุณยังสามารถปรับเปลี่ยนรูปแบบและความละเอียดได้ เมื่อตั้งค่าทั้งหมดแล้ว ให้ดูตัวอย่างไฟล์และปรับการบีบอัดเพิ่มเติม จากนั้นกด บีบอัด ปุ่มเพื่อยืนยันกระบวนการ
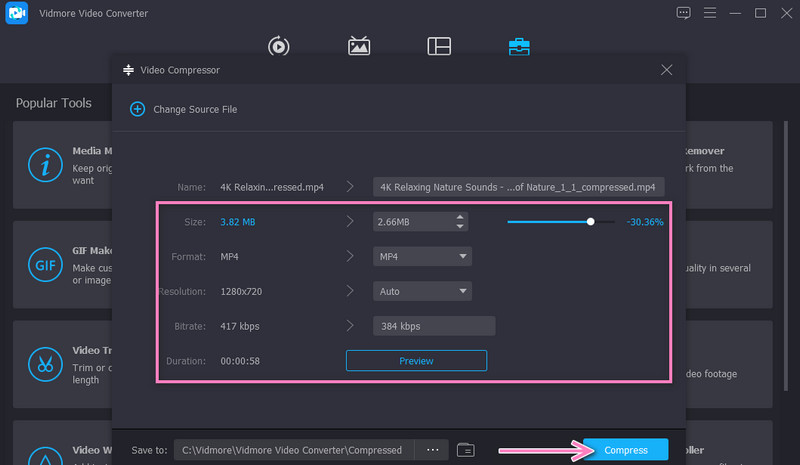
2. ตัดส่วนที่ไม่จำเป็นของวิดีโอ
จากเมนู Toolbar ให้เลือก เครื่องตัดแต่งวิดีโอ และเพิ่มวิดีโอของคุณเพื่อตัด ถัดไป ปรับจุดเริ่มต้นและจุดสิ้นสุดโดยใช้แถบเลื่อนหรือแถบควบคุมเพลง เปิดการตั้งค่าผลลัพธ์ที่ด้านล่างของอินเทอร์เฟซ จากนั้นกำหนดค่าที่จำเป็นตามความต้องการของคุณ ตี ตกลง, ตามด้วย ส่งออก เพื่อบันทึกการเปลี่ยนแปลง
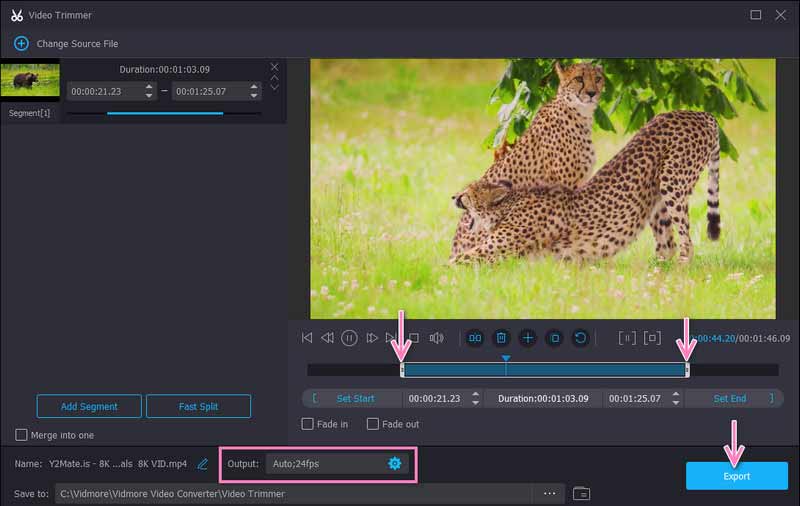
3. แยกเป็นส่วนๆ
คุณสามารถแบ่งวิดีโอออกเป็นชิ้นส่วนหรือส่วนโดยใช้ Video Trimmer และเก็บเฉพาะส่วนวิดีโอที่เกี่ยวข้องเท่านั้น ติ๊ก แยกเร็ว และกำหนดการตั้งค่าแยกตามความต้องการของคุณ เสร็จแล้วกด ส่งออก ปุ่ม.
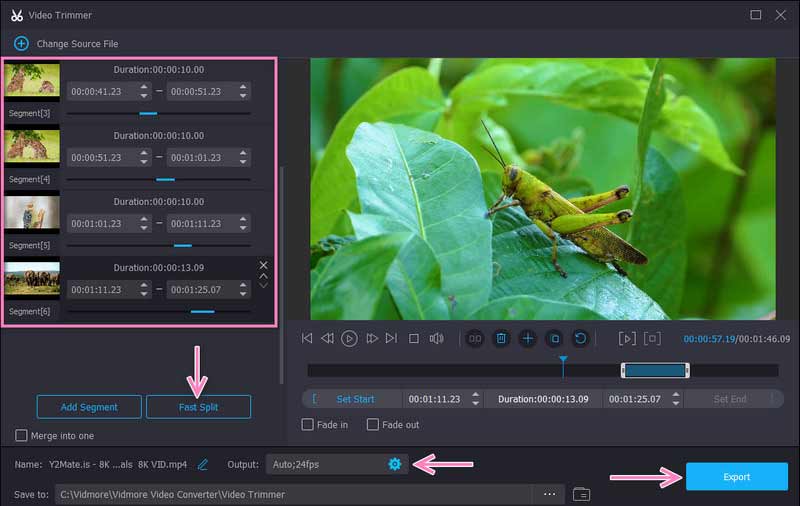
4. เร่งความเร็ววิดีโอ
อีกวิธีในการลดหรือย่อขนาดวิดีโอเป็น 8MB สำหรับ Discord คือการปรับความเร็วของวิดีโอ มองหา ตัวควบคุมความเร็ววิดีโอ จากแท็บกล่องเครื่องมือและเพิ่มคลิปวิดีโอเป้าหมายของคุณ ในหน้าต่างต่อไปนี้ คุณจะเห็นตัวเลือกเพื่อเพิ่มความเร็วของวิดีโอ ในทำนองเดียวกัน คุณอาจปรับค่ากำหนดบางอย่างจากเมนูผลลัพธ์ จากนั้นติ๊กเครื่องหมาย ส่งออก ปุ่มที่มุมล่างขวาเพื่อบันทึกการเปลี่ยนแปลงที่ทำ
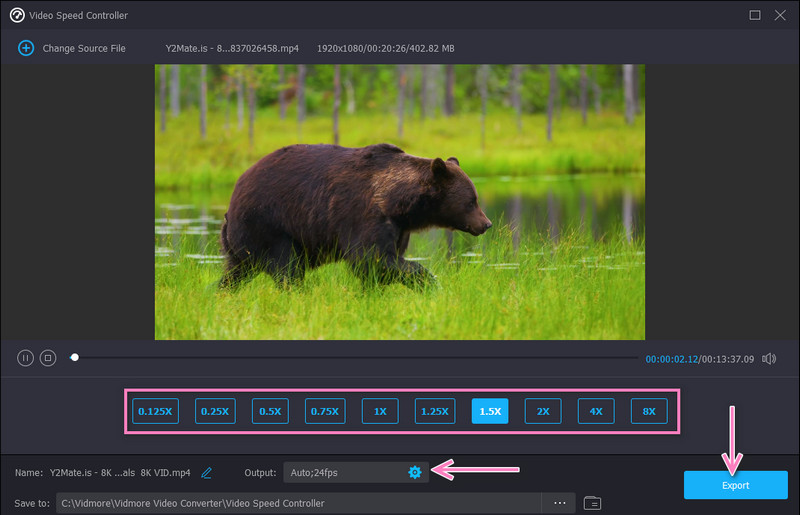
ขั้นตอนที่ 4. ดูตัวอย่างวิดีโอ
เมื่อเครื่องมือเสร็จสิ้นกระบวนการบีบอัดวิดีโอ โฟลเดอร์ผลลัพธ์จะปรากฏขึ้นโดยอัตโนมัติ ถัดไป ดับเบิลคลิกที่วิดีโอเพื่อเล่นและดูวิดีโอที่ส่งออก หากคุณพอใจกับผลลัพธ์ที่ได้ คุณสามารถแชร์วิดีโอบน Discord ได้แล้ว
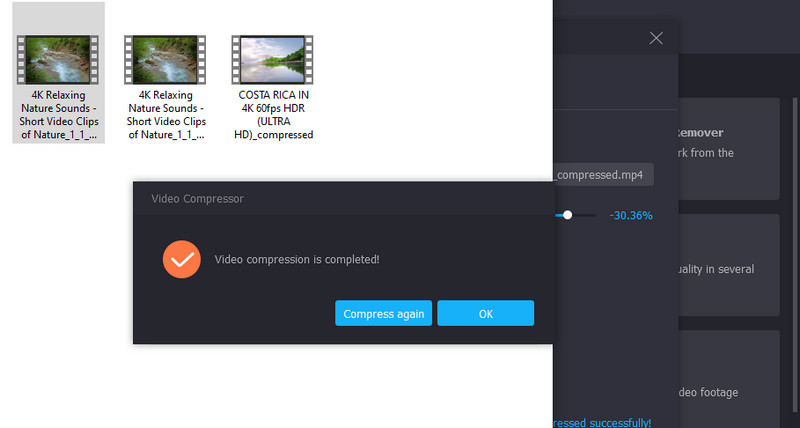
ส่วนที่ 3 บีบอัดไฟล์วิดีโอสำหรับ Discord โดยใช้ Online Service
หากคุณต้องการจำกัดวิดีโอสำหรับเว็บและไม่ต้องการติดตั้งซอฟต์แวร์ใดๆ คุณสามารถวางใจได้ ฟรีโปรแกรมบีบอัดวิดีโอออนไลน์. เป็นทางเลือกที่ดีที่สุดในการแปลงวิดีโอเป็นขนาดที่เล็กลงโดยไม่ทำให้คุณภาพของวิดีโอเสียหาย สิ่งที่ยอดเยี่ยมเกี่ยวกับโปรแกรมนี้คือคุณสามารถอัปโหลดรูปแบบอินพุตใดก็ได้ ยิ่งไปกว่านั้น คุณสามารถบีบอัด MP4 สำหรับ Discord และลดขนาดลงได้อย่างมาก นอกจากนี้ คุณสามารถส่งออกวิดีโอไปยังเกือบทุกรูปแบบวิดีโอออก ด้านล่างนี้คือคำแนะนำโดยย่อที่คุณสามารถปฏิบัติตามวิธีบีบอัดวิดีโอเพื่อส่งบน Discord
ขั้นตอนที่ 1. เข้าถึงเว็บคอมเพรสเซอร์ออนไลน์โดยไปที่เว็บไซต์อย่างเป็นทางการโดยใช้เบราว์เซอร์ใดก็ได้บนอุปกรณ์ของคุณ
ขั้นตอนที่ 2. จากนั้นคลิกที่ บีบอัดเดี๋ยวนี้ ปุ่มเพื่อติดตั้งตัวเรียกใช้งานและอัปโหลดวิดีโอที่คุณต้องการบีบอัด
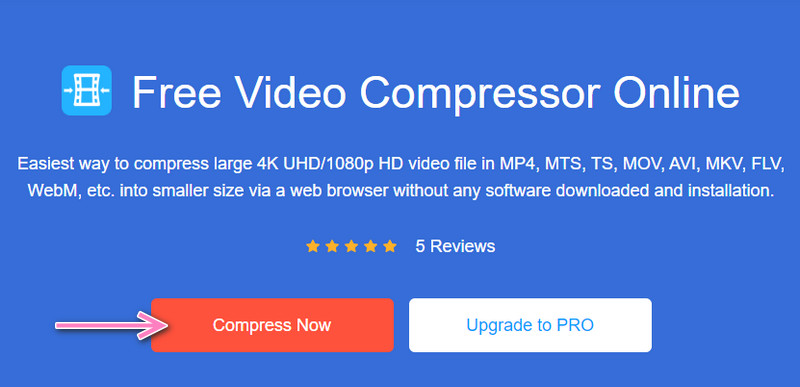
ขั้นตอนที่ 3. หน้าต่างจะปรากฏขึ้น และเลื่อนตัวเลื่อนเพื่อปรับอัตราการบีบอัด คุณยังสามารถปรับพารามิเตอร์ให้มีคุณภาพและขนาดที่คุณต้องการได้

ขั้นตอนที่ 4. สุดท้ายให้คลิกที่ บีบอัด ปุ่มเพื่อเริ่มกระบวนการบีบอัด
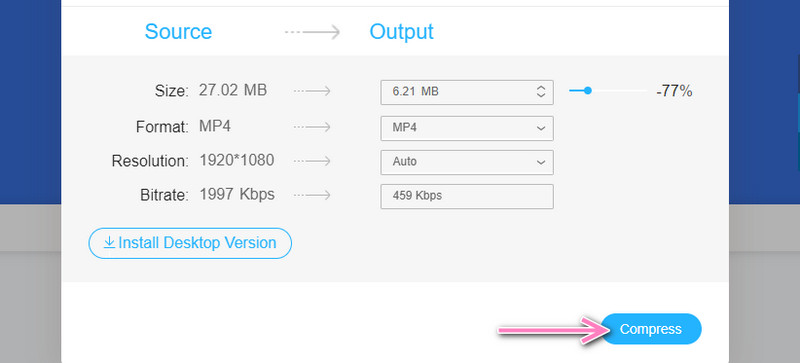
ส่วนที่ 4 คำถามที่พบบ่อยเกี่ยวกับการบีบอัดวิดีโอสำหรับ Discord
ฉันจะส่งวิดีโอที่เกิน 8MB โดยไม่ต้องสมัคร Discord Nitro ได้อย่างไร
คุณสามารถข้ามขีดจำกัดการอัปโหลด Discord ได้โดยไม่ต้องอัปเกรดแผนเป็น Nitro ที่สามารถทำได้โดยใช้เครื่องมือที่กล่าวถึงข้างต้น แทนที่จะจ่าย $9.9 ต่อเดือน การจ่ายเงินครั้งเดียวหรือใช้โปรแกรมออนไลน์เป็นประโยชน์
วิดีโอ 30 วินาทีใช้พื้นที่จัดเก็บเท่าใด
ขึ้นอยู่กับขนาดเฟรมของวิดีโอและจำนวนเฟรมในวิดีโอ สูตรคือคูณขนาดด้วย FPS
เหตุใดฉันจึงอัปโหลดวิดีโอไม่ได้หลังจากบีบอัดเป็น 8MB หรือต่ำกว่า
เมื่อวิดีโอมีขนาดต่ำกว่า 8MB และคุณยังอัปโหลดไม่ได้ ปัญหาอยู่ที่รูปแบบวิดีโอ ดังนั้นตรวจสอบให้แน่ใจว่าวิดีโอรองรับ Discord ก่อนอัปโหลด บีบอัดไฟล์สำหรับ Discord และแปลงเป็นรูปแบบวิดีโอใดก็ได้
สรุป
ผ่านบทช่วยสอนนี้ วิดีโอบีบอัด Discord สามารถทำได้ง่ายๆ วิธีที่ดีที่สุดอาจเป็นแบบอัตนัยเพราะขึ้นอยู่กับความต้องการของผู้ใช้ ดังนั้นให้เลือกวิธีการที่เหมาะสมกับคุณเป็นอย่างดี


