คำแนะนำโดยละเอียดเกี่ยวกับวิธีการเบลอวิดีโอใน CapCut
CapCut เป็นซอฟต์แวร์ตัดต่อวิดีโอที่ดีที่สุดตัวหนึ่งที่คุณสามารถใช้ได้บนแพลตฟอร์มต่างๆ คุณสามารถเข้าถึงซอฟต์แวร์นี้ได้บนคอมพิวเตอร์ เบราว์เซอร์ และแม้แต่บนอุปกรณ์พกพา ซอฟต์แวร์นี้มีฟังก์ชันตัดต่อวิดีโอเกือบทั้งหมดที่คุณต้องการเพื่อสร้างวิดีโอที่น่าทึ่ง หนึ่งในคุณสมบัติที่ยอดเยี่ยมของซอฟต์แวร์นี้คือสามารถเบลอวิดีโอได้ ซอฟต์แวร์สามารถเบลอใบหน้า พื้นหลัง และวิดีโอทั้งหมดได้ ดังนั้น หากนี่คือคุณสมบัติที่คุณต้องการสำหรับวิดีโอของคุณ คุณต้องอ่านบทความนี้ เราจะให้รายละเอียดทั้งหมดเกี่ยวกับ วิธีเบลอวิดีโอใน CapCut โดยใช้วิธีการที่มีประสิทธิภาพสูงสุด จากนั้นเราจะแนะนำซอฟต์แวร์อื่น ๆ เพื่อใช้ในกระบวนการเบลอวิดีโออย่างมีประสิทธิภาพ โดยไม่ต้องเสียเวลาอีกต่อไป เรียนรู้ทุกอย่างจากเนื้อหานี้
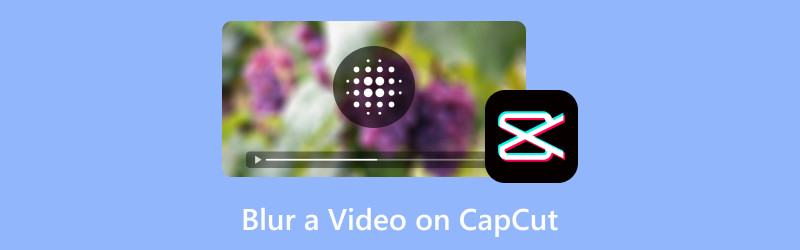
เนื้อหาของหน้า
ส่วนที่ 1. การเบลอวิดีโอด้วย CapCut
หากคุณต้องการเรียนรู้วิธีการเบลอภาพใน CapCut คุณสามารถรับข้อมูลได้จากส่วนนี้ แต่ก่อนอื่นเรามาเรียนรู้ข้อมูลพื้นฐานเกี่ยวกับซอฟต์แวร์กันก่อน CapCut เป็นซอฟต์แวร์ตัดต่อวิดีโอทั้งแบบออฟไลน์และออนไลน์ที่สามารถปรับปรุงวิดีโอได้อย่างมีประสิทธิภาพ โดยมีคุณสมบัติต่างๆ มากมายที่ให้คุณใช้งานได้เพื่อสร้างผลลัพธ์ที่ยอดเยี่ยม คุณสามารถแทรกเอฟเฟกต์ต่างๆ ข้อความ ฟิลเตอร์ ปรับสีวิดีโอ และอื่นๆ อีกมากมาย ด้วยคุณสมบัติที่ยอดเยี่ยมเหล่านี้ ไม่ต้องสงสัยเลยว่าคุณจะได้ผลลัพธ์ที่สมบูรณ์แบบหลังจากดำเนินการเสร็จสิ้น
ตอนนี้ เมื่อถึงเวลาต้องเบลอวิดีโอของคุณ คุณสามารถพึ่งพาซอฟต์แวร์นี้ได้ CapCut เป็นวิธีที่มีประสิทธิภาพในการเบลอวิดีโอของคุณ นอกจากนี้ยังสามารถเสนอตัวเลือกการเบลอต่างๆ ทำให้เป็นโปรแกรมตัดต่อวิดีโอที่เหมาะสมและสะดวกสบายสำหรับผู้ใช้ทุกคน ข่าวดีก็คือการเบลอวิดีโอของคุณเป็นงานง่ายๆ หลังจากที่คุณเพิ่มไฟล์ลงในไทม์ไลน์ของโปรแกรมตัดต่อแล้ว คุณสามารถดำเนินการต่อไปยังส่วนเอฟเฟกต์และเบลอวิดีโอได้ ด้วยวิธีง่ายๆ นี้ ไม่ว่าคุณจะเป็นผู้ใช้มือใหม่หรือผู้ใช้ที่มีทักษะ คุณสามารถใช้เครื่องมือนี้ได้โดยไม่มีปัญหาใดๆ ดังนั้น หากต้องการเรียนรู้เพิ่มเติมเกี่ยวกับวิธีการทั้งหมด วิธีการเบลอ วิดีโอที่ใช้ CapCut โปรดดูคำแนะนำที่มีประสิทธิภาพด้านล่าง
ขั้นตอนที่ 1- เข้าถึง แคปคัท ซอฟต์แวร์ คุณสามารถใช้เวอร์ชันออนไลน์หรือออฟไลน์ได้ตามความต้องการของคุณ ในวิธีนี้ เราจะใช้ซอฟต์แวร์เวอร์ชันออฟไลน์ หลังจากที่คุณติดตั้งโปรแกรมแล้ว ให้เปิดใช้งานและคลิกปุ่ม สร้างโครงการ ปุ่ม.
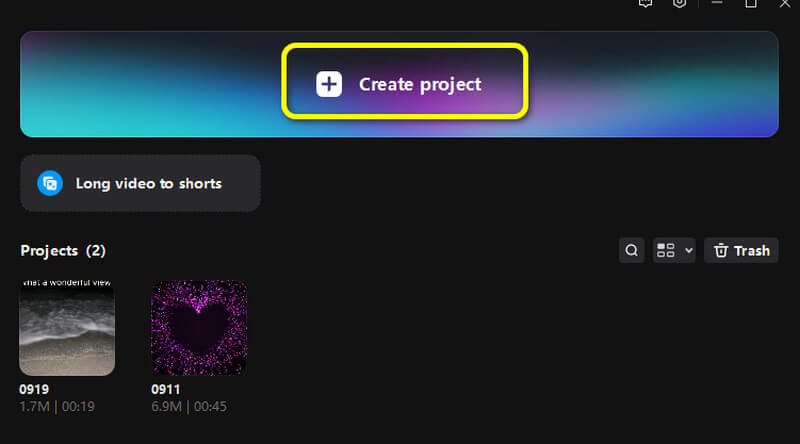
ขั้นตอนที่ 2. จากนั้นให้คลิก นำเข้า เพื่อเพิ่มไฟล์วิดีโอ จากนั้นลากและวางไฟล์ลงใน เส้นเวลา ส่วนด้านล่างนี้
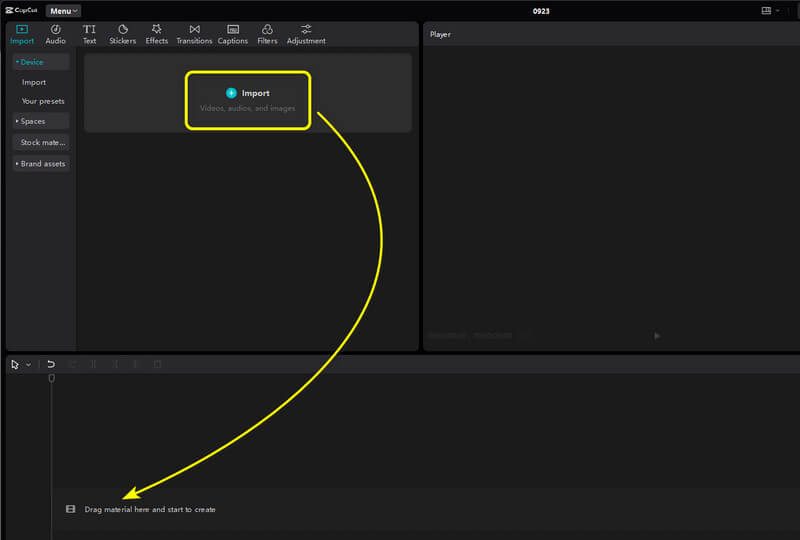
ขั้นตอนที่ 3. ไปที่ไฟล์ ผลกระทบ จากอินเทอร์เฟซด้านบน จากนั้นคุณสามารถค้นหาเอฟเฟกต์ Blur ได้ รับเอฟเฟกต์แล้วลากไปที่ เส้นเวลาเท่านี้คุณก็จะเห็นได้ว่าวิดีโอของคุณอยู่ในเอฟเฟ็กต์เบลอแล้ว
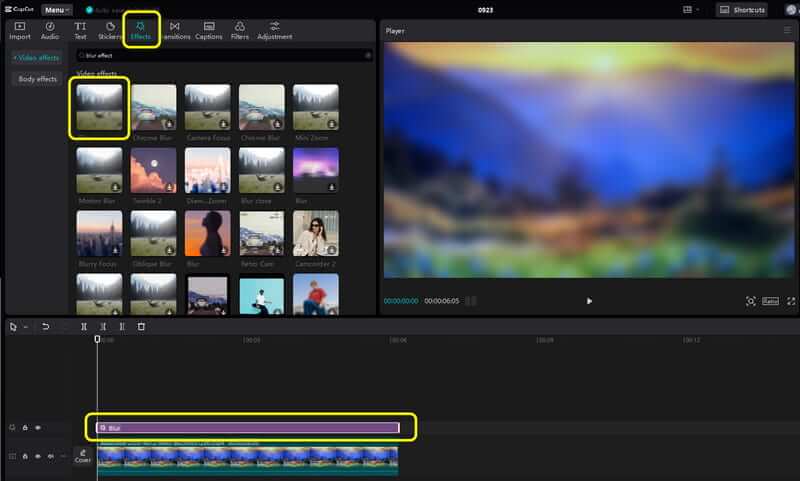
ขั้นตอนที่ 4เมื่อเสร็จแล้ว คุณสามารถเริ่มบันทึกวิดีโอเบลอของคุณได้โดยคลิก ส่งออก ปุ่มจากอินเทอร์เฟซด้านบนขวา
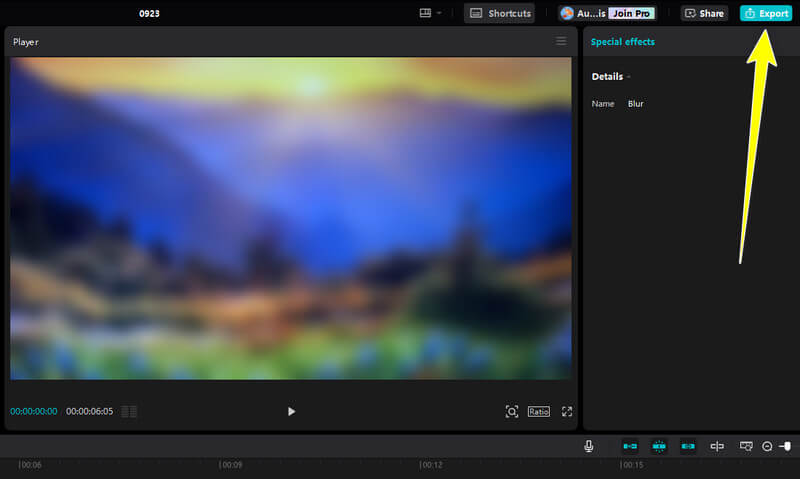
ด้วยวิธีนี้ ไม่ว่าคุณต้องการตัดต่อหรือเบลอวิดีโอจำนวนเท่าใด คุณก็สามารถพึ่งพาซอฟต์แวร์นี้ได้ ซอฟต์แวร์นี้ช่วยให้คุณเบลอวิดีโอทั้งหมดได้โดยใช้ขั้นตอนที่มีประสิทธิภาพสูงสุด ทำให้ซอฟต์แวร์นี้เป็นซอฟต์แวร์ตัดต่อวิดีโอที่ยอดเยี่ยม
ส่วนที่ 2. การเบลอพื้นหลังบน CapCut
หากคุณต้องการเรียนรู้วิธีเบลอพื้นหลังใน CapCut หัวข้อนี้เหมาะสำหรับคุณ มีเหตุผลหลายประการในการเบลอพื้นหลังวิดีโอ เหตุผลที่ดีที่สุดประการหนึ่งคือเพื่อให้โฟกัสที่วัตถุหลักหรือบุคคลในวิดีโอมากขึ้น เมื่อพื้นหลังเบลอ ผู้ชมจะโฟกัสที่วัตถุหลักมากขึ้น ดังนั้น หากคุณต้องการเบลอพื้นหลังวิดีโอ โปรดดูขั้นตอนง่ายๆ ด้านล่าง
ขั้นตอนที่ 1. นำเข้าวิดีโอที่คุณต้องการแก้ไข จากนั้นคุณต้องแทรกวิดีโอลงใน เส้นเวลา มาตรา.
ขั้นตอนที่ 2. จากนั้นไปที่ ผลกระทบ ส่วนนั้นให้ใช้ช่องค้นหาเพื่อค้นหา มีหมอก เอฟเฟกต์ เอฟเฟกต์นี้ช่วยให้คุณเบลอพื้นหลังวิดีโอได้ ลากเอฟเฟกต์บนไทม์ไลน์เพื่อใช้ในวิดีโอของคุณ
ขั้นตอนที่ 3เมื่อคุณเบลอพื้นหลังแล้ว คุณสามารถเริ่มบันทึกวิดีโอได้โดยคลิกที่ ส่งออก ตัวเลือกด้านบน โปรดทราบว่าคุณยังสามารถ ยกเลิกการเบลอวิดีโอ การใช้เครื่องมือ
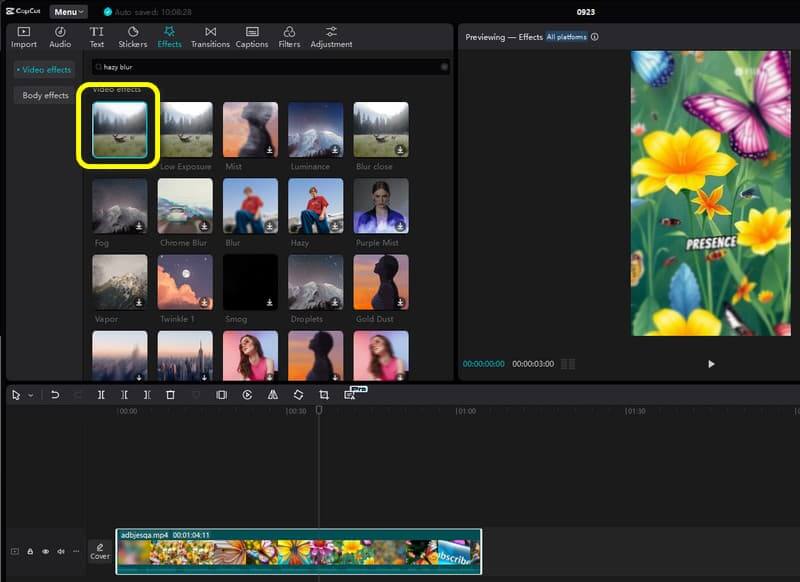
การเบลอพื้นหลังวิดีโอช่วยให้โฟกัสไปที่เนื้อหาหลักได้มากขึ้น วิธีนี้ช่วยให้คุณเบลอพื้นหลังวิดีโอได้อย่างง่ายดาย สิ่งที่ฉันชอบคือทำได้ง่ายและมีขั้นตอนการบันทึกที่รวดเร็ว
ส่วนที่ 3. การเบลอใบหน้าด้วย CapCut
นอกจากการเบลอวิดีโอทั้งหมดและวิดีโอพื้นหลังแล้ว คุณยังสามารถใช้ CapCut เพื่อเบลอใบหน้าจากวิดีโอได้อีกด้วย ด้วยฟังก์ชันนี้ คุณสามารถซ่อนใบหน้าของบุคคลได้ ซึ่งจะช่วยซ่อนตัวตนของบุคคลนั้นได้ ดังนั้น หากต้องการเรียนรู้วิธีเบลอใบหน้าใน CapCut โปรดดูขั้นตอนด้านล่าง
ขั้นตอนที่ 1. คลิก นำเข้า เพื่อเพิ่มวิดีโอจากคอมพิวเตอร์ของคุณ จากนั้นแทรกวิดีโอลงใน เส้นเวลา มาตรา.
ขั้นตอนที่ 2. จากนั้นไปที่ หน้ากาก และเลือก วงกลม ฟังก์ชั่น ใส่รูปวงกลมบนใบหน้าจากวิดีโอเพื่อเบลอภาพ
ขั้นตอนที่ 3. จากนั้นคุณก็สามารถทำหน้าเบลอจากวิดีโอได้แล้ว คลิก ส่งออก เพื่อบันทึกวิดีโอที่ตัดต่อแล้วในที่สุด
สิ่งที่ฉันชอบเกี่ยวกับวิธีนี้คือมันสามารถเบลอใบหน้าจากวิดีโอได้อย่างสมบูรณ์แบบ นอกจากนี้ยังสามารถปรับระดับความเบลอได้ด้วย ดังนั้นเมื่อต้องเบลอใบหน้าต่างๆ วิธีที่ดีที่สุดคือใช้เทคนิคนี้
ส่วนที่ 4 ทางเลือกที่ดีที่สุดสำหรับ CapCut ในการเบลอวิดีโอ
คุณกำลังมองหาโปรแกรมทดแทน CapCut ที่ดีที่สุดเพื่อเบลอวิดีโอของคุณอยู่ใช่หรือไม่ ถ้าใช่ ลองใช้ Vidmore Video Converterซอฟต์แวร์นี้ยังช่วยให้คุณเบลอวิดีโอของคุณได้อย่างน่าพอใจอีกด้วย คุณสามารถเพิ่มวิดีโอและใช้ฟังก์ชัน Filter เพื่อเบลอเนื้อหาได้อย่างง่ายดาย นอกจากนี้ คุณยังสามารถใช้ฟังก์ชันบางอย่างเพื่อปรับปรุงวิดีโอได้อีกด้วย คุณสามารถปรับสี ความสว่าง โทนสี คอนทราสต์ และพารามิเตอร์อื่นๆ ได้ ด้วยเหตุนี้ เราจึงบอกได้ว่าโปรแกรมนี้เป็นทางเลือกที่สมบูรณ์แบบสำหรับ CapCut ดังนั้น หากคุณต้องการเรียนรู้เพิ่มเติมเกี่ยวกับวิธีเบลอวิดีโอ โปรดดูขั้นตอนง่ายๆ ด้านล่าง
ขั้นตอนที่ 1. เข้าถึงโปรแกรม Vidmore Video Converter บนคอมพิวเตอร์ของคุณ จากนั้นเปิดใช้งานเพื่อดูอินเทอร์เฟซหลัก
ขั้นตอนที่ 2. ไปที่ไฟล์ ตัวแปลง ส่วนและคลิก เพิ่มไฟล์ ปุ่มสำหรับแทรกวีดีโอที่คุณต้องการเบลอ

ขั้นตอนที่ 3. ดำเนินการต่อไป แก้ไข > เอฟเฟกต์และฟิลเตอร์ หมวด ภายใต้ กรอง ส่วนเลือก พิกเซล ตัวเลือก จากนั้นวิดีโอของคุณจะเบลอ เมื่อเสร็จแล้วให้คลิก ตกลง.
ขั้นตอนที่ 4. หลังจากนั้นให้คลิกที่ แปลงทั้งหมด ปุ่มสำหรับบันทึกวิดีโอเบลอลงในคอมพิวเตอร์ของคุณ
สรุป
วิธีเบลอวิดีโอใน CapCut? ถ้าอย่างนั้น คุณต้องอ่านเนื้อหาทั้งหมดนี้เพื่อรับความรู้ทั้งหมดที่คุณต้องการ โพสต์นี้แสดงวิธีที่มีประสิทธิภาพในการเบลอวิดีโอทั้งหมด พื้นหลัง และใบหน้า นอกจากนี้ หากคุณกำลังมองหาทางเลือกที่ยอดเยี่ยมสำหรับ CapCut เราอยากให้คุณลองใช้ Vidmore Video Converter โปรแกรมนี้สามารถช่วยให้คุณเบลอวิดีโอตามผลลัพธ์ที่คุณต้องการได้


