วิธีการแก้ไขสีใน After Effects ด้วยวิธีการง่ายๆ
เครื่องมือแก้ไขสีเป็นหนึ่งในเครื่องมือแก้ไขวิดีโอทั่วไปใน After Effects สามารถทำให้สีวิดีโอของคุณสมบูรณ์แบบและน่าสนใจยิ่งขึ้น หากคุณต้องการปรับสมดุลสีของวิดีโอ เครื่องมือนี้เหมาะสำหรับคุณ แม้ว่า After Effects จะมีเครื่องมือที่น่าทึ่งนี้ แต่คุณยังต้องปรับแต่งอย่างแม่นยำเพื่อให้ได้สีที่สวยงามและสมดุล ในกรณีนั้น บทความนี้จะเสนอสิ่งที่ดีที่สุดให้กับคุณ กระบวนการแก้ไขสีใน After Effects. นอกจากนี้คุณยังจะได้ค้นพบทางเลือกที่ดีที่สุดที่คุณสามารถใช้ได้อีกด้วย คว้าโอกาสนี้เพื่อเรียนรู้เพิ่มเติม

เนื้อหาของหน้า
ตอนที่ 1: วิธีที่ดีที่สุดในการแก้ไขสีโดยใช้อาฟเตอร์เอฟเฟกต์
อาฟเตอร์เอฟเฟค เป็นหนึ่งในซอฟต์แวร์ตัดต่อวิดีโอที่ยอดเยี่ยมที่สุดในโลกสมัยใหม่นี้ มันยอดเยี่ยมในการแก้ไขและปรับสมดุลสีของวิดีโอ ใช้เครื่องมือ Color Correction เพื่อเพิ่มสีสันให้กับวิดีโอของคุณ เครื่องมือนี้สามารถนำเสนอคุณภาพที่ดีที่สุดในแง่ของสีของวิดีโอ นอกจากนี้ยังมีวิธีการต่างๆ ในการแก้ไขสีของวิดีโอของคุณ ยิ่งไปกว่านั้น แอปพลิเคชั่นนี้ไม่เพียงแต่เหมาะสำหรับการตัดต่อสีของวิดีโอเท่านั้น มีคุณสมบัติเพิ่มเติมที่คุณสามารถเพลิดเพลินได้ คุณสามารถสร้างตัวละคร 2 มิติหรือการ์ตูนแอนิเมชั่น ทำปุ๋ยหมักฟุตเทจ 3 มิติ รวมวิดีโอหลายรายการเพื่อสร้างเป็นชิ้นเดียว การติดตามการเคลื่อนไหว เอฟเฟ็กต์การจำลอง ใช้คีย์เฟรม และอื่นๆ
อย่างไรก็ตาม After Effects นั้นซับซ้อนในการใช้งาน มีเครื่องมือขั้นสูงมากมายที่เข้าใจยาก เป็นซอฟต์แวร์ตัดต่อวิดีโอขั้นสูงที่เหมาะสำหรับผู้ใช้ขั้นสูง หากคุณไม่ใช่ผู้ใช้มืออาชีพ คุณจะมีปัญหาในการแก้ไขวิดีโอของคุณ คุณต้องขอความช่วยเหลือจากผู้เชี่ยวชาญหากต้องการใช้แอปพลิเคชันนี้หรือดูบทช่วยสอน นอกจากนี้การซื้อแอปพลิเคชันนี้มีราคาแพง สามารถเสนอการทดลองใช้ฟรีเจ็ดวันเท่านั้น และคุณต้องชำระเงินสำหรับแผนการสมัครสมาชิก ใช้คำแนะนำด้านล่างเพื่อเรียนรู้วิธีเพิ่มการแก้ไขสีในอาฟเตอร์เอฟเฟกต์
ขั้นตอนที่ 1: ดาวน์โหลด Adobe After Effects บนเดสก์ท็อปของคุณ คุณสามารถใช้การทดลองใช้ฟรีหรือซื้อแอปพลิเคชัน
ขั้นตอนที่ 2: เปิดไฟล์วิดีโอของคุณโดยคลิกที่ ไฟล์ > เปิด ปุ่ม. หลังจากนั้น เลือกเครื่องมือปากกา
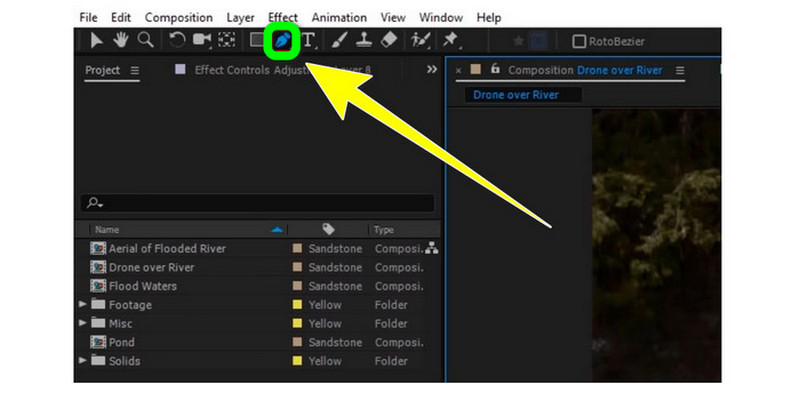
ขั้นตอนที่ 3: ใช้เครื่องมือนี้เพื่อเลือกพื้นที่ของวิดีโอที่คุณต้องการเปลี่ยนสี หลังจากนั้นให้คัดลอกพื้นที่นั้นไปยังเลเยอร์ใหม่ที่สามารถแก้ไขได้
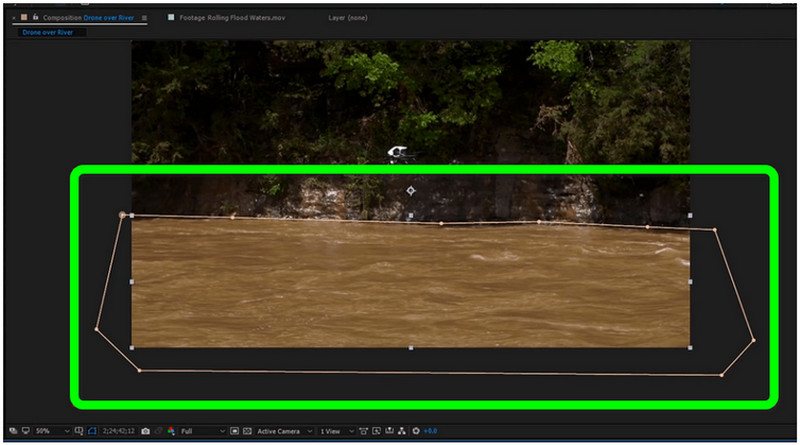
ขั้นตอนที่ 4: คลิกองค์ประกอบในกรอบเวลา เลือก การแก้ไขสี แล้วคลิกไฟล์ ฮิว/ความอิ่มตัวของสี ตัวเลือก
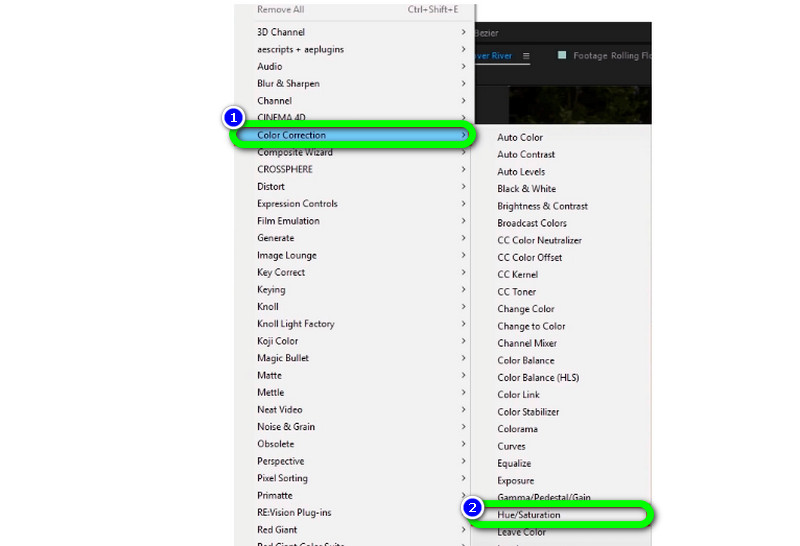
ขั้นตอนที่ 5: คุณสามารถปรับแถบเลื่อนเพื่อเปลี่ยนสีของพื้นที่ในส่วนนี้ได้ คุณสามารถปรับ Master Hue, Master Lightness และความอิ่มตัวของสีหลักตามความต้องการของคุณ จากนั้น บันทึกวิดีโอสุดท้ายของคุณ

ตอนที่ 2: ทางเลือกที่ยอดเยี่ยมในการแก้ไขสี
หากคุณต้องการวิธีที่ง่ายที่สุดในการแก้ไขสีของวิดีโอ ทางเลือกที่ดีที่สุดที่คุณสามารถใช้ได้คือ Vidmore Video Converter. เครื่องมือออฟไลน์นี้ยังเชื่อถือได้ในการแก้ไข แก้ไข และปรับสมดุลสีวิดีโอของคุณ มันมีเครื่องมือแก้ไขสีเพื่อแก้ไขความอิ่มตัวของสี คอนทราสต์ เฉดสี และความสว่างของวิดีโอของคุณได้อย่างง่ายดาย ด้วยคำแนะนำของเครื่องมือที่มีประโยชน์นี้ คุณสามารถปรับปรุงคุณภาพสีของวิดีโอของคุณได้ ในแง่ของการใช้แอปพลิเคชันนี้ มันสามารถนำเสนอวิธีการง่ายๆ ด้วยอินเทอร์เฟซที่ใช้งานง่ายและเป็นมิตรกับผู้ใช้ ซึ่งหมายความว่า Vidmore Video Converter เหมาะสำหรับผู้ใช้ทุกคน โดยเฉพาะผู้เริ่มต้น คุณยังสามารถส่งออกวิดีโอที่แก้ไขของคุณได้อย่างง่ายดายเพราะมีขั้นตอนการส่งออกที่ราบรื่นซึ่งทำให้วิดีโอนั้นยอดเยี่ยมยิ่งขึ้น ระบบปฏิบัติการ Windows และ Mac รองรับแอพพลิเคชั่นนี้ ทำให้สะดวกสำหรับผู้ใช้ทุกคน
โปรดปฏิบัติตามคำแนะนำฉบับสมบูรณ์ด้านล่างเพื่อแก้ไขสีของวิดีโอของคุณอย่างรวดเร็ว
ขั้นตอนที่ 1: ติดตั้ง Vidmore Video Converter บน Windows หรือ Mac ของคุณ จากนั้นเปิดเพื่อเริ่มขั้นตอน คุณสามารถคลิกปุ่มดาวน์โหลดด้านล่าง
ขั้นตอนที่ 2: หลังจากเปิดแอปพลิเคชันแล้ว ให้ไปที่ กล่องเครื่องมือ ตัวเลือกและเลือก เครื่องมือแก้ไขสี.
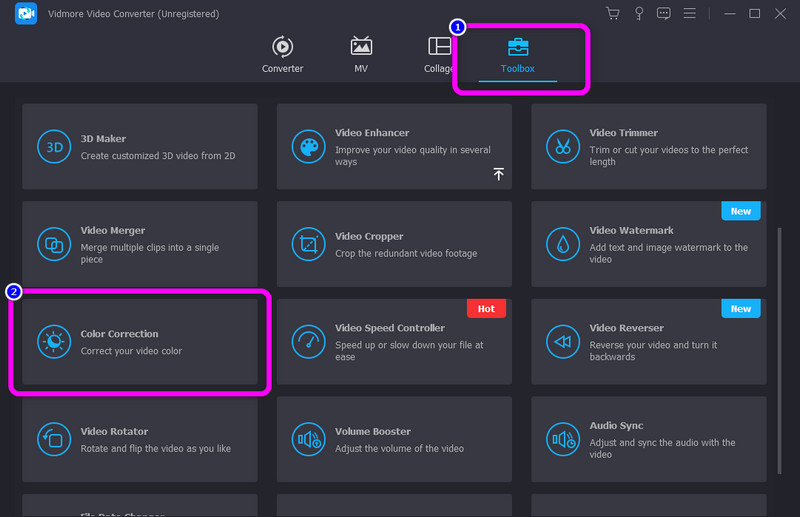
ขั้นตอนที่ 3: จากนั้นกดปุ่ม บวก ปุ่มเข้าสู่ระบบ โฟลเดอร์จะปรากฏบนหน้าจอของคุณ เลือกไฟล์วิดีโอที่คุณต้องการแก้ไข
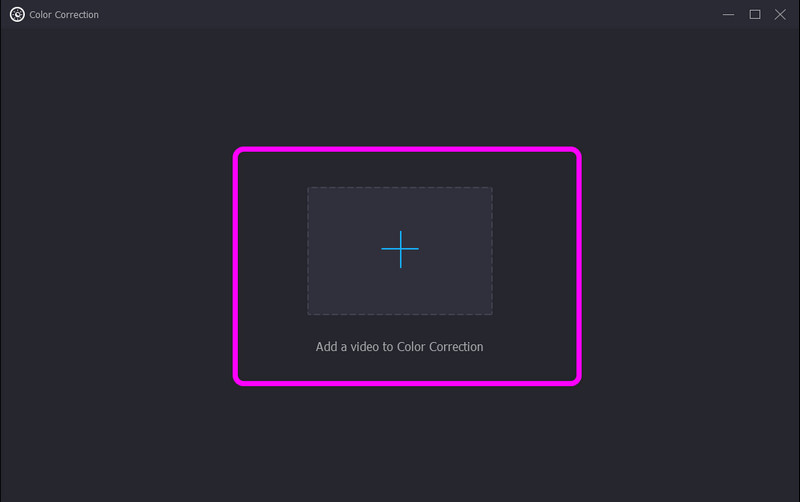
ขั้นตอนที่ 4: เปลี่ยนสีวิดีโอของคุณโดยการปรับแถบเลื่อนของคอนทราสต์ ความสว่าง ความอิ่มตัว และฮิวของวิดีโอ คุณยังสามารถคลิกปุ่มรีเซ็ตเพื่อทำให้กลับสู่ปกติ
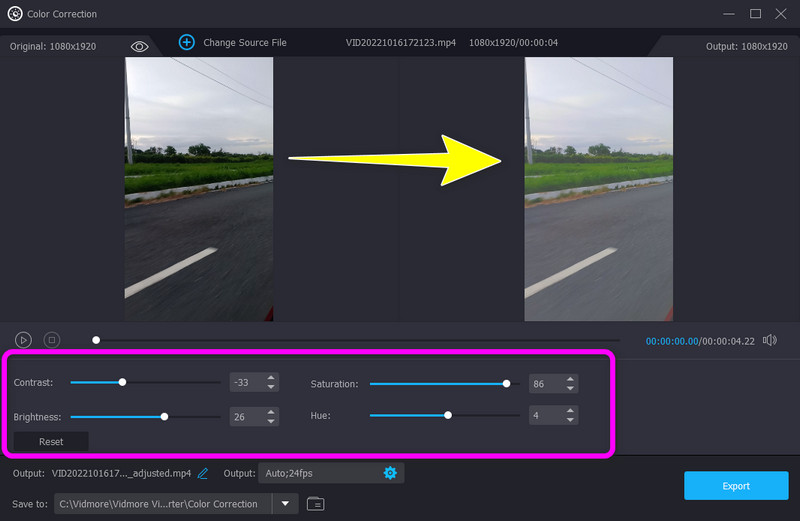
ขั้นตอนที่ 5: นอกจากนั้น หากคุณต้องการเปลี่ยนอัตราเฟรม ความละเอียด และพารามิเตอร์อื่นๆ ของวิดีโอ ให้กดปุ่ม การตั้งค่า ไอคอนที่ส่วนล่างของอินเทอร์เฟซ จากนั้นคลิก ตกลง.
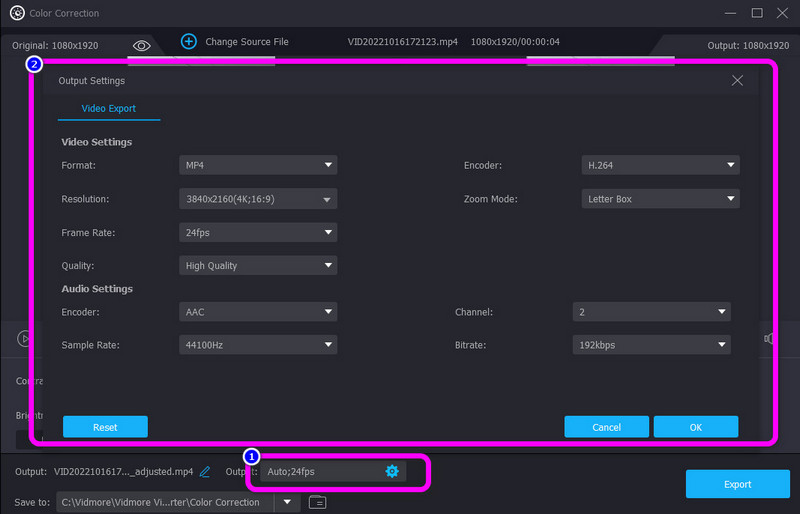
ขั้นตอนที่ 6: สุดท้าย หากต้องการบันทึกวิดีโอที่แก้ไขแล้วบนอุปกรณ์ ให้กด ส่งออก ปุ่มที่ด้านล่างขวาของอินเทอร์เฟซ
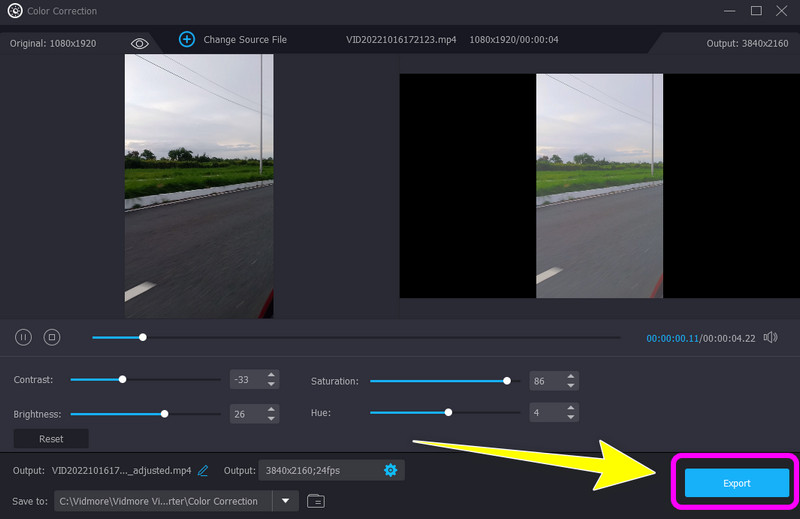
ตอนที่ 3: คำถามที่พบบ่อยเกี่ยวกับการแก้ไขสีใน After Effects
1. คุณต้องซื้อ Adobe After Effects หรือไม่
ขออภัย คุณต้องชำระเงินสำหรับแอปพลิเคชันนี้ หลังจากการทดลองใช้ฟรีเจ็ดวัน คุณจะต้องชำระเงินตามแผนที่คุณเลือก แต่ถ้าคุณไม่ต้องการถูกเรียกเก็บเงินสำหรับแอปพลิเคชันนี้ คุณต้องยกเลิกก่อนวันหมดอายุของการทดลองใช้ฟรี
2. เคล็ดลับที่ดีที่สุดในการเรียนรู้ Adobe After Effects คืออะไร
ขั้นแรก คุณต้องเข้าใจข้อมูลพื้นฐานทั้งหมดจากแอปพลิเคชัน โดยเฉพาะอย่างยิ่งเกี่ยวกับการใช้คีย์เฟรม เลเยอร์ องค์ประกอบ และอื่นๆ ประการที่สอง การดูบทช่วยสอนสามารถช่วยได้มากสำหรับเส้นทางการแก้ไขของคุณ ด้วยวิธีนี้ คุณจะสามารถทำความคุ้นเคยกับซอฟต์แวร์ รับแนวคิดใหม่ๆ และใช้เครื่องมือแต่ละอย่าง ประการที่สาม การเรียนรู้ทางลัดเป็นวิธีที่ดีที่สุดเช่นกัน มันจะเร่งกระบวนการทำงานของคุณเมื่อคุณเชี่ยวชาญทางลัด สุดท้าย คุณสามารถใช้ google หากคุณต้องการคำชี้แจงเกี่ยวกับสิ่งใดสิ่งหนึ่ง จะเป็นการดีกว่าหากรวบรวมข้อมูลจากแหล่งข้อมูลอื่นๆ เพื่อให้ได้แนวคิดในการแก้ปัญหาของคุณ
3. ฉันสามารถแก้ไขสีของวิดีโอของฉันได้ฟรีหรือไม่
แน่นอน ใช่! คุณสามารถดาวน์โหลด Vidmore Video Converter บน Windows หรือ Mac ของคุณได้ แอปพลิเคชั่นนี้ให้คุณแก้ไขสีวิดีโอโดยไม่ต้องเสียเงินสักบาท
4. Adobe After Effects มีค่าใช้จ่ายเท่าไร?
คุณสามารถซื้อ Adobe After Effects เป็นแอปพลิเคชันเดียวได้เหมือนกับโปรแกรมอื่นๆ ของ Adobe มีค่าใช้จ่าย $19.00 ต่อเดือน การสมัครสมาชิกนี้รวมถึงเว็บไซต์ส่วนตัวสำหรับผลงานของคุณพร้อมพื้นที่เก็บข้อมูลบนคลาวด์ 20GB เพื่อจัดการไฟล์ดิจิทัล
สรุป
ตอนนี้คุณได้เรียนรู้ วิธีการแก้ไขสีใน After Effects. แต่เราต้องยอมรับว่าการใช้แอปพลิเคชันนี้เป็นเรื่องยากและไม่เหมาะสำหรับผู้ใช้ที่ไม่ใช่มืออาชีพ ด้วยวิธีนี้ บทความนี้ยังให้ทางเลือกที่ดีแก่คุณซึ่งคุณสามารถใช้เพื่อแก้ไขสีวิดีโอ ซึ่งก็คือการใช้ โปรแกรมแปลงวิดีโอ Vidmore เครื่องมือนี้ช่วยให้คุณใช้เครื่องมือแก้ไขสีด้วยวิธีการและอินเทอร์เฟซที่เรียบง่าย


