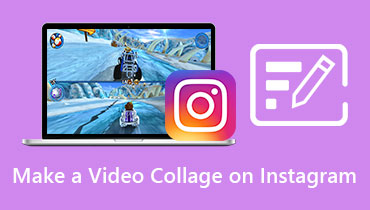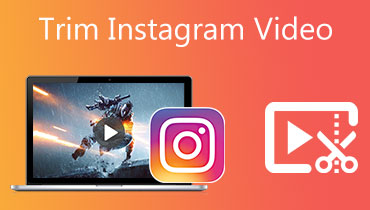วิธีเพิ่มเสียงใน Instagram Story เพื่อกำหนดอารมณ์ให้กับวิดีโอ
Instagram มีคุณสมบัติในแอปพลิเคชันมากมายที่ช่วยให้ผู้ใช้สามารถแชร์เนื้อหาได้ วิธีหนึ่งในการแบ่งปันเนื้อหาคือผ่านเรื่องราว ด้วยฟีเจอร์นี้ ผู้ใช้สามารถแชร์เรื่องราวกี่เรื่องก็ได้ ซึ่งจะถูกบันทึกไว้เป็นเวลา 24 ชั่วโมง คุณรู้หรือไม่ว่าคุณสามารถทำให้เรื่องราวของคุณน่าสนใจยิ่งขึ้นด้วยการเพิ่มเพลง
โพสต์นี้จะช่วยคุณด้วย วิธีเพิ่มเพลงลงใน Instagram Stories โดยใช้แอพพลิเคชั่น นอกจากนั้น มันจะนำเสนอแอพพลิเคชั่นและวิธีการเพิ่มเพลงต่าง ๆ ที่คุณวางใจได้ ดำเนินการต่อในรายละเอียดต่อไปนี้
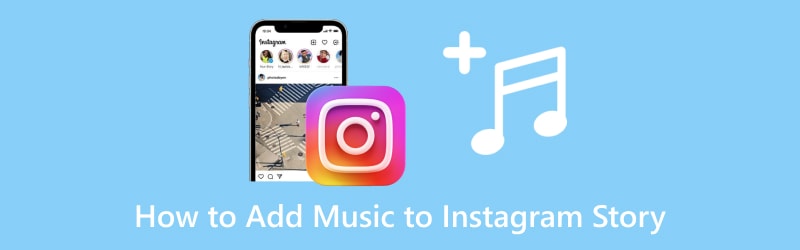
เนื้อหาของหน้า
ส่วนที่ 1 Instagram Story คืออะไรและจะถ่ายภาพอย่างไร
Instagram Story เป็นคุณสมบัติในแอปพลิเคชันที่ให้ผู้ใช้แชร์ช่วงเวลาทั้งหมดในแต่ละวัน เมื่อคุณโพสต์เรื่องราว เรื่องราวจะคงอยู่เป็นเวลา 24 ชั่วโมง ซึ่งผู้ติดตามและเพื่อนสนิทของคุณสามารถดูได้ ที่นี่ คุณสามารถโพสต์รูปภาพ วิดีโอ สไลด์โชว์ และอื่นๆ ทำให้คุณสามารถใช้ตัวเลือกการแก้ไขต่างๆ เพื่อแก้ไขเพิ่มเติมได้ ผู้ใช้สามารถเติมชีวิตชีวาให้กับไฟล์มัลติมีเดีย ปลดปล่อยความคิดสร้างสรรค์ ดังนั้นจะถ่ายภาพเรื่องราวใน Instagram ได้อย่างไร
ขั้นตอนที่ 1. เปิดบัญชี Instagram ของคุณ ไปที่หน้าแรกของคุณ แล้วปัดไปทางซ้ายเพื่อเปิดตัวเลือกกล้อง
ขั้นตอนที่ 2. ภายในตัวเลือกกล้อง ให้คลิก การบันทึก ปุ่มเพื่อถ่ายภาพหรือวิดีโอ ขึ้นอยู่กับการเลือกของคุณ
ขั้นตอนที่ 3. เมื่อบันทึกวิดีโอแล้ว ให้ใช้ตัวเลือกการแก้ไขต่างๆ เพื่อแก้ไขโครงการของคุณเพิ่มเติม ที่นี่ คุณสามารถปิดเสียงวิดีโอ รวมข้อความ และเปลี่ยนแบบอักษร สี สไตล์ และอื่นๆ นอกเหนือจากนั้น คุณสามารถเพิ่มและใช้ตัวกรองเพื่อปรับปรุงรูปลักษณ์ของวิดีโอของคุณ
ขั้นตอนที่ 4. เมื่อพอใจกับผลลัพธ์แล้วให้ตีสาม จุดแนวนอน ไอคอนจากด้านบนขวาของหน้าจอ จากนั้นคลิก บันทึก จากรายการเมนูเพื่อสิ้นสุดเอาต์พุตวิดีโอของคุณ
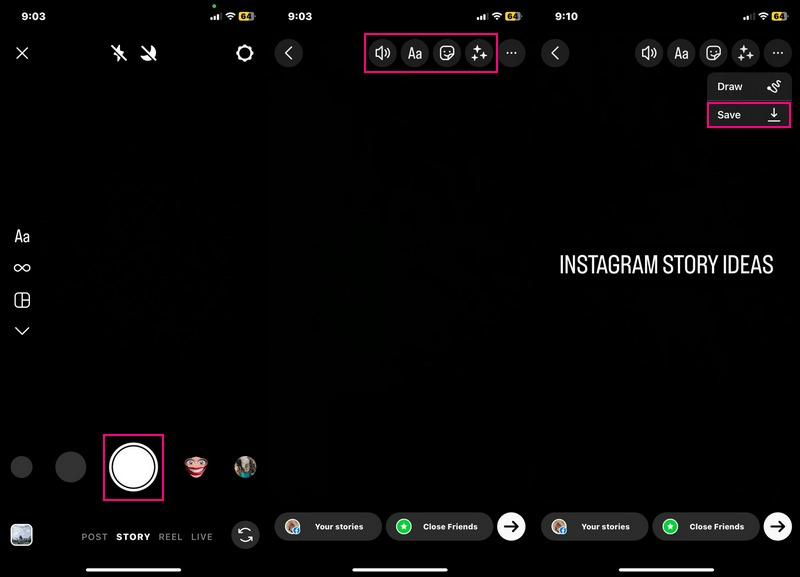
ส่วนที่ 2 วิธีเพิ่มเพลงใน Instagram Story
1. ใช้อินสตาแกรม
ฟีเจอร์ Instagram Story มีคลังเพลงในตัว ซึ่งมีประเภทและเพลงที่แตกต่างกัน คุณต้องการเพิ่มเพลงลงใน Instagram Story จากคุณลักษณะของแอปพลิเคชันหรือไม่? ถ้าใช่ คุณสามารถวางใจในส่วนนี้ได้ เพราะมันจะสอนวิธีเพิ่มเพลงลงใน Instagram Story
ขั้นตอนที่ 1. เปิดแอปพลิเคชัน Instagram ของคุณ เมื่อเปิดขึ้น ให้ปัดไปทางซ้ายเพื่อเข้าถึงกล้องในแอปพลิเคชัน
ขั้นตอนที่ 2. ลองกด การบันทึก ปุ่มเพื่อถ่ายวิดีโอ และเมื่อเสร็จแล้ว ให้ปล่อยการบันทึก
ขั้นตอนที่ 3. คุณสามารถเพิ่มข้อความ ใช้ตัวกรอง เพิ่มสถานที่ การกล่าวถึง และอื่นๆ จากตัวเลือกการแก้ไขด้านบน ให้เราเพิ่มเพลงลงในวิดีโอของคุณ คลิก สื่อ ไอคอนและจากนั้น เพลง จากรายการ เลือกเพลงจากรายการหรือค้นหาเพลงที่คุณต้องการจากแถบค้นหา เมื่อเลือกแล้ว คุณสามารถเลือกส่วนของเพลงที่คุณต้องการเพิ่มได้
ขั้นตอนที่ 4. เมื่อเพลงอยู่ในวิดีโอของคุณ คุณสามารถวาง ตัวอย่างเพลง ปุ่มใดก็ได้บนหน้าจอ หลังจากนั้นมุ่งหน้าไปที่ สามจุดแนวนอน ไอคอนและเลือก บันทึก เพื่อดาวน์โหลดวิดีโอพร้อมเพลงในแกลเลอรีของคุณ

2. บนคอมพิวเตอร์: ใช้ Vidmore Video Converter
นอกเหนือจากแอปพลิเคชัน Instagram คุณสามารถเพิ่มเพลงใน Instagram Story โดยใช้โปรแกรมเดสก์ท็อป โปรแกรมที่สามารถช่วยให้คุณสำเร็จได้นั้นก็คือ Vidmore Video Converterขึ้นชื่อว่ามีฟีเจอร์ในตัวและตัวเลือกการแก้ไข มันมีธีมสำเร็จรูป รวมข้อความ ใช้เอฟเฟ็กต์และฟิลเตอร์ ฝังลายน้ำ และอื่นๆ
Instagram อนุญาตให้คุณเลือกเพลงจากคลังเพลงในตัวเท่านั้น ในทางตรงกันข้าม Vidmore Video Converter ให้คุณเพิ่มเพลงที่คุณต้องการโดยการนำเข้าไฟล์เพลงของคุณลงในโปรแกรม ด้วยเหตุนี้ คุณจึงไม่จำกัดเฉพาะเพลงที่คุณต้องการเพิ่มใน Instagram Story ของคุณอีกต่อไป
ขั้นตอนที่ 1. ดาวน์โหลดโปรแกรมจากเว็บไซต์อย่างเป็นทางการ หลังจากนั้นให้ติดตั้งโปรแกรมเพื่อให้สามารถเข้าถึงได้อย่างสมบูรณ์
ขั้นตอนที่ 2. เปิดแอปพลิเคชันไปที่ MVแล้วคลิก (+) จากด้านล่างขวาของหน้าจอ
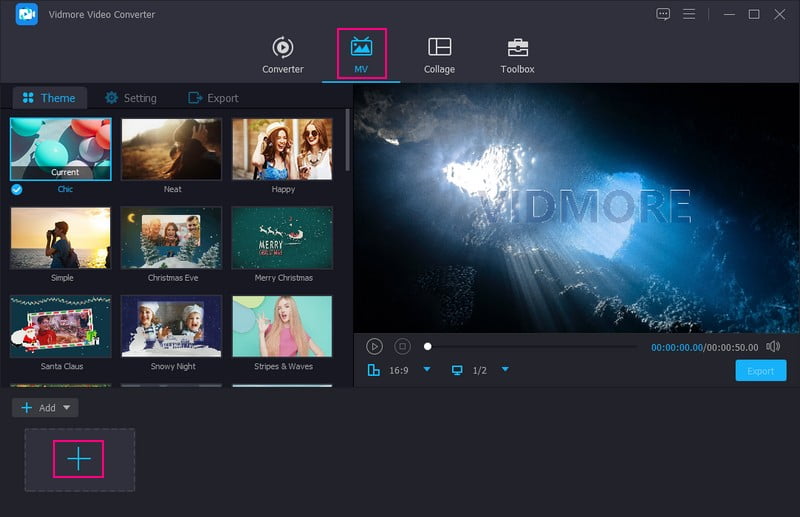
ขั้นตอนที่ 3. ก่อนเพิ่มเพลง คุณสามารถเข้าถึงตัวเลือกการแก้ไขเพื่อหมุนและครอบตัด แก้ไขเอฟเฟ็กต์ ใช้ฟิลเตอร์ และฝังลายน้ำ ให้แน่ใจว่าได้กด ตกลง ปุ่มสำหรับทุกการเปลี่ยนแปลงที่คุณทำ นอกจากนี้ คุณสามารถเลือกธีมสำเร็จรูปที่เหมาะกับ Instagram Story ของคุณเพื่อให้ดูดีได้
ย้ายไปที่ การตั้งค่า; เพิ่มข้อความในชื่อเริ่มต้นและสิ้นสุดของวิดีโอของคุณที่นี่ จากนั้น คุณสามารถเก็บเสียงต้นฉบับไว้หรือเพิ่มเพลงพื้นหลังตามที่คุณต้องการ ในการเพิ่มเพลงพื้นหลัง ให้ทำเครื่องหมายถูกข้างๆ เพื่อเปิดใช้งานตัวเลือก และกด (+) ไอคอนเพื่อเปิดโฟลเดอร์เดสก์ท็อปของคุณ จากนั้น เลือกไฟล์เพลงที่คุณต้องการเพิ่มลงในวิดีโอของคุณ หลังจากนั้นให้แก้ไข ปริมาณ และ ล่าช้า ของเพลงพื้นหลังของคุณ
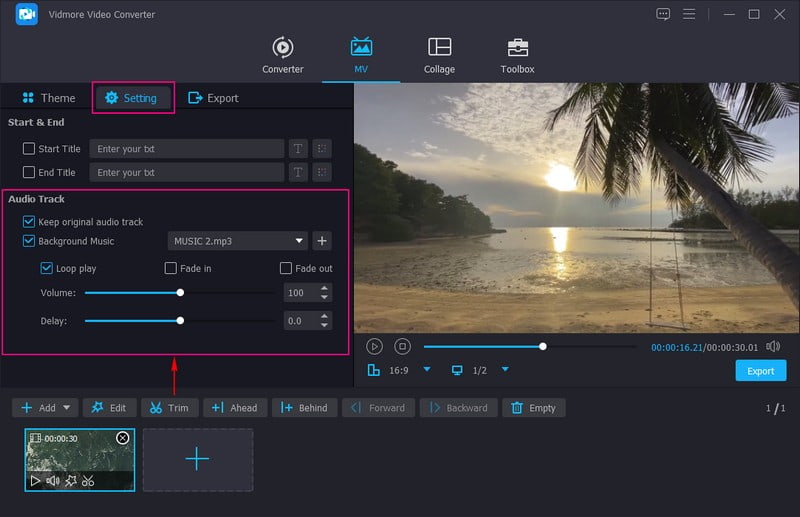
ขั้นตอนที่ 4. เมื่อพอใจกับผลลัพธ์แล้วให้ไปที่ ส่งออกและคุณสามารถแก้ไขการตั้งค่าอื่นๆ เช่น คุณภาพ, ความละเอียด, อัตราเฟรมและ รูปแบบ. ถัดไปคลิก เริ่มการส่งออก ปุ่มเพื่อบันทึกเรื่องราว Instagram ของคุณด้วยเพลงในโฟลเดอร์เดสก์ท็อปของคุณ หลังจากนั้น ตอนนี้คุณสามารถแชร์วิดีโอของคุณบน Instagram และรอรับหัวใจและความคิดเห็นมากมาย
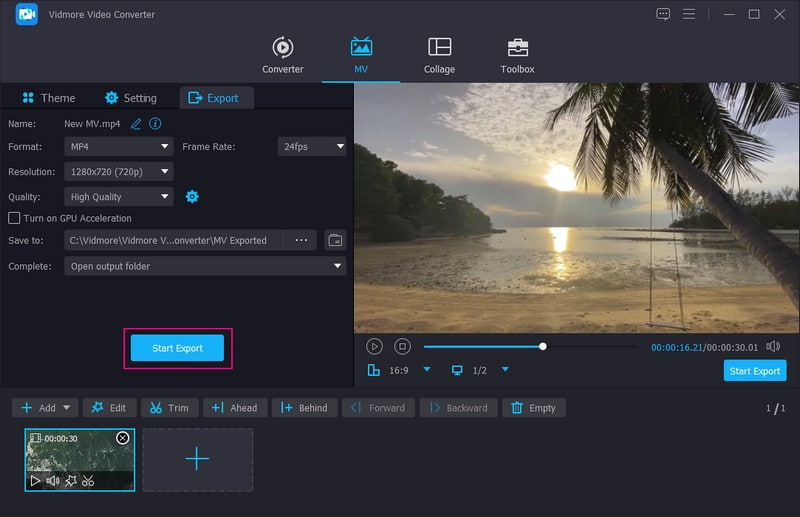
โปรแกรมนี้แนะนำสำหรับผู้สร้างเนื้อหาและผู้มีอิทธิพลในโซเชียลมีเดียที่ต้องการตัวเลือกการตัดต่อวิดีโอขั้นพื้นฐานและขั้นสูง พวกเขาสามารถแก้ไขเนื้อหาเพิ่มเติมก่อนที่จะโพสต์บนโซเชียลมีเดีย
3. บน Android: การใช้ InShot
คุณเป็นผู้ใช้ Android และต้องการเพิ่มเพลงสำหรับ Instagram Story โดยใช้อุปกรณ์มือถือของคุณหรือไม่? ถ้าใช่ ให้พิจารณาใช้ InShot ซึ่งมีตัวเลือกการแก้ไขที่หลากหลายและให้คุณเพิ่มเพลงลงในวิดีโอของคุณได้ มีคลังเพลงในตัวซึ่งคุณสามารถเลือกเพลงที่ต้องการจากรายการได้ คุณได้รับอนุญาตให้ดาวน์โหลดและใช้งานได้อย่างรวดเร็วและไม่ยุ่งยาก นอกจากนี้ คุณสามารถนำเข้าเพลงที่คุณต้องการจากห้องสมุดของคุณได้ คุณต้องการที่จะรู้วิธีการ? ดำเนินการต่อไปนี้เพื่อฝึกฝนวิธีเพิ่มเสียงใน Instagram Story ให้เชี่ยวชาญ
ขั้นตอนที่ 1. เปิด InShot โดยใช้โทรศัพท์ Android ของคุณและเลือกวิดีโอจากตัวเลือกที่แสดงจากอินเทอร์เฟซหลัก จากนั้น เลือกวิดีโอที่คุณต้องการเพิ่มเพลง เมื่อเลือกแล้ว ให้คลิกปุ่ม (✔) ไอคอนเพื่อดำเนินการ
ขั้นตอนที่ 2. เลือกไฟล์ เพลง ปุ่มและคลิก เพิ่มเพลง ไอคอนจากรายการ ที่นี่ คุณสามารถเลือกเพลงที่โดดเด่นและแนะนำสำหรับคุณ คุณยังสามารถเพิ่มเพลงที่คุณต้องการจากคลังเพลงของคุณได้อีกด้วย นอกจากนี้ คุณสามารถบันทึกเสียงและเพิ่มลงในวิดีโอของคุณได้ เมื่อเสร็จแล้ว ให้คลิกปุ่ม (✔) ไอคอนเพื่อบันทึก
ขั้นตอนที่ 3. เมื่อพอใจกับผลลัพธ์แล้วให้กดปุ่ม บันทึก เพื่อดาวน์โหลดวิดีโอพร้อมเพลงของคุณให้สำเร็จ ซึ่งคุณจะอัปโหลดบน Instagram
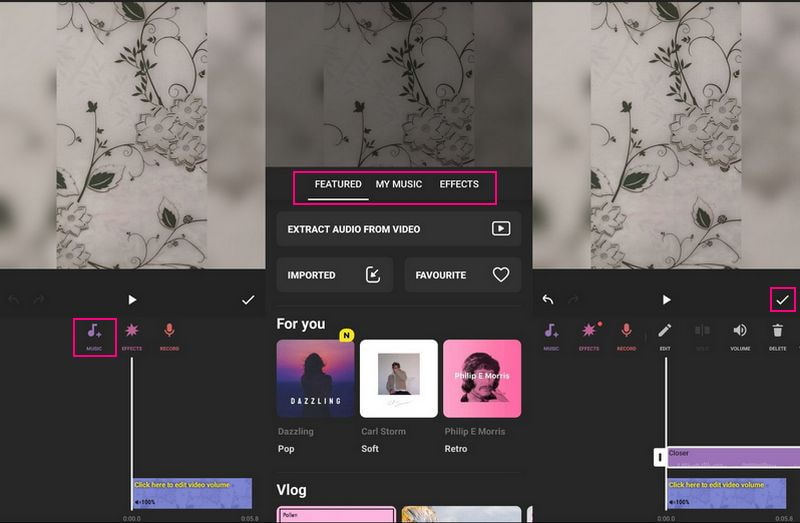
แอปพลิเคชันนี้แนะนำสำหรับผู้ใช้ที่ต้องการเข้าถึงตัวเลือกการแก้ไขต่างๆ เพื่อปรับปรุงรูปลักษณ์ของวิดีโอ คุณสามารถใช้แอปพลิเคชันนี้เพื่อทำงานของคุณให้สำเร็จ หากคุณเป็นผู้สร้างเนื้อหา การโปรโมตผลิตภัณฑ์ หรือผู้มีอิทธิพลทางโซเชียลมีเดีย
4. บน iPhone: ใช้ iMovie
ตัวอย่างเช่น หากคุณต้องการเพิ่มเสียงให้กับ Instagram Story โดยใช้ iPhone ของคุณ ให้ใช้ iMovie แอปพลิเคชันนี้ได้รับการติดตั้งไว้ล่วงหน้าแล้วบนอุปกรณ์มือถือของคุณ ซึ่งใช้กันทั่วไปสำหรับการตัดต่อวิดีโอ นอกจากนั้น มันยังช่วยให้คุณเพิ่มเพลงลงในวิดีโอของคุณโดยไม่มีข้อติดขัดและไม่ยุ่งยากอีกด้วย คุณสามารถเพิ่มเสียง ไม่ว่าจะเป็นเพลงประกอบ เพลง หรือเอฟเฟ็กต์เสียง ขึ้นอยู่กับตัวเลือกของคุณ
ในการประกอบเพลงใน Instagram Story ของคุณโดยใช้ iMovie ให้นับขั้นตอนดังต่อไปนี้:
ขั้นตอนที่ 1. เรียกใช้ iMovie โดยใช้แอปพลิเคชันมือถือของคุณ แล้วเลือก ภาพยนตร์ ภายใต้ เลือกโครงการใหม่ ตัวเลือก
ขั้นตอนที่ 2. เมื่อวางวิดีโอของคุณบนหน้าจอแล้ว ให้คลิก (+) ที่มุมซ้ายแล้วกด เสียง.
ขั้นตอนที่ 3. หากต้องการเพิ่มเพลงจากคลังของคุณ ให้คลิก เพลงของฉัน แล้วเลือกหมวดหมู่จากรายการ จากนั้นกด (+) ไอคอนข้างๆ เพื่อเพิ่มเพลงลงในวิดีโอของคุณ
ขั้นตอนที่ 4. คุณต้องวางเพลงประกอบวิดีโอของคุณเมื่อเพิ่มเพลงแล้ว หลังจากนั้น บันทึกเอาต์พุตวิดีโอของคุณพร้อมเพลง และแชร์บนบัญชี Instagram ของคุณ
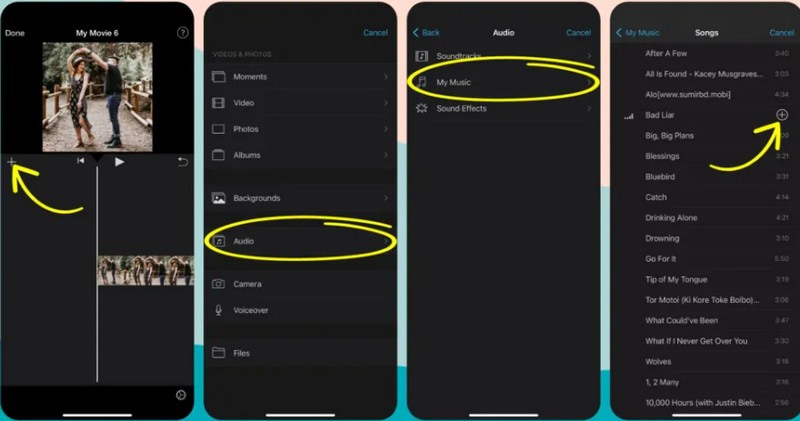
แอปพลิเคชันนี้แนะนำสำหรับผู้ใช้ที่ต้องการแก้ไขเอาต์พุตวิดีโอในอินเทอร์เฟซที่ไม่ซับซ้อน ตัวอย่างเช่น ผู้มีอิทธิพลในโซเชียลมีเดียต้องการแก้ไขวิดีโอที่บันทึกไว้ในโทรศัพท์ก่อนที่จะโพสต์
ส่วนที่ 3 คำถามที่พบบ่อยเกี่ยวกับการเพิ่มเพลงใน Instagram
เหตุใดฉันจึงเพิ่มเพลงลงใน Instagram Story ไม่ได้
หากคุณไม่พบสติกเกอร์เพลงจากตัวเลือกคุณลักษณะ ให้ถอนการติดตั้งและติดตั้งแอปพลิเคชันอีกครั้งเพื่อนำคุณลักษณะเพลงกลับมา
โพสต์และเรื่องราวบน Instagram แตกต่างกันอย่างไร
เรื่องราวใน Instagram สามารถเห็นได้เพียง 24 ชั่วโมง ซึ่งแตกต่างจากโพสต์ใน Instagram ซึ่งจะยังคงอยู่ในโปรไฟล์ คุณสามารถแบ่งปันรูปภาพ วิดีโอ หน้าจอแบบข้อความเท่านั้น และเนื้อหาเรื่องราว ในทางกลับกัน คุณสามารถแบ่งปันรูปภาพ วิดีโอ ม้วนฟิล์ม และภาพหมุนได้จากตัวเลือกโพสต์
ผู้คนเห็นเรื่องราว Instagram ของคุณหรือไม่
การเปิดเผยสตอรี่ Instagram ของคุณขึ้นอยู่กับความเป็นส่วนตัวของผู้ใช้จากการตั้งค่า หากคุณเผยแพร่บัญชีของคุณ ใครๆ ก็สามารถดูเรื่องราวของคุณได้ แต่ถ้าคุณเป็นบัญชีส่วนตัว เฉพาะผู้ติดตามและเพื่อนสนิทเท่านั้นที่จะเห็นเรื่องราวของคุณ
สรุป
คุณได้เรียนรู้ วิธีใส่เพลงลงใน Instagram Story โดยใช้แอพพลิเคชั่นต่างๆ Instagram เป็นช่องทางโซเชียลมีเดียที่มีคลังเพลงในตัว ทำให้ผู้ใช้สามารถเพิ่มเพลงลงในวิดีโอของตนได้ อย่างไรก็ตาม ผู้ใช้สามารถเลือกได้เฉพาะเพลงที่มีอยู่ในแอปพลิเคชันเท่านั้น ดังนั้น ให้พิจารณาใช้ Vidmore Video Converter เพื่อเพิ่มเพลงที่คุณต้องการจากโฟลเดอร์เดสก์ท็อปของคุณ