วิธีเพิ่มเพลงลงใน iMovie เพื่อเพิ่มอารมณ์และการมีส่วนร่วม
คุณเคยอยากให้วิดีโอของคุณมีเพลงที่ติดหูหรือไม่? ด้วย iMovie มันเป็นเรื่องง่าย การเพิ่มเพลงลงในโปรเจ็กต์ iMovie ของคุณสามารถทำให้พวกเขาน่าดึงดูด มีส่วนร่วม และน่าตื่นเต้นยิ่งขึ้น ลองจินตนาการถึงวิดีโอของคุณที่มีชีวิตชีวาด้วยเพลงประกอบที่สมบูรณ์แบบ ให้คิดว่ามันเหมือนกับการให้เพลงประกอบแก่วิดีโอของคุณ กระโดดเข้าไปเลย วิธีเพิ่มเพลงลงใน iMovie และค้นพบวิธีสร้างวิดีโอที่ดูดีและฟังดูน่าทึ่ง มันง่ายและสนุก เราอยู่ที่นี่เพื่อแนะนำคุณตลอดทุกขั้นตอน
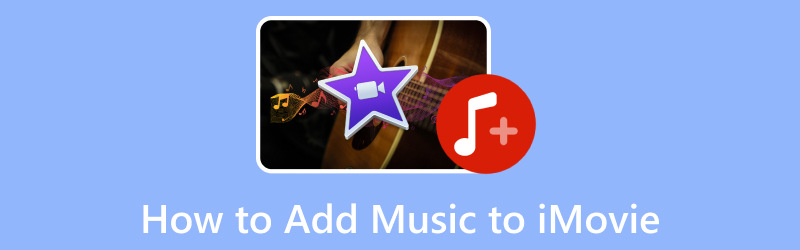
เนื้อหาของหน้า
ส่วนที่ 1. วิธีการเพิ่มเพลงลงใน iMovie จาก iTunes
คุณเคยสงสัยบ้างไหมว่าจะเพิ่มพลังทางดนตรีให้กับวิดีโอ iMovie ของคุณโดยใช้เพลงที่คุณชื่นชอบจาก iTunes ได้อย่างไร? ข่าวดีก็คือว่ามันง่ายมาก! คุณสามารถรวมเพลงโปรดของคุณลงในวิดีโอของคุณและทำให้มันเจ๋งยิ่งขึ้นได้ มาดูวิธีเพิ่มเพลงลงใน iMovie จาก iTunes กันดีกว่า!
ขั้นตอนที่ 1. เปิด iMovie บนคอมพิวเตอร์ของคุณ เริ่มโปรเจ็กต์ iMovie ใหม่หรือเปิดโปรเจ็กต์ที่คุณต้องการเพิ่มเพลง
ขั้นตอนที่ 2. คุณจะเห็นแท็บต่างๆ ที่ด้านบนของหน้าจอ คลิก สื่อ แท็บ จากนั้นไปที่ส่วน iTunes เพื่อเข้าถึงคลังเพลงของคุณ
ขั้นตอนที่ 3. เรียกดูเพลงของคุณเพื่อค้นหาเพลงที่คุณต้องการเพิ่มลงในโปรเจ็กต์ iMovie ของคุณ คลิกเพลงที่คุณต้องการเพิ่มค้างไว้ จากนั้นลากไปที่ไทม์ไลน์ที่ด้านล่างของอินเทอร์เฟซ วางในตำแหน่งที่คุณต้องการให้เพลงเริ่มในโครงการของคุณ
ขั้นตอนที่ 4. คุณสามารถแก้ไขความยาวของคลิปเพลงได้โดยการลากขอบบนไทม์ไลน์ คุณสามารถตัดเพลงให้ตรงกับระยะเวลาที่ต้องการได้หากนานกว่าโปรเจ็กต์ของคุณ คุณยังสามารถปรับระดับเสียงเมื่อเพลงอยู่บนไทม์ไลน์ได้อีกด้วย คลิก คลิปเพลง เพื่อเลือก จากนั้นใช้แถบเลื่อนระดับเสียงที่ปรากฏขึ้น แก้ไขความดังของเพลงโดยสัมพันธ์กับเสียงอื่นๆ ในโปรเจ็กต์ของคุณ
ขั้นตอนที่ 5. เล่นโปรเจ็กต์ของคุณเพื่อให้แน่ใจว่าเพลงอยู่ในตำแหน่งที่ถูกต้องและระดับเสียงที่ต้องการ เมื่อคุณพอใจกับเสียงเพลงในโปรเจ็กต์ของคุณแล้ว ให้บันทึกโปรเจ็กต์ iMovie ของคุณ เมื่อคุณพร้อมที่จะแชร์โปรเจ็กต์ของคุณแล้ว คุณสามารถส่งออกเป็นไฟล์วิดีโอที่มีเพลงที่คุณเพิ่มได้
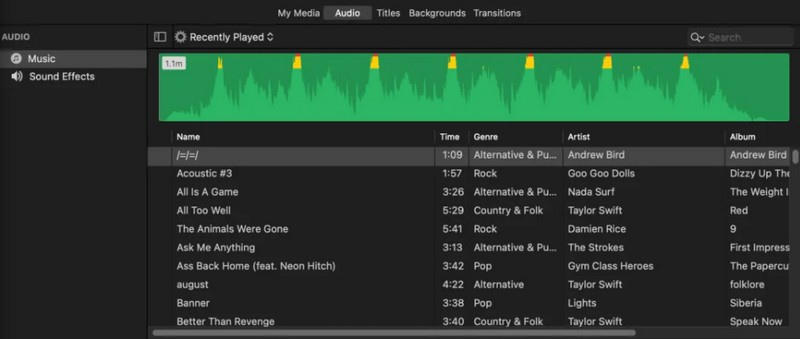
ส่วนที่ 2 วิธีเพิ่มเพลงลงในวิดีโอด้วย iMovie
คุณเคยดูภาพยนตร์หรือวิดีโอที่ยอดเยี่ยมและสังเกตเห็นว่าดนตรีทำให้ฉากต่างๆ รู้สึกตื่นเต้นมากยิ่งขึ้นได้อย่างไร คุณสามารถทำเช่นเดียวกันกับวิดีโอของคุณโดยใช้ iMovie มาเรียนรู้วิธีการเพิ่มเพลงใน iMovie และทำให้วิดีโอของคุณยอดเยี่ยม!
ขั้นตอนที่ 1. เริ่มต้นด้วยการเปิด iMovie บนคอมพิวเตอร์ของคุณ
ขั้นตอนที่ 2. เลือกว่าคุณต้องการเริ่มโปรเจ็กต์ใหม่หรือเปิดโปรเจ็กต์ที่มีอยู่ที่คุณต้องการเพิ่มเพลง หากคุณกำลังเริ่มโปรเจ็กต์ใหม่ ให้นำเข้าวิดีโอที่คุณต้องการเพิ่มเพลง โดยคลิกที่ นำเข้าสื่อ และเลือกวิดีโอจากไดรฟ์ในเครื่องของคุณ
ขั้นตอนที่ 3. ดูที่ด้านบนของหน้าต่าง iMovie เพื่อดู เพลง แท็บแล้วคลิกเพื่อเข้าถึงคลังเพลง คุณจะเห็นคอลเลกชันเพลง ค้นหาหรือเรียกดูเพลงที่คุณต้องการเพิ่มลงในวิดีโอของคุณ
ขั้นตอนที่ 4. คุณสามารถคลิกที่แทร็กเพลงเพื่อฟังตัวอย่างได้ ช่วยให้คุณตัดสินใจได้ว่าเพลงใดที่เหมาะกับวิดีโอของคุณมากที่สุด เมื่อคุณเลือกเพลงแล้ว ให้ลากและวางลงในไทม์ไลน์ใต้วิดีโอของคุณ วางไว้ในตำแหน่งที่คุณต้องการให้เพลงเริ่มเล่นในวิดีโอของคุณ
คุณสามารถแก้ไขความยาวได้หากเพลงยาวกว่าวิดีโอของคุณ หรือหากคุณต้องการเล่นตามระยะเวลาที่กำหนด ในการทำเช่นนั้น ให้ลากขอบของคลิปเพลงบนไทม์ไลน์เพื่อตัด หากคุณต้องการแก้ไขระดับเสียง ให้คลิก คลิปเพลง ในไทม์ไลน์ และเมนูจะปรากฏเหนือคลิป ใช้แถบเลื่อนระดับเสียงเพื่อปรับระดับเสียงของเพลง คุณยังสามารถเลือกที่จะเฟดเพลงเข้าหรือออกได้
ขั้นตอนที่ 5. เล่นวิดีโอของคุณเพื่อให้แน่ใจว่าเพลงซิงค์กันและมีระดับเสียงที่เหมาะสม เมื่อคุณพร้อมที่จะแชร์วิดีโอของคุณแล้ว คุณสามารถส่งออกเป็นไฟล์ที่มีทั้งวิดีโอและเพลงที่เพิ่มเข้าไปได้
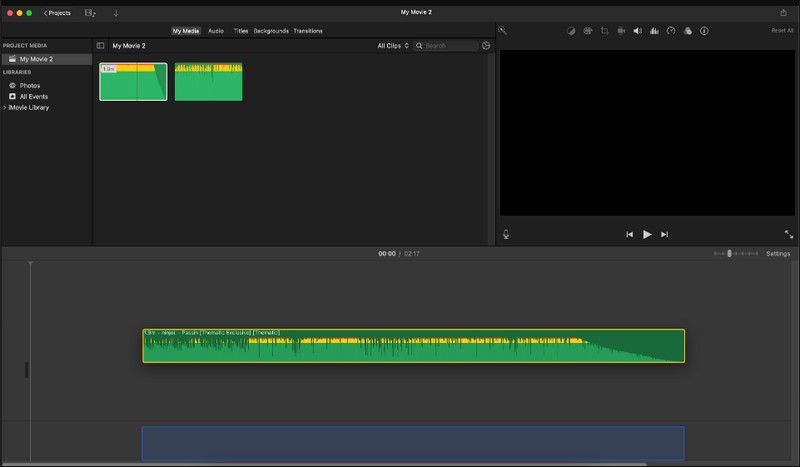
ส่วนที่ 3 โบนัส: วิธีง่ายๆ ในการเพิ่มเพลงลงในวิดีโอ
คุณกำลังมองหาการปรับปรุงวิดีโอของคุณด้วยเพลงพื้นหลังที่น่าดึงดูดหรือไม่? ไม่ต้องมองไปไกลกว่านั้น Vidmore Video Converter - เครื่องมือที่ใช้งานง่ายสำหรับการทำวิดีโอให้โดดเด่นยิ่งขึ้นด้วยการเพิ่มเพลง โปรแกรมนี้มีรูปแบบที่เรียบง่ายและเป็นมิตร การเพิ่มเพลงลงในวิดีโอของคุณเป็นเรื่องง่าย แม้ว่าคุณจะไม่ใช่ผู้เชี่ยวชาญด้านเทคโนโลยีก็ตาม คุณสามารถค้นหาสิ่งที่คุณต้องการได้อย่างรวดเร็วโดยไม่สับสน นอกจากนี้ยังรองรับรูปแบบเสียงที่หลากหลาย ทำให้มั่นใจได้ว่าคุณสามารถนำเข้าไฟล์เสียงของคุณได้โดยไม่มีปัญหาใด ๆ Vidmore Video Converter จะรักษาคุณภาพของทั้งส่วนประกอบเสียงและวิดีโอ เพื่อให้มั่นใจว่าเสียงสุดท้ายของคุณดูเป็นมืออาชีพที่สุดเท่าที่จะเป็นไปได้
ขั้นตอนที่ 1. เยี่ยมชมเว็บไซต์อย่างเป็นทางการของ Vidmore Video Converter เพื่อดาวน์โหลดโปรแกรม หลังจากดาวน์โหลด ให้ติดตั้งโปรแกรมบนเดสก์ท็อปของคุณโดยทำตามคำแนะนำบนหน้าจอ เมื่อเสร็จแล้วให้ดำเนินการรันโปรแกรมต่อไป
ขั้นตอนที่ 2. มุ่งหน้าไปที่ไฟล์ MV แล้วคลิกแท็บ เพิ่มไฟล์ ปุ่มที่มุมซ้ายล่างของอินเทอร์เฟซ มันจะเปิดโฟลเดอร์เดสก์ท็อปของคุณขึ้นมาทันที และจากนั้น ให้เลือกวิดีโอที่คุณต้องการเพิ่มเพลง
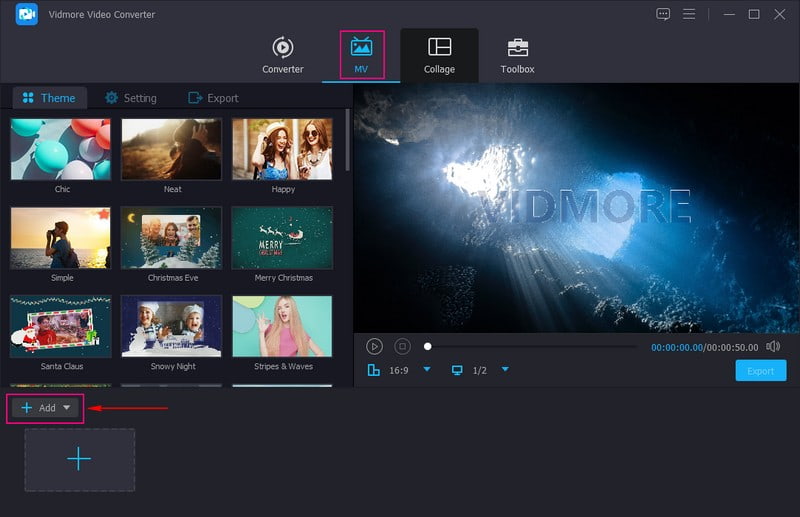
ขั้นตอนที่ 3. เมื่อนำเข้าวิดีโอแล้ว ให้เลือก การตั้งค่า ข้างตัวเลือกธีม ภายใต้ตัวเลือกการตั้งค่า มุ่งหน้าไปที่ แทร็กเสียง และใส่เครื่องหมายถูกข้างๆ เพลงประกอบ. เมื่อเปิดใช้งานแล้วให้คลิกปุ่ม (+) เพื่อเปิดโฟลเดอร์เดสก์ท็อปและเพิ่มเพลงที่คุณต้องการ คุณสามารถสมัครได้ การเล่นแบบวนซ้ำ และ จางหายไปใน และ ออก เอฟเฟกต์หากคุณต้องการ นอกจากนั้น คุณยังสามารถปรับเปลี่ยนเพลงได้ ปริมาณ และ ล่าช้า ตามความชอบของคุณ

ขั้นตอนที่ 4. นอกจากการเพิ่มเพลงลงในวิดีโอของคุณแล้ว คุณยังสามารถเพิ่มและปรับใช้เพลงที่เฉพาะเจาะจงได้ ธีม และ เริ่ม และ จบชื่อ. หากต้องการปรับปรุงวิดีโอของคุณให้ดียิ่งขึ้น คุณสามารถเข้าถึงคุณสมบัติการแก้ไขได้โดยกดปุ่ม แก้ไข ปุ่ม. ดิ หมุนและครอบตัด, เอฟเฟกต์และฟิลเตอร์, ลายน้ำและเสียงอยู่ที่นี่
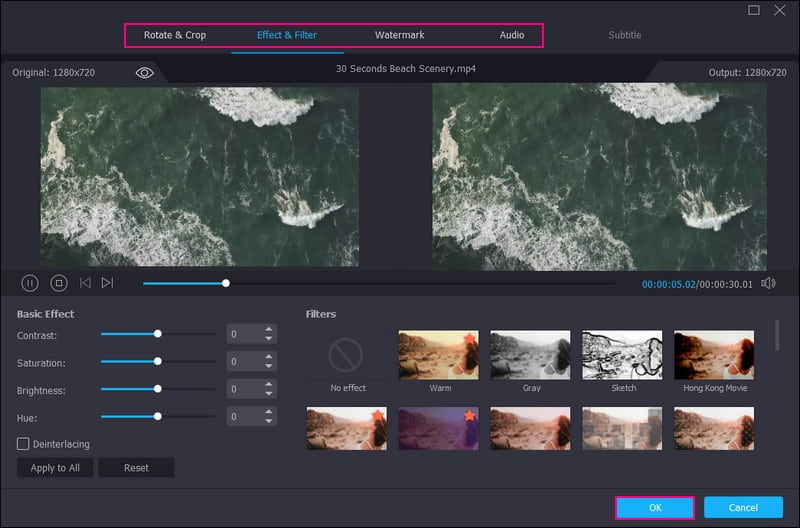
ขั้นตอนที่ 5. เรียบร้อยแล้วก็ย้ายไปที่ ส่งออก เพื่อแก้ไขการตั้งค่าวิดีโอ เช่น รูปแบบ ความละเอียด คุณภาพและ อัตราเฟรม. เมื่อเสร็จแล้วให้กดปุ่ม เริ่มการส่งออก ปุ่มเพื่อบันทึกวิดีโอพร้อมเพลงลงในโฟลเดอร์เดสก์ท็อป

ส่วนที่ 4 คำถามที่พบบ่อยเกี่ยวกับการเพิ่มเพลงลงใน iMovie
ฉันสามารถเพิ่มเพลงลงใน iMovie ได้ฟรีหรือไม่
โชคดีที่คุณสามารถเพิ่มเพลงลงใน iMovie ได้ฟรี มาพร้อมกับเพลงประกอบและเอฟเฟกต์เสียงในตัวที่คุณสามารถใช้ได้โดยไม่มีค่าใช้จ่ายเพิ่มเติม
เหตุใดคลังเพลงของฉันจึงไม่แสดงใน iMovie
อาจมีสาเหตุบางประการที่ทำให้คลังเพลงของคุณไม่แสดงใน iMovie ในการแก้ไขปัญหานี้ คุณต้องตรวจสอบการอนุญาตเพลง ตำแหน่งเพลง และดูว่าแอปพลิเคชันได้รับการอัปเดตหรือไม่ หากยังไม่ปรากฏขึ้น คุณต้องรีสตาร์ทหรือติดตั้งแอปพลิเคชันใหม่หรือรีสตาร์ทคอมพิวเตอร์
จะเพิ่มเพลงลงใน iMovie บน iPhone ได้อย่างไร?
เปิดแอป iMovie บน iPhone ของคุณ เริ่มโครงการใหม่หรือเปิดโครงการที่มีอยู่ คลิก + เพิ่มสื่อเพื่อนำเข้าคลิปวิดีโอไปยังโครงการของคุณ จากนั้นให้คลิก + เพิ่มสื่อ อีกครั้ง เลือกเสียง และเลือกเพลงจากห้องสมุดของคุณ ลากคลิปเพลงไปที่ไทม์ไลน์ใต้วิดีโอของคุณ เลื่อนคลิปเพลงไปทางซ้ายหรือขวาเพื่อให้ตรงกับจังหวะเวลาของวิดีโอ เมื่อเสร็จแล้ว ให้คลิกปุ่มเล่นเพื่อดูตัวอย่างวิดีโอพร้อมเพลง
เหตุใดฉันจึงไม่สามารถนำเข้าเพลงเข้าสู่ iMovie ได้
เหตุผลก็คือเพลงไม่รองรับรูปแบบไฟล์ ไฟล์เสียหาย ตำแหน่งไฟล์ ขนาดไฟล์ใหญ่ และอื่นๆ
จะทำอย่างไรหากฉันต้องการใช้เพลงที่มีลิขสิทธิ์ในวิดีโอของฉัน
การใช้เพลงที่มีลิขสิทธิ์โดยไม่ได้รับอนุญาตอย่างเหมาะสมอาจนำไปสู่ปัญหาทางกฎหมายได้ วิธีที่ดีที่สุดคือใช้เพลงที่ไม่มีค่าลิขสิทธิ์หรือเพลงที่คุณมีสิทธิ์ iMovie มีเพลงประกอบและเอฟเฟกต์ฟรีให้เลือกมากมาย ซึ่งคุณสามารถใช้ได้โดยไม่ต้องกังวลเรื่องลิขสิทธิ์
สรุป
แล้วไปกันเลย! คุณได้เรียนรู้ วิธีเพิ่มเสียงให้กับ iMovie ด้วยความช่วยเหลือของขั้นตอนที่ให้ไว้ ด้วย iMovie วิดีโอของคุณจะสนุกสนานไปกับเสียงเพลง มันเหมือนกับการมอบท่าเต้นให้พวกเขา นอกจาก iMovie แล้ว คุณยังสามารถใช้ Vidmore Video Converter เพื่อช่วยเพิ่มเพลงลงในวิดีโอของคุณได้ ช่วยให้คุณสามารถเก็บเสียงต้นฉบับและรวมเพลงพื้นหลังได้ สนุกกับการสร้างวิดีโอเจ๋งๆ พร้อมเพลงที่ทุกคนจะเพลิดเพลิน!


