เพิ่มรูปภาพลงในวิดีโออย่างมีประสิทธิภาพ: วิธีที่ดีที่สุดและใช้งานได้จริง
หากต้องการแสดงข้อมูลเพิ่มเติมให้เห็นภาพ คุณต้องเพิ่มรูปภาพลงในวิดีโอ ไม่ว่าคุณกำลังสร้างวิดีโอที่จริงจังหรือตลกขบขัน คุณอาจใช้เอฟเฟ็กต์ที่น่าทึ่งหรือตลกขบขันเสมอหากคุณต้องการรวมใบหน้าที่มีชื่อเสียงของเพื่อนและครอบครัวของคุณไว้ในวิดีโอของคุณ หรือหากคุณกำลังสร้างวิดีโอและต้องการใส่ภาพนิ่งขำๆ ในตอนท้ายเพื่อเรียกเสียงหัวเราะ
ขณะนี้มีวิธีการที่ตรงไปตรงมาสำหรับการเพิ่มรูปภาพลงในวิดีโอทั้งในโปรแกรมตัดต่อภาพยนตร์ของ Windows และแอปพลิเคชัน iMovie ดังนั้นคุณจึงสามารถทำงานในโครงการวิดีโอของคุณต่อไปได้โดยไม่คำนึงถึงแพลตฟอร์มที่คุณต้องการ ที่นี่เราคัดสรรเครื่องมือที่ดีที่สุดและใช้งานได้จริงที่สุด เพิ่มรูปภาพลงในวิดีโอ. ลองดูเครื่องมือที่เราจะแนะนำด้านล่างนี้

เนื้อหาของหน้า
ส่วนที่ 1 วิธีเพิ่มรูปภาพลงในวิดีโอ
ตามที่ระบุไว้ มีโปรแกรมสำหรับทั้ง Windows และ Mac ที่จะช่วยให้คุณเรียนรู้วิธีเพิ่มรูปภาพลงในวิดีโอ นอกจากนั้น เราได้เพิ่มเครื่องมือออนไลน์เพื่อให้ผู้ใช้ออนไลน์สามารถใช้ประโยชน์จากโปรแกรมบนเว็บได้ด้วย ดังนั้น ไม่ว่าคุณจะชอบแพลตฟอร์มไหน ก็มีโปรแกรมที่เหมาะกับความต้องการของคุณ
1. Vidmore Video Converter (ทางเลือกของบรรณาธิการ)
ทรงพลังอย่างเหลือเชื่อและใช้งานง่าย Vidmore Video Converter เป็นตัวเลือกที่ยอดเยี่ยมสำหรับโซลูชันการตัดต่อวิดีโอคุณภาพสูง คุณสามารถใช้คุณสมบัตินี้เพื่อวางซ้อนภาพหรือวิดีโออื่นทับภาพปัจจุบัน เป็นโปรแกรมที่ทรงพลังที่ทำงานกับวิดีโอที่ถ่ายด้วย iPhone, iPad, Samsung, HTC และอื่น ๆ อีกมากมาย
คุณสมบัติเพิ่มเติมของ Vidmore Video Converter ได้แก่ การตัด การครอบตัด การซูม และการหมุนวิดีโอ ตลอดจนการใช้ฟิลเตอร์ โมเสก เอฟเฟ็กต์ การเปลี่ยนภาพ และแม้กระทั่งการเปลี่ยนซาวด์แทร็กต้นฉบับ การตัดต่อวิดีโอทั้งแบบธรรมดาและแบบซับซ้อน และการส่งออกเป็นรูปแบบต่างๆ ล้วนเป็นเรื่องง่ายด้วยความช่วยเหลือจากโปรแกรมที่ยอดเยี่ยมนี้ หากต้องการเพิ่มรูปภาพลงในวิดีโอโดยใช้โปรแกรมแก้ไขนี้ เพียงอ่านคำแนะนำที่ให้ไว้
ขั้นตอนที่ 1. รับและติดตั้งโปรแกรม
ขั้นแรกให้ดาวน์โหลดโปรแกรมโดยติ๊กถูกที่ ดาวน์โหลดฟรี ปุ่มที่ให้ไว้ด้านล่าง เปิดตัวติดตั้งและทำตามวิซาร์ดการตั้งค่าเพื่อติดตั้งเครื่องมือ หลังจากนั้นให้เปิดแอปบนคอมพิวเตอร์ของคุณแล้วเริ่มเดินทางรอบโลกเพื่อทำความคุ้นเคย
ขั้นตอนที่ 2 รวมวิดีโอในโปรแกรม
คราวนี้ให้คลิกที่ เพิ่มไฟล์ บนหน้าจอหลักของแอพ จากนั้นค้นหาวิดีโอที่คุณต้องการเพิ่มรูปภาพ หรือคุณสามารถเพิ่มไฟล์วิดีโอได้โดยคลิกที่ บวก เข้าสู่ระบบ.
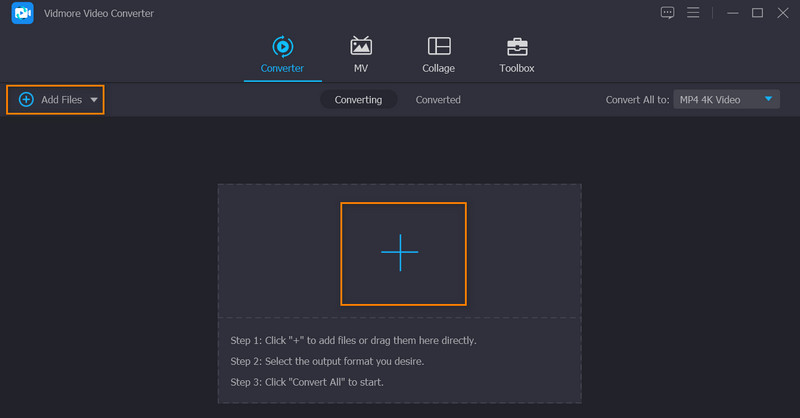
ขั้นตอนที่ 3 ใส่รูปภาพลงในวิดีโอ
หลังจากที่คุณอัปโหลดวิดีโอแล้ว ให้คลิก แก้ไข ปุ่ม ซึ่งอยู่ติดกับภาพขนาดย่อหรือตัวอย่างวิดีโอ นี่จะเป็นการเปิดสตูดิโอแก้ไขของโปรแกรม คุณสามารถไปที่แท็บต่างๆ เพื่อแก้ไขได้ที่นี่ ตอนนี้คลิกที่แท็บที่ระบุว่า ลายน้ำ เพื่อเพิ่มรูปภาพ ตรวจสอบ ภาพ ปุ่มตัวเลือกแล้วคลิก บวก ลงชื่อถัดจากนั้น จากนั้น วางรูปภาพในตำแหน่งที่คุณต้องการ
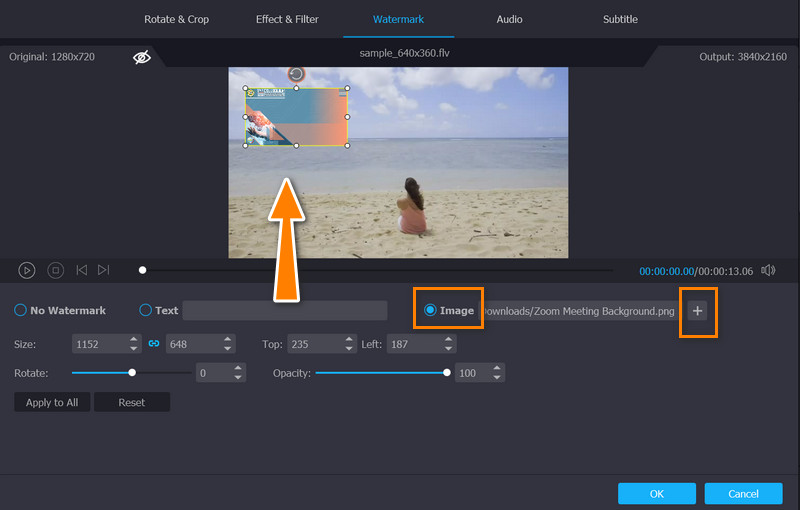
ขั้นตอนที่ 4 รับสำเนาของผลลัพธ์
หลังจากทำการเปลี่ยนแปลงเสร็จแล้ว คุณสามารถบันทึกวิดีโอบนคอมพิวเตอร์ของคุณได้โดยคลิกที่ ตกลง ปุ่ม. จากนั้นจะนำคุณไปยังอินเทอร์เฟซหลัก ตอนนี้ เลือกรูปแบบสำหรับวิดีโอจาก ข้อมูลส่วนตัว เมนูแล้วกด แปลงทั้งหมด ปุ่มเพื่อดาวน์โหลดวิดีโอขั้นสุดท้ายไปยังคอมพิวเตอร์ของคุณ
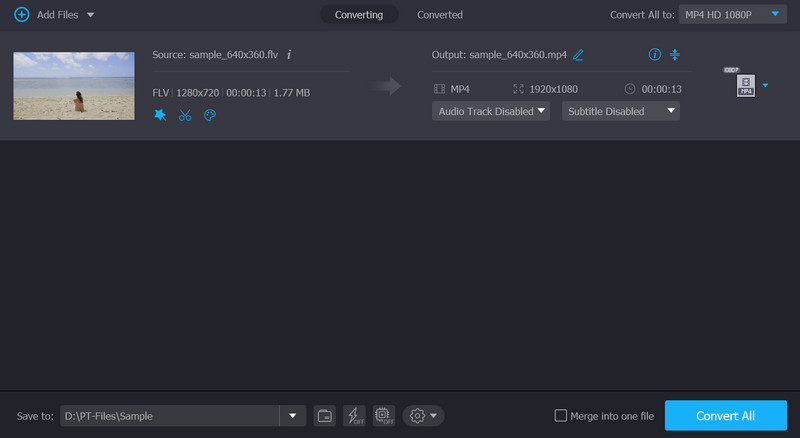
2. ควิกไทม์
คุณสามารถวางกราฟิกและข้อความลงในภาพยนตร์หรือวิดีโอ QuickTime ด้วย QuickTime เพื่อให้ได้ผลลัพธ์ที่ดีที่สุด ควรปรับขนาดกราฟิกให้ตรงกับขนาดภาพยนตร์ก่อนใส่ คุณสามารถส่งออกเฟรมเดียวจากภาพยนตร์เพื่อใช้เป็นแนวทางในการแทนที่ข้อความได้ คุณสามารถค้นหาขนาดของภาพยนตร์ได้จากคุณสมบัติของภาพยนตร์และการตั้งค่าภาพ อย่างไรก็ตาม ให้เราเรียนรู้วิธีเพิ่มรูปภาพในวิดีโอ QuickTime โดยทำตามขั้นตอนต่อไปนี้
ขั้นตอนที่ 1. เริ่มต้นด้วยการเพิ่มรูปภาพที่เหมาะสมลงในคลิปบอร์ด
ขั้นตอนที่ 2. ในการแทรกรายการที่คัดลอก ให้เปิดใช้ QuickTime Player และวางตำแหน่งตัวชี้ตำแหน่งในตำแหน่งที่ต้องการ
ขั้นตอนที่ 3. เลือก วาง ภายใต้ แก้ไข เมนู. ด้วยขั้นตอนนี้ กราฟิกจะใส่ลงในภาพยนตร์ที่ตำแหน่ง Paste โดยแต่ละภาพจะอยู่ในเฟรมของตัวเอง
ขั้นตอนที่ 4. เลือก แก้ไข > เพิ่มไปยังภาพยนตร์ เพื่อเพิ่มรูปภาพลงในเฟรมที่ตำแหน่งวาง
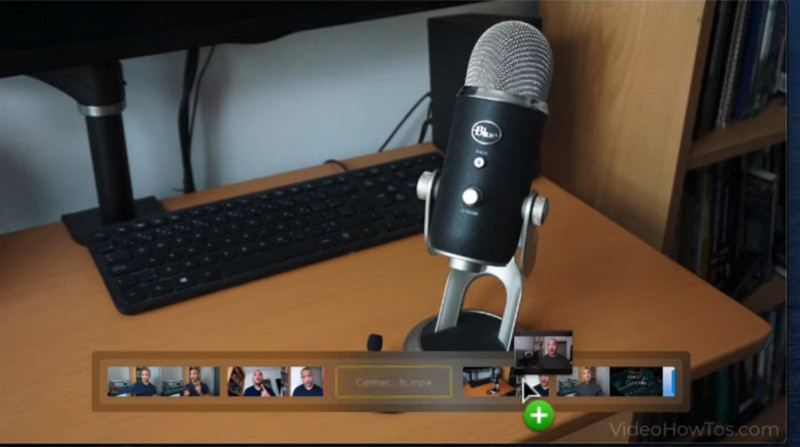
3. วีด
คุณสามารถแก้ไขวิดีโอออนไลน์ได้ฟรีโดยใช้ VEED มีคุณสมบัติระดับไฮเอนด์บางอย่างที่ให้คุณแก้ไขภาพยนตร์ก่อนที่จะแปลง ด้วยความช่วยเหลือของมัน เราจึงสามารถเพิ่มรูปภาพที่จดจำได้ง่ายเป็นลายน้ำในวิดีโอของเราเพื่อป้องกันการนำไปใช้ในทางที่ผิด คุณสามารถแสดงรูปภาพได้ห้าตำแหน่ง ขั้นตอนในการเพิ่มรูปภาพลงในวิดีโอออนไลน์โดยใช้โปรแกรมนี้แสดงอยู่ด้านล่าง ไม่ยากที่จะเข้าใจว่าจะทำอย่างไร
ขั้นตอนที่ 1. ในการเริ่มต้น ให้เปิดเว็บเบราว์เซอร์ที่คุณชื่นชอบและไปที่เว็บไซต์ทางการของโปรแกรม
ขั้นตอนที่ 2. อัปโหลดวิดีโอที่คุณต้องการเพิ่มรูปภาพของคุณ จากนั้น โปรแกรมจะนำคุณไปยังอินเทอร์เฟซหลัก
ขั้นตอนที่ 3. ตอนนี้กด ที่อัพโหลด ปุ่มบนเมนูด้านซ้ายและอัปโหลดรูปภาพเป้าหมายของคุณ รูปภาพจะถูกเพิ่มลงในวิดีโอพร้อมกัน
ขั้นตอนที่ 4. สุดท้าย ติ๊ก ส่งออก ปุ่มเพื่อสิ้นสุดกระบวนการและรับสำเนาของวิดีโอขั้นสุดท้าย
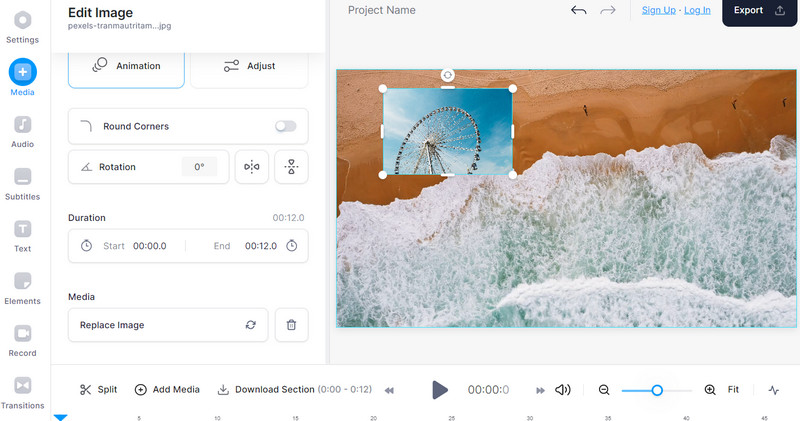
ส่วนที่ 2 การเปรียบเทียบเครื่องมือเพิ่มรูปภาพ
หากคุณยังคงพิจารณาว่าจะใช้เครื่องมือใด คุณสามารถอ้างอิงจากตารางด้านล่าง โดยจะเปรียบเทียบด้านต่างๆ ของโปรแกรมที่แนะนำสามโปรแกรมที่สามารถเพิ่มรูปภาพลงในวิดีโอได้
| คุณสมบัติ | Vidmore Video Converter | โปรแกรม QuickTime Player | วีด |
| ง่ายต่อการใช้ | ใช่ | ใช่ | ไม่ |
| เพิ่มภาพหลายภาพลงในวิดีโอ | ใช่ | ไม่ | ใช่ |
| ใช้งานง่าย | ใช่ | ไม่ | ใช่ |
ส่วนที่ 3 คำถามที่พบบ่อยเกี่ยวกับการเพิ่มรูปภาพลงในวิดีโอ
ฉันสามารถใส่ลายน้ำลงในวิดีโอได้หรือไม่?
ลายน้ำยังทำหน้าที่เป็นรูปภาพที่คุณสามารถเพิ่มลงในไฟล์วิดีโอของคุณ ใช่ คุณสามารถเพิ่มลายน้ำลงในวิดีโอได้
ฉันสามารถวางวิดีโออื่นลงในวิดีโอได้หรือไม่
ใช่ วิดีโอในวิดีโอเป็นไปได้ เหมือนกับการดูวิดีโอสองรายการพร้อมกันบนหน้าจอหรือเฟรมเดียว
จะปรับขนาดรูปภาพภายในวิดีโอได้อย่างไร
เมื่อคุณอัปโหลดรูปภาพไปยังวิดีโอ โปรแกรมตัดต่อวิดีโอของคุณจะช่วยให้คุณสามารถแก้ไขขนาดได้ คุณสามารถทำให้โดดเด่นและละเอียดอ่อนในวิดีโอได้
สรุป
ทั้งสามโปรแกรมนี้มีประสิทธิภาพในการ เพิ่มรูปภาพลงในวิดีโอ. สำหรับผู้ใช้ออฟไลน์ คุณสามารถใช้สองโปรแกรมแรกได้ แต่สำหรับเครื่องมือที่เข้ากันได้และเป็นมิตรกับผู้ใช้ Vidmore Video Converter ก็คุ้มค่าที่จะใช้ ในทางกลับกัน ผู้ใช้ออนไลน์อาจใช้ประโยชน์จาก VEED เพื่อแก้ไขวิดีโอออนไลน์ เช่น การเพิ่มรูปภาพลงในวิดีโอ


