ปรับขนาดรูปภาพใน Illustrator ด้วยความช่วยเหลือของ 3 เครื่องมือ
บางครั้งขนาดของรูปถ่ายบางรูปทำให้ไม่สามารถรวมเข้ากับงานของคุณได้ จะทำอย่างไรถ้ารูปถ่ายไม่เป็นไปตามข้อกำหนดด้านขนาด? คุณปรับขนาดพวกเขา! อย่างไรก็ตาม ในขณะปรับขนาดภาพถ่าย คุณต้องระมัดระวังไม่ให้บิดเบือนภาพในทางใดทางหนึ่ง ด้วยเหตุนี้ คุณสามารถใช้ Adobe Illustrator โพสต์นี้จะสอนคุณ วิธีปรับขนาดรูปภาพใน Illustrator. ทำตามขั้นตอนด้านล่างและเครื่องมือทางเลือกที่จะช่วยคุณปรับขนาดภาพถ่ายของคุณ
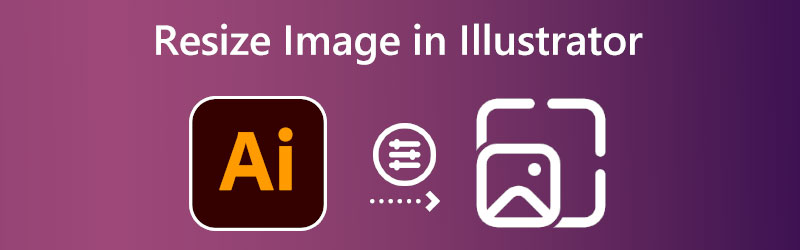

ส่วนที่ 1 วิธีปรับขนาดรูปภาพใน Illustrator
Illustrator เป็นซอฟต์แวร์เดสก์ท็อป ดังนั้นคุณจะต้องติดตั้งบนคอมพิวเตอร์ของคุณเพื่อปรับขนาดภาพ หากคุณดาวน์โหลดเครื่องมือจากเว็บไซต์หลักของ Adobe คุณสามารถมั่นใจได้ว่าไม่มีไวรัส ตอนนี้คุณสามารถทำตามคำแนะนำเหล่านี้หลังจากติดตั้งซอฟต์แวร์บนเดสก์ท็อปของคุณ
ขั้นตอนที่ 1: ในการเริ่มต้นปรับสัดส่วนของรูปภาพโดยใช้ Illustrator เราต้องเปิดรูปภาพก่อน ไปที่ ไฟล์ เมนูและเลือก เปิด ปุ่มเพื่อดำเนินการนี้ ค้นหาภาพที่คุณต้องการเปิดบนฮาร์ดไดรฟ์ แล้วเลือกเปิด
ขั้นตอนที่ 2: ในการเลือกพื้นที่ของรูปภาพที่เปิดอยู่ ให้ใช้ปุ่ม เครื่องมือการเลือก และหนู หลังจากเลือกแล้ว คุณจะเห็นแถบการปรับขนาดที่ขอบและด้านข้างของรูปภาพ คุณสามารถปรับขนาดรูปภาพของคุณและทำการเปลี่ยนแปลงอื่นๆ ได้โดยใช้ตัวจัดการการเปลี่ยนแปลงเหล่านี้ คุณสามารถป้องกันไม่ให้อัตราส่วนกว้างยาวของรูปภาพเปลี่ยนแปลงเมื่อคุณปรับขนาดโดยคลิก . ค้างไว้ กะ คีย์บนแป้นพิมพ์ของคุณ มันทำงานได้โดยไม่คำนึงถึงการจัดการการเปลี่ยนแปลงที่คุณใช้ หลังจากที่คุณปรับขนาดภาพจนพอใจแล้ว คุณสามารถปล่อยปุ่มเมาส์ได้
ขั้นตอนที่ 3: สุดท้ายด้วยภาพที่เลือกโดยใช้ปุ่ม เครื่องมือการเลือก, คลิกขวาและเลือก ส่งออก เลือกจากเมนูที่ปรากฏ เลือกไอคอนโฟลเดอร์ใน ส่งออก พื้นที่เพื่อเลือกปลายทางบนคอมพิวเตอร์ของคุณสำหรับรูปภาพที่ปรับขนาด เมื่อพร้อมแล้ว ให้เลือกรูปภาพที่คุณต้องการปรับขนาด แล้วคลิกปุ่ม ส่งออกสินทรัพย์ ตัวเลือก. หลังจากบันทึกรูปภาพแล้ว คุณสามารถเข้าถึงได้จากทุกที่ที่คุณใส่ไว้ในฮาร์ดไดรฟ์
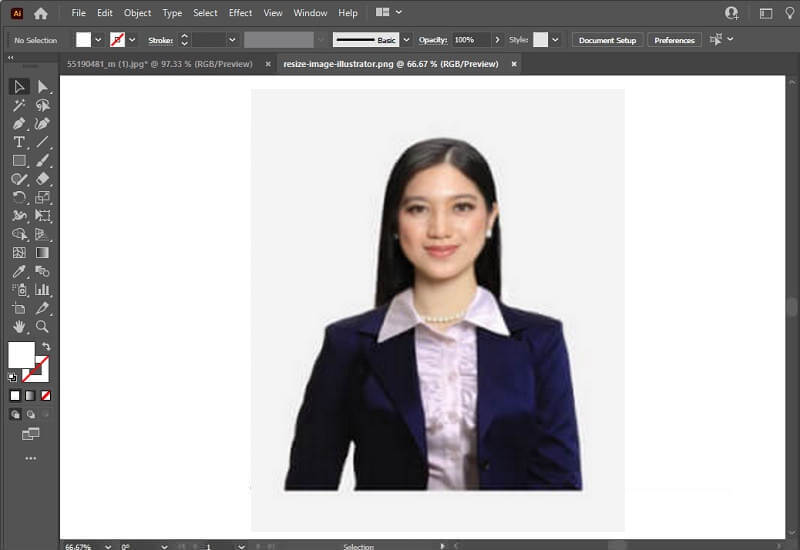
ส่วนที่ 2 ทางเลือกอื่นในการปรับขนาดรูปภาพ
Vidmore ฟรี Image Upscaler
สมมติว่าคุณต้องการทางเลือกอื่นนอกเหนือจาก Adobe Illustrator เพื่อปรับขนาดรูปภาพเพื่อใช้บนเว็บ ในกรณีนั้น, Vidmore Free Image Upscaler ออนไลน์ เป็นตัวเลือกที่ยอมรับได้มากที่สุดในปัจจุบัน หากคุณใช้เครื่องมือออนไลน์นี้แทน Illustrator คุณจะไม่ต้องผูกมัดแต่ละขั้นตอนกับหน่วยความจำเหมือนกับที่คุณทำหากคุณใช้ Illustrator และการปรับขนาดภาพก็เป็นเรื่องที่ท้าทายน้อยลง นอกเหนือจาก Illustrator แล้ว เครื่องมือนี้ไม่ต้องให้คุณติดตั้งอะไรบนคอมพิวเตอร์ของคุณก่อน คุณจึงจะสามารถใช้งานได้ เป็นเพียงโฮสต์บนเว็บไซต์ที่ผู้คนนับล้านสามารถเข้าถึงได้ เราได้รวมคำแนะนำไว้ด้านล่าง หากคุณอยากรู้เกี่ยวกับวิธีใช้แหล่งข้อมูลนี้
ขั้นตอนที่ 1: ตามที่เราระบุไว้ คุณสามารถค้นหาเครื่องมือนี้ได้โดยการค้นหาเว็บ จะพาคุณตรงไปยังตัวปรับขนาดออนไลน์ของ Vidmore ในการอัปโหลดรูปภาพ คุณต้องการปรับขนาด ใช้ อัพโหลดภาพ ปุ่ม. ไดเร็กทอรีจะเปิดขึ้น ซึ่งคุณสามารถเรียกดูไฟล์ที่ต้องการหรือดัมพ์ได้
ลองใช้ Image Upscaler ทันที!
- ปรับปรุงคุณภาพของภาพถ่าย
- ขยายภาพเป็น 2X, 4X, 6X, 8X
- คืนค่ารูปภาพเก่า, ไม่เบลอรูปภาพ ฯลฯ

ขั้นตอนที่ 2: เพียงแค่อัพโหลดไฟล์ โปรแกรมก็จะเริ่มใช้ AI เพื่อระบุทันทีว่าภาพนั้นคืออะไร รูปภาพที่คุณต้องการปรับขนาดตอนนี้มีเมนูแบบเลื่อนลงซึ่งคุณสามารถเลือก กำลังขยาย โหมดที่คุณชอบ ขอแนะนำให้ลองใช้ทั้งหมดเพื่อเลือกสิ่งที่เข้ากับบุคลิกของคุณมากที่สุด
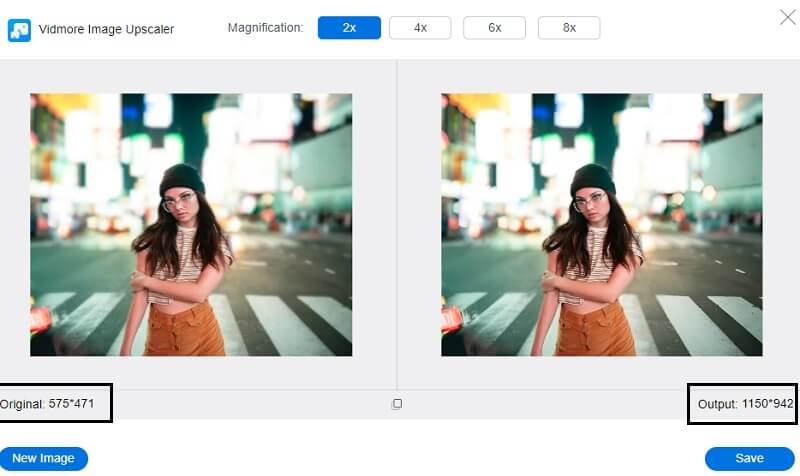
ขั้นตอนที่ 3: เมื่อคุณกำหนดขนาดที่สมบูรณ์แบบสำหรับรูปภาพของคุณแล้ว ให้คลิกที่ บันทึก ปุ่มเพื่อส่งออกการเปลี่ยนแปลงของคุณ
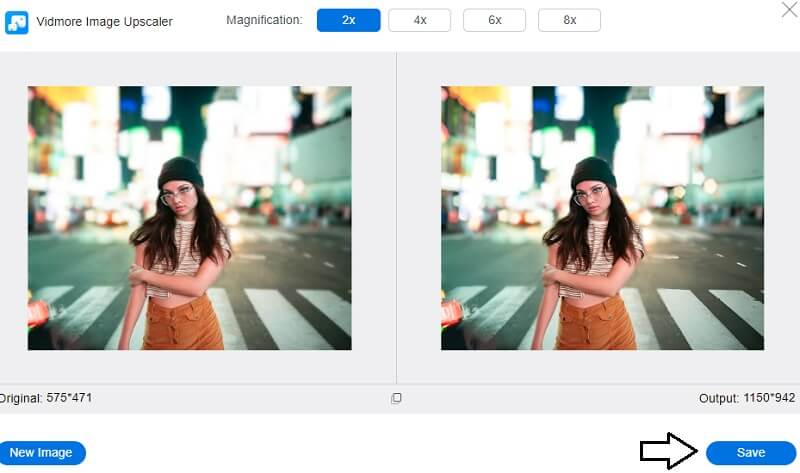
2. ตัวปรับขนาดรูปภาพ
หากคุณต้องการปรับขนาดภาพถ่าย Photo Resizer เป็นโปรแกรมที่ยอดเยี่ยมที่คุณอาจใช้ ซอฟต์แวร์นี้ช่วยให้คุณทำกิจกรรมแก้ไขรูปภาพได้หลากหลาย เช่น การครอบตัด การปรับขนาด และการปรับความคมชัด คุณจะมีความสามารถในการครอบตัดรูปภาพที่คุณเพิ่งอัปโหลดโดยใช้เครื่องมือนี้ คุณยังมีตัวเลือกในการปรับขนาดรูปภาพโดยระบุพารามิเตอร์ของขนาดใหม่ที่คุณต้องการให้เป็น คุณจะมีตัวเลือกในการดูภาพเมื่อได้รับการประมวลผลแล้ว จากนั้นคุณสามารถบันทึกในรูปแบบภาพที่คุณเลือกได้
ขั้นตอนที่ 1: คลิก เรียกดู เพื่อค้นหารูปภาพบนคอมพิวเตอร์ของคุณ จากนั้นเพิ่มรูปภาพนั้นลงใน Photo Resizer เพิ่มจำนวนตัวเลือกที่เห็นใน ครอบตัด ดึงลงมา. ตัวเลือกต่างๆ เช่น รูปโปรไฟล์และรูปภาพหน้าปกจะปรากฏในส่วนติดต่อผู้ใช้ เลือกขนาดที่โดนใจคุณมากที่สุด
ขั้นตอนที่ 2: หากคุณต้องการระบุค่าความสูงและความกว้าง คุณจะต้องคลิก ปรับขนาด ปุ่ม. คลิก สมัคร ปุ่มเพื่อให้แน่ใจว่าการตั้งค่าถูกต้อง
ขั้นตอนที่ 3: หากต้องการบันทึกรูปภาพลงในคอมพิวเตอร์ ให้คลิก เปิดไฟล์ แล้วเลือก เหมือนกัน จากการเลือกที่ปรากฎ
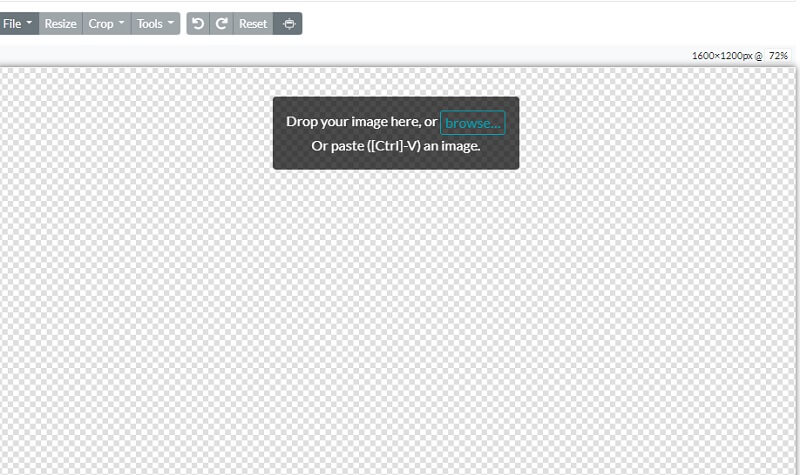
3. PicMonkey
BeFunky โดดเด่นในฐานะแพลตฟอร์มออนไลน์ที่ไม่ซ้ำแบบใครในการปรับแต่งรูปภาพ เพราะช่วยให้ช่างภาพมือสมัครเล่นและมืออาชีพสามารถปรับขนาดภาพได้ คุณสามารถควบคุมแสงในภาพด้วยตนเอง ช่วยให้คุณปรับความสว่างการรับแสงของสแน็ปช็อตได้ คุณยังสามารถใช้ตัวเพิ่มประสิทธิภาพรูปภาพ ซึ่งสามารถแก้ไขปัญหาใดๆ กับรูปถ่ายของคุณได้ด้วยการคลิกเพียงครั้งเดียว การเลือกวิธีนี้อาจช่วยให้คุณประหยัดเวลาได้ เป็นวิธีที่ยอดเยี่ยมในการเปลี่ยนแปลงขนาดรูปภาพของคุณไปพร้อม ๆ กัน
ขั้นตอนที่ 1: ในการเริ่มต้นใช้งาน Photo Editor คุณสามารถนำรูปภาพที่คุณเลือกโดยเลือก เปิด ปุ่ม. คุณยังสามารถใช้คุณลักษณะการลากและวางของอินเทอร์เฟซเพื่อนำเข้ารูปภาพอย่างรวดเร็ว ตัวเลือกนี้มีให้เป็นทางเลือก ในการปรับขนาดภาพ ไปที่ แก้ไข เมนูทางด้านซ้ายของหน้าจอแล้วเลือก ปรับขนาด ตัวเลือก
ขั้นตอนที่ 2: ปรับขนาดหรือจำนวนพิกเซลของรูปภาพเพื่อให้ได้ขนาดที่ต้องการหากต้องการขยายหรือลดขนาดรูปภาพ คุณสามารถปรับขนาดเป็นพิกเซลแยกได้โดยการแตะปุ่มลูกศรที่อยู่ถัดจาก ความกว้างและความสูง ฉลาก แทนที่จะใช้เปอร์เซ็นต์ คุณอาจใช้ลูกศรขึ้นและลงที่อยู่ถัดจากป้ายกำกับ X และ Y
ขั้นตอนที่ 3: คุณอาจต้องการตรวจสอบภาพถ่ายโดยใช้คุณสมบัติครอบตัดเพื่อดูว่าภาพผิดรูปร่างหรือไม่ก่อนที่จะปรับขนาดเป็นจำนวนพิกเซลที่ต้องการ หลังจากนั้นให้เปลี่ยนขนาดพิกเซลตามความจำเป็นเพื่อให้ได้ระดับความละเอียดที่ต้องการ
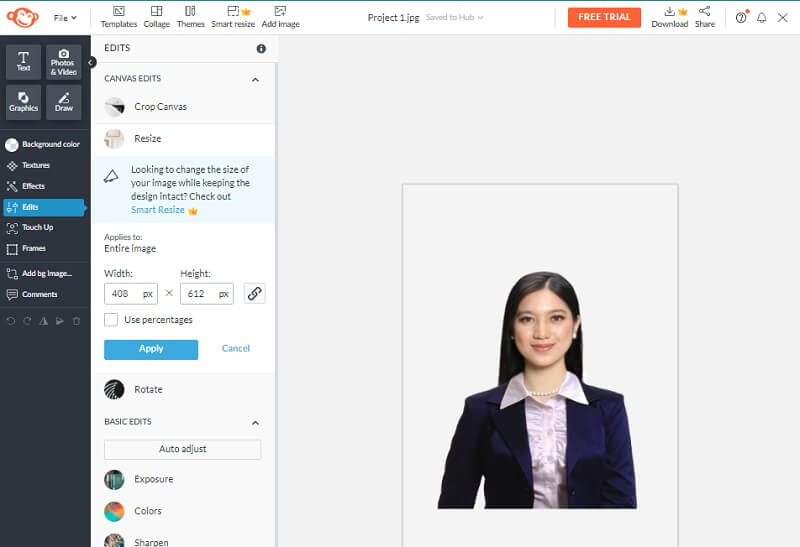
ส่วนที่ 3 คำถามที่พบบ่อยเกี่ยวกับการปรับขนาดรูปภาพใน Illustrator
Adobe Illustrator เป็นโปรแกรมแบบชำระเงินหรือไม่
คุณอาจทดลองใช้ Illustrator ฟรีเป็นเวลาเจ็ดวัน เวอร์ชันแอปอย่างเป็นทางการที่ทำงานได้อย่างสมบูรณ์รวมอยู่ในการทดลองใช้ฟรี รวมคุณลักษณะและการปรับปรุงใหม่ทั้งหมดที่รวมอยู่ใน Illustrator เวอร์ชันล่าสุด
อันไหนดีกว่า Illustrator หรือ Photoshop?
เมื่อพูดถึงการผลิตกราฟิกที่คมชัด Illustrator เป็นตัวเลือกที่ดีที่สุดของคุณ ในขณะที่ Photoshop นั้นยอดเยี่ยมสำหรับภาพประกอบที่ใช้ภาพถ่าย
Illustrator เวอร์ชัน Mac มีอยู่จริงหรือไม่
ได้ คุณสามารถออกแบบกราฟิกที่ดูเป็นมืออาชีพที่สุดชิ้นหนึ่งสำหรับการนำเสนอ บริษัท งานศิลปะหรือวัตถุประสงค์อื่น ๆ โดยใช้ Adobe Illustrator รุ่น Mac และ Mac ก็มีจำหน่าย
บทสรุป
คำถามเกี่ยวกับวิธีการ ปรับขนาดรูปภาพใน Illustrator ได้รับการแก้ไข แต่ถ้าคุณถูกท้าทายให้เปลี่ยนขนาดของรูปภาพ คุณสามารถวางใจในเครื่องมือทางเลือกอื่นได้ และเมื่อพูดถึงตัวเลือกอื่น Vidmore Free Image Upscaler Online เป็นสิ่งที่ต้องลอง!


