เปลี่ยนพื้นหลังของภาพถ่ายใน Photoshop: ทำอย่างไร
ทุกวันนี้ เราทุกคนต่างต้องการทำให้ภาพถ่ายของเราดูสะดุดตา นั่นคือเหตุผลที่พวกเราส่วนใหญ่ใช้โปรแกรมแก้ไขรูปภาพต่างๆ และใช้ฟิลเตอร์ต่างๆ หรือเปลี่ยนพื้นหลัง ด้วยเทคนิคการแก้ไขเหล่านี้ มันจะช่วยให้เราทำให้รูปภาพของเราน่าดึงดูดยิ่งขึ้นเมื่อเราโพสต์บนบัญชีโซเชียลมีเดียของเรา และสำหรับโพสต์ของวันนี้ เราจะเน้นที่การเปลี่ยนพื้นหลังของรูปภาพ และเครื่องมือที่เราจะใช้คือ Photoshop โดยไม่มีการไล่ล่ามากมาย เรียนรู้วิธีการ เปลี่ยนพื้นหลังใน Photoshop ตามข้อมูลที่ให้ไว้ด้านล่าง
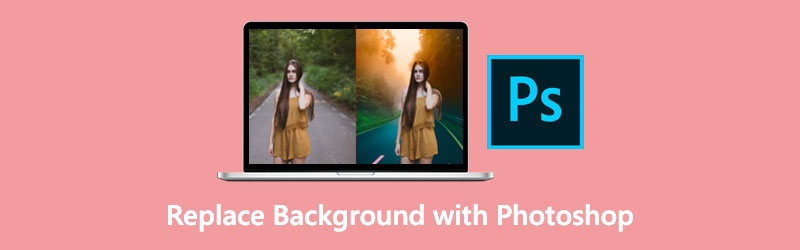
- ส่วนที่ 1 วิธีการเปลี่ยนพื้นหลังของรูปภาพใน Photoshop
- ส่วนที่ 2 วิธีที่ง่ายกว่าในการเปลี่ยนพื้นหลังของภาพถ่ายมากกว่า Photoshop
- ส่วนที่ 3 คำถามที่พบบ่อยเกี่ยวกับการแทนที่พื้นหลังใน Photoshop
ส่วนที่ 1 วิธีการเปลี่ยนพื้นหลังของรูปภาพใน Photoshop
ชุดโปรแกรม Adobe Photoshop เป็นแอปพลิเคชั่นแก้ไขรูปภาพและออกแบบผลิตภัณฑ์พิกเซล ช่วยให้ทุกคนสามารถผลิต เปลี่ยนแปลง และแก้ไขรูปถ่ายและรูปภาพดิจิทัลได้หลากหลาย เมื่อใช้ซอฟต์แวร์นี้ คุณยังสามารถแก้ไขรูปภาพที่มีเลเยอร์จำนวนมากและแชร์รูปภาพในไฟล์ประเภทต่างๆ ได้ Photoshop เป็นเครื่องมือแก้ไขรูปภาพที่พัฒนาโดย Adobe Systems ซึ่งคุณสามารถใช้ได้ทั้งบนคอมพิวเตอร์ Mac และ Windows
นอกจากนี้ เนื่องจากความสามารถในการแก้ไขที่ครอบคลุม คุณสามารถใช้เพื่อแทนที่พื้นหลังของรูปภาพเพื่อให้ดูน่าดึงดูดยิ่งขึ้น หากคุณต้องการเรียนรู้การใช้ Photoshop เพื่อทำให้ภาพของคุณดีขึ้น โปรดดูคำแนะนำที่ด้านล่างของหน้านี้
ขั้นตอนที่ 1: ในการเริ่มต้น คุณต้องใช้ เครื่องมือการเลือก. หากต้องการลบฉากหลังออกจากภาพถ่าย คุณต้องเปิดรูปภาพก่อนแล้วจึงเลือกพื้นที่โดยใช้เครื่องมือพิเศษเฉพาะ
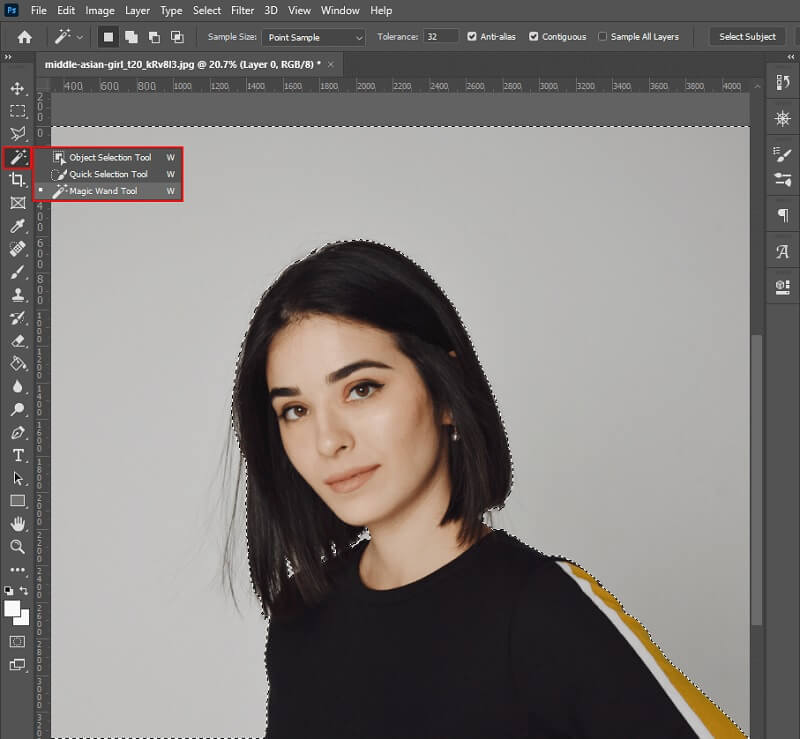
ขั้นตอนที่ 2: ในขั้นตอนต่อไป คุณสามารถลบพื้นหลังออกจากเมนูโดยเลือกและคลิกที่ ชั้น หน้ากาก. ต่อจากนี้ คุณต้องเลือก เติมสี แล้วเลือกสีเติมที่เหมาะสมโดยไม่ต้องปิดหน้าต่าง
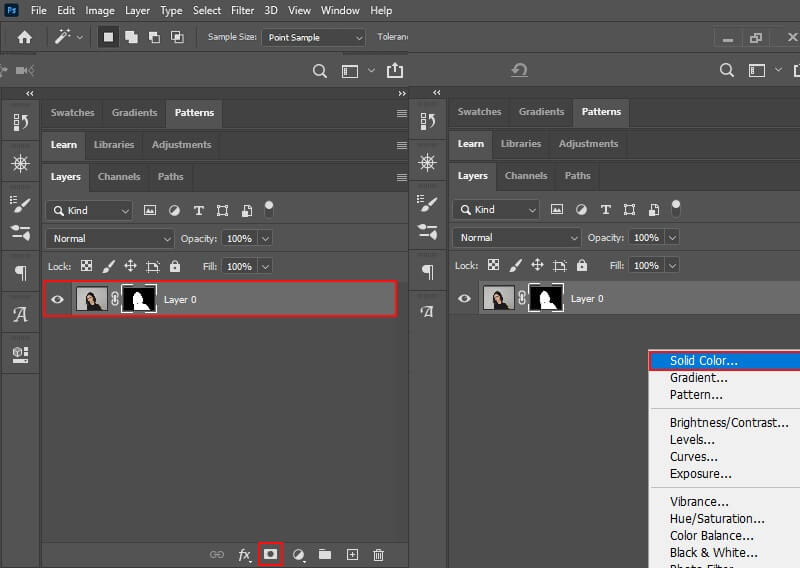
ขั้นตอนที่ 3: สุดท้ายแต่ไม่ท้ายสุด ใส่สีเติมใต้ภาพ หากคุณพอใจกับผลลัพธ์ที่ได้ คุณสามารถบันทึกรูปภาพลงในคอมพิวเตอร์ของคุณได้
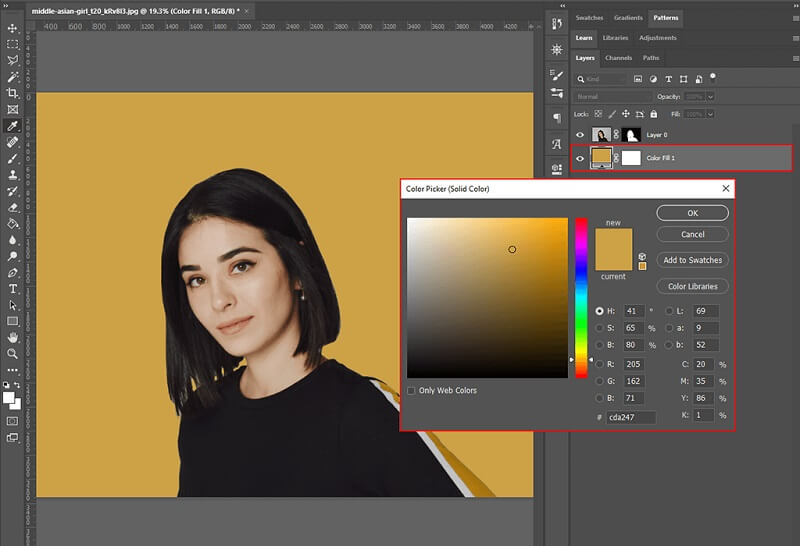
คุณรู้หรือไม่ว่ามีวิธีอื่นในการเปลี่ยนพื้นหลังของรูปภาพของคุณใน Photoshop? ค้นพบได้ในขั้นตอนต่อไปนี้ด้านล่าง
ขั้นตอนที่ 1: เปิด Photoshop แล้วเลือกรูปภาพที่คุณต้องการใช้งาน คุณต้องไปที่ .ก่อน เลเยอร์ แผงเพื่อสร้างสีทึบ จากนั้นเลือก Solid Color จาก ชั้นเติมใหม่ ตัวเลือกแบบเลื่อนลงเป็นสีเติม
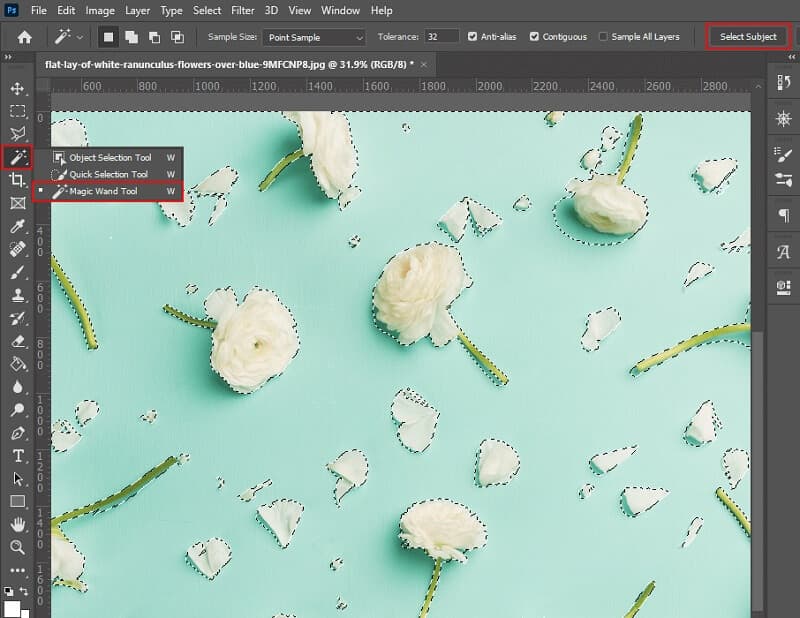
ขั้นตอนที่ 2: หลังจากเพิ่มสีที่เลือกแล้ว ให้บันทึกผลลัพธ์โดยกดปุ่ม ตกลง. จากนั้นตั้งค่าประเภทการเติมเป็น คูณ หลังจากใช้การปรับเปลี่ยน
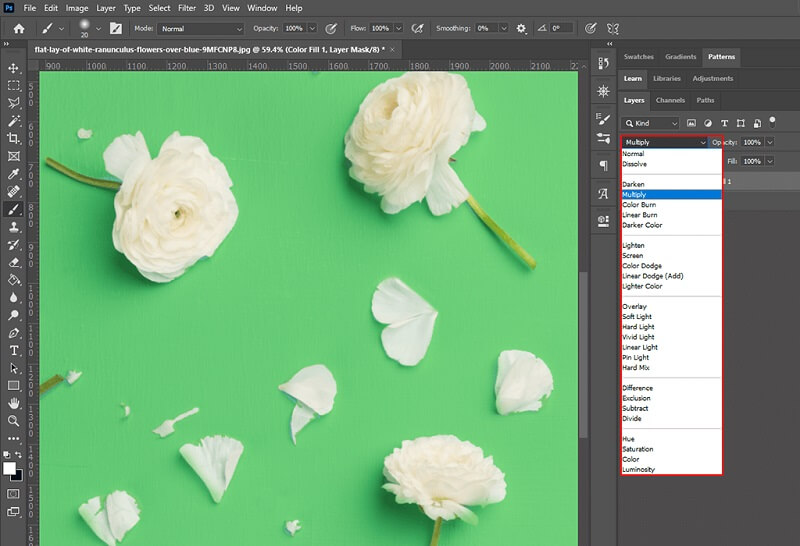
ขั้นตอนที่ 3: สุดท้าย คุณอาจใช้เครื่องมือแปรงเพื่อล้างสิ่งสกปรกที่สะสมอยู่ เมื่อเสร็จแล้ว ให้บันทึกโครงการเป็นข้อมูลสำรอง
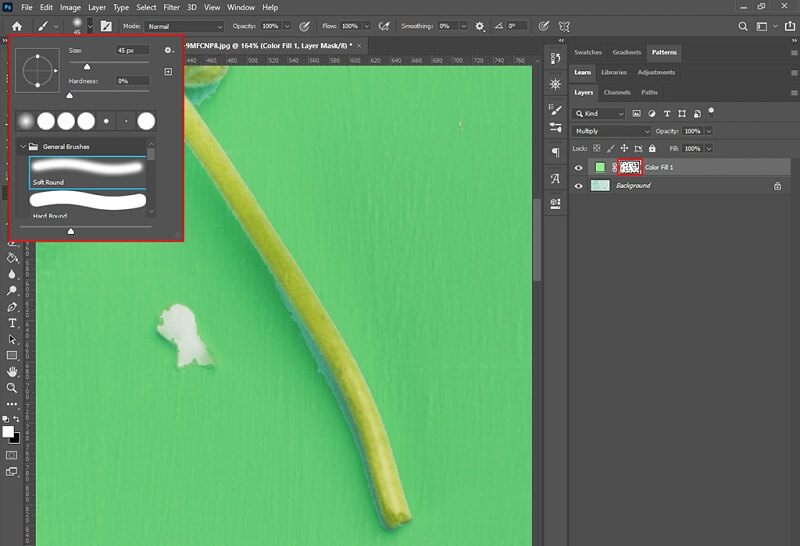
ส่วนที่ 2 วิธีที่ง่ายกว่าในการเปลี่ยนพื้นหลังของภาพถ่ายมากกว่า Photoshop
สมมติว่าคุณเป็นมือใหม่และมีปัญหาในการทำความเข้าใจเครื่องมือแก้ไขใน Photoshop ในกรณีนี้ ยังมีโปรแกรมแก้ไขรูปภาพอีกหลายตัวที่จะช่วยคุณเปลี่ยนพื้นหลังของภาพถ่าย Vidmore Background Remover ออนไลน์ เป็นวิธีการหนึ่งที่คุณวางใจได้ และเป็นวิธีที่มีประสิทธิภาพมากที่สุดวิธีหนึ่ง
โดยพื้นฐานแล้ว มันคือตัวแทนที่พื้นหลังบนเว็บที่คุณสามารถใช้ได้จากคอมพิวเตอร์ที่ใช้ Mac และ Windows ทันทีที่คุณอัปโหลดรูปภาพ แอปพลิเคชันนี้จะลบฉากหลังออกทันที ทำให้เป็นตัวเลือกที่โดดเด่นสำหรับการลบพื้นหลัง เป็นไปได้เพราะปัญญาประดิษฐ์ที่ทรงพลังที่ได้รับการตั้งโปรแกรมไว้! นอกจากนี้ คุณยังมีตัวเลือกในการเปลี่ยนฉากหลังของภาพถ่ายด้วยฉากหลังของคุณเองได้หากต้องการ คุณสามารถครอบตัด พลิก และหมุนรูปภาพของคุณเพื่อให้ดูเป็นมืออาชีพมากขึ้น! Vidmore Background Remover Online ใช้งานได้กับรูปภาพเกือบทุกรูปแบบ รวมถึง JPG และ PNG
หากคุณเชื่อว่าเครื่องมือออนไลน์นี้จะเป็นประโยชน์สำหรับคุณในฐานะมือใหม่ คุณอาจเลือกอ่านคำแนะนำที่ให้ไว้ด้านล่าง
ขั้นตอนที่ 1: ในเบราว์เซอร์ของคุณ ให้มองหา Vidmore Background Remover Online คลิกที่ อัพโหลดภาพบุคคล ตรงกลางหน้าจอ แล้วเลือกภาพที่ต้องการใช้เป็นพื้นหลัง
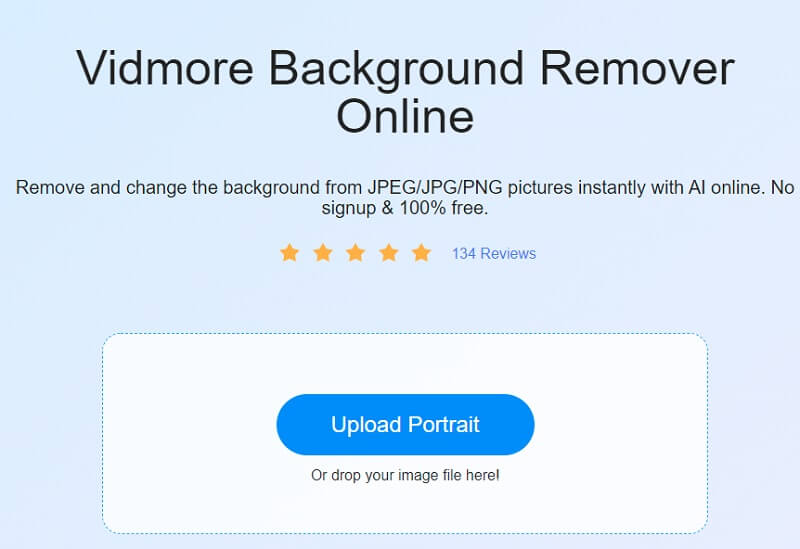
ขั้นตอนที่ 2: เครื่องมือปัญญาประดิษฐ์ที่แข็งแกร่งจะประเมินภาพถ่ายของคุณอย่างรวดเร็วโดยไม่มีพื้นหลัง มันจะแสดงผลตามเวลาจริง หลังจากนั้น คุณจะสามารถเริ่มทำงานกับรูปภาพของคุณได้ เลือก แก้ไข จากเมนูแบบเลื่อนลงที่ขอบขวาบนของหน้าจอ
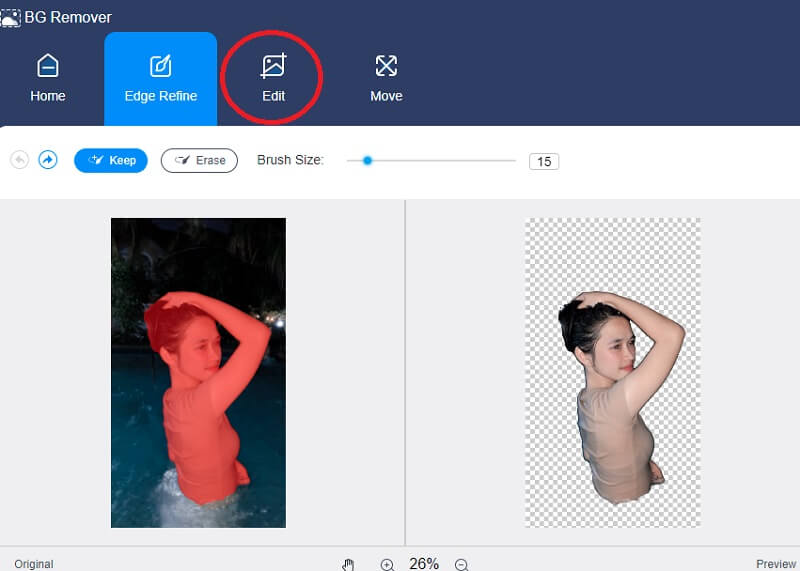
ขั้นตอนที่ 3: ทันทีที่คุณแตะ แก้ไข ปุ่ม หน้าต่างใหม่จะปรากฏขึ้นพร้อมเครื่องมือแก้ไขเพิ่มเติม เช่น สี รูปภาพ และครอบตัด เครื่องมือ การเลือกสีสำหรับบริเวณด้านบนของภาพถ่ายจะเป็นพื้นฐานในการสร้างพื้นหลังสำหรับภาพถ่ายของคุณ นอกจากนี้ คุณเลือกที่จะใส่พื้นหลังพร้อมกับภาพในแนวตั้งที่คุณกำลังสร้าง ทั้งหมดที่คุณต้องมีคือคุณคลิกที่ ภาพ แท็บ
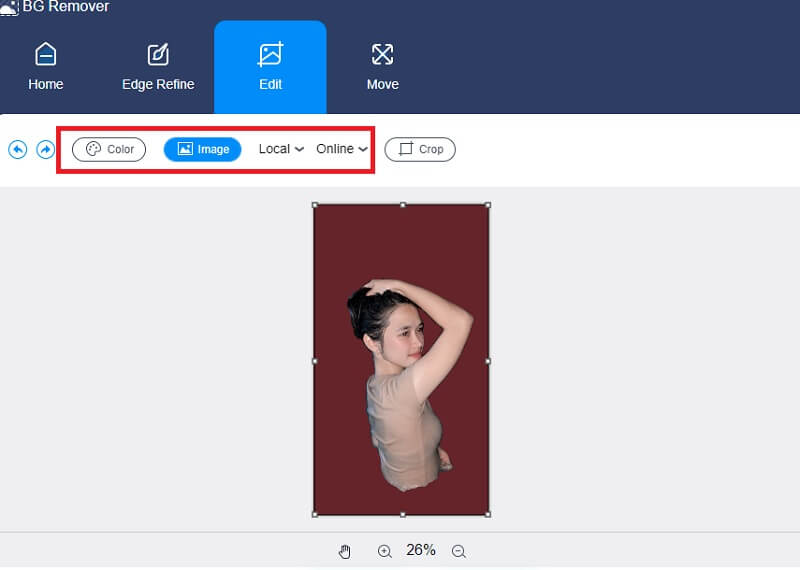
นอกจากนี้คุณยังสามารถตัดแต่งภาพเป็นเปอร์เซ็นต์เฉพาะด้วย อัตราส่วน เครื่องมือโดยเลือกอัตราส่วนที่ต้องการ หลังจากเลือกตัวเลือกดังกล่าว คุณจะสามารถปรับขนาดรูปภาพได้ตามต้องการ
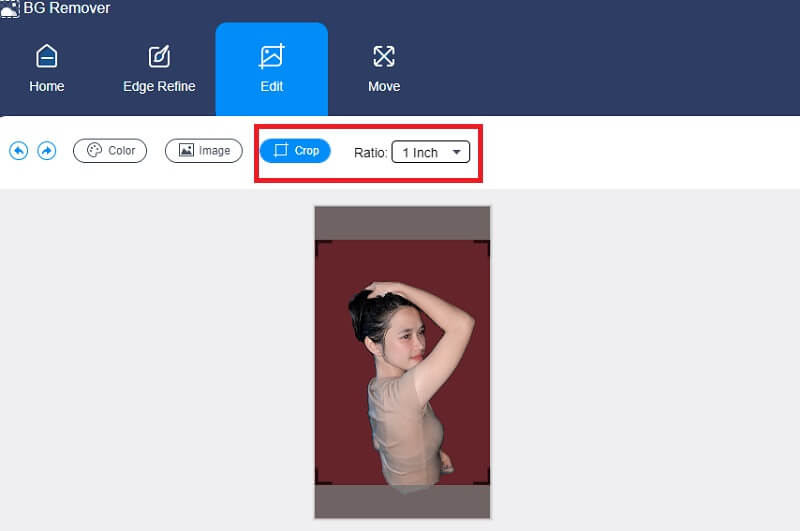
คุณสามารถใช้ ย้าย เครื่องมือปรับขนาดรูปภาพของคุณหากคุณต้องการเปลี่ยนขนาดของรูปภาพขณะแก้ไข คุณสามารถพลิกภาพโดยแตะที่ไอคอนสามเหลี่ยมทางด้านขวาของภาพ คุณสามารถหมุนรูปภาพโดยเพียงแค่เลื่อนสเกล
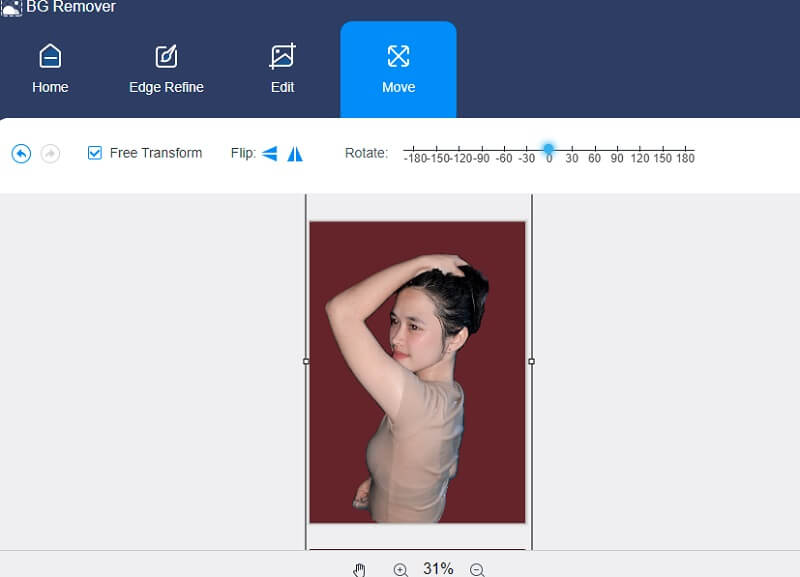
ขั้นตอนที่ 4: เมื่อถ่ายภาพเสร็จแล้ว คุณจะสามารถบันทึกได้โดยคลิก ดาวน์โหลด ตัวเลือกในส่วนล่างของหน้าจอ
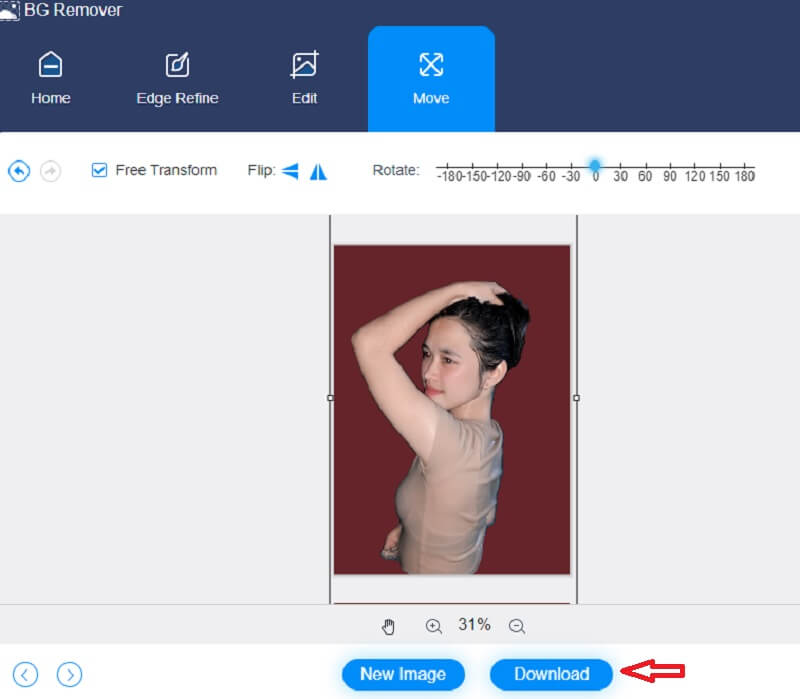
อ่านเพิ่มเติม:
คำแนะนำที่เป็นรูปธรรมในการถ่ายภาพหน้าจอ Windows Media Player
วิธีเพิ่มข้อความลงใน GIF-4 เครื่องมือสร้างคำบรรยายที่มีประโยชน์อย่างไม่น่าเชื่อ
ส่วนที่ 3 คำถามที่พบบ่อยเกี่ยวกับการแทนที่พื้นหลังใน Photoshop
คุณสามารถใช้ Photoshop บนอุปกรณ์ iPhone ได้หรือไม่?
คุณสามารถใช้ซอฟต์แวร์ Adobe Photoshop บน iPhone, iPad หรือโทรศัพท์ Android ของคุณในขณะที่เพลิดเพลินไปกับโซลูชันการแก้ไขรูปภาพที่ไม่เหมือนใครและเรียบง่ายในขณะเดินทาง
ข้อดีของการใช้ Photoshop คืออะไร?
ประโยชน์ที่สำคัญที่สุดประการหนึ่งคือความสะดวกในการปรับเปลี่ยนรูปถ่ายเล็กน้อยซึ่งไม่สามารถทำได้ Adobe Photoshop ทำให้สามารถปรับเปลี่ยนโทนสีผิว สร้างภาพที่มีความละเอียดสูง ปรับความสว่าง และลบส่วนที่เบลอออกได้ในไม่กี่คลิก
ควรใช้ PNG หรือ JPG สำหรับ Photoshop หรือไม่
ตรงกันข้ามกับ JPEG PNG มีพื้นหลังโปร่งใส ทำให้เหมาะสำหรับการออกแบบภาพ ข้อมูล JPEG มีข้อมูลน้อยกว่าไฟล์ PNG และมักจะมีขนาดกะทัดรัด
สรุป
มีหลายวิธีที่จะ เปลี่ยนพื้นหลังของภาพถ่ายใน Photoshop. คุณต้องเลือกวิธีที่เหมาะสมที่สุด ในทางกลับกัน Vidmore Background Remover Online จะมีประโยชน์มากกว่าหากคุณเป็นมือใหม่


