คำแนะนำในการลบพื้นหลัง Canva และการทบทวนทางเลือกที่ยอดเยี่ยม
คุณอาจเคยผ่านสถานการณ์ที่คุณลบพื้นหลังของภาพถ่ายโดยใช้ Photoshop แต่จบลงด้วยความหงุดหงิด? ผู้เริ่มต้นส่วนใหญ่มีความรู้สึกเดียวกันว่าการลบพื้นหลังใน Photoshop, PowerPoint, Word นั้นซับซ้อน กล่าวอีกนัยหนึ่ง ผู้ใช้จำนวนมากพบเครื่องมือแก้ไขเหล่านี้ ไม่ใช่วิธีที่ตรงไปตรงมาในการลบพื้นหลังของภาพถ่าย กรณีที่เลวร้ายที่สุด มันกลับกลายเป็นว่าเลอะเทอะหลังจากใช้เวลาหลายชั่วโมงในการนำทางและพยายามเรียนรู้บรรณาธิการ
ในทางกลับกัน คุณสามารถลบพื้นหลังได้ง่ายๆ โดยใช้คุณสมบัติพื้นหลังของ Canva มันมีเครื่องมือที่ยอดเยี่ยมในการออกแบบและแก้ไขรูปภาพ ช่วยให้คุณทำงานกับพื้นหลังของรูปภาพได้ แทนที่จะพยายามลบพื้นหลังโดยใช้ Photoshop หรือ Word เราขอแนะนำ Canva ลบพื้นหลังออกจากภาพ. ตรวจสอบคำแนะนำด้านล่าง
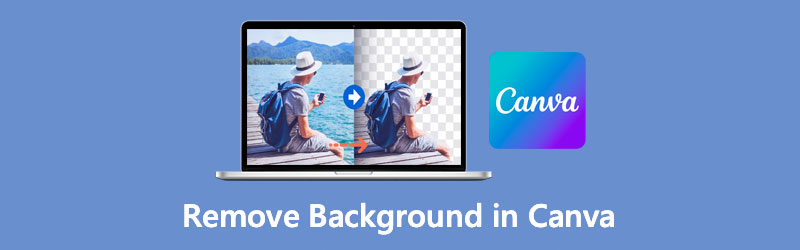
- ส่วนที่ 1 วิธีลบพื้นหลังใน Canva
- ส่วนที่ 2 ทางเลือกที่เชื่อถือได้สำหรับ Canva
- ส่วนที่ 3 คำถามที่พบบ่อยเกี่ยวกับการลบพื้นหลังใน Canva
ส่วนที่ 1 วิธีลบพื้นหลังใน Canva
Canva ทำให้การเอาพื้นหลังออกจากภาพทำได้ง่ายมาก คุณสามารถมีผลงานระดับมืออาชีพได้ ไม่ว่าคุณจะต้องการวางโลโก้ทับพื้นหลังอื่นหรือไม่ มีเครื่องมือมากมายในการออกแบบและแก้ไขภาพถ่ายอย่างมืออาชีพ เครื่องมือนี้เป็นโปรแกรมที่เป็นที่ต้องการสำหรับการนำเสนอ การโปรโมตผลิตภัณฑ์ การสร้างภาพขนาดย่อ และอื่นๆ อีกมากมาย
ท้ายที่สุด มันทำให้ผู้ใช้สามารถลบพื้นหลังของภาพถ่ายได้ด้วยการคลิกเพียงครั้งเดียว นอกจากนั้น คุณสามารถอัปโหลดกราฟิกของคุณเองและทำให้เป็นพื้นหลังของรูปภาพได้ อีกทางหนึ่ง Canva มีฉากหลังเป็นศิลปะมากมายที่คุณสามารถนำไปใช้กับการถ่ายภาพของคุณได้ ต่อไปนี้คือวิธีลบพื้นหลังออกจากรูปภาพใน Canva โดยไม่ต้องพูดคุยเพิ่มเติม
ขั้นตอนที่ 1. เข้าสู่ระบบบัญชี Canva ของคุณ
ไปที่เว็บไซต์ทางการของ Canva โดยใช้เบราว์เซอร์ หากคุณไม่มีบัญชี คุณต้องลงทะเบียนก่อน
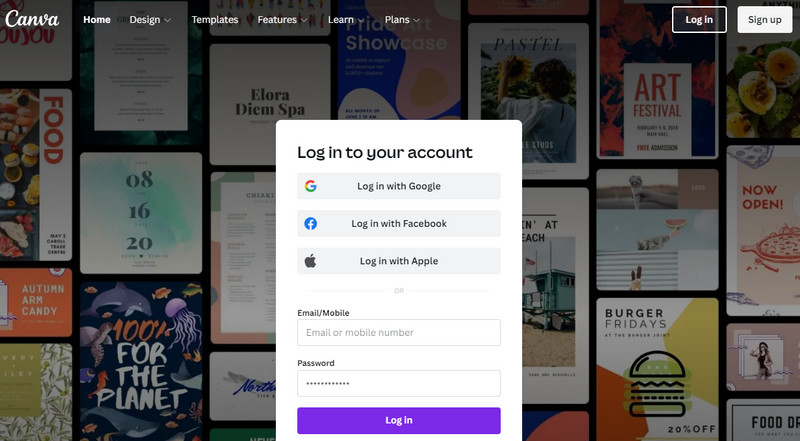
ขั้นตอนที่ 2 ปรับแต่งขนาดผ้าใบ
จากนั้น คุณจะถูกเปลี่ยนเส้นทางไปยังไลบรารีเทมเพลต จากที่นี่ คลิก สร้างการออกแบบ ที่มุมขวาบนและกำหนดขนาดของผ้าใบ จากนั้นจะเปิดผ้าใบหลักตามขนาดที่คุณกำหนด
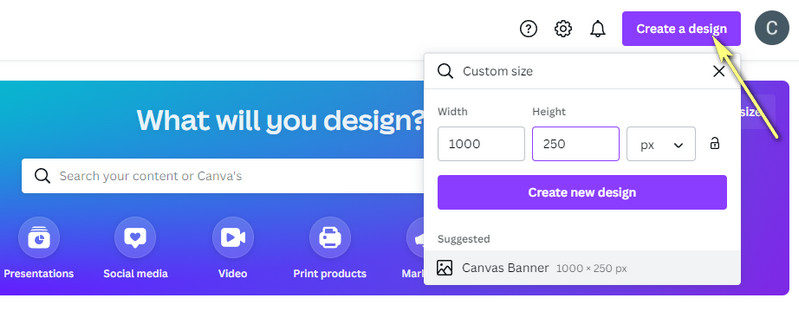
ขั้นตอนที่ 3 เพิ่มรูปภาพใน Canva
หลังจากนั้น อัปโหลดรูปภาพที่คุณต้องการแก้ไข เลือกตัวเลือกอัปโหลดบนแถบเครื่องมือด้านซ้ายแล้วคลิก อัพโหลดสื่อ เพื่อนำเข้าจากไดรฟ์ในเครื่องของคุณ หรือคลิกไอคอนสามจุดเพื่อเลือกที่เก็บข้อมูลที่คุณต้องการนำเข้า
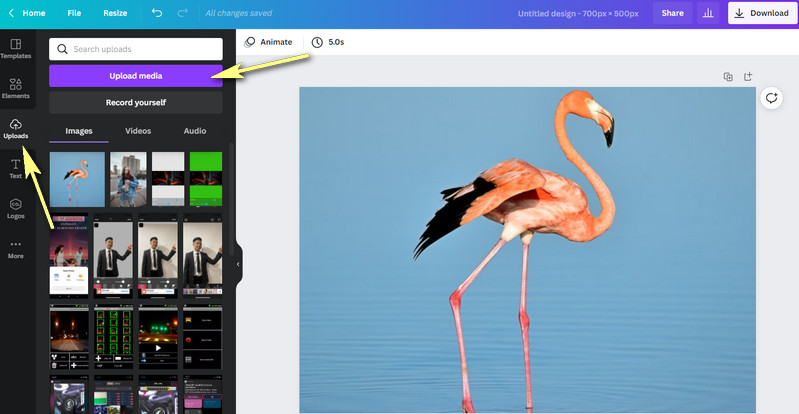
ขั้นตอนที่ 4. ลบพื้นหลังของภาพ
คลิกรูปภาพที่อัปโหลดบนผืนผ้าใบหลัก แล้วคลิก แก้ไขภาพ ตัวเลือกในอินเทอร์เฟซด้านซ้ายบน จากนั้น ชุดของฟังก์ชันจะปรากฏขึ้นที่ด้านซ้ายของอินเทอร์เฟซ ตอนนี้หากต้องการล้างพื้นหลังใน Canva ให้คลิกที่ น้ำยาล้างพื้นหลัง ตัวเลือก. เครื่องมือจะแยกพื้นหน้าออกจากพื้นหลังโดยอัตโนมัติ
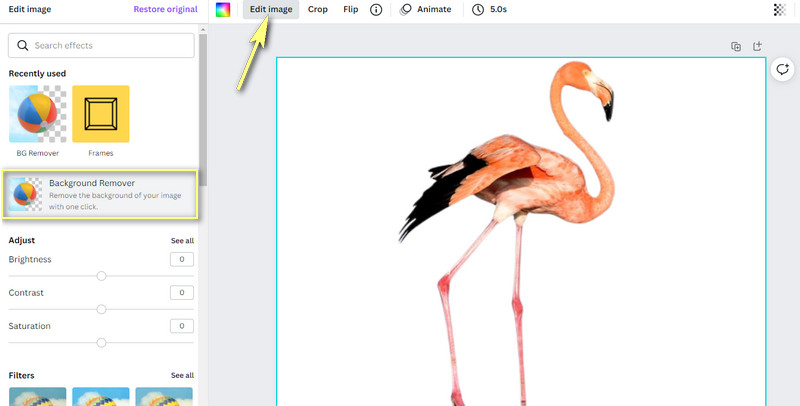
ขั้นตอนที่ 5. ปรับปรุงและบันทึกกราฟิก
จากนั้น คุณสามารถเริ่มแก้ไขกราฟิกได้ คุณสามารถปรับขนาด พลิก เลื่อนไปมา และซ้อนทับกับพื้นหลังทึบหรือรูปภาพได้ หากต้องการบันทึกกราฟิกที่แก้ไขแล้ว ให้คลิกที่ ดาวน์โหลด ที่มุมขวาบนและเลือกประเภทไฟล์ สุดท้ายคลิกสีม่วง ดาวน์โหลด ปุ่มเพื่อรับเอาต์พุต นั่นคือวิธีการลบพื้นหลังใน Canva

ส่วนที่ 2 ทางเลือกที่เชื่อถือได้สำหรับ Canva
สมมติว่าคุณกำลังมองหาทางเลือกที่เชื่อถือได้ซึ่งไม่ต้องลงทะเบียน ในกรณีนี้ คุณควรเลือกใช้ Vidmore Background Remover Online เพียงไม่กี่คลิก คุณสามารถลบพื้นหลังของรูปภาพของคุณออกจากหน้าเว็บได้โดยตรง เช่นเดียวกับการเอาพื้นหลังออกใน Canva มันจะช่วยให้คุณควบคุมรูปภาพได้อย่างสมบูรณ์ ทำให้คุณสามารถปรับขนาด ย้ายไปที่ใดก็ได้ พลิก และหมุนรูปภาพ นอกจากนั้น คุณสามารถเลือกจากสีทึบเป็นฉากหลังใหม่ได้
คุณสามารถเลือกทำให้เป็นแบบโปร่งใสหรือซ้อนทับกับรูปภาพอื่นเป็นพื้นหลังใหม่ได้ เหนือสิ่งอื่นใด เครื่องมือนี้ฟรี 100% คุณต้องการเพียงการเชื่อมต่อทางไซเบอร์และเบราว์เซอร์เพื่อใช้บริการเต็มรูปแบบ เรียนรู้วิธีลบพื้นหลังในตัวเลือก Canva นี้โดยใช้ขั้นตอนด้านล่าง
ขั้นตอนที่ 1. เข้าถึงเครื่องมือเว็บไซต์
ก่อนอื่น ให้เปิด Vidmore Background Remover Online บนคอมพิวเตอร์ของคุณโดยใช้เบราว์เซอร์ พิมพ์ชื่อเครื่องมือบนแถบที่อยู่ของเบราว์เซอร์และเข้าสู่หน้าหลัก
ขั้นตอนที่ 2. อัปโหลดรูปภาพเพื่อแก้ไข
จากนั้นคลิกไฟล์ อัพโหลดภาพบุคคล จากหน้าหลัก. มันจะเปิดโฟลเดอร์ไฟล์ของคุณ จากนั้น คุณสามารถค้นหารูปภาพเป้าหมายและอัปโหลดได้ทันที ในขณะเดียวกัน คุณสามารถวางรูปภาพเพื่อแก้ไขในพื้นที่ที่กำหนดเพื่ออัปโหลดรูปภาพได้อย่างสะดวก
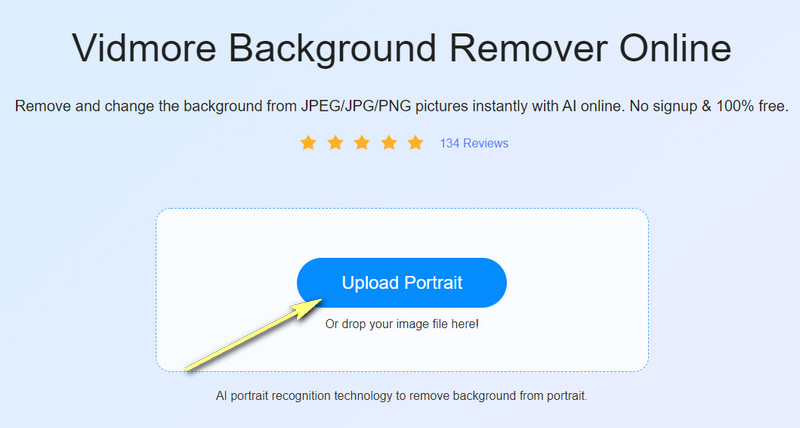
ขั้นตอนที่ 3 แก้ไขรูปภาพ
หลังจากอัปโหลดรูปภาพ เครื่องมือจะลบพื้นหลังที่แยกวัตถุออกจากพื้นหลังโดยอัตโนมัติ คุณสามารถเปลี่ยนพื้นหลังเป็นสีทึบหรือทำให้โปร่งใสได้ เลือกสีที่มีหรือคลิกไอคอนสามจุดเพื่อสำรวจสีอื่นๆ คุณสามารถหมุนหัวเรื่องบนแท็บย้ายหรือปรับขนาดได้ตามต้องการ
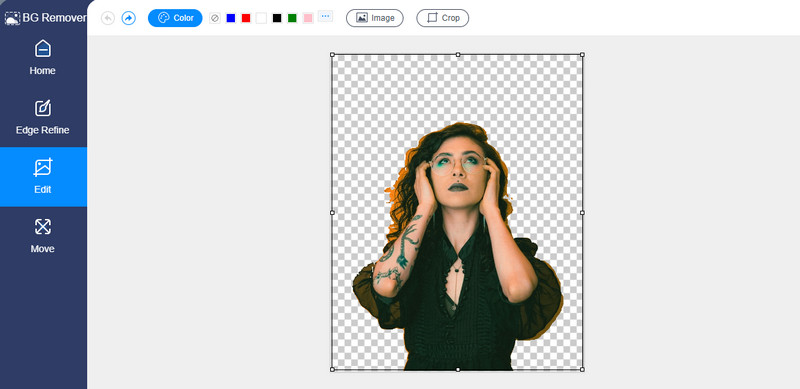
ขั้นตอนที่ 4. บันทึกรูปภาพที่แก้ไข
เมื่อตั้งค่าเสร็จแล้ว ให้บันทึกผลลัพธ์ของรูปภาพ คลิก ดาวน์โหลด ปุ่มด้านล่างแสดงตัวอย่าง หากต้องการเปิดรูปภาพเวอร์ชันสุดท้าย ให้คลิกผลลัพธ์ที่ด้านล่างของเบราว์เซอร์ ในทางกลับกัน คุณสามารถประมวลผลรูปภาพอื่นได้โดยคลิกที่ ภาพใหม่ ปุ่ม. เพียงทำตามขั้นตอนเดียวกันเพื่อใช้ตัวเลือกตัวลบพื้นหลัง Canva นี้
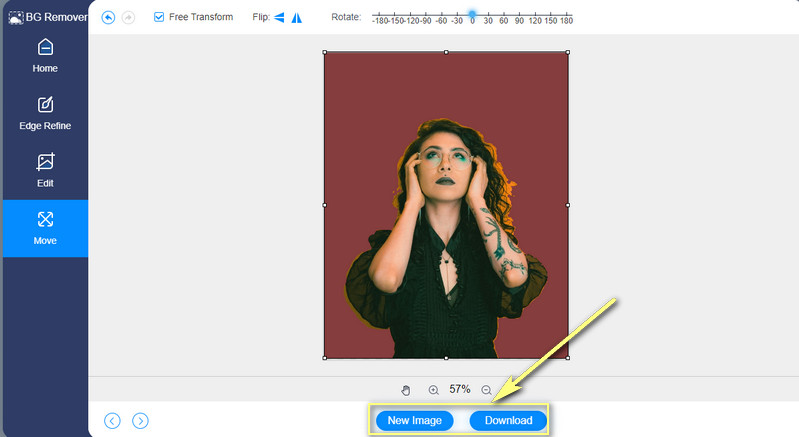
อ่านเพิ่มเติม:
3 วิธีในการถ่ายภาพหน้าจอบน HTC
5 วิธีที่เหมาะสมที่สุดในการบันทึก WebP เป็น GIF โดยใช้ Online
ส่วนที่ 3 คำถามที่พบบ่อยเกี่ยวกับการลบพื้นหลังใน Canva
ฉันจะสร้างรูปร่างแบบกำหนดเองใน Canva ได้อย่างไร
Canva ให้คุณเพิ่มหรือสร้างรูปร่างที่กำหนดเองลงในรูปภาพหรือวิดีโอ จากแผงแก้ไข ให้คลิกที่ตัวเลือกองค์ประกอบ จากนั้นมองหาส่วนเส้นและรูปร่าง จากที่นี่ ให้เลือกรูปร่างที่คุณต้องการเพิ่ม คุณยังแก้ไขรูปร่างได้โดยเปลี่ยนสีตามต้องการ
ฉันจะสร้างรูปภาพกลมๆ ใน Canva ได้อย่างไร
ในการทำให้รูปภาพเป็นวงกลมใน Canva ให้ไปที่แท็บองค์ประกอบบนแผงด้านข้างตัวแก้ไข จากนั้นเลื่อนลงเพื่อดูส่วนเฟรม ตอนนี้ เลือกวงกลมจากเฟรม หลังจากนั้นลากรูปภาพไปที่เฟรม มันควรจะหมุนภาพไปรอบๆ จากนั้นคุณอาจปรับขนาดของรูปภาพให้พอดีกับกรอบได้
เป็นไปได้ไหมที่จะสร้างพื้นหลังโปร่งใสใน Canva
ใช่. หลังจากที่คุณเอาพื้นหลังของรูปภาพออกแล้ว คุณควรบันทึกรูปภาพในรูปแบบ PNG หรือทำเครื่องหมายที่ตัวเลือก พื้นหลังโปร่งใส สิ่งเหล่านี้มักจะซ้อนอยู่ในส่วนดาวน์โหลด ดังนั้น หากคุณต้องการเรียนรู้ Canva วิธีกำจัดพื้นหลังสีขาว คุณสามารถใช้วิธีนี้ได้เช่นกัน
สรุป
นั่นคือ วิธีลบพื้นหลังใน Canva. คุณไม่จำเป็นต้องชำระเงินสำหรับแอปแก้ไขรูปภาพที่ซับซ้อน เช่น Photoshop หรือเครื่องมือที่มีกระบวนการที่ไม่ตรงไปตรงมา อย่างไรก็ตาม คุณต้องมีบัญชีมือโปรของ Canva เพื่อใช้คุณสมบัติพื้นหลังของเครื่องมือ ในทางกลับกัน คุณสามารถเลือกเครื่องมือฟรีอย่าง Vidmore Background Remover Online แทนได้


