วิธีเพิ่มความละเอียดของรูปภาพใน Photoshop
มีเหตุผลหลายประการที่คุณอาจต้องเพิ่มความละเอียดของรูปภาพ เหตุผลหนึ่งเหล่านี้คือเพื่อให้คุณสามารถจดจ่อกับแง่มุมที่ละเอียดกว่าของภาพได้ เมื่อคุณตั้งใจจะพิมพ์รูปภาพในขนาดที่ใหญ่ขึ้น ตัวอย่างเช่น คุณจะต้องมีความละเอียดที่สูงขึ้นเพื่อดูรายละเอียดได้ดี Photoshop มีไว้ให้คุณวางใจหากคุณต้องการเพิ่มขนาดของภาพโดยที่ยังคงคุณภาพไว้ ณ จุดนี้คุณจะได้เรียนรู้ วิธีเพิ่มความละเอียดของภาพใน Photoshop.
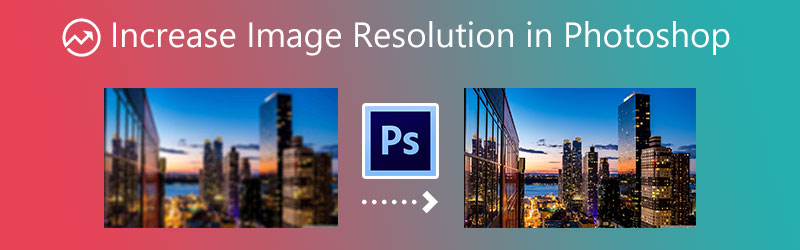

ส่วนที่ 1 Photoshop สามารถเพิ่มความละเอียดของภาพได้หรือไม่?
Adobe เป็นบริษัทที่คิดค้นการสร้างภาพ การออกแบบกราฟิก และโปรแกรมแก้ไขภาพที่เรียกว่า Photoshop รูปภาพแบบพิกเซล กราฟิกแรสเตอร์ และกราฟิกแบบเวกเตอร์สามารถแก้ไขได้โดยใช้เครื่องมือแก้ไขรูปภาพที่ครอบคลุมของซอฟต์แวร์ ไม่น่าแปลกใจเลยที่มืออาชีพจำนวนมากหันมาใช้ Photoshop ซึ่งเป็นโปรแกรมแก้ไขภาพที่ยอดเยี่ยม เพื่อปรับปรุงมาตรฐานโดยรวมของภาพถ่ายของพวกเขา คุณสามารถปรับความละเอียดของรูปภาพได้โดยใช้ซอฟต์แวร์แก้ไข เช่น Photoshop ซึ่งให้ข้อมูลเกี่ยวกับความละเอียดของรูปภาพด้วย
ส่วนที่ 2 วิธีเพิ่มความละเอียดของรูปภาพใน Photoshop
ต่อไปนี้เป็นคำแนะนำแบบตรงไปตรงมาที่จะแนะนำคุณเกี่ยวกับการเพิ่มความละเอียดของภาพใน Photoshop
ขั้นตอนที่ 1: ในการเริ่มต้น ให้เปิดกล่องโต้ตอบขนาดรูปภาพเพื่อที่คุณจะกำหนดขนาดของรูปภาพได้ ในการทำให้สำเร็จ ให้ไปที่แท็บ รูปภาพ และมองหา ขนาดรูปภาพ ที่นั่น. เมื่อพูดถึงการเปลี่ยนความละเอียดของภาพ คุณมีตัวเลือกที่แตกต่างกันสองสามทาง เมื่อคุณพิมพ์ คุณสามารถเลือกค่าที่ตั้งไว้ล่วงหน้าตามขนาดทั่วไปของกระดาษและงานพิมพ์ได้
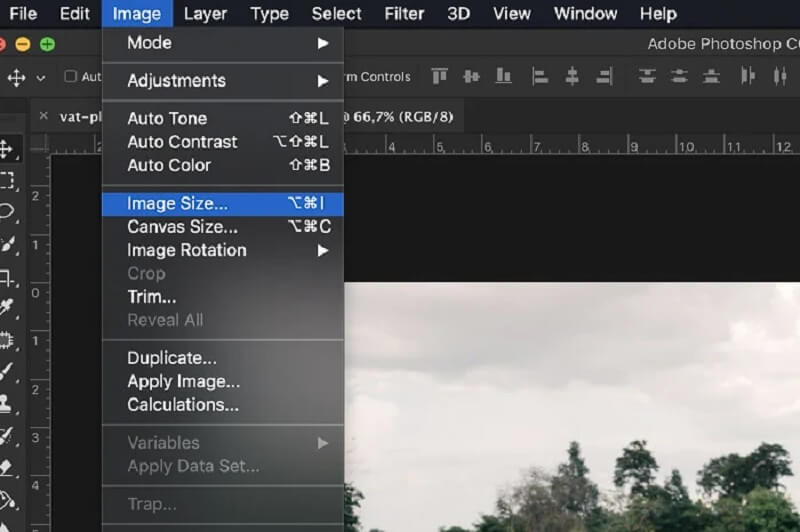
หากต้องการเลือกขนาดอื่นสำหรับเอกสารของคุณ ให้ใช้เมนูแบบเลื่อนลงที่เขียนว่า ลงตัวกับ. ใน ความสูงหรือความกว้าง กล่องใส่จำนวนพิกเซลที่คุณต้องการ
ขั้นตอนที่ 2: มีสองตัวเลือกที่ยอดเยี่ยมสำหรับการแก้ปัญหาที่สูงขึ้น: the Bicubic Smoother และรายละเอียดการถนอม ตัวเลือก. อย่างไรก็ตาม คุณสามารถใช้ Bicubic Smoother เพื่อเป็นวิธีที่สะดวกยิ่งขึ้น หลังจากนั้นตรวจสอบให้แน่ใจว่า กล่องตัวอย่าง ถูกตรวจสอบ แล้วเลือกโหมดแสดงตัวอย่างที่ตรงกับความต้องการของคุณมากที่สุด
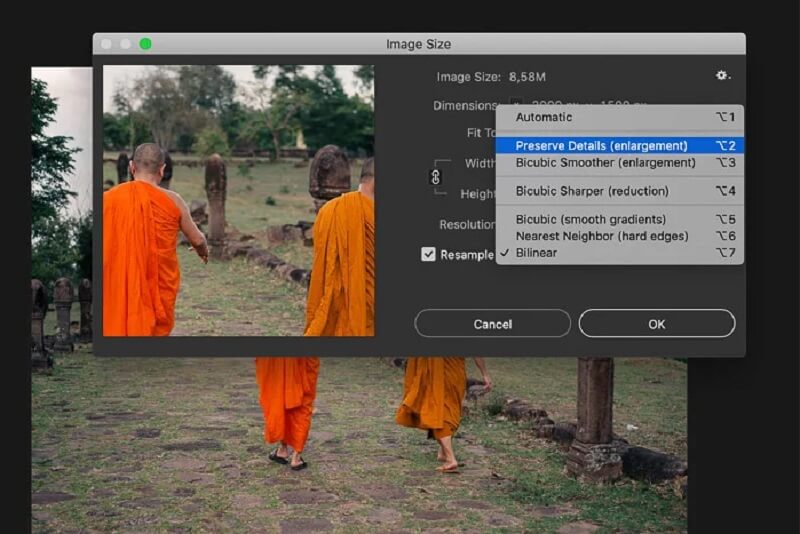
ขั้นตอนที่ 3: สุดท้าย ในการตรวจสอบภาพที่คมชัดยิ่งขึ้น ให้ไปที่ กรอง เมนูและเลือก ลับคม ตัวเลือก. หลังจากนั้น เลือก มาสก์ Unsharp ตัวเลือก
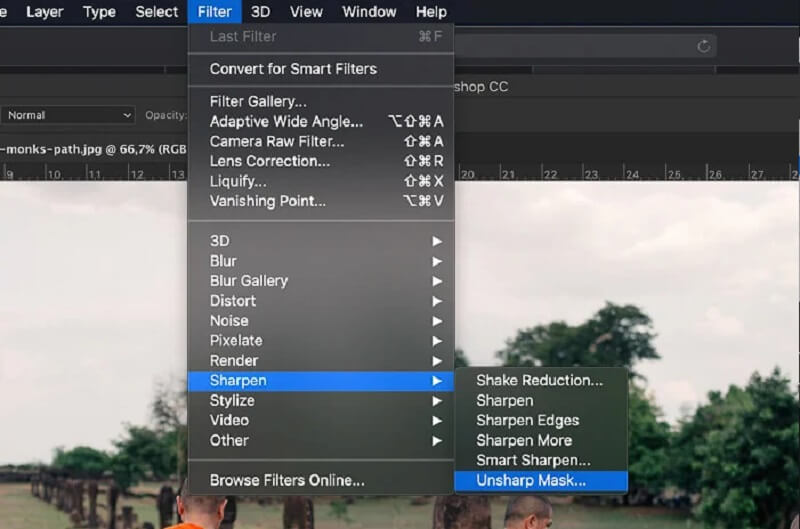
ส่วนที่ 3 วิธีที่ง่ายกว่าในการเพิ่มความละเอียดของภาพ
เราไม่สามารถละเลยความจริงที่ว่า Photoshop มีอินเทอร์เฟซที่ค่อนข้างซับซ้อนในการนำทาง อย่างไรก็ตาม คุณสามารถพึ่งพาเครื่องมือออนไลน์ได้หากต้องการวิธีที่ง่ายกว่าในการเพิ่มความละเอียดของภาพ ตัวเลือกนี้มีให้สำหรับคุณ ดิ Vidmore ฟรีรูปภาพออนไลน์ Upscaler เป็นอีกหนึ่งเครื่องมือในการอัพสเกลภาพที่คุณสามารถใช้ได้ เครื่องมือแก้ไขรูปภาพนี้พร้อมใช้งานออนไลน์และมาพร้อมกับปัญญาประดิษฐ์เพื่อเพิ่มความละเอียดของรูปภาพโดยอัตโนมัติ ช่วยเพิ่มคุณภาพของภาพและช่วยขจัดความพร่ามัวในภาพถ่าย ซึ่งเป็นประโยชน์อย่างมาก
Vidmore Free Image Upscaler เวอร์ชันออนไลน์มีให้ใช้งานโดยไม่มีค่าใช้จ่าย และผู้ใช้ไม่จำเป็นต้องสมัครสมาชิกเพื่อใช้งาน แอปพลิเคชั่นฟรีนี้สามารถช่วยคุณได้หากคุณมีปัญหากับขนาดการแสดงผลของภาพและไม่พอดีกับอัตราส่วนที่แสดงบนบัญชีของคุณสำหรับเครือข่ายโซเชียล สามารถปรับขนาดและซูมภาพได้! การขยายรูปภาพนี้สามารถขยายรูปภาพได้โดยไม่สูญเสียคุณภาพ Vidmore Free Image Upscaler Online จะปกป้องคุณภาพต้นฉบับในขณะที่แปลงเป็นภาพถ่าย 1440p นอกจากนั้น ตัวเสริมภาพถ่ายสามารถช่วยคุณในการผลิตภาพความละเอียดสูงสำหรับการพิมพ์หรือเก็บความทรงจำของคุณ ขึ้นอยู่กับความต้องการของคุณ
นอกจากนี้ Vidmore Free Online Image Upscaler ยังสามารถปรับปรุงรูปแบบรูปภาพได้หลากหลาย ทำให้เป็นเครื่องมืออเนกประสงค์ ระบบเพิ่มสเกลของรูปภาพนี้สามารถช่วยคุณในการทำกิจกรรมต่างๆ เช่น การเพิ่มรูปภาพอนิเมะที่มีความละเอียดต่ำ ตกแต่งกระดาษที่ตัดเป็นพิกเซลให้สวยงาม หรือแม้แต่เปลี่ยนวอลเปเปอร์โดยไม่ทำให้คุณภาพของภาพลดลง
เพื่อช่วยคุณในการเพิ่มความละเอียดของภาพโดยใช้ตัวอัปสเกลรูปภาพออนไลน์นี้ เราได้จัดเตรียมขั้นตอนง่ายๆ ไว้ด้านล่างนี้
ขั้นตอนที่ 1: ไปที่หน้าของ Vidmore Free Image Upscaler แล้วคลิกปุ่ม อัพโหลดภาพ ตรงกลางหน้าต่างแสดงผล เมื่อโฟลเดอร์เอกสารของคุณปรากฏขึ้น ให้เลือกรูปภาพที่คุณต้องการปรับปรุง
ลองใช้ Image Upscaler ทันที!
- ปรับปรุงคุณภาพของภาพถ่าย
- ขยายภาพเป็น 2X, 4X, 6X, 8X
- คืนค่ารูปภาพเก่า, ไม่เบลอรูปภาพ ฯลฯ

ขั้นตอนที่ 2: หากภาพสะท้อนอยู่ที่ปลายทางของคุณแล้ว รูปภาพนั้นจะแสดงผลลัพธ์ก่อนและหลัง คุณยังสามารถเลือกจาก กำลังขยาย คุณจะเลือกการตั้งค่าใด
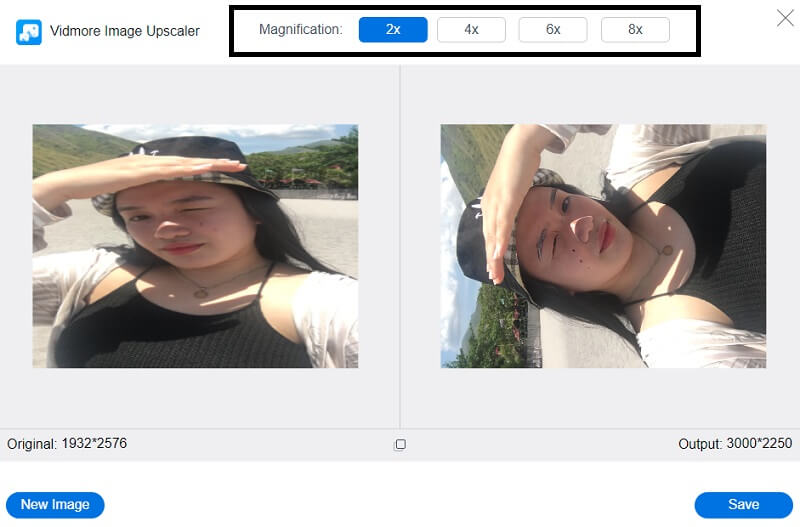
ขั้นตอนที่ 3: หลังจากเลือก กำลังขยาย ต้องการคลิก บันทึก ปุ่มด้านล่างและรอให้ภาพของคุณดาวน์โหลด
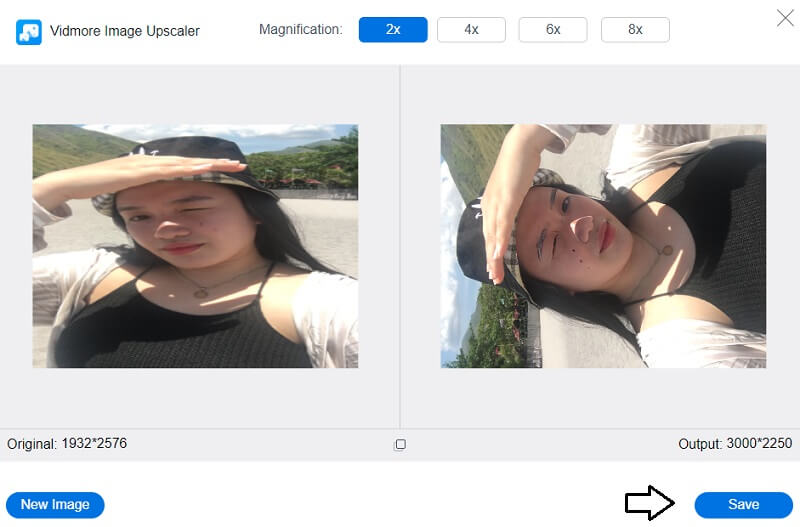
ส่วนที่ 4 คำถามที่พบบ่อยเกี่ยวกับการเพิ่มความละเอียดของรูปภาพใน Photoshop
ความละเอียด DPI ใดเหมาะสมที่สุด
โดยทั่วไปแล้ว ความละเอียด 300 DPI ถือเป็นเกณฑ์มาตรฐานสำหรับรูปภาพและรูปภาพที่ยอดเยี่ยม การผลิตวัสดุภายนอกสำหรับบริษัท เช่น โบรชัวร์ แผ่นพับ หรือใบปลิว ต้องมีความละเอียด 300 จุดต่อนิ้ว หากคุณไม่กังวลเกี่ยวกับคุณภาพและความละเอียดของงานพิมพ์ คุณอาจไม่ต้องสนใจการใช้เพียง 250 DPI
การตั้งค่าความละเอียด Photoshop ที่เหมาะสมที่สุดคืออะไร?
คุณภาพของ 1440 DPI หรือสูงกว่านั้นถือว่ายอมรับได้ คุณสามารถเลือกการตั้งค่า DPI ที่เหมาะสมกับความต้องการของคุณได้ในเครื่องพิมพ์บางรุ่น เช่น 300 DPI สำหรับภาพตัวอย่าง และ 1200 dpi สำหรับการพิมพ์ขั้นสุดท้าย คอมพิวเตอร์บางเครื่องสามารถปรับระดับ DPI ได้
ซึ่งมีความสามารถสูงกว่า? 600 DPI หรือ 1200 DPI?
ยิ่งจำนวนจุดต่อนิ้วหรือ DPI สูง ความละเอียดก็จะยิ่งสูงขึ้น และคุณภาพของสำเนาและการพิมพ์ก็จะยิ่งดีขึ้น ตัวอย่างเช่น ความละเอียด 1200 x 1200 จุดต่อนิ้ว (dpi) จะช่วยให้คุณได้สำเนาและคุณภาพการพิมพ์ที่สูงกว่า 600 x 600 จุดต่อนิ้ว (dpi) นอกจากนี้ยังจะช่วยให้คุณมีฮาล์ฟโทนที่ดีขึ้น
บทสรุป
คุณต้องการเพียงไม่กี่ขั้นตอนในการดำเนินการให้เสร็จสิ้นทันทีที่คุณรู้ วิธีทำภาพความละเอียดสูงใน Photoshop. และเราทุกคนทราบดีว่า Photoshop เป็นซอฟต์แวร์ที่ยืดหยุ่นได้ ซึ่งท้ายที่สุดแล้วก็มีคุณลักษณะการแก้ไขทางเทคนิคทั้งหมด ด้วยเหตุนี้ ผู้คนจึงประสบปัญหาในการเพิ่มความละเอียดของภาพถ่ายเพราะพวกเขาต้องการทำเช่นนั้น เครื่องมือออนไลน์ฟรีที่เรียกว่า Vidmore Free Image Upscaler เป็นทางเลือกที่สะดวกสำหรับวิธีการที่ซับซ้อนซึ่งอธิบายไว้ก่อนหน้านี้ในการเพิ่มความละเอียดของภาพ


