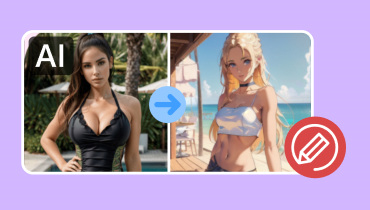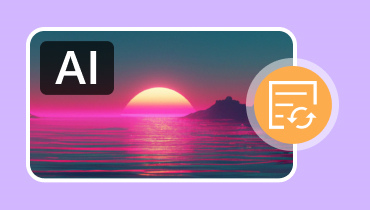3 วิธีในการปรับปรุง GIF ออนไลน์ ออฟไลน์ และบนมือถือ
ไฟล์ GIF มีบทบาทสำคัญในโซเชียลมีเดีย เพราะช่วยให้คุณถ่ายทอดข้อความได้อย่างมีประสิทธิภาพมากขึ้น คุณสามารถแชร์ความรู้สึกหรือส่งมีมโดยใช้ไฟล์เหล่านี้ได้ อย่างไรก็ตาม เนื่องจากไฟล์มีความละเอียดต่ำ จึงอาจจำกัดคุณภาพของภาพได้ ผู้ชมอาจรู้สึกไม่พอใจเมื่อดูไฟล์ ดังนั้น หากคุณต้องการสร้างไฟล์ GIF ที่มีคุณภาพดี วิธีที่ดีที่สุดคืออัปสเกลไฟล์ โชคดีที่บล็อกนี้จะสอนวิธีการ ปรับปรุง GIF ได้อย่างมีประสิทธิภาพ ดังนั้น หากต้องการเรียนรู้วิธีที่มีประสิทธิภาพที่สุดในการเพิ่มความละเอียดของไฟล์ โปรดดูวิธีการที่มีประสิทธิภาพจากโพสต์นี้
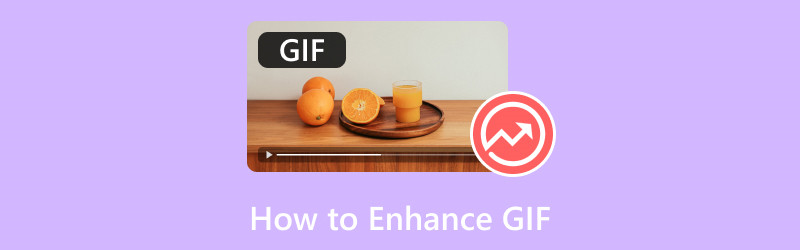
เนื้อหาของหน้า
ส่วนที่ 1. วิธีที่ดีที่สุดในการปรับปรุง GIF บนเดสก์ท็อป
การปรับปรุงไฟล์ GIF นั้นง่ายมาก เพียงแค่คุณมีซอฟต์แวร์ที่เหมาะสมในการใช้งาน ดังนั้น หากคุณสงสัยว่าจะใช้โปรแกรมแก้ไข GIF ตัวใดดี Vidmore Video Converter คือตัวเลือกที่ดีที่สุด โปรแกรมนี้มีฟีเจอร์ Video Enhancer ที่ให้คุณเพิ่มไฟล์ GIF และปรับปรุงไฟล์ได้โดยอัปสเกลความละเอียดของไฟล์ สิ่งที่เราชอบคือคุณสามารถอัปสเกล GIF ได้อย่างง่ายดาย เนื่องจากซอฟต์แวร์สามารถทำงานโดยอัตโนมัติ นอกจากนี้ คุณยังสามารถเลือกความละเอียดที่ต้องการสำหรับไฟล์ได้ด้วยตนเองโดยไปที่ส่วนความละเอียด ด้วยวิธีนี้ คุณจะบอกได้ว่าคุณสามารถปรับปรุง GIF ของคุณได้อย่างราบรื่น
นอกจากนี้ คุณยังสามารถใช้ฟังก์ชันที่เป็นประโยชน์บางอย่างใน Video Enhancer ได้ เช่น ตัวลดเสียงรบกวน ตัวปรับความสว่างและความคมชัด และตัวลดการสั่นไหว ดังนั้น หากคุณต้องการได้ผลลัพธ์ที่ยอดเยี่ยม คุณสามารถใช้ฟังก์ชันนี้ได้ ตอนนี้ เราจะมาแนะนำวิธีปรับปรุงไฟล์ของคุณโดยใช้ตัวปรับปรุง GIF นี้
ขั้นตอนที่ 1ดาวน์โหลด Vidmore Video Converter ลงบนเดสก์ท็อปของคุณ จากนั้นเรียกใช้เมื่อติดตั้งเสร็จ
ขั้นตอนที่ 2. หลังจากนั้นให้ไปที่ กล่องเครื่องมือ เมนูจากอินเทอร์เฟซด้านบน จากนั้นค้นหาและคลิก Video Enhancer ฟังก์ชั่นจากเมนู
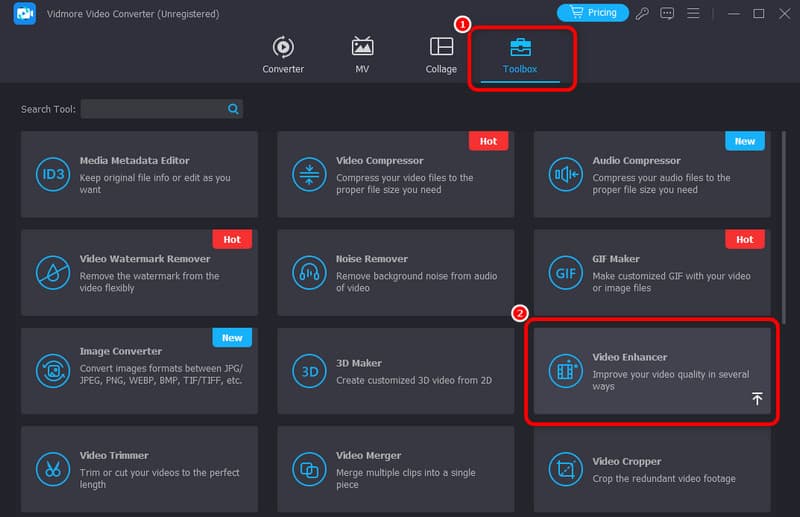
ขั้นตอนที่ 3เมื่ออินเทอร์เฟซอื่นปรากฏบนหน้าจอ ให้คลิกเครื่องหมาย + เพื่อดูโฟลเดอร์คอมพิวเตอร์ เรียกดูไฟล์ GIF ที่คุณต้องการปรับปรุง
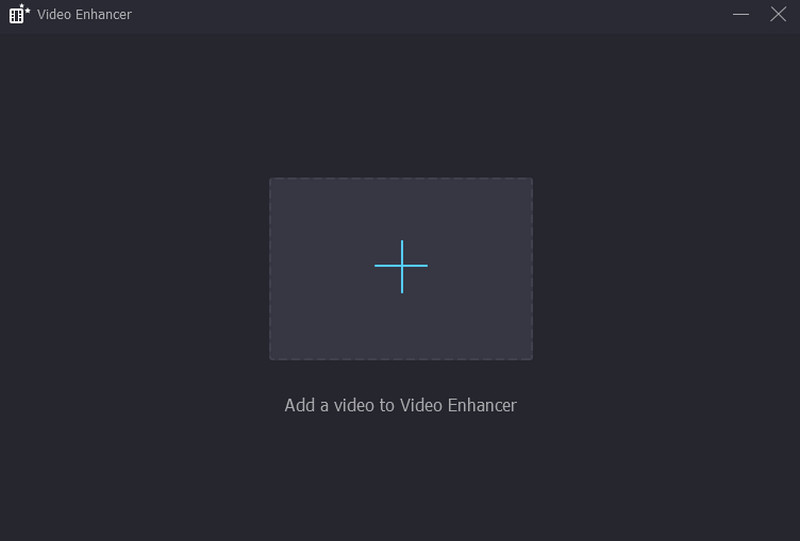
ขั้นตอนที่ 4. ทำเครื่องหมายในช่องข้างๆ ความละเอียดระดับสูง ฟังก์ชั่น เมื่อเสร็จแล้ว คุณสามารถติ๊กเครื่องหมายถูก ดูตัวอย่าง ปุ่มสำหรับตรวจสอบผลลัพธ์สุดท้ายที่เป็นไปได้
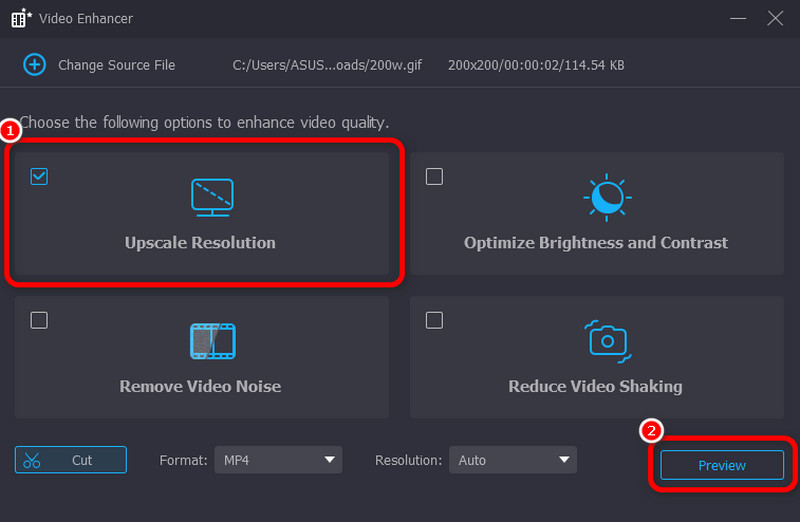
ขั้นตอนที่ 5. สุดท้ายกด ทำให้ดีขึ้น คลิกปุ่มด้านล่างเพื่อเริ่มกระบวนการอัปสเกล GIF จากนั้นระบบจะบันทึกวิดีโอของคุณลงในคอมพิวเตอร์โดยอัตโนมัติ
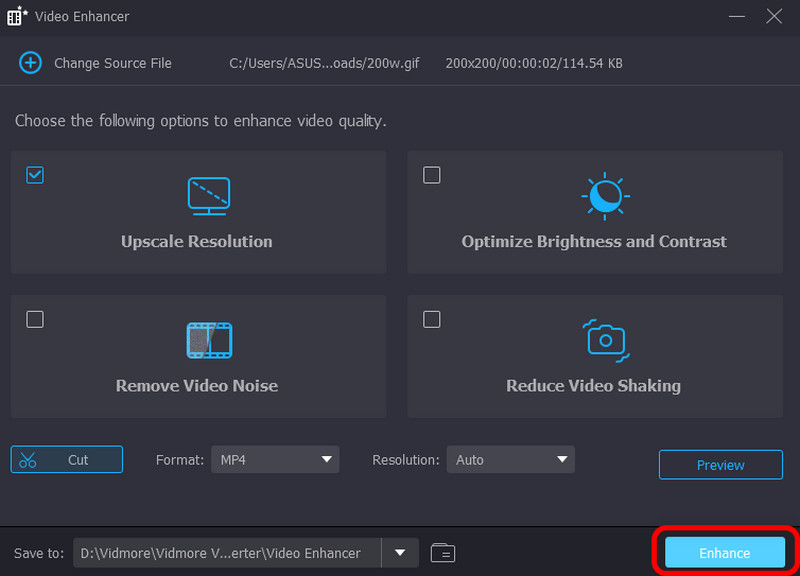
สิ่งที่เราชอบ
- โปรแกรมใช้งานง่าย.
- สามารถนำเสนอฟังก์ชั่นการแก้ไข GIF ต่างๆ เพื่อปรับปรุงไฟล์ GIF ได้
- เครื่องมือนี้สามารถปรับปรุงคุณภาพ GIF ได้
- ช่วยให้ผู้ใช้งานสามารถเลือกความละเอียดที่ต้องการได้ด้วยตนเอง
สิ่งที่เราไม่ชอบ
- หากต้องการเข้าถึงฟีเจอร์ขั้นสูงบางอย่าง ขอแนะนำให้ซื้อเวอร์ชันที่ต้องชำระเงิน
ส่วนที่ 2. วิธีออนไลน์ในการปรับปรุง GIF
คุณกำลังมองหาโปรแกรมอัปสเกลไฟล์ GIF อยู่หรือเปล่า ถ้าใช่ คุณสามารถใช้เครื่องมือ Ezgif ได้ เครื่องมือนี้ได้รับการออกแบบมาเพื่อจัดการกับไฟล์ GIF ได้อย่างราบรื่น เมื่อต้องอัปสเกล คุณสามารถใช้เครื่องมือนี้ได้ การอัปสเกลหมายถึงการเพิ่มความละเอียดหรือปรับขนาดไฟล์ GIF เพื่อเพิ่มคุณภาพภาพ ดังนั้น เพื่อให้บรรลุวัตถุประสงค์หลักของคุณ คุณสามารถเข้าถึงฟีเจอร์ Resizer ของเครื่องมือนี้ได้ ด้วยฟีเจอร์นี้ คุณสามารถคาดหวังได้ว่าจะสามารถอัปสเกลไฟล์ของคุณได้โดยไม่มีปัญหาใดๆ นอกจากนี้ยังมีกระบวนการปรับขนาดที่รวดเร็ว คุณสามารถรับผลลัพธ์ได้ทันทีในเวลาเพียงไม่กี่นาที
นอกจากนั้นยังมีฟีเจอร์อื่นๆ ให้คุณเลือกใช้อีกมากมาย เช่น เครื่องครอปเปอร์ โปรแกรมสร้างไฟล์ GIF, เครื่องตัด, ฟิลเตอร์, เอฟเฟกต์, โรเตเตอร์ และอื่นๆ ข้อเสียอย่างเดียวของเครื่องมือนี้คือกระบวนการอัปโหลดใช้เวลานาน นอกจากนี้ยังมีโฆษณาต่างๆ ปรากฏขึ้นซึ่งสร้างความรำคาญในระหว่างกระบวนการ ดังนั้น หากคุณต้องการวิธีที่มีประสิทธิภาพในการอัปสเกล GIF โดยใช้ฟังก์ชัน Resizer โปรดทำตามขั้นตอนโดยละเอียดด้านล่าง
เพื่อเพิ่มประสิทธิภาพและอัปเกรด GIF ของคุณ:
ขั้นตอนที่ 1. ไปที่ไฟล์ เอซกิฟ เว็บไซต์. จากนั้นมองหา เครื่องมือเพิ่มประสิทธิภาพ GIF ตัวเลือก
ตัวเลือกเพิ่มประสิทธิภาพ ezgif-gif-jpgขั้นตอนที่ 2. หลังจากนั้นให้คลิกที่ เลือกไฟล์ ปุ่ม เมื่อคอมพิวเตอร์ปรากฏขึ้น ให้เรียกดูไฟล์ GIF แล้วคลิก ตกลง. จากนั้นกดปุ่ม ที่อัพโหลด ปุ่มสำหรับอัพโหลดไฟล์ GIF เสร็จสมบูรณ์
เลือกไฟล์เรียกดูอัพโหลด gif.jpgขั้นตอนที่ 3จากนั้นคุณสามารถเริ่มต้นปรับแต่งไฟล์ GIF ของคุณได้แล้ว คุณสามารถไปที่ วิธีการเพิ่มประสิทธิภาพ ตัวเลือกและเลือกตัวเลือกที่คุณต้องการ จากนั้นกด เพิ่มประสิทธิภาพ GIF ปุ่มสำหรับเริ่มกระบวนการเพิ่มประสิทธิภาพ
เพิ่มประสิทธิภาพ-gif.jpgขั้นตอนที่ 4หลังจากปรับแต่ง GIF ของคุณแล้ว คุณสามารถทำเครื่องหมายที่ปุ่มบันทึกด้านล่างเพื่อเริ่มดาวน์โหลดและบันทึกไฟล์ของคุณ เมื่อเสร็จแล้ว คุณสามารถเล่นไฟล์ของคุณบนเครื่องคอมพิวเตอร์ของคุณได้แล้ว เครื่องเล่น GIF.
บันทึก-gif.jpg ที่ปรับให้เหมาะสมสิ่งที่เราชอบ
- เครื่องมือนี้ใช้งานง่าย
- สามารถมีฟังก์ชั่นต่างๆในการแก้ไขไฟล์ GIF ได้
- เครื่องมือนี้เป็น 100% ฟรี
- มีขั้นตอนการออมที่รวดเร็ว
สิ่งที่เราไม่ชอบ
- รูปแบบดูล้าสมัย.
- มันจะแสดงโฆษณาแบบสุ่มบนหน้าจอคอมพิวเตอร์
- ขั้นตอนการอัพโหลดใช้เวลานานมาก
ส่วนที่ 3. ปรับปรุง GIF โดยใช้โทรศัพท์
หากคุณต้องการอัปสเกลไฟล์ GIF บนอุปกรณ์พกพา ให้ใช้แอป Upscale.Media แอปนี้เหมาะสำหรับการขยายไฟล์ GIF ของคุณอย่างง่ายดายและราบรื่น สิ่งที่ดีที่สุดคือคุณสามารถอัปสเกลไฟล์ GIF ของคุณได้ถึง 2 เท่าและ 4 เท่าดีกว่าเนื้อหาต้นฉบับ นอกจากนี้ยังมีขั้นตอนง่ายๆ ทำให้เหมาะอย่างยิ่งสำหรับผู้ใช้ที่ไม่ใช่มืออาชีพ สิ่งที่ทำให้แอปนี้ทรงพลังคือคุณสามารถอัปสเกลไฟล์ GIF/ภาพได้มากถึง 25 ภาพในคราวเดียว อย่างไรก็ตาม เมื่อใช้แอปเวอร์ชันฟรี คุณสามารถอัปสเกลไฟล์ได้เพียง 2 ไฟล์เท่านั้น นอกจากนี้ แอปยังแสดงโฆษณาต่างๆ ตลอดเวลา ซึ่งอาจสร้างความรำคาญได้ในระหว่างกระบวนการ
ตอนนี้หากคุณต้องการเรียนรู้ วิธีการแก้ไข GIF โดยทำการอัปสเกลให้ทำตามคำแนะนำต่อไปนี้
ขั้นตอนที่ 1. เข้าถึงแอปพลิเคชันโดยดาวน์โหลดลงในอุปกรณ์พกพา หลังจากรันแอปพลิเคชันแล้ว ให้กดปุ่ม บวก ลงนามด้านล่างและเพิ่มไฟล์ GIF ที่คุณต้องการอัปสเกล
กดเครื่องหมายบวกเพิ่ม-gif.jpgขั้นตอนที่ 2จากนั้นเมื่อไฟล์อยู่บนหน้าจอแล้ว คุณสามารถเลือกจากตัวเลือกว่าต้องการอัปสเกลไฟล์หรือไม่ 2× หรือ 4× ดีกว่าเวอร์ชันดั้งเดิม หลังจากนั้นให้คลิกปุ่ม สมัคร ปุ่มด้านล่างเพื่อเริ่มกระบวนการอัปสเกล
ขั้นตอนการเริ่มขยายขนาดเริ่มต้นขั้นตอนที่ 3เมื่อคุณอัปสเกลไฟล์ GIF เสร็จแล้ว ให้กดปุ่มบันทึกด้านล่าง คุณสามารถตรวจสอบไฟล์ในโทรศัพท์ของคุณได้แล้ว
บันทึก-ภาพ-gif.jpgสิ่งที่เราชอบ
- มีอินเทอร์เฟซที่เรียบง่าย
- สามารถเข้าถึงได้ง่ายและรวดเร็ว
สิ่งที่เราไม่ชอบ
- เน้นการอัพสเกลไฟล์เพียงอย่างเดียว
ดูตารางด้านล่างเพื่อดูการเปรียบเทียบระหว่างโปรแกรมแก้ไข GIF ที่ดีที่สุดและมีประสิทธิภาพสูงสุดที่เราแนะนำ
| โปรแกรมเสริม GIF | Vidmore Video Converter | เอซกิฟ | สื่อระดับหรู |
| ราคา | เริ่มต้นที่ $14.95 | ใช้งานฟรี | $9.00 ต่อ 10 หน่วยกิต |
| อินเตอร์เฟซ | เรียบง่าย | เรียบง่าย | เรียบง่าย |
| แพลตฟอร์ม | Windows, Mac, Linux | บนเว็บ | มือถือ |
| การอัปสเกลแบบแบตช์ | ไม่พร้อมใช้งาน | ไม่พร้อมใช้งาน | พร้อมใช้งาน |
| กระบวนการการบันทึก | เร็ว | เร็ว | เร็ว |
| นำเสนอคุณภาพที่ยอดเยี่ยม | ใช่ | ใช่ | ใช่ |
สรุป
หลังจากอ่านบทความนี้แล้ว คุณสามารถปรับปรุงไฟล์ GIF ได้อย่างสมบูรณ์แบบและมีประสิทธิภาพ ดังนั้น ให้ใช้บทความนี้เป็นข้อมูลอ้างอิงในการปรับปรุงไฟล์ GIF ของคุณ ยิ่งไปกว่านั้น หากคุณกำลังมองหาโปรแกรมแก้ไข GIF ที่ดีที่สุดและทรงพลัง ให้ใช้ Vidmore Video Converter โปรแกรมแก้ไข GIF นี้มีฟีเจอร์ทั้งหมดที่คุณต้องการเพื่อสร้าง GIF ที่โดดเด่น นอกจากนี้ยังเหมาะอย่างยิ่งหากคุณกำลังวางแผนที่จะสร้าง GIF ของคุณเอง เนื่องจากมีคุณสมบัติ GIF Maker ที่คุณวางใจได้ ดังนั้น เข้าถึงโปรแกรมนี้เพื่อค้นหาข้อมูลเพิ่มเติม