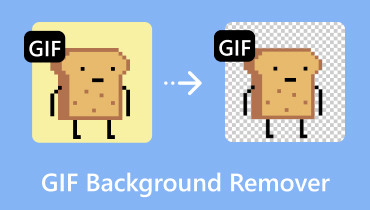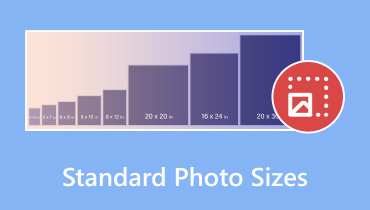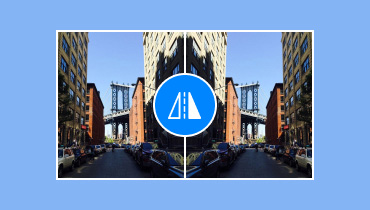5 วิธีง่ายๆ ในการครอบตัดรูปภาพโดยใช้โปรแกรมครอบตัดรูปภาพที่ดีที่สุด
มันจำเป็นไหมที่ต้อง ครอบตัดรูปภาพ? คำตอบคือใช่ การครอบตัดรูปภาพสามารถให้ประโยชน์มากมายแก่คุณ ช่วยให้คุณลบส่วนที่ไม่จำเป็นออกจากรูปภาพได้ นอกจากนี้ยังช่วยให้คุณปรับขนาดรูปภาพตามความต้องการของคุณได้อีกด้วย นอกจากนี้ยังช่วยให้คุณเน้นที่รายละเอียดของรูปภาพเพื่อประสบการณ์การรับชมที่ดีขึ้น ด้วยเหตุนี้ คุณจึงได้เรียนรู้ว่าการครอบตัดรูปภาพนั้นดีกว่าสำหรับวัตถุประสงค์ต่างๆ ตอนนี้ คุณสนใจที่จะเรียนรู้วิธีที่ดีที่สุดในการครอบตัดรูปภาพหรือไม่ หากใช่ คุณมาถูกที่แล้ว คำแนะนำนี้จะสอนคุณถึงวิธีที่ดีที่สุดในการครอบตัดรูปภาพทั้งแบบออนไลน์และออฟไลน์ อ่านบทความนี้เพื่อดูคำแนะนำทั้งหมดที่คุณสามารถใช้ได้
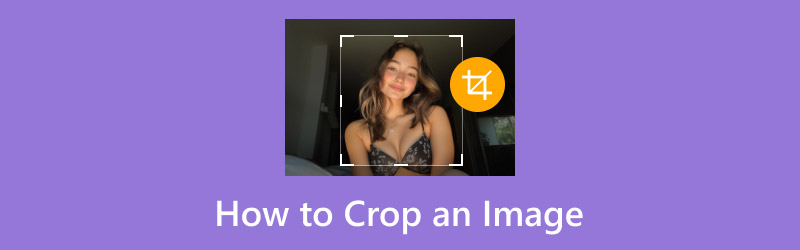
เนื้อหาของหน้า
ตอนที่ 1. การครอบตัดรูปภาพคืออะไร
การครอบตัดรูปภาพเป็นขั้นตอนการแก้ไขรูปภาพอย่างหนึ่งที่ช่วยให้คุณลบส่วนที่ไม่ต้องการออกจากรูปภาพได้ โดยจะเน้นที่การปรับปรุงองค์ประกอบ เปลี่ยนอัตราส่วนภาพ หรือโฟกัสที่วัตถุหลัก โดยกระบวนการนี้ทำได้โดยเลือกองค์ประกอบที่มีรูปร่างหรือเป็นสี่เหลี่ยมผืนผ้าในพื้นที่ภายในรูปภาพและลบส่วนที่เหลือทิ้ง ข้อดีที่สุดคือผู้ใช้ทุกคนสามารถครอบตัดรูปภาพได้อย่างง่ายดายตราบใดที่เครื่องมือครอบตัดนั้นใช้งานง่าย ดังนั้น หากต้องการลบส่วนที่ไม่จำเป็นออกจากรูปภาพ กระบวนการที่ดีที่สุดคือการครอบตัดรูปภาพ
ตอนที่ 2 ทำไมคุณถึงต้องครอบตัดรูปภาพ
มีหลายเหตุผลที่คุณจำเป็นต้องครอบตัดรูปภาพ อ่านข้อมูลด้านล่างเพื่อทำความเข้าใจเพิ่มเติมว่าทำไมคุณจึงจำเป็นต้องครอบตัดรูปภาพ
การเปลี่ยนอัตราส่วนภาพ
เหตุผลประการหนึ่งที่คุณจำเป็นต้องครอบตัดรูปภาพก็คือการปรับอัตราส่วนภาพ ซึ่งถือเป็นสิ่งจำเป็น โดยเฉพาะอย่างยิ่งหากคุณมีแผนที่จะโพสต์รูปภาพบนโซเชียลมีเดีย อย่างที่เราทราบกันดีว่าแพลตฟอร์มบางแห่งต้องการขนาดเฉพาะเพื่อให้รับชมรูปภาพได้ดีขึ้น
การปรับปรุงองค์ประกอบ
อีกเหตุผลหนึ่งที่คุณต้องลบส่วนที่ไม่จำเป็นออกจากภาพก็คือเพื่อลบองค์ประกอบที่รบกวนสายตาออกไป ด้วยวิธีนี้ ผู้ชมจะสามารถโฟกัสที่จุดเด่นหรือวัตถุหลักของภาพได้มากขึ้น
ลดขนาดไฟล์
การครอบตัดเป็นวิธีหนึ่งในการลดขนาดไฟล์ของรูปภาพ เนื่องจากบางส่วนถูกลบออกไป จึงทำให้ขนาดไฟล์เล็กลง ซึ่งจะทำให้โหลดได้เร็วขึ้นเมื่อเปิดบนเว็บ
จุดประสงค์เชิงสร้างสรรค์
หากคุณสามารถปรับปรุงรูปภาพได้ ให้ลองครอปรูปภาพดู วิธีนี้จะช่วยให้คุณได้ผลลัพธ์ที่ต้องการ ไม่ว่าจะเป็นขนาด รูปร่าง ความกว้าง ความสูง และอื่นๆ
ส่วนที่ 3 วิธีการครอบตัดรูปภาพบนสมาร์ทโฟน
คุณต้องการเรียนรู้วิธีการครอบตัดรูปภาพบนโทรศัพท์มือถือของคุณหรือไม่? คุณไม่จำเป็นต้องดาวน์โหลดโปรแกรมครอบตัดรูปภาพใดๆ เนื่องจากโทรศัพท์มีโปรแกรมครอบตัดรูปภาพสำเร็จรูปในแอป Gallery หรือ Photos ของคุณ คุณสมบัติการครอบตัดนั้นง่ายมากเนื่องจากอินเทอร์เฟซผู้ใช้นั้นครอบคลุม และจะใช้เวลาแตะเพียงไม่กี่ครั้งก็เสร็จสิ้น ดังนั้น หากต้องการเริ่มเรียนรู้วิธีการครอบตัดรูปภาพอย่างมีประสิทธิภาพ โปรดดูคำแนะนำด้านล่าง
ขั้นตอนที่ 1. เปิดไฟล์ คลังภาพ แอพและเรียกดูภาพที่คุณต้องการครอบตัด
ขั้นตอนที่ 2. หลังจากนั้นกด ปากกา สัญลักษณ์สำหรับดำเนินการเข้าสู่อินเทอร์เฟซการแก้ไข
ขั้นตอนที่ 3. หลังจากนั้นคุณสามารถกดปุ่ม โปรแกรมตัดภาพ เพื่อครอบตัดรูปภาพของคุณ ใช้สี่เหลี่ยมที่ปรับได้บนอินเทอร์เฟซเพื่อครอบตัดรูปภาพของคุณ
ขั้นตอนที่ 4. แตะไฟล์ บันทึก ปุ่มด้านบนเพื่อดำเนินการขั้นตอนสุดท้ายของการครอบตัดรูปภาพ
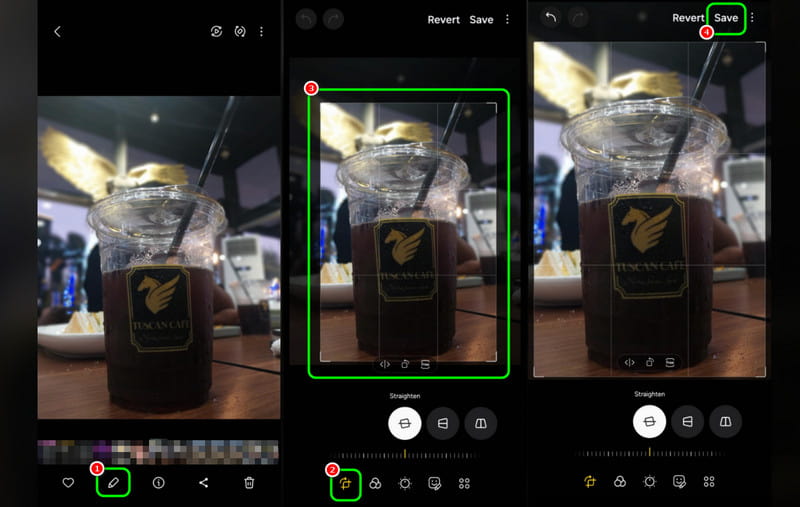
คุณสามารถครอบตัดรูปภาพบนโทรศัพท์มือถือของคุณได้อย่างง่ายดายโดยใช้ขั้นตอนนี้ นอกจากนี้ ด้วยความเรียบง่ายนี้ คุณสามารถครอบตัดรูปภาพของคุณได้โดยไม่ต้องลำบาก ดังนั้น ลองใช้แอปนี้เมื่อปรับขนาดและครอบตัดรูปภาพ
ส่วนที่ 4 วิธีที่ดีที่สุดในการครอบตัดรูปภาพบนเดสก์ท็อป
หากคุณต้องการครอบตัดรูปภาพบนเดสก์ท็อป คุณต้องไปที่ส่วนนี้ เราพร้อมให้คำแนะนำเกี่ยวกับวิธีการครอบตัดรูปภาพต่างๆ ด้วยความช่วยเหลือของโปรแกรมครอบตัดรูปภาพอันยอดเยี่ยม
วิธีที่ 1: วิธีการครอบตัดรูปภาพใน Photoshop
Adobe Photoshop เป็นซอฟต์แวร์แก้ไขรูปภาพขั้นสูงตัวหนึ่งที่คุณสามารถเข้าถึงได้บนเดสก์ท็อป โปรแกรมนี้มีคุณลักษณะการครอบตัดรูปภาพ ช่วยให้คุณลบองค์ประกอบที่รบกวนออกจากไฟล์ได้ นอกจากนั้น คุณยังสามารถทำให้รูปภาพของคุณสมบูรณ์แบบได้ด้วยการใช้ฟังก์ชันบางอย่าง คุณสามารถ... กำจัดพื้นหลังภาพใน Photoshop และเพิ่มเอฟเฟกต์ ฟิลเตอร์ ข้อความ และอื่นๆ ข้อเสียอย่างเดียวคืออาจสร้างความท้าทายให้กับผู้ใช้อินเทอร์เฟซที่ซับซ้อนบางราย ดูขั้นตอนด้านล่างเพื่อครอบตัดรูปภาพโดยใช้ซอฟต์แวร์
ขั้นตอนที่ 1. เข้าถึง Adobe Photoshop บนเดสก์ท็อปของคุณ จากนั้นไปที่ส่วน File > Open เพื่อเริ่มเพิ่มรูปภาพ
ขั้นตอนที่ 2. จากนั้นไปที่อินเทอร์เฟซด้านซ้ายแล้วกด โปรแกรมตัดภาพ สัญลักษณ์ จากนั้นคุณสามารถดำเนินการตามขั้นตอนหลักได้
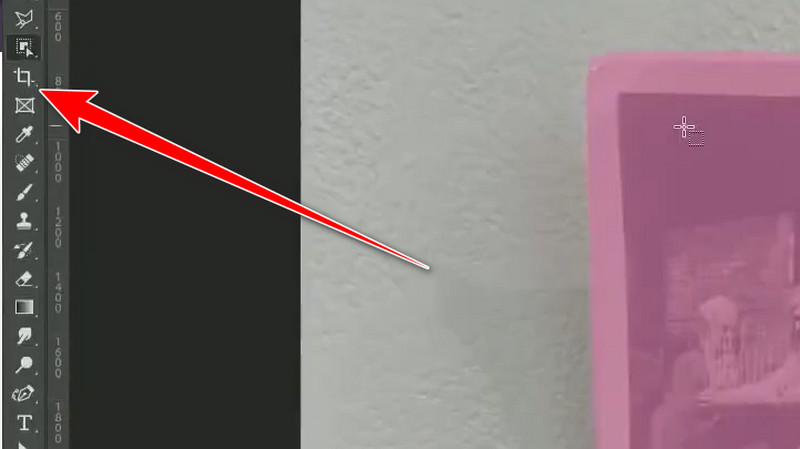
ขั้นตอนที่ 3. คุณสามารถครอบตัดรูปภาพได้โดยการปรับแต่ง องค์ประกอบสี่เหลี่ยมผืนผ้า จากอินเทอร์เฟซ เมื่อกระบวนการเสร็จสิ้น ให้ไปที่ตัวเลือก File > Save as เพื่อบันทึกรูปภาพที่ครอบตัดแล้ว หากคุณต้องการครอบตัดรูปภาพบน Mac ให้ใช้ขั้นตอนนี้
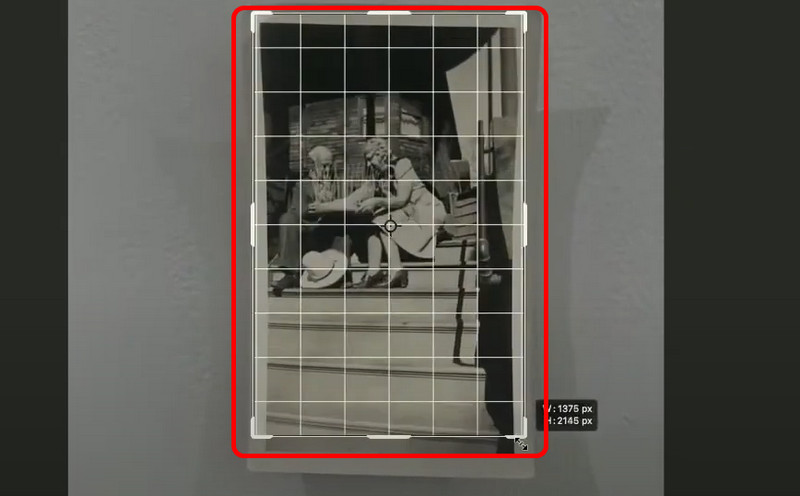
ขั้นตอนนี้เหมาะสำหรับผู้ใช้ที่มีทักษะ เนื่องจากช่วยให้คุณครอบตัดรูปภาพได้ในขณะที่ได้ภาพที่มีคุณภาพดีเยี่ยม ข้อเสียอย่างเดียวคือผู้ใช้บางคน โดยเฉพาะมือใหม่ อาจพบว่าขั้นตอนนี้ท้าทายเนื่องจาก UI ของขั้นตอนนี้ค่อนข้างสับสน
วิธีที่ 2: ครอบตัดรูปภาพโดยใช้ GIMP
เครื่องมือตัดภาพที่มีประโยชน์อีกอย่างหนึ่งที่คุณสามารถใช้ได้คือ คนพิการด้วยซอฟต์แวร์ออฟไลน์นี้ คุณสามารถได้ผลลัพธ์ที่ต้องการหลังจากดำเนินการเสร็จสิ้น ด้วยคุณสมบัติการครอบตัดรูปภาพ คุณสามารถตัดส่วนที่รบกวนหรือไม่จำเป็นออกจากรูปภาพได้ นอกจากนี้ ส่วนที่ดีที่สุดคืออินเทอร์เฟซของโปรแกรมนั้นเรียบง่ายและเหมาะสำหรับผู้ใช้ทุกคน นอกจากนี้ยังสามารถเสนอฟังก์ชันการแก้ไขเพิ่มเติมเพื่อทำให้รูปภาพสมบูรณ์แบบได้อีกด้วย คุณสามารถบิดรูปภาพ เพิ่มข้อความและสี และอื่นๆ อีกมากมาย หากคุณต้องการเริ่มขั้นตอนการครอบตัด โปรดดูวิธีการด้านล่าง
ขั้นตอนที่ 1. ดาวน์โหลดและติดตั้ง คนพิการ ซอฟต์แวร์บนเดสก์ท็อปของคุณ จากนั้นไปที่ตัวเลือก File > Open เพื่อแทรกภาพที่คุณต้องการครอบตัด
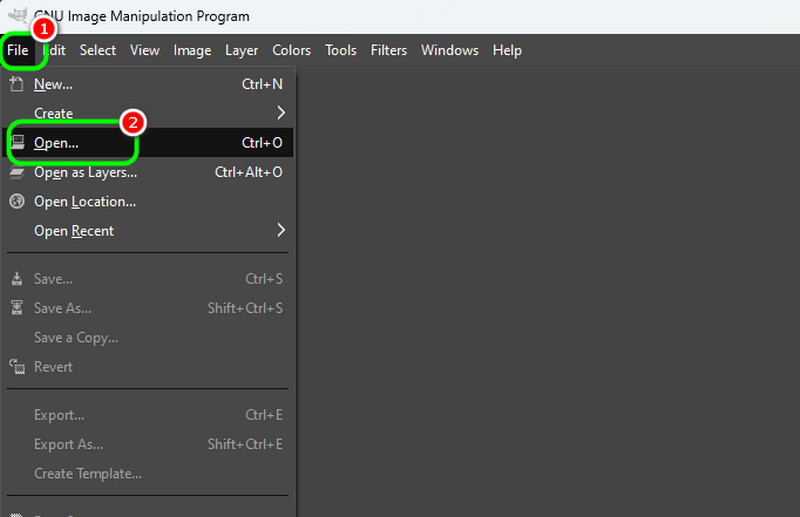
ขั้นตอนที่ 2. จากอินเทอร์เฟซด้านซ้ายบนให้คลิก โปรแกรมตัดภาพ คุณสมบัติและคุณสามารถเริ่มครอบตัดภาพตามความต้องการของคุณได้
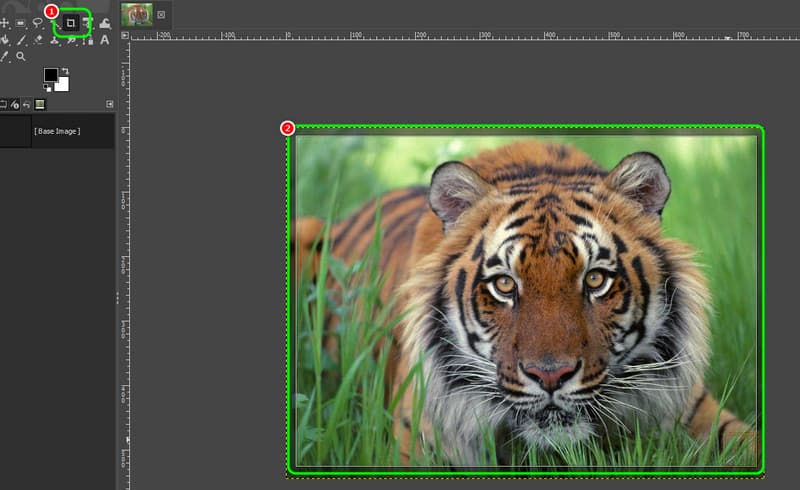
ขั้นตอนที่ 3. เมื่อพอใจกับผลลัพธ์แล้วให้ไปที่ ไฟล์ > บันทึกเป็น ตัวเลือกสำหรับบันทึกผลลัพธ์สุดท้าย
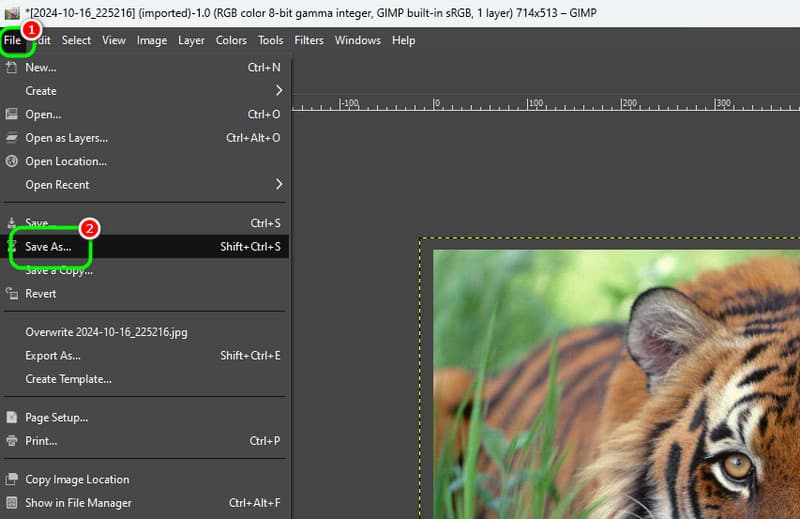
ด้วยขั้นตอนเหล่านี้ คุณสามารถครอบตัดรูปภาพของคุณได้อย่างมีประสิทธิภาพโดยใช้ GIMP สิ่งที่เราชอบคือคุณสามารถใช้ฟังก์ชันบางอย่างเพื่อแก้ไขรูปภาพเพื่อให้ได้ผลลัพธ์ที่น่าสนใจ
ส่วนที่ 5. วิธีการครอบตัดรูปภาพแบบออนไลน์
ในส่วนนี้ เราจะสอนคุณเกี่ยวกับการครอบตัดรูปภาพออนไลน์ เราจะแนะนำเครื่องมือออนไลน์บางส่วนที่คุณสามารถใช้เพื่อให้ทำงานของคุณเสร็จสิ้นได้อย่างสมบูรณ์
วิธีที่ 1: ครอบตัดรูปภาพโดยใช้ Canva
แคนวา เป็นหนึ่งในเครื่องมือแก้ไขรูปภาพออนไลน์ที่ดีที่สุดสำหรับการครอบตัดรูปภาพของคุณอย่างสมบูรณ์แบบ ด้วยคุณสมบัติการครอบตัดรูปภาพ คุณสามารถได้ผลลัพธ์ที่ต้องการอย่างรวดเร็ว ส่วนที่ดีที่สุดคือคุณสามารถครอบตัดรูปภาพโดยอัตโนมัติโดยเลือกอัตราส่วนภาพที่คุณต้องการ ยิ่งไปกว่านั้น คุณยังสามารถเข้าถึงฟังก์ชันบางอย่างเพื่อให้ได้ผลลัพธ์ที่ดีขึ้นได้ คุณสามารถ สร้างพื้นหลังโปร่งใสบน Canvaปรับสีภาพ แทรกข้อความ เพิ่มฟิลเตอร์ และอื่นๆ
ขั้นตอนที่ 1. เยี่ยมชม แคนวา บนเบราว์เซอร์ของคุณแล้วไปที่ฟีเจอร์ Image Cropper หลังจากนั้นให้กดปุ่ม Upload your Image เพื่ออัปโหลดรูปภาพที่คุณต้องการครอบตัด
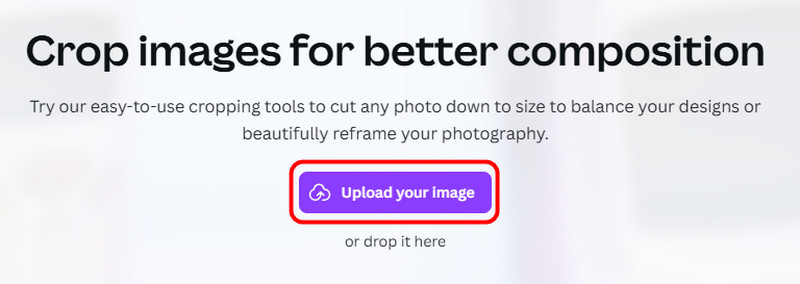
ขั้นตอนที่ 2. ตอนนี้คุณสามารถเริ่มครอบตัดรูปภาพได้แล้ว คุณสามารถครอบตัดรูปภาพด้วยตนเองหรือเลือกอัตราส่วนภาพที่คุณต้องการ กด เสร็จแล้ว หลังจากดำเนินการแล้ว
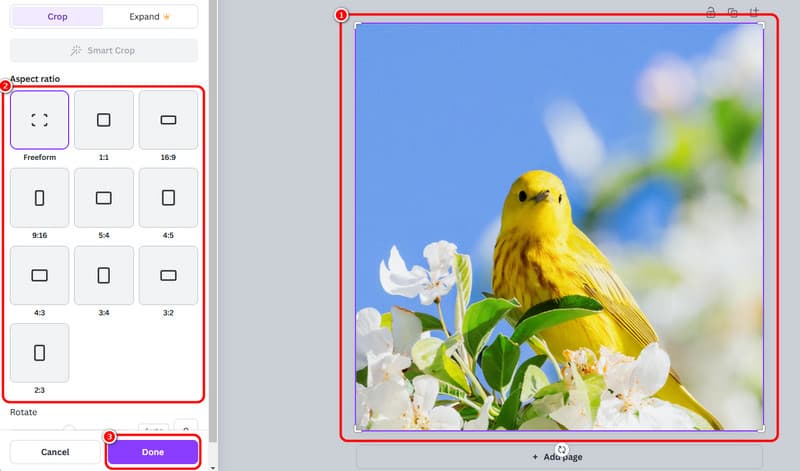
ขั้นตอนที่ 3. คลิก ดาวน์โหลด ปุ่มด้านบนสำหรับเก็บหรือบันทึกภาพที่ครอบตัดไว้ในอุปกรณ์ของคุณ
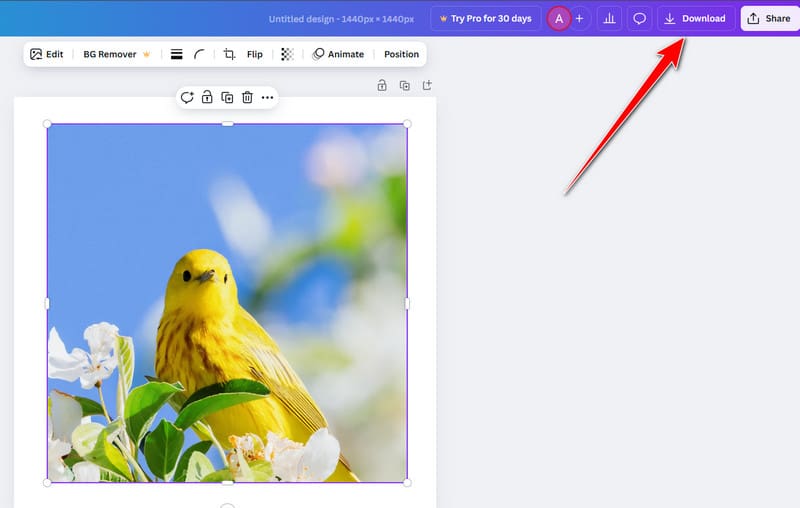
Canva เป็นหนึ่งในเครื่องมือที่มีประโยชน์ที่คุณสามารถเข้าถึงได้ทางออนไลน์ ด้วยฟีเจอร์ตัดภาพ คุณสามารถตัดภาพตามความต้องการของคุณได้ อย่างไรก็ตาม คุณต้องสร้างบัญชีก่อนจึงจะเข้าสู่ขั้นตอนหลักได้
วิธีที่ 2: ครอบตัดรูปภาพโดยใช้ Image Resizer
อีกวิธีในการครอบตัดรูปภาพออนไลน์คือการใช้ ตัวปรับขนาดรูปภาพ เครื่องมือนี้ช่วยให้คุณครอบตัดรูปภาพได้ด้วยตนเองและอัตโนมัติตามความต้องการของคุณ มีกระบวนการครอบตัดและบันทึกที่ราบรื่น ทำให้เป็นเครื่องมือครอบตัดที่มีประโยชน์มากที่สุดตัวหนึ่งบนโลกออนไลน์ ข้อเสียอย่างเดียวคือมีโฆษณาที่น่ารำคาญแสดงบนหน้าจอซึ่งอาจรบกวนผู้ใช้
ขั้นตอนที่ 1. ไปที่เบราว์เซอร์ของคุณและดำเนินการต่อ ตัวปรับขนาดรูปภาพ เว็บไซต์ จากนั้นกดปุ่ม Select Image เพื่ออัพโหลดภาพที่ต้องการครอบตัด
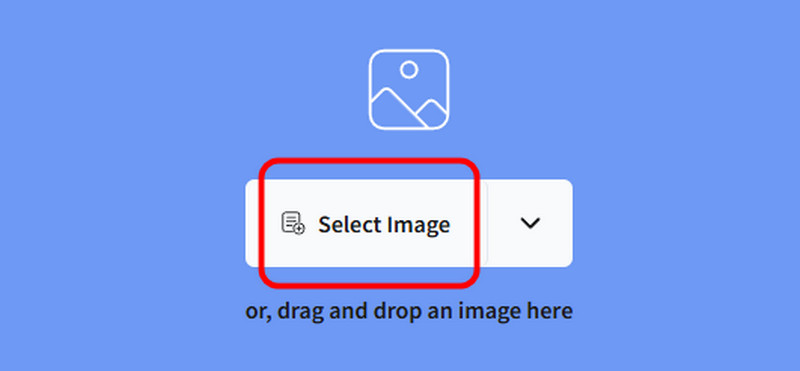
ขั้นตอนที่ 2. เริ่มตัดภาพโดยปรับกรอบที่ปรับได้จากภาพ จากนั้นคลิก ครอบตัด เพื่อเริ่มกระบวนการครอบตัดและการบันทึก
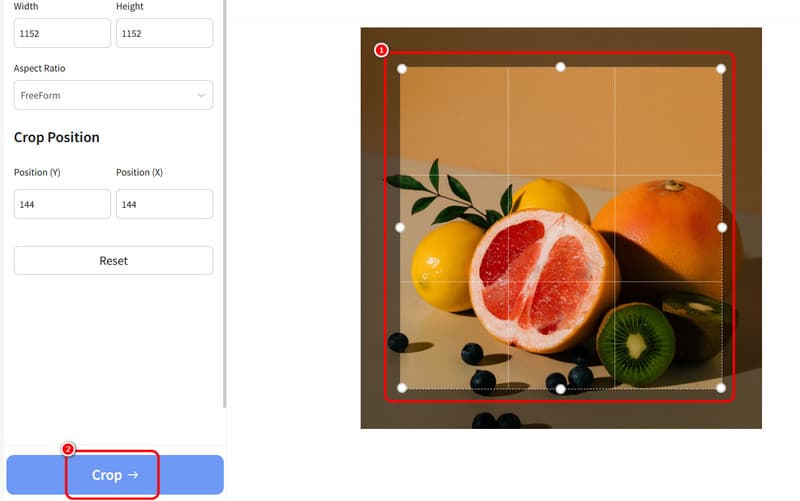
หลังจากทราบขั้นตอนแล้ว คุณจะมั่นใจได้ว่าสามารถครอบตัดรูปภาพได้เมื่อใช้เครื่องมือ Image Resizer ดังนั้น ให้ทำตามขั้นตอนเหล่านี้แล้วรับผลลัพธ์ที่ต้องการ แต่อย่าคาดหวังว่าจะมีโฆษณาที่น่ารำคาญบนหน้าจอ ซึ่งอาจขัดขวางขั้นตอนการครอบตัดรูปภาพของคุณ
ส่วนที่ 6. การอัปสเกลภาพที่ดีที่สุดสำหรับการอัปสเกลภาพที่ถูกครอบตัด
มีบางครั้งที่คุณภาพของภาพได้รับผลกระทบหลังจากขั้นตอนการครอบตัดภาพ ดังนั้นเพื่อให้ได้คุณภาพของภาพที่ยอดเยี่ยม ให้ใช้ Vidmore Free Image Upscaler ออนไลน์โปรแกรมอัปสเกลภาพนี้ช่วยให้คุณอัปสเกลภาพได้ดีกว่าถึง 2×, 4×, 6× และ 8× คุณจะได้คุณภาพที่น่าทึ่งซึ่งนำไปสู่ประสบการณ์การรับชมที่ดีขึ้น นอกจากนั้น กระบวนการอัปสเกลภาพยังทำได้ง่าย คุณสามารถบรรลุผลลัพธ์ที่ต้องการได้ภายในไม่กี่คลิก นอกจากนี้ยังให้ภาพที่ไม่มีลายน้ำ ทำให้ผู้ใช้สะดวกยิ่งขึ้น หากต้องการเรียนรู้เพิ่มเติม โปรดอ่านข้อมูลด้านล่างและวิธีการอัปสเกลภาพของคุณ
คุณสมบัติที่น่าตื่นเต้น
- ปรับปรุงภาพถ่ายให้ดีขึ้นถึง 2×, 4×, 6× และ 8× ดีขึ้น
- รองรับกระบวนการอัปสเกลแบบแบตช์
- เครื่องมือนี้สามารถเสนอขั้นตอนการอัปสเกลที่รวดเร็วเป็นพิเศษ
- สามารถกู้คืนภาพถ่ายเก่าได้
ขั้นตอนที่ 1. หลังจากเข้าถึง Vidmore Free Image Upscaler ออนไลน์กดปุ่มอัปโหลดรูปภาพเพื่อแทรก/อัปโหลดรูปภาพจากโฟลเดอร์คอมพิวเตอร์ของคุณ
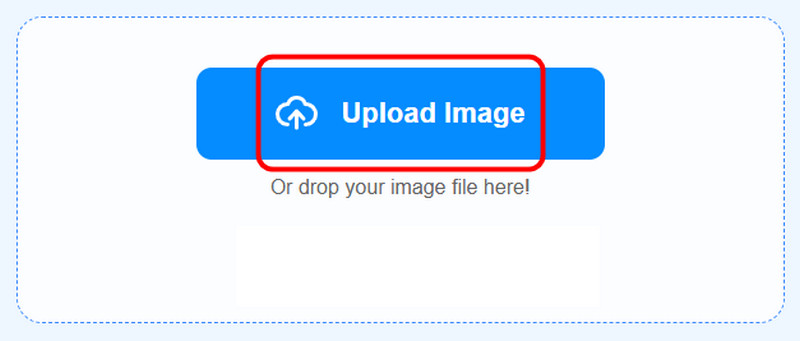
ขั้นตอนที่ 2. ไปที่ไฟล์ อัพสเกลถึง ตัวเลือกและปรับขนาดภาพขึ้นเป็น 8 เท่า คุณยังสามารถไปที่ส่วนดูตัวอย่างเพื่อดูความแตกต่างระหว่างภาพที่ปรับขนาดแล้วและภาพต้นฉบับได้อีกด้วย
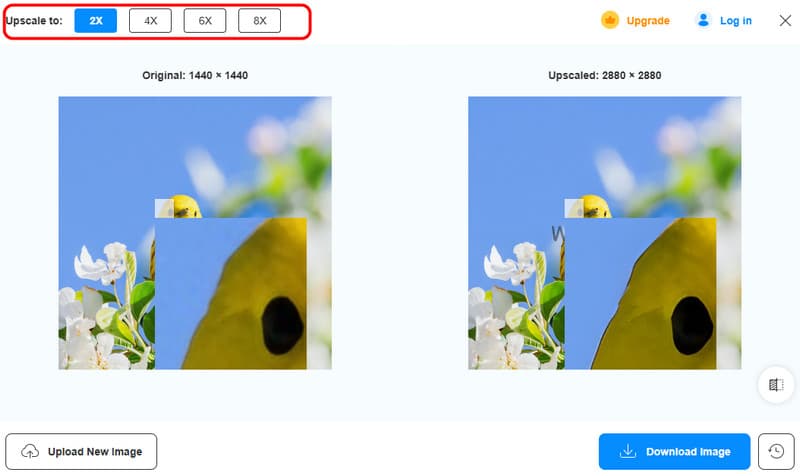
ขั้นตอนที่ 3. คลิก ดาวน์โหลดภาพ ปุ่มสำหรับเริ่มบันทึกภาพที่ปรับขนาดแล้ว
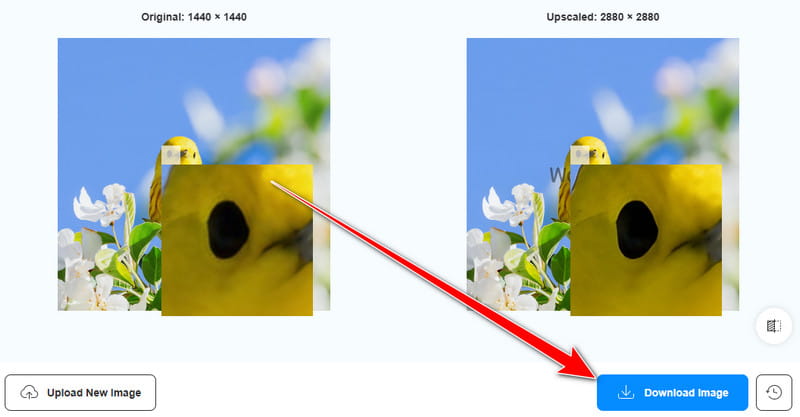
เมื่อต้องอัปสเกลภาพที่ถูกครอบตัด คุณสามารถใช้ขั้นตอนข้างต้นได้ ซึ่งสามารถช่วยให้คุณปรับปรุงไฟล์ของคุณให้ดีขึ้นได้ถึง 8 เท่า ทำให้เป็นโปรแกรมที่เหมาะสมที่สุด ดังนั้น เครื่องมือนี้จึงเหมาะที่สุดในการได้ภาพที่มีคุณภาพตามที่คุณต้องการ
สรุป
หากต้องการครอบตัดรูปภาพให้สมบูรณ์แบบ คุณสามารถรับคำแนะนำทั้งหมดได้จากโพสต์นี้ คุณยังสามารถใช้แพลตฟอร์มต่างๆ เพื่อให้ได้ผลลัพธ์ตามต้องการ นอกจากนี้ หากรูปภาพที่ครอบตัดแล้วมีคุณภาพไม่ดี เราขอแนะนำให้ใช้ Vidmore Free Image Upscaler Online โพสต์นี้จะช่วยให้คุณได้รูปภาพที่มีคุณภาพดีที่สุดหลังการอัปสเกล ทำให้เป็นเครื่องมือที่เหมาะสำหรับผู้ใช้