วิธีต่างๆ ในการบีบอัดรูปภาพด้วยคุณภาพที่เหมาะสมในไม่กี่วินาที
การบีบอัดอิมเมจจะช่วยได้เมื่อจำนวนอิมเมจในระบบของคุณเพิ่มขึ้น และการลบไม่ใช่ทางเลือกที่ดีที่สุด วิธีการบีบอัดเป็นวิธีแก้ปัญหาที่ยอดเยี่ยมสำหรับการเก็บภาพโปรดทั้งหมดของคุณในขณะที่สร้างพื้นที่ว่างสำหรับไฟล์อื่นๆ ด้วยวิธีนี้ คุณจะไม่ติดอยู่กับการตัดสินใจที่จะลบอีกต่อไป สิ่งที่คุณต้องทำคือลดขนาดไฟล์รูปภาพด้วยความช่วยเหลือของโปรแกรมบีบอัดรูปภาพ
โพสต์นี้จะนำเสนอเครื่องมือบีบอัดรูปภาพหลายตัวที่คุณสามารถใช้ได้ บีบอัดรูปภาพ. มันจะช่วยให้คุณกำจัดข้อมูลบางส่วนของรูปภาพ ทำให้ขนาดไฟล์รูปภาพเล็กลงและรักษาคุณภาพไว้ได้ ไม่ต้องกังวลใจอีกต่อไป เรียนรู้เกี่ยวกับเครื่องมือบีบอัดรูปภาพยอดนิยมด้านล่าง
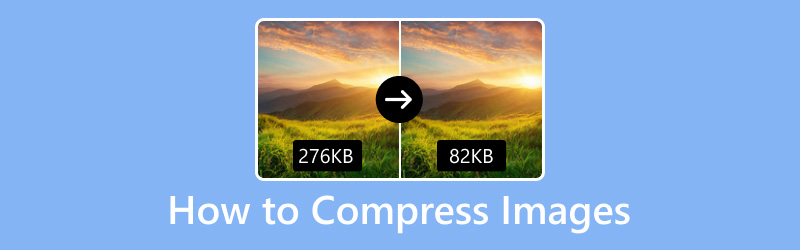
เนื้อหาของหน้า
ส่วนที่ 1 วิธีบีบอัดรูปภาพออนไลน์
ไม่มีอะไรดีไปกว่าการที่คุณสามารถเข้าถึงแอปพลิเคชันได้ฟรี คุณไม่จำเป็นต้องเสียเงินเพื่อใช้แอปพลิเคชันและในขณะเดียวกันก็ได้รับประโยชน์จากคุณสมบัติต่างๆ นอกจากนี้ยังสามารถเข้าถึงได้ทางออนไลน์และไม่ต้องติดตั้งแอปพลิเคชันบนคอมพิวเตอร์ของคุณ ด้วยวิธีนี้ คุณสามารถทำงานของคุณและรับผลลัพธ์ได้โดยตรงบนเว็บไซต์ ส่วนนี้จะนำเสนอโปรแกรมบีบอัดรูปภาพที่คุณสามารถเข้าถึงได้ทางออนไลน์ หากต้องการเรียนรู้วิธีบีบอัดรูปภาพออนไลน์ ให้ดำเนินการตามข้อมูลต่อไปนี้
1. โปรแกรมบีบอัดรูปภาพออนไลน์ฟรี
คุณต้องการใช้โปรแกรมบีบอัดรูปภาพบนเว็บที่คุณสามารถใช้ได้ฟรีหรือไม่? ด้วยประการฉะนี้ พิจารณาเลือก โปรแกรมบีบอัดรูปภาพ Vidmore ฟรีออนไลน์ซึ่งสามารถบีบอัดรูปภาพของคุณได้ฟรี มันทำงานออนไลน์ทั้งหมด ดังนั้นคุณไม่จำเป็นต้องดาวน์โหลดโปรแกรมใดๆ บนคอมพิวเตอร์ของคุณเพื่อบีบอัดรูปภาพ โปรแกรมบีบอัดรูปภาพบนเว็บนี้มีอินเทอร์เฟซที่ใช้งานง่ายและเข้าใจได้ ทำให้ผู้ใช้ครั้งแรกหรือมืออาชีพเข้าถึงได้ง่ายขึ้น
Vidmore Free Image Compressor Online รองรับรูปแบบ JPEG, PNF, SVG และ GIF สามารถเพิ่มประสิทธิภาพและบีบอัดรูปแบบไฟล์ภาพเหล่านี้ได้สูงสุด 80% และรักษาภาพคุณภาพสูง นอกจากนี้ยังสามารถบีบอัดภาพได้สูงสุด 60% ของขนาดดั้งเดิมโดยไม่สูญเสียคุณสมบัติและคุณภาพ นอกจากนี้ยังสามารถลดขนาดภาพได้ในไม่กี่วินาทีโดยไม่มีข้อจำกัด หลังจากบีบอัด เซิร์ฟเวอร์จะลบภาพหรือภาพถ่ายเพื่อปกป้องความเป็นส่วนตัวของคุณ
ที่นี่ เรามีขั้นตอนทีละขั้นตอนเพื่อช่วยคุณในการบีบอัดภาพโดยใช้ Vidmore Free Image Compressor ทางออนไลน์:
ขั้นตอนที่ 1 ไปที่ Vidmore Free Image Compressor Online
ขั้นแรก คุณต้องใช้เบราว์เซอร์ของคุณเพื่อเยี่ยมชมเว็บไซต์อย่างเป็นทางการของ Vidmore Free Image Compressor Online เมื่ออยู่บนอินเทอร์เฟซหลักแล้ว ให้เริ่มบีบอัดรูปภาพของคุณโดยใช้โปรแกรมบีบอัดรูปภาพบนเว็บ
ขั้นตอนที่ 2 เพิ่มรูปภาพไปยัง Image Compressor
อย่างที่คุณเห็น คุณสามารถอัปโหลดภาพได้ 40 ภาพ และแต่ละภาพควรมีขนาด 5 เมกะไบต์ ดังนั้น คุณสามารถนำเข้าและบีบอัดรูปภาพจำนวนมากพร้อมกันเพื่อประหยัดเวลา
คุณจะเห็นปุ่มสำหรับเพิ่มรูปภาพที่คุณต้องการบีบอัด คลิกไอคอน (+) ตรงกลางหน้าจอเพื่อเปิดโฟลเดอร์เดสก์ท็อป จากนั้น เลือกรูปภาพที่คุณต้องการใช้วิธีการบีบอัด
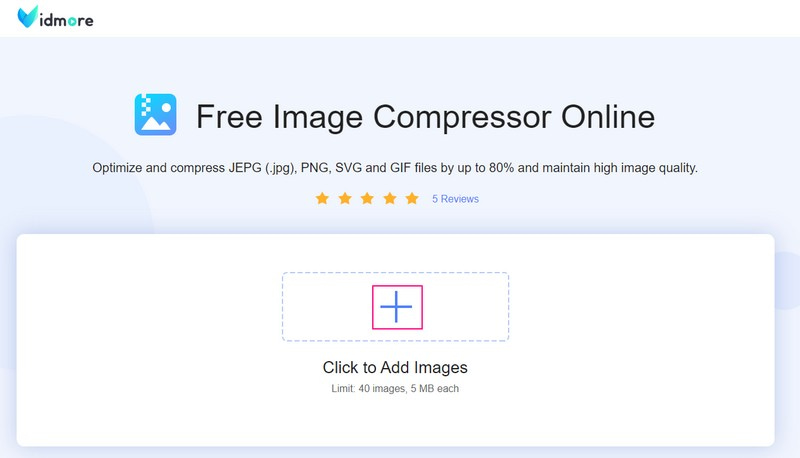
ขั้นตอนที่ 3 ดาวน์โหลดรูปภาพที่บีบอัด
เมื่อคุณเพิ่มรูปภาพแล้ว รูปภาพนั้นจะถูกวางไว้ในส่วนคอมเพรสเซอร์โดยอัตโนมัติ อย่างที่คุณเห็น เมื่อเพิ่มรูปภาพ โปรแกรมบีบอัดรูปภาพจะบีบอัดรูปภาพทันที คุณสามารถดู ที่เสร็จเรียบร้อย คลุมด้วยสีเขียวข้างไฟล์ภาพของคุณ หมายความว่าขั้นตอนการบีบอัดเสร็จสิ้น นอกจากนั้น คุณจะสังเกตเห็นว่ารูปภาพของคุณถูกบีบอัดจากขนาด 68.91 KB เป็น 59.48 กิโลไบต์.
คลิก ดาวน์โหลดทั้งหมด ปุ่มเพื่อบันทึกไฟล์รูปภาพที่บีบอัดลงในคอมพิวเตอร์ของคุณ หลังจากนั้น โฟลเดอร์จะปรากฏขึ้นบนหน้าจอของคุณ ซึ่งคุณสามารถค้นหารูปภาพที่บีบอัดได้
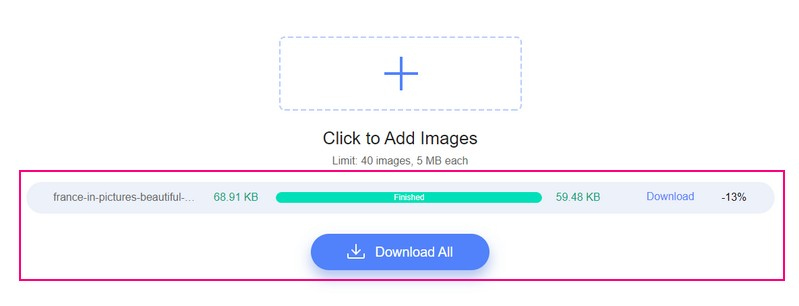
ข้อดี:
- สามารถลดขนาดไฟล์ภาพได้ในไม่กี่วินาที
- สามารถเพิ่มประสิทธิภาพไฟล์ภาพได้ถึง 80%
- สามารถบีบอัดไฟล์ภาพได้สูงสุด 60% จากขนาดดั้งเดิม
- รองรับการอัปโหลดจำนวนมากได้สูงสุด 40 ภาพและแต่ละภาพมีขนาด 5 MB
จุดด้อย:
- ไม่สามารถเข้าถึงได้แบบออฟไลน์
2. คอมเพรสเซอร์รูปภาพ 8MB
Simple Image Resizer เป็นโปรแกรมบีบอัดรูปภาพขนาด 8MB ที่สามารถช่วยคุณบีบอัด ย่อ และย่อขนาดไฟล์รูปภาพเป็น 8 MB ช่วยให้คุณสามารถปรับขนาดเป็น 8 MB เป็นรูปแบบภาพต่อไปนี้: JPG, JPEG, PNG, BMP, GIF, HEIC และ WebP
ที่นี่ เรานำเสนอขั้นตอนทีละขั้นตอนเพื่อช่วยคุณในการบีบอัดภาพโดยใช้ Simple Image Resizer:
ขั้นตอนที่ 1. ก่อนอื่น ไปที่ Simple Image Resizer - Resize the Image to 8 MB's official website using your browser.
ขั้นตอนที่ 2. คลิก เลือกรูปภาพ ปุ่มที่แสดงในส่วนตรงกลางของอินเทอร์เฟซ หลังจากนั้น โฟลเดอร์เดสก์ท็อปของคุณจะเปิดขึ้นโดยอัตโนมัติและปรากฏบนหน้าจอของคุณ เลือกรูปภาพที่คุณต้องการบีบอัดโดยใช้โปรแกรมบีบอัดรูปภาพบนเว็บนี้ นอกจากนี้ คุณสามารถ ลากและวาง ไฟล์รูปภาพเพื่อทำให้กระบวนการเร็วขึ้น
ขั้นตอนที่ 3. เมื่อไฟล์รูปภาพของคุณถูกอัปโหลด ให้ดำเนินการตามตัวเลือกต่อไปนี้ ซึ่งคุณสามารถดูได้ที่ด้านล่างของส่วนที่อัปโหลด ไปที่ ขนาดไฟล์ภาพคลิกรายการเมนูแบบเลื่อนลง แล้วเลือก 8 ลบ จากรายการที่มีอยู่ ต่อไปให้ไปที่ ความละเอียดของภาพและเลือกว่า ไม่มีการเปลี่ยนแปลง หรือ เปลี่ยนความละเอียด (px).
ขั้นตอนที่ 4. เสร็จแล้วกด ปรับขนาดภาพ ปุ่มและรอวินาทีหรือนาทีเพื่อบีบอัดไฟล์ภาพของคุณ กระบวนการบีบอัดจะใช้เวลา ขึ้นอยู่กับความเสถียรของการเชื่อมต่ออินเทอร์เน็ตของคุณ หลังจากนั้นคลิก ดาวน์โหลด ไอคอนเพื่อบันทึกไฟล์ภาพที่บีบอัดของคุณไปยังโฟลเดอร์คอมพิวเตอร์ของคุณ
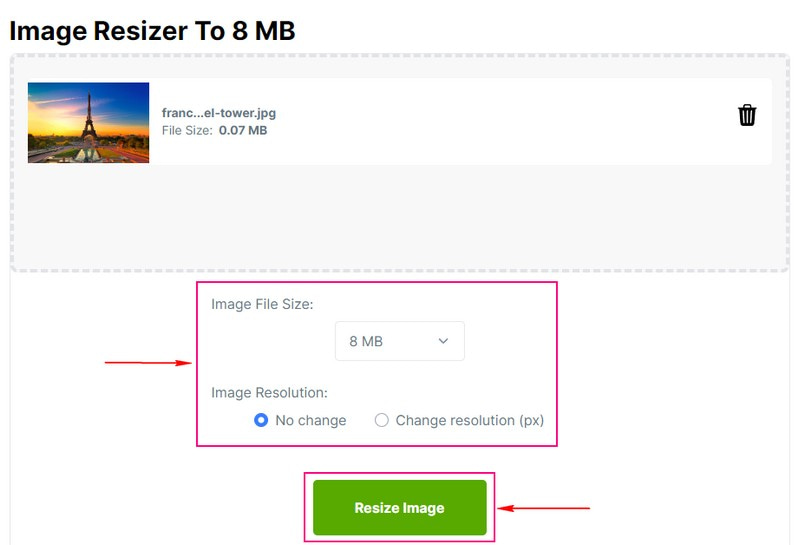
ข้อดี:
- มีอินเทอร์เฟซที่ตรงไปตรงมา
- มีตัวเลือกให้เลือกขนาดไฟล์ภาพและความละเอียดของภาพ
จุดด้อย:
- สามารถบีบอัดภาพได้ทีละภาพเท่านั้น
- จำเป็นต้องมีการเชื่อมต่ออินเทอร์เน็ตที่เสถียร
3. คอมเพรสเซอร์ภาพจิ๋ว
TinyPNG ใช้วิธีการบีบอัดแบบสูญเสียเพื่อลดขนาดไฟล์รูปภาพของคุณ รองรับรูปแบบที่ใช้กันอย่างแพร่หลาย JPEG, PNG และ WEBP ซึ่งสามารถจัดเก็บรูปภาพที่โปร่งใสบางส่วนได้ นอกจากนี้ยังรองรับการบีบอัดภาพจำนวนมากถึง 20 ภาพและสูงสุด 5 เมกะไบต์ต่อภาพ
ที่นี่ เรามีกระบวนการทีละขั้นตอนเพื่อช่วยคุณในการบีบอัดภาพโดยใช้โปรแกรมบีบอัดภาพขนาดเล็กนี้:
ขั้นตอนที่ 1. เยี่ยมชมเว็บไซต์อย่างเป็นทางการของ TinyPNG โดยใช้เบราว์เซอร์ของคุณ
ขั้นตอนที่ 2. เมื่อเปิดโปรแกรมบีบอัดรูปภาพบนเว็บแล้ว คุณจะเห็นตัวเลือกในการเพิ่มไฟล์รูปภาพของคุณ มุ่งหน้าสู่ คลิกวาง WebP ของคุณ, PNG, หรือ ไฟล์ JPEG ที่นี่! ปุ่ม ซึ่งจะเปิดโฟลเดอร์เดสก์ท็อปของคุณโดยอัตโนมัติ จากนั้น เลือกไฟล์รูปภาพที่คุณต้องการลดขนาดไฟล์
ขั้นตอนที่ 3. โปรแกรมบีบอัดรูปภาพจะบีบอัดไฟล์ของคุณโดยอัตโนมัติเมื่อคุณเพิ่มเข้าไปแล้ว นี่คำว่า ที่เสร็จเรียบร้อย ปกคลุมด้วยสีเขียวถัดจากไฟล์รูปภาพของคุณ โดยบอกว่าไฟล์รูปภาพของคุณถูกบีบอัด อย่างที่คุณเห็น ไฟล์รูปภาพของคุณถูกย่อขนาดจาก 70.6 กิโลไบต์ ถึง 67.5 กิโลไบต์.
แตะไฟล์ ดาวน์โหลด ปุ่มเพื่อบันทึกเอาต์พุตไฟล์ภาพที่ถูกบีบอัดบนโฟลเดอร์เดสก์ท็อปของคุณ หากคุณต้องการบันทึกเอาต์พุตไฟล์ภาพที่ถูกบีบอัดโดยใช้ Dropbox ให้แตะ บันทึกไปยัง Dropbox ปุ่ม.
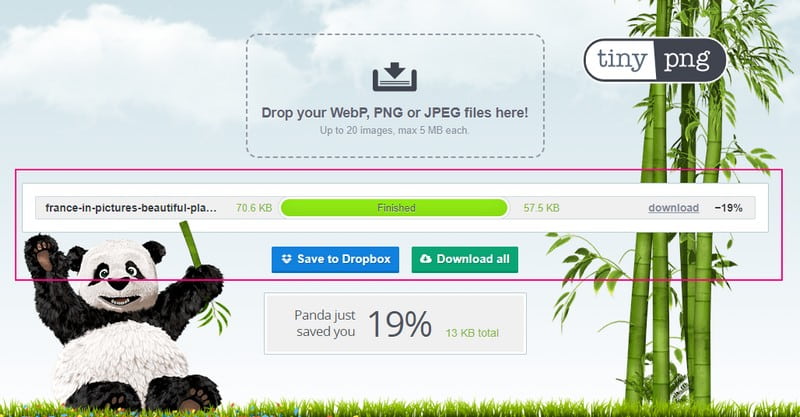
ข้อดี:
- รองรับการบีบอัดไฟล์ภาพจำนวนมาก
- สามารถลดขนาดไฟล์ภาพได้อย่างรวดเร็ว
จุดด้อย:
- รองรับรูปแบบไฟล์ภาพที่จำกัดเท่านั้น
ส่วนที่ 2 วิธีบีบอัดรูปภาพออฟไลน์บน Windows และ Mac
หากคุณเป็นผู้ใช้ประเภทที่ชอบทำงานแบบออฟไลน์ เราช่วยคุณได้ ส่วนนี้จะนำเสนอซอฟต์แวร์บีบอัดรูปภาพที่คุณสามารถเข้าถึงได้โดยใช้อุปกรณ์ Windows และ Mac สิ่งที่ดีที่สุดคือคุณไม่จำเป็นต้องเชื่อมต่ออินเทอร์เน็ตเพื่อบีบอัดรูปภาพของคุณ ตราบเท่าที่มีการติดตั้งโปรแกรมบนคอมพิวเตอร์ของคุณ คุณก็สามารถใช้โปรแกรมและทำสิ่งที่คุณถนัดได้ โปรดอ่านต่อเพื่อตรวจสอบเครื่องมือบีบอัดรูปภาพเหล่านี้แบบออฟไลน์
1. ภาพถ่าย Windows
Microsoft Office สามารถลดขนาดไฟล์และขนาดรูปภาพตามวิธีที่คุณต้องการใช้รูปภาพ คุณสามารถบีบอัดรูปภาพสำหรับเอกสาร ข้อความอีเมล และเว็บเพจ ตัวเลือกเหล่านี้ทำให้คุณสามารถเลือกตำแหน่งที่จะใช้ภาพที่บีบอัดได้ จากนั้นขนาดที่แน่นอนจะถูกวางไว้ในไฟล์รูปภาพของคุณ
เรียนรู้วิธีบีบอัดรูปภาพบน Windows โดยใช้ Microsoft Office:
ขั้นตอนที่ 1. ในการเริ่มต้น ให้เปิด Microsoft Office โดยใช้อุปกรณ์เดสก์ท็อปของคุณ จากนั้นเลือกรูปภาพหรือรูปภาพที่คุณต้องการใช้วิธีการบีบอัดด้วยไฟล์ที่เปิดอยู่โดยใช้โปรแกรม
ขั้นตอนที่ 2. ภายใต้ เครื่องมือรูปภาพ, บน รูปแบบ แท็บ มองหา ปรับ จัดกลุ่มและเลือก บีบอัดรูปภาพ จากรายการ หากคุณไม่พบ เครื่องมือรูปภาพตรวจสอบให้แน่ใจว่าคุณได้เลือกรูปภาพ ดับเบิลคลิกรูปภาพเพื่อเลือกและเปิด รูปแบบ แท็บ นอกจากนี้ คุณอาจเห็นไอคอนสำหรับ ปรับ กลุ่มขึ้นอยู่กับขนาดหน้าจอของคุณ
ขั้นตอนที่ 3. เลือกไฟล์ ใช้กับภาพนี้เท่านั้น กล่องกาเครื่องหมายเพื่อบีบอัดรูปภาพที่คุณเลือก ไม่ใช่รูปภาพทั้งหมดในเอกสาร มิฉะนั้น จะลบล้างการเปลี่ยนแปลงก่อนหน้านี้ที่คุณทำกับแต่ละภาพอื่นๆ ในเอกสาร
ขั้นตอนที่ 4. ที่นี่ โปรแกรมนี้มีสามวิธีในการบีบอัดไฟล์รูปภาพของคุณ ประการแรกภายใต้ ความละเอียดคลิก พิมพ์ เพื่อบีบอัดรูปภาพของคุณเพื่อแทรกลงในเอกสาร ที่สอง, ภายใต้ความละเอียดคลิก เว็บ เพื่อบีบอัดรูปภาพของคุณเพื่อเผยแพร่บนหน้าเว็บ ประการที่สามภายใต้ ความละเอียดคลิก อีเมล์ เพื่อบีบอัดรูปภาพของคุณเพื่อส่งข้อความอีเมล
ขั้นตอนที่ 5. เสร็จแล้วให้กดปุ่ม ตกลง ปุ่มสำหรับตั้งชื่อและบันทึกรูปภาพที่บีบอัด และเลือกตำแหน่งที่จะค้นหาไฟล์รูปภาพของคุณ
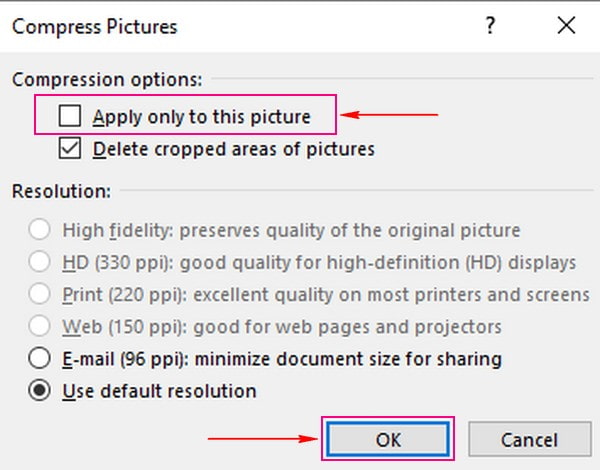
ข้อดี:
- ช่วยให้ผู้ใช้สามารถเลือกประเภทของการบีบอัดที่จะใช้กับภาพ
- รองรับรูปแบบไฟล์ภาพต่างๆ
- กระบวนการบีบอัดนั้นรวดเร็วและไม่ยุ่งยาก
จุดด้อย:
- ใช้พื้นที่มากในคอมพิวเตอร์ของคุณ
2. ดูตัวอย่าง
ดูตัวอย่างเป็นแอปพลิเคชันในตัวสำหรับอุปกรณ์ Mac ทุกเครื่องที่อนุญาตให้คุณบีบอัดรูปภาพของคุณโดยไม่ต้องพบกับความซับซ้อนใดๆ ด้วยวิธีนี้ คุณไม่จำเป็นต้องติดตั้งแอปพลิเคชันของบุคคลที่สามเพื่อปรับขนาดรูปภาพของคุณหากคุณเป็นผู้ใช้ Mac ข้อดีคือรองรับรูปแบบยอดนิยม เช่น JPEG, TIFF, PNG และ PSD นอกจากนี้ยังทำงานร่วมกับ Google Photos เพื่อลดขนาดไฟล์ภาพ เป็นไปได้เพราะคุณสามารถบันทึกภาพของคุณเป็นไฟล์ JPEG, PNG หรือ PSD
เรียนรู้วิธีบีบอัดรูปภาพบน Mac โดยใช้การแสดงตัวอย่าง:
ขั้นตอนที่ 1. ใช้อุปกรณ์ Mac ของคุณ เปิดแอปพลิเคชันดูตัวอย่าง
ขั้นตอนที่ 2. มุ่งหน้าไปที่ไฟล์ ไฟล์ จากแถบเมนูด้านบนแล้วเลือก เปิด. หลังจากนั้น เลือกภาพเป้าหมายของคุณจาก Finder.
ขั้นตอนที่ 3. ต่อไปให้ไปที่ เครื่องมือ เลือกแท็บ ปรับขนาดและกล่องโต้ตอบจะปรากฏขึ้นบนหน้าจอของคุณ จากรายการเมนูแบบเลื่อนลงไปยัง ส่วนสูง และ ความกว้าง ฟิลด์ เลือก เปอร์เซ็นต์ เพื่อปรับขนาดภาพเป็นเปอร์เซ็นต์ หลังจากนั้นให้แก้ไข ส่วนสูง และ ความกว้าง เขตข้อมูล นอกจากนี้ คุณยังสามารถป้อนความละเอียดที่คุณต้องการสำหรับรูปภาพของคุณได้อีกด้วย
ขั้นตอนที่ 5. หลังจากปรับขนาดแล้ว คุณจะเห็นเอาต์พุตขนาดไฟล์ของรูปภาพของคุณภายใต้ ขนาดผลลัพธ์ บนกล่องโต้ตอบ เมื่อเสร็จแล้วให้คลิก ตกลง ปุ่มเพื่อลดขนาดรูปภาพของคุณ จะใช้เวลาเพียงไม่กี่วินาทีในการลดขนาดไฟล์รูปภาพของคุณ หลังจากนั้น คุณสามารถค้นหาไฟล์รูปภาพที่ถูกบีบอัดในโฟลเดอร์เดสก์ท็อปของคุณ
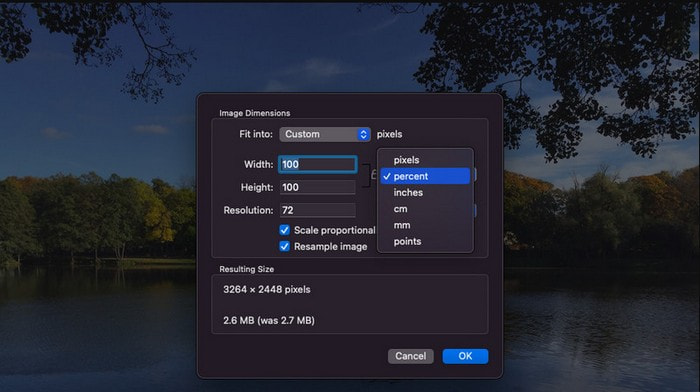
ข้อดี:
- ช่วยให้ผู้ใช้สามารถควบคุมขนาดภาพได้
- แสดงขนาดไฟล์ภาพที่ส่งออก
จุดด้อย:
- สามารถบีบอัดไฟล์ภาพได้ทีละไฟล์เท่านั้น
3. เครื่องบีบอัดภาพขนาดใหญ่
Mass Image Compressor เป็นโปรแกรมบีบอัดรูปภาพจำนวนมากที่เหมาะสมสำหรับการปรับแต่งภาพ ปัญหาเกี่ยวกับการจัดเก็บ และวัตถุประสงค์อื่นๆ คุณภาพและขนาดของรูปภาพสามารถแก้ไขได้มากกว่า 90% เพื่อบีบอัดและลดขนาด ขั้นตอนจะรักษา Metadata และรองรับการประมวลผลแบบแบตช์ด้วย
เรียนรู้วิธีบีบอัดรูปภาพโดยใช้ Mass Image Compressor:
ขั้นตอนที่ 1. ดาวน์โหลดและติดตั้ง Mass Image Compressor โดยใช้อุปกรณ์ Windows ของคุณ
ขั้นตอนที่ 2. เลือกโฟลเดอร์ต้นทางที่มีรูปถ่ายที่คุณต้องการผ่านกระบวนการบีบอัด
ขั้นตอนที่ 3. ถัดไป แก้ไข พารามิเตอร์การบีบอัด (คุณภาพและขนาด) ก่อนทำการบีบอัด
ขั้นตอนที่ 4. หลังจากนั้น เลือกรูปแบบสุดท้ายที่คุณต้องการแล้วกด บีบอัดทั้งหมด ปุ่มเพื่อเริ่มกระบวนการบีบอัด โปรแกรมจะสร้างโฟลเดอร์ใหม่ภายในโฟลเดอร์ต้นทางที่เลือกซึ่งเรียกว่า บีบอัด.
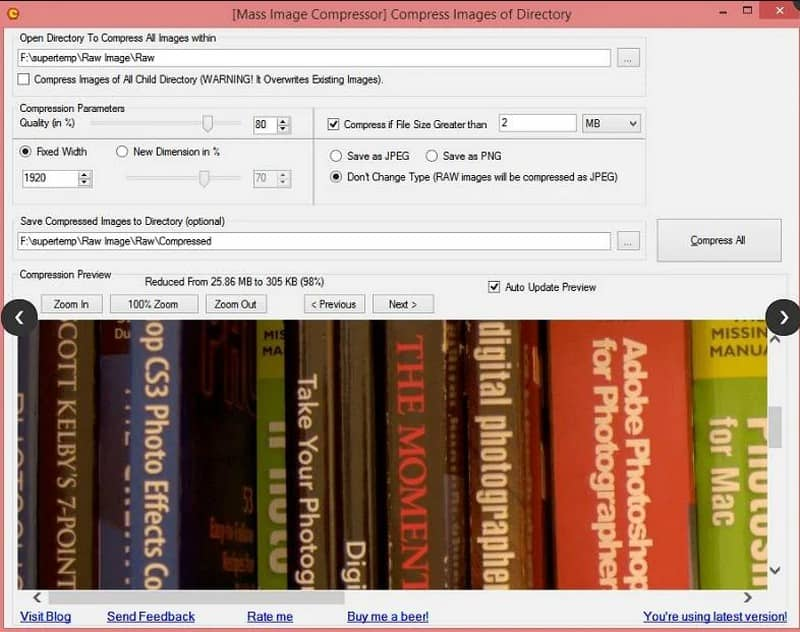
ข้อดี:
- รองรับการประมวลผลเป็นชุด
- รองรับ JPEG, PNG และรูปแบบดิบอื่นๆ
จุดด้อย:
- มันเข้ากันได้กับ Windows เท่านั้น
- อินเทอร์เฟซจำเป็นต้องซับซ้อนมากขึ้น
ส่วนที่ 3 วิธีบีบอัดรูปภาพออฟไลน์บน iOS และ Android
โดยปกติแล้ว ทุกวันนี้ ผู้ใช้สมาร์ทโฟนจำนวนมากขึ้นใช้แก้ไขภาพ แปลงภาพ หรือแม้แต่บีบอัดภาพ เนื่องจากพวกเขาเคยชินกับการใช้สมาร์ทโฟน ส่วนนี้จะนำเสนอเครื่องมือบีบอัดรูปภาพต่างๆ ที่คุณสามารถเข้าถึงได้โดยใช้อุปกรณ์มือถือของคุณ แม้ว่าคุณจะเป็นผู้ใช้ iOS หรือ Android เราก็มีสิ่งที่คุณวางใจได้ ไม่ต้องกังวลใจอีกต่อไป ลองดูเครื่องมือบีบอัดรูปภาพต่อไปนี้ที่นำเสนอ
1. บีบอัดรูปภาพและรูปภาพ
บีบอัดรูปภาพและรูปภาพสามารถช่วยคุณประหยัดพื้นที่บนโทรศัพท์มือถือโดยลดขนาดไฟล์รูปภาพ ช่วยให้คุณสามารถลดขนาดไฟล์ภาพโดยไม่ลดคุณภาพ ด้วยการตั้งค่าการบีบอัดสองแบบ ทำให้สามารถย่อขนาดรูปภาพได้อย่างรวดเร็วถึง 90% หรือมากกว่าโดยไม่มีความแตกต่าง ยิ่งไปกว่านั้น มันสามารถปรับแต่งไฟล์ภาพที่ถูกบีบอัดเพื่อให้ได้คุณภาพของภาพที่ดีที่สุดเท่าที่จะเป็นไปได้ นอกจากนั้น ยังรองรับรูปแบบรูปภาพ เช่น ไฟล์ JPEG, PNG, HIEC และ HEIF
ด้านล่างนี้เป็นกระบวนการทีละขั้นตอนเพื่อเรียนรู้วิธีลดขนาดรูปภาพ iPhone โดยใช้ Compress Photos & Pictures:
ขั้นตอนที่ 1. ก่อนอื่น ดาวน์โหลดและติดตั้งแอปพลิเคชั่นบีบอัดรูปภาพและรูปภาพบน App Store
ขั้นตอนที่ 2. เมื่อเปิดแอปพลิเคชันแล้วให้คลิก เลือกรูปภาพที่จะบีบอัด ปุ่มและเลือกภาพที่คุณต้องการเพิ่ม
ขั้นตอนที่ 3. เมื่อเพิ่มรูปภาพของคุณแล้ว ให้เลือกของคุณ คุณภาพของภาพถ่าย. ยิ่งตั้งค่าต่ำ ขนาดไฟล์ภาพก็ยิ่งเล็กลง แอปพลิเคชันแนะนำให้ใช้ 80% เพื่อสร้างภาพที่มีคุณภาพดีขึ้น ถัดไป เลือกของคุณ ขนาดภาพถ่าย. มันจะลดขนาดไฟล์ของรูปภาพ ซึ่งสามารถช่วยให้คุณลดขนาดไฟล์ให้เล็กลงได้ มิฉะนั้น 80% เป็นจุดที่เหมาะสมอย่างยิ่ง
ขั้นตอนที่ 4. เมื่อเสร็จแล้วให้คลิกที่ บีบอัด ปุ่ม และกระบวนการบีบอัดจะเริ่มขึ้น เมื่อบีบอัดเสร็จแล้ว คุณสามารถเก็บหรือลบภาพต้นฉบับได้
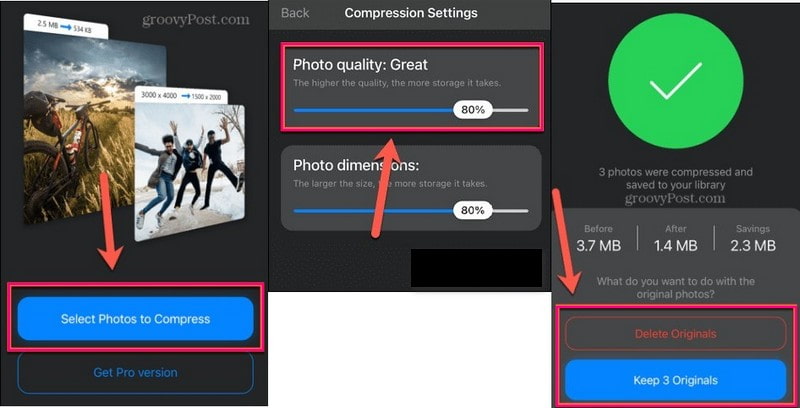
ข้อดี:
- เป็นโปรแกรมบีบอัดรูปภาพที่ใช้งานง่าย
- สามารถบีบอัดภาพได้อย่างรวดเร็วก่อนที่จะโพสต์ไปยังแพลตฟอร์มโซเชียลมีเดีย
- ช่วยให้คุณภาพของภาพคมชัด
จุดด้อย:
- สามารถบีบอัดภาพได้ครั้งละหนึ่งภาพเท่านั้น
- ขอให้คุณสมัครรับข้อมูลเวอร์ชันโปรเพื่อลบโฆษณา
- ลงทะเบียนสำหรับเวอร์ชันโปรเพื่อบีบอัดมากกว่าสามครั้งในแต่ละครั้ง
2. โปรแกรมอัดภาพและปรับขนาด
Photo Compressor และ Resizer ช่วยให้คุณบีบอัดและปรับขนาดรูปภาพเพื่อประหยัดพื้นที่จัดเก็บ สามารถบีบอัดภาพและปรับขนาดและความละเอียดของภาพได้อย่างรวดเร็ว รองรับรูปแบบภาพ เช่น JPG, JPEG, PNG และ WEBP นอกจากนั้น ยังช่วยให้คุณสามารถบีบอัดรูปภาพขนาดใหญ่ให้เป็นรูปภาพขนาดเล็กลงได้ การสูญเสียคุณภาพของภาพจะน้อยมากหรือน้อยมาก ฟังก์ชันบีบอัดรูปภาพนี้มีโหมดอัตโนมัติและโหมดบีบอัดตามขนาดไฟล์ที่ระบุ
ด้านล่างนี้เป็นกระบวนการทีละขั้นตอนเพื่อเรียนรู้วิธีบีบอัดรูปภาพบน Android โดยใช้ Photo Compressor และ Resizer
ขั้นตอนที่ 1. ดาวน์โหลดและติดตั้ง Photo Compressor และ Resizer บน Google Play Store หลังจากขั้นตอนการติดตั้ง ให้ดำเนินการเปิดแอปพลิเคชันต่อไป
ขั้นตอนที่ 2. กดปุ่ม บีบอัดรูปภาพ เพื่อนำคุณไปยังแกลเลอรีโทรศัพท์ของคุณ และเลือกรูปภาพที่คุณต้องการบีบอัด หลังจากนั้น ข้อมูลจะปรากฏบนหน้าจอของคุณ โดยแสดงข้อมูลรูปภาพ มุ่งหน้าสู่ โหมดการบีบอัดและใส่เครื่องหมายถูก ไม่ว่าจะเป็น รถยนต์ หรือ บีบอัด ตามขนาดที่กำหนด
ขั้นตอนที่ 3. เมื่อเสร็จแล้ว ให้แตะที่ บีบอัด ปุ่ม และกระบวนการบีบอัดจะเริ่มขึ้น จากนั้น ในหน้าต่างใหม่ คุณจะเห็นผลลัพธ์ที่ถูกบีบอัด คุณจะเห็นขนาดไฟล์ภาพก่อนและขนาดไฟล์ภาพหลัง
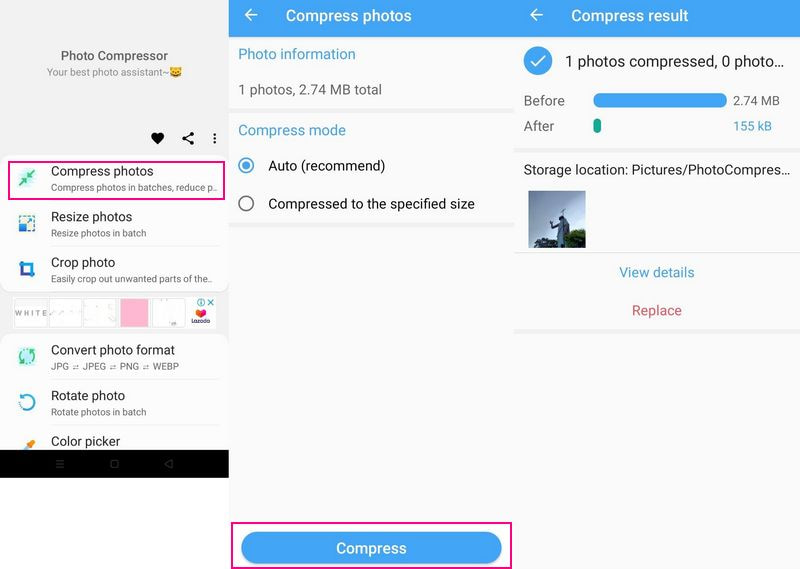
ข้อดี:
- มันใช้งานง่าย
- ให้ผู้ใช้สองตัวเลือกว่าจะบีบอัดตามขนาดที่แนะนำของแอปหรือตามขนาดที่ต้องการ
- รองรับการบีบอัดแบทช์
จุดด้อย:
- ผู้ใช้พบข้อบกพร่องบางอย่างขณะใช้งานแอปพลิเคชัน
3. Image Compressor - MB ถึง KB
คอมเพรสเซอร์ภาพ: MB เป็น KB เป็นแอปพลิเคชันฟรีที่คุณสามารถติดตั้งได้จาก Google Play Store มันสามารถบีบอัดภาพ PNG และ JPG หลายภาพได้อย่างกระชับ แอปพลิเคชั่นนี้สามารถช่วยคุณในการลดขนาดไฟล์รูปภาพของคุณได้มากกว่า 80-90% สามารถบีบอัดรูปภาพขนาดใหญ่ให้เป็นรูปภาพขนาดเล็กลงได้โดยไม่ลดทอนคุณภาพของรูปภาพ นอกจากนั้น คุณยังสามารถแชร์ไฟล์รูปภาพที่บีบอัดได้โดยตรงจากแอปพลิเคชัน
ด้านล่างนี้เป็นขั้นตอนทีละขั้นตอนเกี่ยวกับวิธีบีบอัดรูปภาพบน Android โดยใช้ Image Compressor:
ขั้นตอนที่ 1. ดาวน์โหลดและติดตั้งแอปพลิเคชันจาก Google Play Store เมื่อขั้นตอนการติดตั้งเสร็จสิ้น ให้เปิดแอปพลิเคชันเพื่อเริ่มต้นใช้งาน
ขั้นตอนที่ 2. กดปุ่ม (+) ที่ด้านล่างขวาของอินเทอร์เฟซ คุณสามารถเลือกได้ว่าจะเพิ่มรูปภาพเดียวหรือบีบอัดเป็นกลุ่ม
ขั้นตอนที่ 3. คุณจะถูกนำไปยังส่วนการบีบอัด ที่นี่คลิก ขนาดเป้าหมาย ตัวเลือกและป้อนขนาดที่คุณต้องการ จากนั้นเลือก กิโลไบต์ ในตัวเลือกอื่นสำหรับขนาดไฟล์ที่เล็กลง
ขั้นตอนที่ 4. เสร็จแล้วให้กดปุ่ม บีบอัด ปุ่มเพื่อเริ่มกระบวนการบีบอัด หลังจากนั้น ใต้ภาพ คุณจะเห็นความแตกต่างระหว่างขนาดไฟล์เดิมกับขนาดใหม่ หากคุณต้องการอัปโหลดภาพที่บีบอัด ให้คลิก แบ่งปัน ปุ่ม และเลือกไซต์โซเชียลมีเดีย
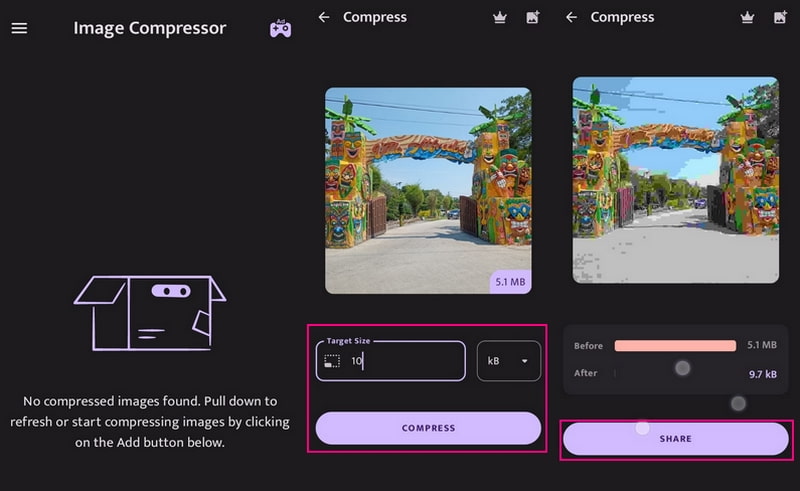
ข้อดี:
- สามารถบีบอัดภาพได้หลายภาพ
- มันมีประวัติบีบอัด
จุดด้อย:
- ไม่ใช่แอปพลิเคชันที่ไม่มีโฆษณา
ส่วนที่ 4 คำถามที่พบบ่อยเกี่ยวกับ Image Compressor
การบีบอัดส่งผลต่อคุณภาพของภาพอย่างไร?
ด้วยความช่วยเหลือของการบีบอัด คุณจะมีพื้นที่เก็บข้อมูลเพียงพอ และการส่งและอัปโหลดรูปภาพในอีเมลจะเร็วขึ้น นอกจากนั้น ประสิทธิภาพของเว็บไซต์ของคุณจะดีขึ้นโดยใช้รูปภาพที่ถูกบีบอัด
การบีบอัดภาพมีความสำคัญอย่างไรเมื่อทำการบันทึก
ด้วยความช่วยเหลือของการบีบอัด คุณจะมีพื้นที่เก็บข้อมูลเพียงพอ และการส่งและอัปโหลดรูปภาพในอีเมลจะเร็วขึ้น นอกจากนั้น ประสิทธิภาพของเว็บไซต์ของคุณจะดีขึ้นโดยใช้รูปภาพที่ถูกบีบอัด
JPEG สามารถบีบอัดได้มากแค่ไหน?
JPEG สามารถบีบอัดได้ถึง 5 เปอร์เซ็นต์ของขนาดไฟล์ต้นฉบับ นอกจากนี้ จะใช้พื้นที่น้อยลงหากคุณบีบอัดขนาดไฟล์ภาพด้วยมาตรฐาน JPEG
สรุป
คุณชอบวิธีการบีบอัดภาพแบบใด โพสต์นี้สอนวิธีการ ลดขนาดภาพ โดยใช้โปรแกรมบีบอัดรูปภาพบนเว็บ เดสก์ท็อป และมือถือ แม้ว่าพวกเขาจะมีวิธีการบีบอัดภาพที่แตกต่างกัน แต่สิ่งหนึ่งที่แน่นอนคือ พวกเขาสามารถลดขนาดไฟล์ภาพ การบีบอัดภาพของคุณโดยใช้โปรแกรมบีบอัดภาพที่เหมาะสมเป็นสิ่งจำเป็นเพื่อลดขนาดไฟล์โดยไม่สูญเสียคุณภาพ

