GIF Rotator & Flipper: เรียนรู้วิธีสะท้อนและหมุน GIF
คุณอาจต้องพลิกหรือหมุนภาพด้วยเหตุผลต่างๆ กัน โดยทั่วไปเกิดขึ้นเนื่องจากมีการวางแนวภาพดิจิทัลทั่วไปสองประเภท: แนวนอนและแนวตั้ง การวางแนวเริ่มต้นของรูปภาพของคุณขึ้นอยู่กับวิธีการถ่ายภาพ เมื่อคุณพลิกภาพ ภาพจะกลับด้านในแนวนอนหรือแนวตั้ง ซึ่งทำให้อยู่ในตำแหน่งภาพสะท้อนในกระจก นอกจากนี้ เมื่อคุณหมุนภาพ ภาพจะเคลื่อนไปทางซ้ายหรือขวารอบๆ แกน โดยจะปรากฏใบหน้าเดียวกันมาทางคุณ เพื่อให้ง่ายขึ้น การพลิกกลับภาพในขณะที่หมุนคือการหมุนผ่านมุมต่างๆ
นอกจากนี้ยังสามารถใช้วิธีการพลิกและหมุนกับไฟล์ GIF เพื่อเปลี่ยนการวางแนวได้อีกด้วย มีบางครั้งที่การนำเสนอตำแหน่งของไฟล์ไม่ตรงตามความต้องการของผู้ใช้ ต้องพลิกหรือหมุนไฟล์เพื่อปรับปรุงลักษณะที่ปรากฏ คุณรู้วิธีพลิกหรือหมุน GIF หรือไม่? อย่าอารมณ์เสีย โพสต์นี้จะนำเสนอขั้นตอนต่างๆในการหมุนและ พลิก GIF. หากต้องการเรียนรู้เพิ่มเติม โปรดอ่านรายละเอียดต่อไปนี้
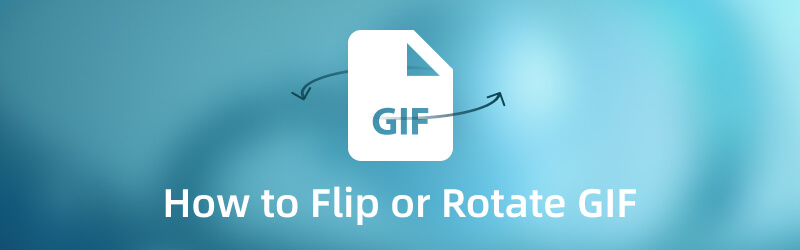
เนื้อหาของหน้า
ส่วนที่ 1 วิธีพลิก GIF
1. Vidmore Video Converter
Vidmore Video Converter เป็นโปรแกรมที่มีประสิทธิภาพพร้อมตัวแปลงในตัว เครื่องมือสร้างภาพตัดปะ ส่วนที่ประกอบด้วยเครื่องมือมากมาย และธีมสำเร็จรูป โปรแกรมนี้ยังคงใช้งานได้ง่าย โดยตอบสนองความต้องการหลักของผู้ใช้ อินเทอร์เฟซที่ตรงไปตรงมาช่วยให้ผู้เริ่มหัดเล่นครั้งแรกหรือผู้ตัดต่อที่มีประสบการณ์สามารถควบคุมและควบคุมโปรแกรมได้อย่างเชี่ยวชาญ
หากคุณกำลังมองหาแอปพลิเคชั่นที่ดีที่สุดในการพลิกไฟล์ GIF ของคุณโดยไม่ยุ่งยาก คุณอยู่ในแอปพลิเคชั่นที่เหมาะสม มีคุณสมบัติและตัวเลือกการแก้ไขเพื่อหมุน พลิก ครอบตัด และเลือกอัตราส่วนภาพและโหมดซูมจากส่วนที่เลือก นอกจากนี้ คุณสามารถปรับเปลี่ยนเอฟเฟ็กต์พื้นฐาน ใช้ฟิลเตอร์ เพิ่มลายน้ำ และใช้ฟังก์ชันอื่นๆ ได้ ทำตามขั้นตอนต่อไปนี้เพื่อเรียนรู้วิธีพลิก GIF โดยใช้โปรแกรมนี้
ขั้นตอนที่ 1. ดาวน์โหลดและติดตั้ง Vidmore Video Converter
ก่อนอื่น ดาวน์โหลดและติดตั้งโปรแกรมลงในคอมพิวเตอร์ของคุณ ไม่ว่าจะเป็นอุปกรณ์ Mac หรือ Windows หลังจากการติดตั้ง ให้เปิดโปรแกรมต่อไปเพื่อให้เข้าถึงได้อย่างสมบูรณ์
ขั้นตอนที่ 2 เพิ่มไฟล์ GIF
คุณจะถูกนำไปยังส่วนตัวแปลง ซึ่งคุณจะเห็นตัวเลือกตำแหน่งที่จะเพิ่มไฟล์ของคุณ คลิก (+) ตรงกลางตัวเลือก ซึ่งจะเปิดโฟลเดอร์เดสก์ท็อปของคุณโดยอัตโนมัติ จากนั้น เลือกและเพิ่มไฟล์ GIF ของคุณ ซึ่งจะถูกวางไว้ในส่วนตัวแปลง
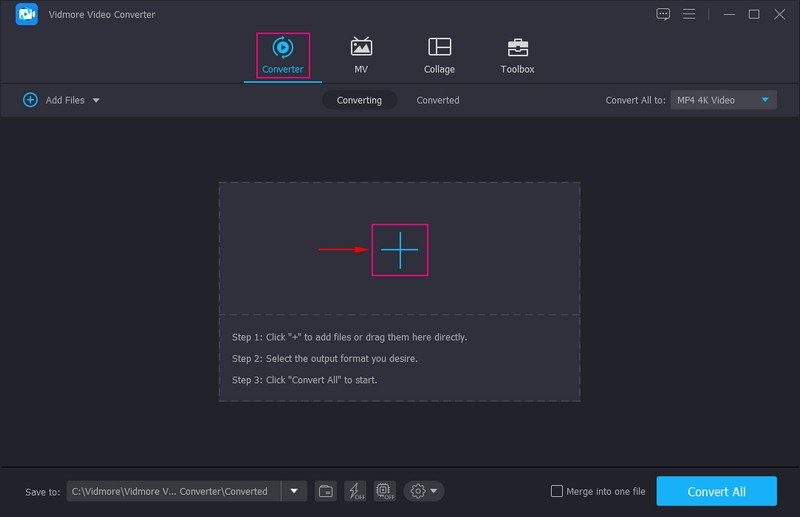
ขั้นตอนที่ 3 พลิกไฟล์ GIF ของคุณ
เมื่ออัปโหลดไฟล์ GIF แล้ว ให้ไปที่ ไม้กายสิทธิ์ ไอคอนที่แสดงเครื่องมือแก้ไขที่วางอยู่ข้างไฟล์ ซึ่งจะนำคุณไปยังอีกหน้าต่างหนึ่ง ซึ่งส่วนใหญ่เป็นส่วนการแก้ไข ซึ่งจะนำคุณไปยังส่วนแก้ไขโดยอัตโนมัติ หมุนและครอบตัด แท็บ ส่วนนี้มีสองหน้าจอที่แสดงไฟล์ต้นฉบับและไฟล์ที่แก้ไขของคุณ หากคุณเปลี่ยนแปลงบางอย่างโดยใช้เครื่องมือแก้ไข การเปลี่ยนแปลงนั้นจะปรากฏบนหน้าจอแสดงตัวอย่างด้านขวาโดยอัตโนมัติ
หากต้องการพลิก GIF ให้กด พลิกแนวนอน หรือ คลิปแนวตั้งและดูการเปลี่ยนแปลงในหน้าจอแสดงตัวอย่างด้านขวา นอกจากนี้ คุณสามารถป้อนพื้นที่ครอบตัด เปลี่ยนอัตราส่วนภาพ และเลือกโหมดซูมจากตัวเลือก เมื่อตัดสินแล้วให้คลิกที่ ตกลง ปุ่มเพื่อใช้การเปลี่ยนแปลง
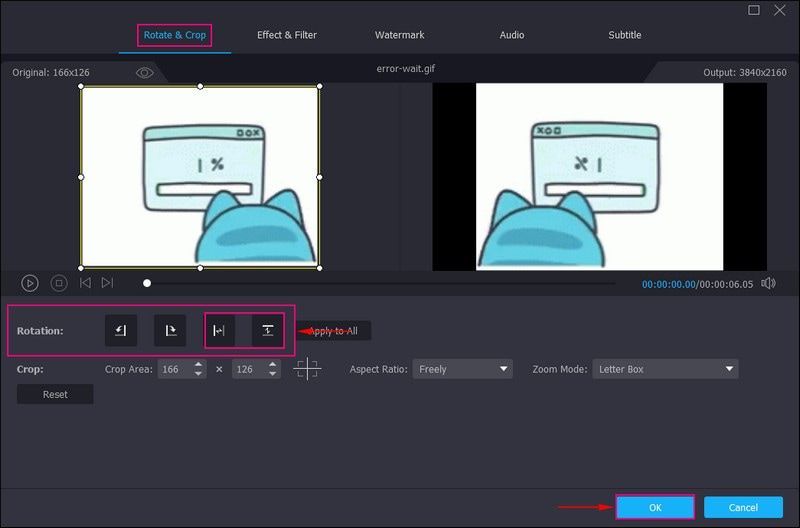
ขั้นตอนที่ 4 บันทึกไฟล์ GIF ที่พลิก
คุณกลับมาที่ส่วนตัวแปลงอีกครั้ง เมื่อเสร็จแล้วให้กด แปลงทั้งหมด ปุ่มเพื่อบันทึก GIF ที่พลิกแล้วไปยังโฟลเดอร์เดสก์ท็อป
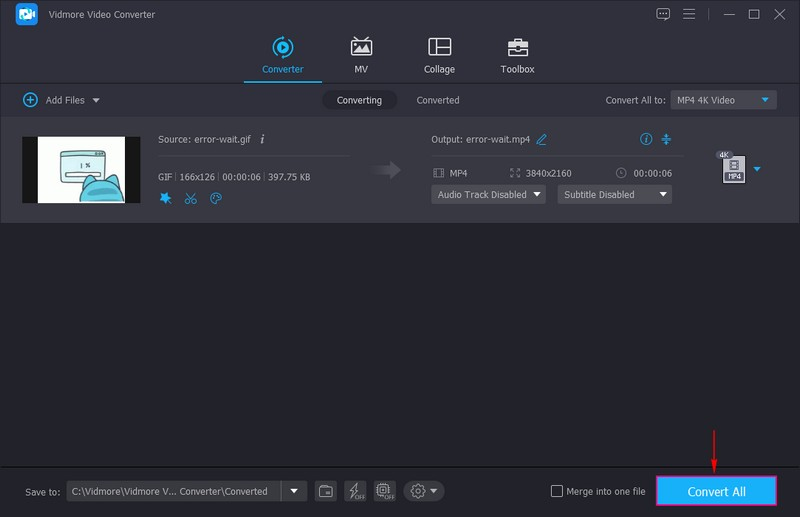
2. VEED.IO
VEED.IO เป็นแพลตฟอร์มการแก้ไขบนเว็บที่ช่วยให้ผู้ใช้สามารถสร้างเนื้อหาต่างๆ ที่สามารถแชร์ทางออนไลน์ได้ ให้บริการแก้ไขภาพและวิดีโอ บันทึก โฮสต์ และแบ่งปันเนื้อหาออนไลน์ มีเครื่องมือแก้ไขมากมายเพื่อช่วยผู้ใช้ปรับแต่งรูปภาพหรือวิดีโอ ตัวเลือกการหมุน กลับด้าน และพลิกของแพลตฟอร์มนี้สามารถช่วยคุณแก้ไขการวางตำแหน่งของ GIF ได้ คุณสามารถทำการแก้ไขทั้งหมดบนเว็บไซต์ได้โดยตรง ซึ่งขอแนะนำหากคุณต้องการทำงานออนไลน์
ด้านล่างนี้เป็นคำแนะนำเกี่ยวกับวิธีสะท้อน GIF ของ VEED.IO:
ขั้นตอนที่ 1. ใช้เบราว์เซอร์ของคุณ ค้นหา VEED.IO Rotate & Flip GIF File Online แล้วคลิก
ขั้นตอนที่ 2. คลิก เลือกไฟล์ GIF ปุ่ม จากนั้นอัปโหลดไฟล์ GIF ที่คุณต้องการมิเรอร์จากโฟลเดอร์บนเดสก์ท็อปของคุณ
ขั้นตอนที่ 3. คลิก สื่อ จากเมนู แล้วหน้าจอใหม่ที่ประกอบด้วยเครื่องมือแก้ไขต่างๆ จะปรากฏขึ้นบนหน้าจอของคุณ มุ่งหน้าสู่ การหมุน ตัวเลือก; จากมุมขวา คุณจะเห็นไอคอนที่แสดงถึง พลิกในแนวนอน และ พลิกแนวตั้ง. คลิกหนึ่งในสองวิธีที่จำเป็นสำหรับโครงการของคุณ
ขั้นตอนที่ 4. เมื่อเสร็จแล้วให้คลิกที่ เสร็จแล้ว ปุ่มที่มุมขวาบนของหน้าจอเพื่อบันทึกเอาต์พุต GIF ที่พลิกกลับ
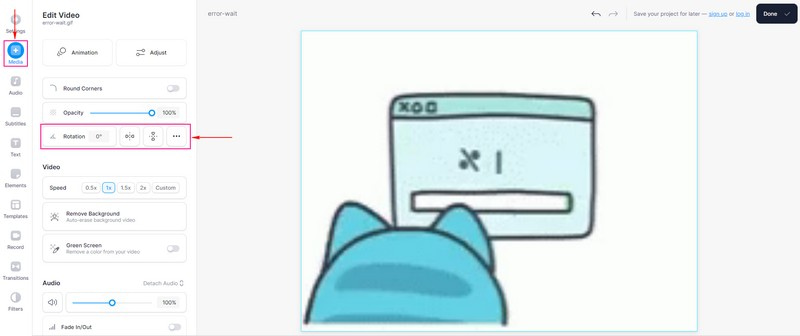
ส่วนที่ 2 วิธีหมุน GIF
1. Vidmore Video Converter
หากคุณต้องการหมุน GIF เป็นมุมอื่น Vidmore Video Converter สามารถช่วยคุณได้
ขั้นตอนที่ 1. เปิดโปรแกรม และจากแท็บตัวแปลง ให้กด (+) เพื่อเพิ่มไฟล์ของคุณหรือลากโดยตรง มันจะเปิดโฟลเดอร์เดสก์ท็อปของคุณและเลือกไฟล์ GIF ที่คุณต้องการหมุนโดยใช้โปรแกรมนี้

ขั้นตอนที่ 2. เมื่อวาง GIF ของคุณบนตัวแปลง ให้กด แก้ไข ปุ่มที่แสดงรูปไม้กายสิทธิ์

ขั้นตอนที่ 3. มุ่งหน้าไปที่ไฟล์ การหมุน ตัวเลือก. หากต้องการหมุน GIF ให้คลิก หมุนขวา หรือ หมุนซ้าย. เมื่อพอใจแล้วให้กดที่ ตกลง ปุ่มเพื่อใช้การเปลี่ยนแปลงที่คุณทำ
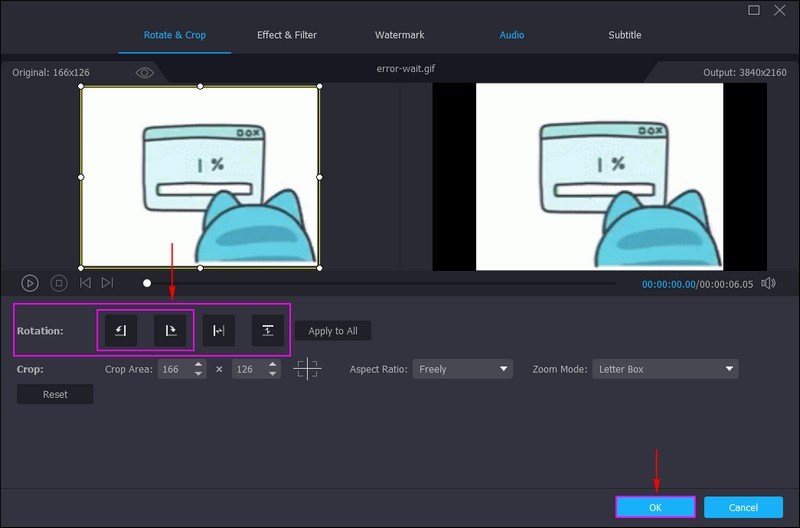
ขั้นตอนที่ 4. หลังจากนั้นกด แปลงทั้งหมด ปุ่ม และไฟล์ GIF ที่หมุนของคุณจะถูกบันทึกในโฟลเดอร์ของคอมพิวเตอร์ของคุณ
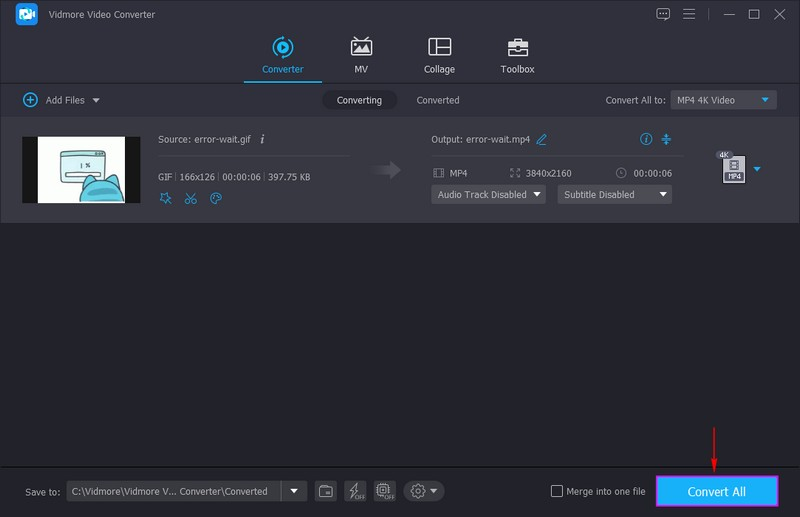
2. EZGIF
EZGIF เป็นเครื่องมือสร้าง GIF แบบง่ายๆ ที่เข้าถึงได้ทางออนไลน์และมีเครื่องมือแก้ไข GIF แบบเคลื่อนไหวที่จำเป็นมากมาย มีตัวเลือกการแก้ไข เช่น ครอบตัด, ตัด, ปรับให้เหมาะสม, เอฟเฟ็กต์, แยก, เพิ่มข้อความ และที่สำคัญที่สุดคือ หมุน คุณลักษณะตัวหมุนของแพลตฟอร์มช่วยให้ผู้ใช้หมุนรูปแบบไฟล์ภาพต่างๆ ได้ เช่น PNG, JPG, TIFF, BMP และอื่นๆ นอกจากนี้ยังสามารถหมุนไฟล์ WebP, FLIF และ GIF แบบเคลื่อนไหวได้ ช่วยให้ผู้ใช้สามารถหมุนไฟล์ GIF โดยใช้การตั้งค่าล่วงหน้าหรือเลือกองศาตามเข็มนาฬิกาและทวนเข็มนาฬิกา
ด้านล่างนี้เป็นขั้นตอนในการหมุน EZGIF GIF:
ขั้นตอนที่ 1. เยี่ยมชมเว็บไซต์อย่างเป็นทางการของ EZGIF Online GIF Rotator บนเบราว์เซอร์ของคุณ
ขั้นตอนที่ 2. ในส่วนตรงกลางของอินเทอร์เฟซ คลิก เลือกไฟล์ ปุ่มเพื่อเพิ่มไฟล์ GIF ของคุณ หรือคุณสามารถวาง URL หาก GIF ของคุณมาจากแพลตฟอร์มโซเชียลมีเดียต่างๆ หลังจากนั้นคลิก ที่อัพโหลด! ปุ่ม และจะนำคุณไปยังส่วนการแก้ไขหลัก
ขั้นตอนที่ 3. มุ่งหน้าไปที่ไฟล์ หมุน ส่วนที่คุณสามารถดูวิธีการหมุนสี่วิธี หมุนตามเข็มนาฬิกา 9° ทวนเข็มนาฬิกา 90°และ 180°และป้อนองศาที่คุณต้องการ ทำเครื่องหมายข้างวิธีการหมุนวิธีใดวิธีหนึ่งเพื่อหมุน GIF ของคุณ เมื่อเสร็จแล้วให้กด ใช้การหมุน! เพื่อใช้การเปลี่ยนแปลง
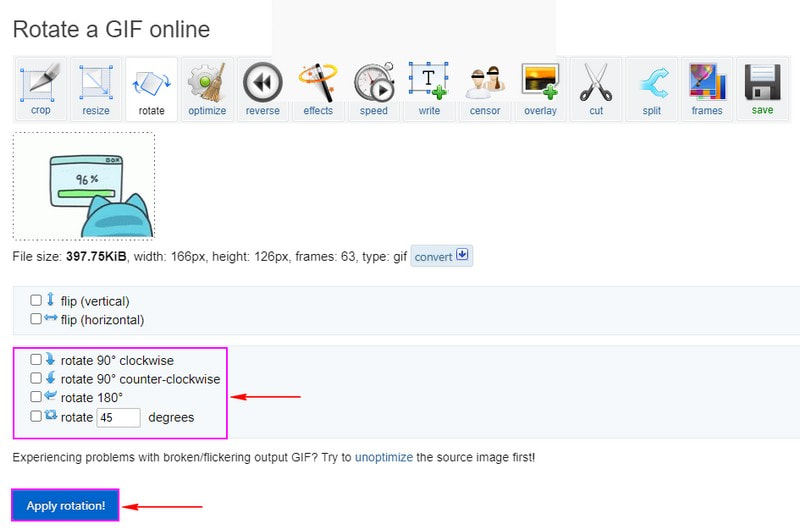
ส่วนที่ 3 คำถามที่พบบ่อยเกี่ยวกับการพลิกและหมุน
การหมุนภาพส่งผลต่อคุณภาพหรือไม่?
เมื่อคุณแก้ไขรูปภาพ แน่นอนว่ารูปภาพนั้นจะสูญเสียข้อมูลบางส่วนไป การสูญหายของข้อมูลสามารถมองเห็นได้ และผลที่ได้คือไม่มีการสูญเสียคุณภาพ คุณสามารถหมุนกี่ครั้งก็ได้ตามที่คุณต้องการ และจะไม่มีการสูญเสียคุณภาพที่มองเห็นได้
ทำไมเราถึงใช้คำสั่งพลิกและหมุน?
คุณสามารถสร้างภาพสะท้อนโดยพลิกกลับด้านหรือซ้ายและขวา นอกจากนี้คุณยังสามารถหมุนเฟรมภาพได้ทีละ 90 องศา
การหมุนและพลิกภาพหมายความว่าอย่างไร
คุณสามารถพลิกภาพตามแกนแนวนอนและแนวตั้งและหมุนทวนเข็มนาฬิกาได้ นอกจากนี้ คุณยังสามารถหมุนภาพโดยใช้มุมการหมุนแบบกำหนดเองได้อีกด้วย
สรุป
โพสต์นี้แนะนำวิธีการพลิกและ หมุน GIFซึ่งจะเป็นประโยชน์ต่อคุณในการเลือกใบสมัคร สิ่งสำคัญคือต้องพิจารณาว่า GIF ของคุณควรอยู่ในตำแหน่งการนำเสนอที่ถูกต้องเพื่อดึงดูดความสนใจของผู้ดู ด้วยเหตุนี้ การใช้ Vidmore Video Converter จึงสามารถช่วยคุณได้อย่างรวดเร็ว มีตัวเลือกการแก้ไขแบบพลิกและหมุนในตัว ซึ่งคุณสามารถใช้เพื่อทำงานให้สำเร็จได้


