3 วิธีที่มีประสิทธิภาพในการขยายภาพโดยไม่สูญเสียคุณภาพ
เมื่อคุณขยายภาพถ่ายของคุณเกินขนาดดั้งเดิม คุณภาพของภาพจะได้รับผลกระทบอย่างหลีกเลี่ยงไม่ได้ เมื่อคุณเริ่มเรียนรู้วิธีแก้ไขภาพถ่ายในครั้งแรก โดยเฉพาะอย่างยิ่งหากคุณเป็นมือใหม่ คุณจะหงุดหงิดเพราะภาพของคุณจะพัง อย่างไรก็ตาม มันจะทำให้คุณหลงใหลในการเรียนรู้ว่าอินเทอร์เน็ตและแอปพลิเคชั่นออนไลน์ที่น่าทึ่งมากมายมีให้บริการ และพวกเขาจะช่วยคุณในการขยายภาพถ่ายของคุณในขณะที่มั่นใจว่าจะรักษาคุณภาพไว้ บทความนี้จะช่วยคุณอย่างมากหากคุณเริ่มและต้องการทราบ วิธีขยายภาพโดยไม่สูญเสียคุณภาพ. หากสิ่งนี้อธิบายเกี่ยวกับตัวคุณ ให้อ่านต่อไป
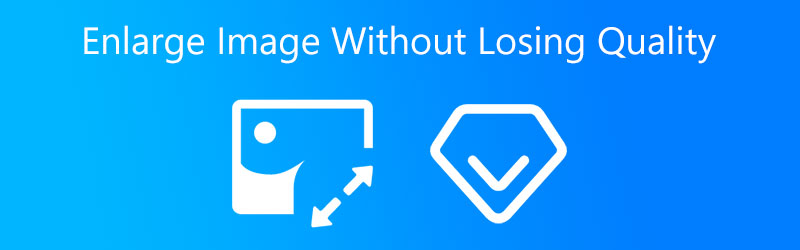

ส่วนที่ 1. ทำไมคุณถึงขยายรูปภาพของคุณ
การปรับขนาดรูปภาพเป็นหนึ่งในปัญหาที่ซับซ้อนที่หลายคนต้องเผชิญ เมื่อพูดถึงภาพถ่ายทางอินเทอร์เน็ต ขนาดเป็นสิ่งสำคัญ โดยเฉพาะอย่างยิ่งสำหรับผู้ที่มีการเชื่อมต่ออินเทอร์เน็ตที่ช้าซึ่งไม่สามารถรอให้โหลดหน้าที่เต็มไปด้วยรูปภาพได้ บุคคลเหล่านี้มักรู้สึกหงุดหงิดและออกจากไซต์เพื่อค้นหาทางเลือกอื่น ตรวจสอบให้แน่ใจว่าคุณอัปโหลดภาพถ่ายที่มีขนาดเหมาะสมไปยังอินเทอร์เน็ตเท่านั้น
อย่างไรก็ตาม เหตุใดคุณจึงต้องปรับขนาดรูปภาพของคุณ จำเป็นต้องมีรูปร่างที่สม่ำเสมอสำหรับรูปภาพที่อยู่ภายในกลุ่มใดกลุ่มหนึ่ง หากเราต้องการทำให้การเรียนรู้แบบกลุ่มย่อยสามารถเข้าถึงได้มากขึ้น ด้วยเหตุนี้ จึงจำเป็นต้องปรับขนาดเริ่มต้นของรูปภาพ เราเริ่มต้นด้วยการปรับขนาดรูปภาพทั้งหมดให้อยู่ในรูปแบบที่มีขนาด (300 × 300) จากนั้นเราจะหาวิธีที่ดีที่สุดในการนำเสนอโดยใช้ความละเอียด (150 x 150)
ส่วนที่ 2 วิธีขยายรูปภาพโดยไม่สูญเสียคุณภาพ
โชคดีที่มีหลายวิธีในการขยายภาพของคุณโดยไม่สูญเสียคุณภาพ แน่นอน คุณต้องใช้เครื่องมือเพื่อช่วยในการดำเนินการดังกล่าว
1. Vidmore Free Image Upscaler ออนไลน์
วิธีหนึ่งที่ดีที่สุดในการขยายภาพโดยไม่สูญเสียคุณภาพคือผ่าน Vidmore Free Image Upscaler ออนไลน์. โปรแกรมนี้ทำงานอย่างมีประสิทธิภาพบนอุปกรณ์ปฏิบัติการ Mac และ Windows นอกจากนั้น คุณสามารถไปยังส่วนต่างๆ ของโปรแกรมนี้ได้โดยไม่ต้องสมัครสมาชิกใดๆ โปรแกรมอินเทอร์เน็ตนี้ช่วยได้มากในการขยายภาพผ่าน AI หรือปัญญาประดิษฐ์ ต่างจากเครื่องมือแก้ไขอื่นๆ ตรงที่ คุณไม่จำเป็นต้องทำการปรับเปลี่ยนมากมายหรือตั้งค่าตัวเลขต่างๆ เพราะปัญญาประดิษฐ์จะทำหน้าที่เหล่านั้น
Vidmore Free Image Upscaler Online เป็นตัวช่วยอย่างมากในการรักษาคุณภาพของภาพที่ดีโดยไม่สูญเสียคุณภาพของภาพ ด้วยการเลือกการขยายที่ถูกต้องในเครื่องมือ คุณจะทำได้โดยไม่ยาก นอกจากนี้ หากคุณต้องการพิมพ์ภาพและแก้ไข DPI ของภาพ Vidmore จะช่วยคุณได้!
และสุดท้าย ไม่ว่าคุณจะมีไฟล์ประเภทใด Vidmore Free Image Upscaler ยังคงยอมรับ แก้ไขได้แม้กระทั่งภาพเคลื่อนไหว นั่นคือเหตุผลที่รับประกันว่าภาพของคุณจะช่วยคุณหากคุณต้องการขยายภาพโดยใช้โปรแกรมออนไลน์นี้
ขั้นตอนที่ 1: หากต้องการค้นหา Vidmore Free Image Upscaler Online คุณต้องใส่ชื่อลงในแถบค้นหาของเครื่องยนต์ นอกจากนี้คุณยังสามารถคลิก อัพโหลดภาพ ปุ่มด้านล่างเพื่อขยายรูปภาพของคุณโดยตรง
ลองใช้ Image Upscaler ทันที!
- ปรับปรุงคุณภาพของภาพถ่าย
- ขยายภาพเป็น 2X, 4X, 6X, 8X
- คืนค่ารูปภาพเก่า, ไม่เบลอรูปภาพ ฯลฯ

ขั้นตอนที่ 2: เมื่อคุณเลือกภาพได้แล้ว ให้รอสักครู่ในขณะที่ปัญญาประดิษฐ์ประมวลผลภาพของคุณ และเมื่อภาพได้รับการประมวลผลแล้ว คุณจะเห็นผลลัพธ์ก่อนและหลัง เลือก กำลังขยาย ที่คุณต้องการจนกว่าคุณจะได้การซูมที่ต้องการ
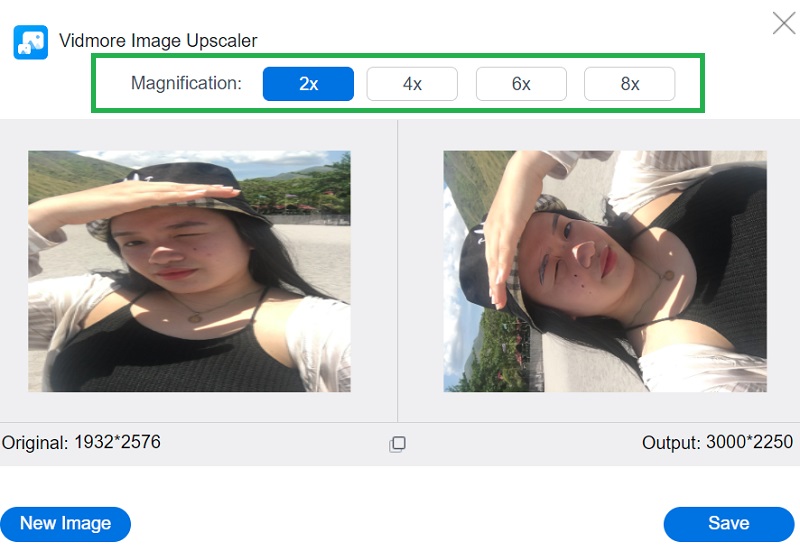
ขั้นตอนที่ 3: สุดท้าย ให้กดปุ่ม บันทึก หากคุณพอใจกับผลลัพธ์และการขยายภาพของคุณ และเสร็จแล้ว!
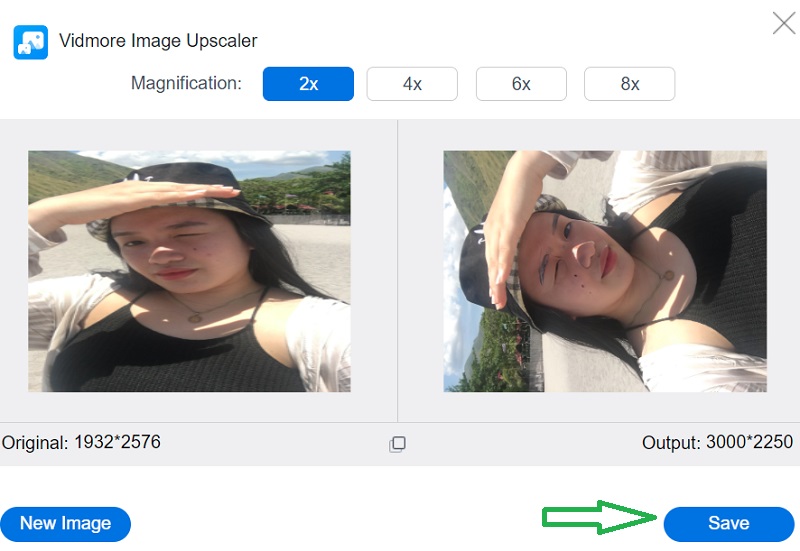
2. Photoshop
เมื่อพูดถึงการแก้ไขแบบมืออาชีพ Adobe Photoshop เป็นสิ่งจำเป็นที่คุณขาดไม่ได้ เป็นเครื่องมือที่สามารถใช้ออฟไลน์และช่วยเหลือผู้ใช้ในการปรับปรุงคุณภาพของภาพโดยไม่กระทบต่อคุณภาพโดยรวมของภาพ ในทางกลับกัน ผู้ใช้อาจพบว่ามันซับซ้อนเนื่องจากต้องดำเนินการหลายขั้นตอนก่อนที่จะทำการปรับตามที่ต้องการได้สำเร็จ เพื่อช่วยเหลือคุณเพิ่มเติม ต่อไปนี้คือคำอธิบายโดยย่อเกี่ยวกับวิธีเพิ่มขนาดของรูปภาพใน Photoshop โดยไม่ทำให้คุณภาพของรูปภาพลดลง
ขั้นตอนที่ 1: หากต้องการเปิดใช้งาน Preserve Details 2.0 ให้กด คำสั่ง + K เพื่อเข้าสู่ ค่ากำหนด หน้าต่างและเลือก ตัวอย่างเทคโนโลยี ในรายการทางด้านซ้ายของหน้าต่าง
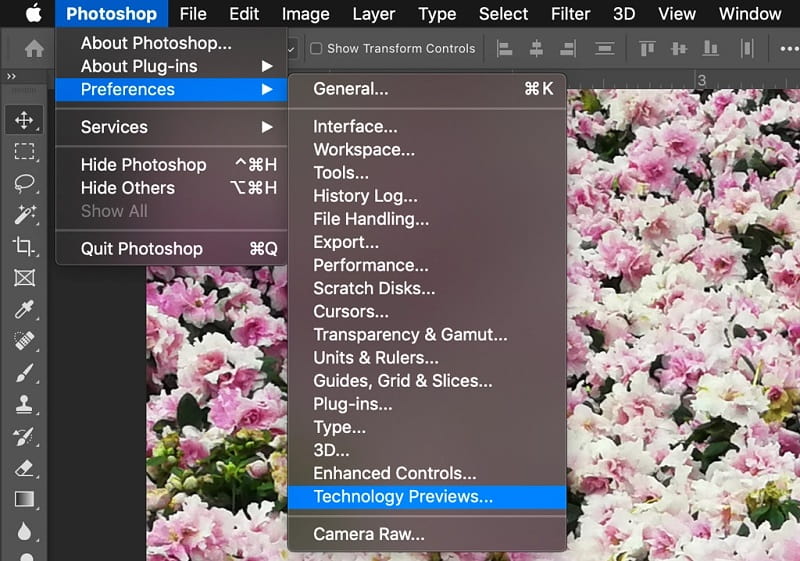
ขั้นตอนที่ 2: หลังจากเลือก ตัวอย่างใหม่, ตัวเลือกสำหรับวิธีการสุ่มตัวอย่างจะปรากฏในเมนูแบบเลื่อนลง ตัวเลือกเหล่านี้คือตัวเลือกในการปรับความละเอียดและขนาดอย่างอิสระ ทำให้ Photoshop สามารถผสมผสานพิกเซลได้หลายวิธีเพื่อรักษาภาพที่ราบรื่นในขณะที่เพิ่มหรือย่อขนาด ตัวเลือกเริ่มต้นสำหรับการขยายคือ อัตโนมัติแม้ว่าคุณสามารถเปลี่ยนเป็นแนวทางที่ใช้ล่าสุดได้ Photoshop จะไม่ใช้ เก็บรายละเอียด 2.0 หากตั้งค่าเป็นอัตโนมัติ ดังนั้นคุณต้องเลือกด้วยตนเองเพื่อให้ได้ผลลัพธ์คุณภาพสูง
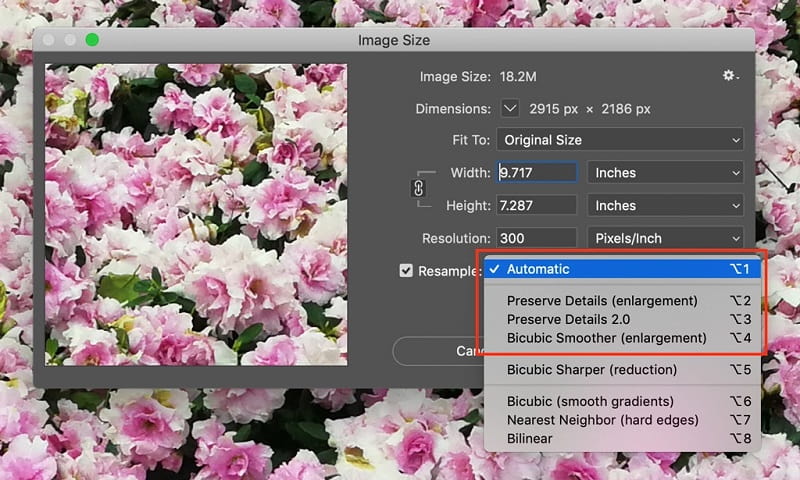
ขั้นตอนที่ 3: แถบเลื่อนสำหรับการลดสัญญาณรบกวน % จะปรากฏขึ้นเมื่อเลือก เก็บรายละเอียด 2.0 จากเมนูแบบเลื่อนลงและตัวเลื่อนสำหรับ ลดเสียงรบกวน % จะปรากฏขึ้น ตรวจสอบการแสดงตัวอย่างภาพเป็นครั้งสุดท้ายโดยการซูมเข้าและออก และเลื่อนไปรอบๆ ภาพ แก้ไข ลดเสียงรบกวน ตามความจำเป็น ตรวจสอบภาพอีกครั้งในโหมดเต็มหน้าจอหลังจากคลิก ตกลง.
3. Adobe Lightroom
Adobe Lightroom เป็นหนึ่งในโปรแกรมซอฟต์แวร์ที่ใช้กันมากที่สุด ช่างภาพจำนวนมากมองว่าเป็นมาตรฐานอุตสาหกรรม อย่างไรก็ตาม นี่เป็นหนึ่งในโปรแกรมที่ตรงไปตรงมาที่สุดในการเรียนรู้และดำเนินการ Adobe Lightroom เป็นที่ที่ศิลปินส่วนใหญ่เริ่มต้นอาชีพการตัดต่อ โปรแกรมนี้ใช้งานได้หลากหลายและเป็นมิตรกับผู้ใช้ ช่วยให้คุณทำทุกอย่างให้สำเร็จ และถ้าคุณต้องการทราบวิธีการขยายภาพของคุณใน Adobe Lightroom ให้ดูตัวอย่างนี้
ขั้นตอนที่ 1: ไปต่อที่ ขนาดภาพ ส่วน. ในการเริ่มต้นขยายรูปภาพ คุณจะต้องกาช่อง Resize to Fit
ขั้นตอนที่ 2: เลือกช่องนี้หากคุณไม่ต้องการรูปภาพที่ขยายใหญ่ หากคุณต้องการให้ Lightroom สามารถขยายได้ คุณต้องป้อนเอง
ขั้นตอนที่ 3: คุณมีทางเลือกมากมายสำหรับการปรับขนาดเพื่อเลือกจากเมนูที่เลื่อนลงมาจากด้านบน ประการแรกคือความสัมพันธ์ระหว่าง ความสูงและน้ำหนัก.

ส่วนที่ 3 คำถามที่พบบ่อยเกี่ยวกับการขยายรูปภาพโดยไม่สูญเสียคุณภาพ
Adobe Lightroom รองรับรูปแบบภาพใดบ้าง
Lightroom เข้ากันได้กับไฟล์รูปภาพหลายประเภท JPEG, TIFF และ DNG เป็นเพียงตัวอย่างบางส่วนจากรูปแบบต่างๆ ที่มีอยู่ นอกจากนั้นยังเหมาะสำหรับใช้กับ CR2 และ NE
อันไหนดีกว่า: Lightroom หรือ Photoshop
Lightroom เป็นโปรแกรมที่ยอดเยี่ยมที่สุดสำหรับการประมวลผลและจัดการภาพถ่ายหลายร้อยภาพที่ขณะนี้จัดเก็บไว้ในอุปกรณ์ต่างๆ ของคุณ Photoshop ขึ้นชื่อในด้านการควบคุมในระดับที่มากขึ้น ซึ่งช่วยให้ผู้ใช้สามารถปรับเปลี่ยนได้ครอบคลุมมากขึ้น และทำให้ได้ภาพถ่ายที่ดูไม่มีที่ติ
รูปแบบภาพที่ดีที่สุดของ Photoshop คืออะไร?
รูปแบบไฟล์ PSD ให้คุณภาพที่ดีที่สุดเมื่อพิมพ์ภาพ หากคุณต้องการแก้ไขรูปถ่าย คุณควรใช้เอกสาร Photoshop (PSD) ในรูปแบบ PSD คุณสามารถแก้ไขสีและดำเนินการแก้ไขอื่นๆ เช่น การเพิ่มข้อความหรือเลเยอร์
บทสรุป
ด้วยเครื่องมือที่โดดเด่นที่สุดเหล่านี้ คุณสามารถ ขยายภาพของคุณโดยไม่สูญเสียคุณภาพ! ปฏิบัติตามคำแนะนำด้านบนเพื่อให้ได้ภาพที่ต้องการขยายใหญ่ขึ้น


