วิธีปฏิบัติในการเพิ่มข้อความลงในรูปภาพบนทุกแพลตฟอร์ม
การใส่ข้อความบนรูปภาพเป็นวิธีที่ยอดเยี่ยมในการทำให้รูปภาพน่าสนใจ น่าจดจำ และมีประสิทธิภาพในฐานะเครื่องมือสื่อสาร การใช้เทคนิคนี้อาจทำให้เนื้อหาของคุณมีมิติใหม่และทำให้ผู้อ่านมีส่วนร่วมมากขึ้น แน่นอน ในฐานะบล็อกเกอร์หรือนักการศึกษา คุณอาจต้องเพิ่มข้อความด้วยเหตุผลหลายประการ ดังนั้นจึงขึ้นอยู่กับความต้องการของคุณ
ข้อความที่จัดวางอย่างดีในรูปภาพจะรวบรวมไลค์และปฏิกิริยามากมายบนโซเชียลมีเดีย ในขณะเดียวกัน มีเครื่องมือมากมายให้คุณเลือก เพิ่มข้อความในรูปภาพ. เรานำเสนอเครื่องมือทั้งหมดสำหรับแพลตฟอร์มต่างๆ ขึ้นอยู่กับความต้องการของคุณ เราจะแนะนำห้าโปรแกรมที่ดีที่สุดและสาธิตวิธีใช้งาน นอกจากนี้ เราจะแสดงวิธีเพิ่มข้อความลงในสไลด์โชว์ อ่านและเรียนรู้สิ่งเหล่านี้ทั้งหมด
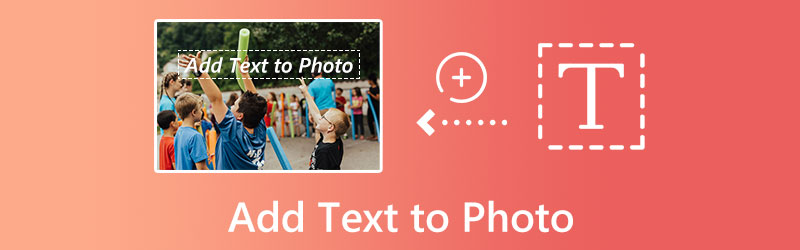
เนื้อหาของหน้า
ส่วนที่ 1 วิธีเพิ่มข้อความลงในรูปภาพบนแพลตฟอร์มต่างๆ
ส่วนนี้จะแนะนำคุณเกี่ยวกับวิธีเพิ่มข้อความในรูปภาพบนแพลตฟอร์มต่างๆ โดยเฉพาะอย่างยิ่งจะครอบคลุมโปรแกรมหรือตัวเลือกที่มีแนวโน้มมากที่สุดสำหรับเครื่องมือที่ดีที่สุดในการเพิ่มข้อความในรูปภาพบน iPhone, Android, Windows, Mac และทางออนไลน์ ลองดูโปรแกรมที่น่าประทับใจเหล่านี้และเพิ่มข้อความในรูปภาพได้อย่างง่ายดาย
1. GIMP - เพิ่มข้อความในรูปภาพบน Windows
คุณสามารถวางข้อความบนรูปภาพด้วยความช่วยเหลือของ GIMP ซึ่งเป็นซอฟต์แวร์แก้ไขรูปภาพที่เป็นทั้งโอเพ่นซอร์สและใช้งานได้ฟรี ให้คุณเลือกฟอนต์ ขนาด และสีของข้อความได้ นอกจากนี้ GIMP ยังเป็นโปรแกรมแก้ไขรูปภาพผลิตภัณฑ์ที่ยอดเยี่ยมที่สุดและสามารถใช้งานได้ในพริบตา เป็นเครื่องมือที่ยอดเยี่ยมในการเพิ่มข้อความในรูปภาพบน Windows 10
ซอฟต์แวร์นี้มีฟังก์ชันการแก้ไขที่หลากหลาย รวมถึงการลดสัญญาณรบกวน การครอบตัด เครื่องมือเพิ่มคุณภาพ เครื่องมือปรับแต่งสี แปรงแบบกำหนดเอง ฟิลเตอร์ และเลเยอร์ ซึ่งทั้งหมดนี้ผู้ใช้สามารถใช้งานได้อย่างง่ายดาย คุณอาจได้รับผลลัพธ์ที่ดีที่สุดจากการถ่ายภาพสินค้าของคุณโดยใช้คุณสมบัติเหล่านั้น ใช้คำแนะนำแบบง่ายด้านล่างเพื่อเรียนรู้การเพิ่มข้อความในรูปภาพได้ฟรีบน Windows
ขั้นตอนที่ 1. ดาวน์โหลดและติดตั้งโปรแกรมบนคอมพิวเตอร์ Windows ของคุณ หลังจากนั้นให้เปิดโปรแกรมแก้ไข GIMP ทันทีเพื่อเริ่มแก้ไข
ขั้นตอนที่ 2. ตอนนี้ นำเข้ารูปภาพที่คุณต้องการเพิ่มข้อความลงไป เพียงกดคีย์ผสม Ctrl + O แล้วเลือกรูปภาพที่คุณต้องการแก้ไขและนำเข้า
ขั้นตอนที่ 3. ทางด้านซ้าย คุณจะเห็นหน้าต่างกล่องเครื่องมือ จากตรงนี้ ให้ติ๊กที่ปุ่ม A ตัวเลือกนี้จะช่วยให้คุณเริ่มพิมพ์ข้อความบนรูปภาพได้ แก้ไขแบบอักษร ขนาด ฯลฯ ตามที่คุณต้องการ
ขั้นตอนที่ 4. เมื่อเพิ่มข้อความเสร็จแล้ว ให้กดคีย์ผสม Ctrl + S เพื่อบันทึกการเปลี่ยนแปลงในรูปภาพ นอกจากนี้ อย่าลืมเลือกรูปแบบไฟล์ภาพที่เหมาะสมตามความต้องการของคุณ มันง่ายมากเมื่อคุณต้องการเพิ่มข้อความในรูปภาพบน Windows
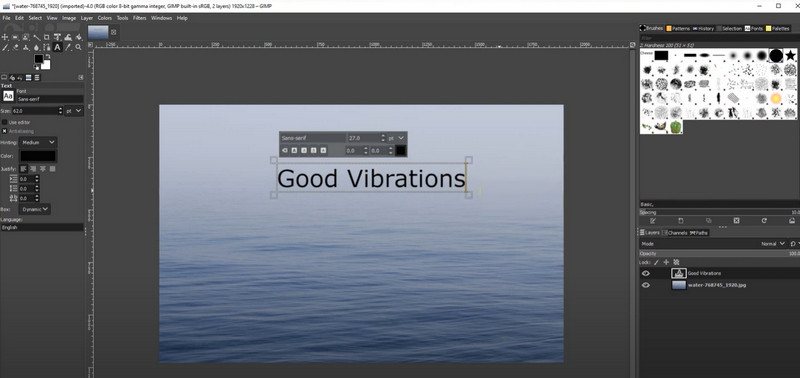
2. เครื่องมือแสดงตัวอย่างข้อความ - เพิ่มข้อความลงในรูปภาพบน Mac
คุณยังสามารถใส่คำอธิบายประกอบให้กับรูปภาพบน Mac ของคุณโดยใช้แอพการแสดงตัวอย่าง เป็นซอฟต์แวร์ดูภาพเริ่มต้นในคอมพิวเตอร์ Mac ทุกเครื่อง เมื่อทำการปรับแต่งและแก้ไขภาพถ่ายลักษณะนี้ คนส่วนใหญ่มักไม่นึกถึงการดูตัวอย่าง แต่มันทำงานได้อย่างสมบูรณ์แบบ การมาร์กไฟล์รูปภาพด้วยความคิดเห็นหรือรายละเอียดสำคัญที่คุณต้องการทราบสามารถทำได้ด้วยเครื่องมือแก้ไขที่อยู่ในแถบเครื่องมือมาร์กอัป ยิ่งไปกว่านั้น ข้อความ คำ ประโยค และอักขระสามารถวางไว้ในไฟล์ภาพใดๆ ก็ตามที่สามารถเปิดได้ในแอพพรีวิว รวมถึง JPEG, PICT, GIF, PSD, PDF, TIFF และรูปแบบไฟล์ภาพอื่นๆ อีกมากมาย ในทางกลับกัน นี่คือวิธีเพิ่มข้อความในรูปภาพบน Mac
ขั้นตอนที่ 1. เปิดใช้ Finder จาก Dock ของ Mac ที่มีลักษณะเป็นหน้าสีน้ำเงิน รูปภาพที่คุณต้องการใช้อาจอยู่ในโฟลเดอร์ใดโฟลเดอร์หนึ่ง ดังนั้นให้ไปที่นั่น เพียงคลิกสองครั้งที่รูปภาพที่คุณต้องการใส่คำอธิบายประกอบ
ขั้นตอนที่ 2. เลือก คำอธิบาย จาก เครื่องมือ เมนูแบบเลื่อนลง จากนั้นคลิก ข้อความ ปุ่มเพื่อเริ่มคำอธิบายประกอบข้อความ
ขั้นตอนที่ 3. หากต้องการเพิ่มข้อความในรูปภาพ ให้ดับเบิลคลิกที่คำนั้น ข้อความ ที่ปรากฏ เมื่อคุณทำเสร็จแล้ว คุณสามารถเปลี่ยนขนาด ฟอนต์ และสีของข้อความได้โดยคลิก ก ปุ่มที่ด้านบนของหน้าต่างแสดงตัวอย่าง
ขั้นตอนที่ 4. เมื่อคุณพร้อมที่จะบันทึกรูปภาพพร้อมข้อความ ให้คลิก ไฟล์ ที่มุมบนซ้ายของหน้าจอ จากนั้นเลือก บันทึก ในเมนูแบบเลื่อนลง
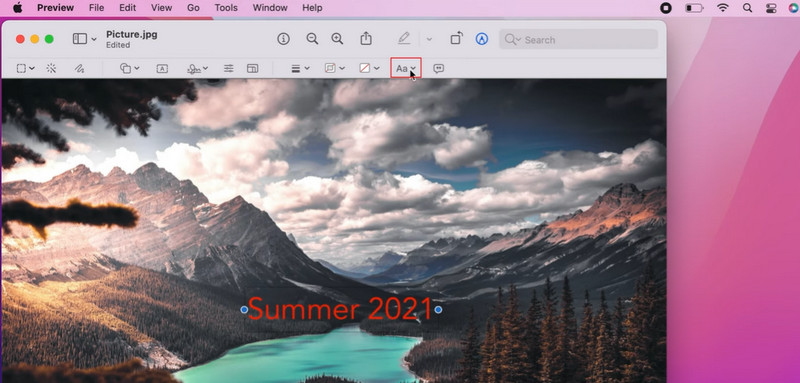
3. BeFunky - เพิ่มข้อความในรูปภาพออนไลน์
BeFunky ใช้งานง่ายและมีเครื่องมือมาตรฐานสำหรับปรับปรุงรูปภาพและปรับแต่งสี การใช้ซอฟต์แวร์เพื่อเพิ่มคำบรรยายให้กับรูปภาพของคุณนั้นค่อนข้างง่าย สิ่งที่ควรค่าแก่การเน้นย้ำก็คือความจริงที่ว่าโปรแกรมนี้ไม่จำเป็นต้องมีความรู้ด้านการแก้ไขภาพใดๆ เพื่อที่จะใช้ประโยชน์จากคุณสมบัติอันยอดเยี่ยมของมัน เช่น ภาพที่ครอบตัด, ปรับขนาดภาพ, เครื่องมือปรับแต่งภาพ, เอฟเฟ็กต์ภาพ, การปรับปรุงภาพถ่าย, แสงแฟลร์ของเลนส์ และ มากกว่า. ด้วยการคลิกเมาส์เพียงไม่กี่ครั้ง คุณก็สามารถสร้างภาพถ่ายผลิตภัณฑ์ที่ดูเป็นมืออาชีพและเหนือจินตนาการได้ ปฏิบัติตามหลักเกณฑ์ด้านล่างเพื่อเรียนรู้วิธีสร้างภาพออนไลน์ฟรี
ขั้นตอนที่ 1. ในการเริ่มต้น ไปที่หน้าเว็บอย่างเป็นทางการของ BeFunky จากนั้นตี เริ่มต้น จากอินเทอร์เฟซหลักของโปรแกรม ต่อจากนั้น ติ๊กถูกที่ แก้ไขรูปภาพ ปุ่ม.
ขั้นตอนที่ 2. คราวนี้ อัปโหลดรูปภาพไปยังเว็บไซต์โดยคลิกที่ เปิด ปุ่ม. เลือกตัวเลือกสำหรับคอมพิวเตอร์ แล้วเลือกรูปภาพเป้าหมายจากไดรฟ์ในเครื่องของคุณ
ขั้นตอนที่ 3. เมื่ออัปโหลดรูปภาพแล้ว คุณจะเห็นเมนูแถบเครื่องมือทางด้านซ้ายมือของอินเทอร์เฟซ จากที่นี่ เลือก ข้อความ ปุ่มและเลือกแบบอักษรหรือสไตล์ข้อความที่คุณต้องการเพื่อเพิ่มข้อความบนรูปภาพ
ขั้นตอนที่ 4. พิมพ์ข้อความที่คุณต้องการและแก้ไขตามที่คุณต้องการโดยใช้เมนูคุณสมบัติที่แสดงทางด้านซ้าย
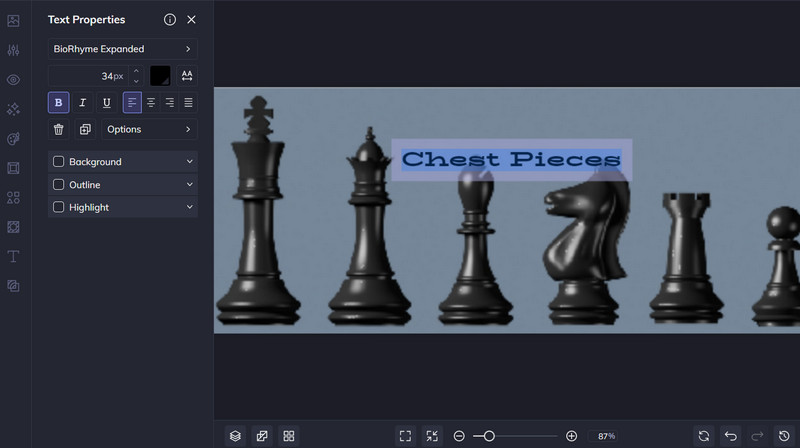
4. มากกว่า - สำหรับอุปกรณ์ iPhone
หากคุณต้องการเพิ่มข้อความลงในรูปภาพบน iPhone หรือ iPad แอปหนึ่งที่มีราคาดีที่สุดที่คุณสามารถใช้ได้คือ Text on Photo โปรแกรมผู้เชี่ยวชาญนี้มีทุกสิ่งที่คุณต้องการในการสร้างเลย์เอาต์ข้อความตัวพิมพ์ที่สวยงาม รวมถึงฟอนต์เก๋ไก๋กว่า 200 แบบ เครื่องมือข้อความ 3 มิติ การตั้งค่าส่วนบุคคล และฟิลเตอร์รูปภาพ นอกจากนี้ หากคุณต้องการแก้ไขรูปภาพ คุณอาจใช้เครื่องมือแก้ไขในตัวเพื่อลบสิ่งรบกวน ปรับตำแหน่งวัตถุ และอื่นๆ นี่คือขั้นตอนในการเพิ่มข้อความในรูปภาพ iPhone
ขั้นตอนที่ 1. หากต้องการเริ่มแก้ไขรูปภาพ ให้เปิดโปรแกรมโดยแตะที่ + สัญลักษณ์แล้ว ภาพแล้วเลือกรูปภาพเป้าหมายของคุณเพื่อแก้ไข
ขั้นตอนที่ 2. จากนั้นคลิกที่ ช่องทำเครื่องหมาย เมื่อคุณตัดสินใจเลือกอัตราส่วนภาพที่เหมาะสมสำหรับรูปภาพของคุณแล้ว
ขั้นตอนที่ 3. เลือก เครื่องหมายข้อความ ไอคอนเพื่อป้อนข้อความที่คุณต้องการ
ขั้นตอนที่ 4. เมื่อคุณดำเนินการปรับแต่งเสร็จแล้ว ให้แตะกล่องกาเครื่องหมาย จากนั้นเลือก ส่งออก > บันทึก เพื่อเก็บงานของคุณ
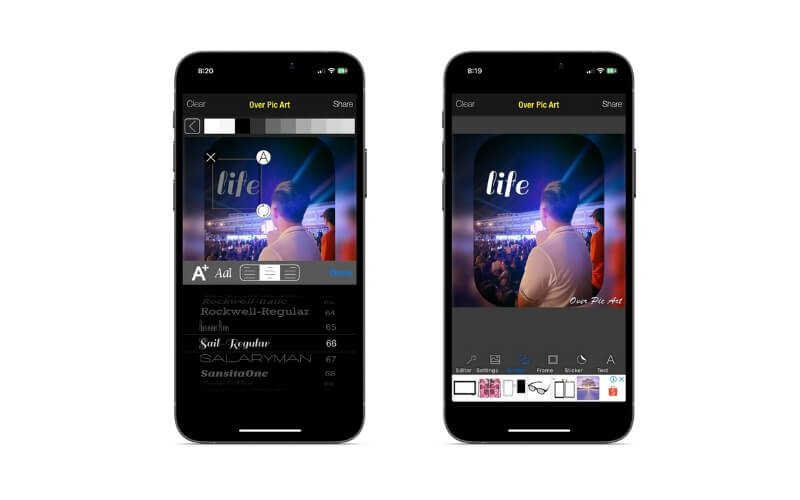
5. Phonto - สำหรับอุปกรณ์ Android
หากคุณเป็นเจ้าของอุปกรณ์ Android และต้องการเพิ่มข้อความลงในรูปภาพ แต่ไม่รู้ว่าจะใช้แอปใด เราขอแนะนำโปรแกรมแก้ไขรูปภาพนี้เพื่อเพิ่มข้อความ มีฟอนต์มากกว่า 200 แบบรวมอยู่ใน Phonto และสามารถดาวน์โหลดและใช้ฟอนต์เพิ่มเติมได้หากต้องการ นอกจากนี้ คุณสามารถเปลี่ยนแอตทริบิวต์ของฟอนต์ เช่น ขนาด สี เงา สีลายเส้น สีพื้นหลัง ระยะห่างระหว่างตัวอักษร ระยะห่างระหว่างบรรทัด ฯลฯ นอกจากนี้ จากแอป คุณสามารถเข้าถึงกล้องและม้วนฟิล์ม หรือคุณ สามารถสร้างภาพเปล่าและเริ่มเพิ่มองค์ประกอบต่างๆ
ขั้นตอนที่ 1. คุณสามารถคว้าแอปจาก Google Play Store
ขั้นตอนที่ 2. เปิดแอปโดยแตะที่สัญลักษณ์กล้องที่ด้านล่าง จากนั้นเลือก รูปภาพ เพื่อค้นหารูปภาพที่คุณต้องการเพิ่มข้อความ ในการเพิ่มข้อความลงในรูปภาพ เพียงแตะที่ ดินสอ ไอคอน. จากนั้นสามารถเพิ่มและปรับข้อความตามขนาด สี เงา ฯลฯ ที่ต้องการได้
ขั้นตอนที่ 3. จากนั้นสามารถดาวน์โหลดรูปภาพไปยังแกดเจ็ตของคุณได้
ส่วนที่ 2 วิธีเพิ่มข้อความในสไลด์โชว์
คุณสามารถเพิ่มคำบรรยายในสไลด์โชว์ของคุณโดยใช้ Vidmore Video Converterซึ่งเป็นโปรแกรมตัดต่อวิดีโอคุณภาพสูงพร้อมอินเทอร์เฟซที่ใช้งานง่าย โปรแกรมแก้ไขข้อความในแอปนี้มีตัวเลือกพื้นฐานสำหรับการปรับสิ่งต่างๆ เช่น แบบอักษร ขนาด ประเภท การจัดตำแหน่ง สีข้อความ และการเคลื่อนไหวของข้อความ นอกจากเครื่องมือแก้ไขมาตรฐานแล้ว ฟิลเตอร์ เอฟเฟ็กต์พิเศษ การเปลี่ยนภาพ เอฟเฟ็กต์ สติ๊กเกอร์ GIF และตัวเลือกเพิ่มเติมอีกมากมายมีให้ใช้งานในคุณสมบัติการเรนเดอร์ขั้นสูงของ Vidmore
ขั้นตอนที่ 1 นำเข้าวิดีโอลงในตัวแปลงวิดีโอเพื่อเพิ่มข้อความ
ดาวน์โหลดและติดตั้ง Vidmore Video Converter บนคอมพิวเตอร์ของคุณ จากนั้นเรียกใช้ หากต้องการนำเข้าภาพยนตร์เพื่อเพิ่มข้อความ ให้ไปที่อินเทอร์เฟซหลักแล้วเลือก เพิ่มไฟล์ ไอคอนบนริบบิ้นด้านบน คุณยังสามารถเพิ่มข้อความลงในวิดีโอออนไลน์ได้ด้วยการดาวน์โหลด
ขั้นตอนที่ 2 เข้าถึงตัวแก้ไข
หลังจากอัปโหลดสไลด์โชว์ของคุณแล้ว ให้กด แก้ไข ไอคอนข้างตัวอย่างสไลด์โชว์เพื่อเข้าสู่อินเทอร์เฟซการแก้ไขหลักของโปรแกรม

ขั้นตอนที่ 3 ใส่ข้อความลงในสไลด์โชว์
คราวนี้ไปที่แท็บ Watermark เพื่อดูตัวเลือกสำหรับเพิ่มข้อความ จากนั้นป้อนข้อความที่คุณต้องการใน ข้อความ ฟิลด์และปรับสี แบบอักษร ลักษณะ และการจัดวางตามที่คุณต้องการ เมื่อเสร็จแล้วให้กด ตกลง ปุ่มและดำเนินการต่อเพื่อรับสำเนา
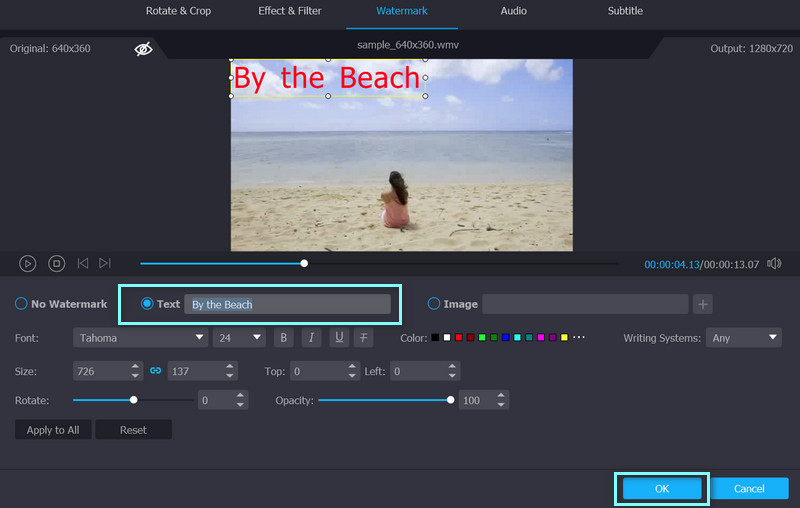
ขั้นตอนที่ 4 รับสไลด์โชว์พร้อมข้อความ
คุณจะได้กลับไปที่ ตัวแปลง แท็บ เลือกรูปแบบที่คุณต้องการจาก แปลงทั้งหมด ไปที่เมนูแบบเลื่อนลงแล้วกด แปลงทั้งหมด ที่มุมล่างขวาเพื่อรับสำเนาของสไลด์โชว์ที่แก้ไข
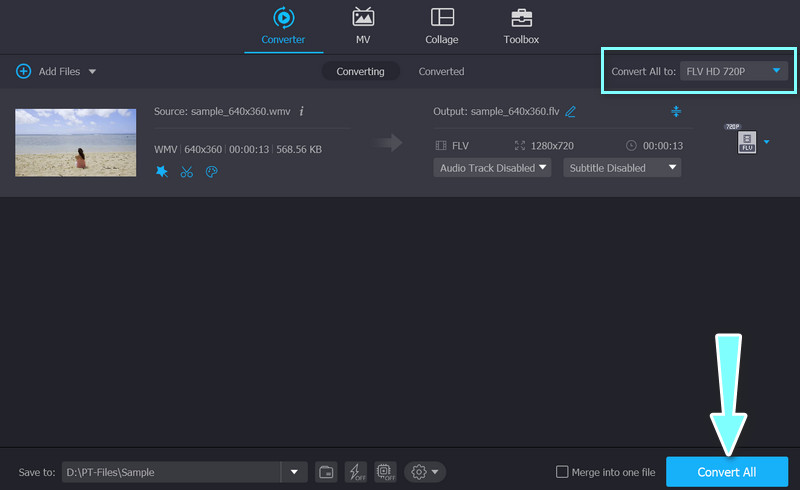
ส่วนที่ 3 คำถามที่พบบ่อยเกี่ยวกับการเพิ่มข้อความในรูปภาพ
ฉันจะเพิ่มรูปภาพลงในวิดีโอได้อย่างไร
คุณสามารถเพิ่มภาพใด ๆ ลงในวิดีโอของคุณได้อย่างง่ายดายด้วยความช่วยเหลือของ Vidmore Video Converter อัปโหลดวิดีโอของคุณ จากนั้นไปที่ แก้ไข หน้าต่างและเลือก ลายน้ำ แท็บ ตอนนี้เลือก ภาพ. หลังจากปรับแต่งแล้ว ให้ส่งออกวิดีโอตามที่กล่าวไว้ก่อนหน้านี้
สามารถเพิ่มข้อความใน iMovie ได้หรือไม่?
คุณทำได้อย่างแน่นอน คุณสามารถแทรกข้อความส่วนตัวลงในไทม์ไลน์ของ iMovie ได้อย่างรวดเร็วโดยใช้ หัวข้อ เครื่องมือ
จะเพิ่มข้อความในรูปภาพ Instagram ได้อย่างไร?
สิ่งที่คุณต้องทำคืออัปโหลดรูปภาพเป้าหมายของคุณบน Instagram แตะที่ใดก็ได้และเพิ่มข้อความ หลังจากนั้น คุณสามารถแก้ไขข้อความหรือเพิ่มข้อความมีมลงในรูปภาพได้โดยใช้องค์ประกอบที่สร้างไว้ล่วงหน้า
สรุป
หากคุณต้องการเครื่องมือบ่อยๆ เพิ่มข้อความในภาพถ่ายเราขอแนะนำเครื่องมือที่ระบุไว้ข้างต้น เครื่องมือเหล่านี้อัดแน่นไปด้วยฟังก์ชันที่คุณอาจใช้กับงานแก้ไขรูปภาพต่างๆ


