วิธีที่เชื่อถือได้มากที่สุดในการซิงค์เสียงและวิดีโอใน iMovie
iMovie มีคุณสมบัติการแก้ไขมากมายที่จะช่วยให้คุณสามารถแก้ไขคลิปวิดีโอและแก้ไขปัญหาที่คุณพบกับฟุตเทจวิดีโอของคุณได้ และปัญหาทั่วไปอย่างหนึ่งที่ผู้ใช้ทุกคนต้องเผชิญคือเมื่อใดก็ตามที่เสียงไม่ซิงค์กับวิดีโอที่พวกเขากำลังดู แน่นอนว่าพวกเขาจะไม่สามารถรับชมวิดีโอที่รับชมได้อย่างเต็มอิ่ม
และคุณอาจสงสัยว่าจะใช้แอป iMovie อย่างไรเพื่อปรับเปลี่ยนคลิปวิดีโอของคุณได้ง่ายๆ คุณสามารถพึ่งพาบทความนี้ได้ เพราะเราจะให้คำแนะนำที่ชัดเจนเกี่ยวกับ วิธีซิงค์เสียงและวิดีโอ ใน iMovie บน Mac และ iPad ตรวจสอบข้อมูลด้านล่าง
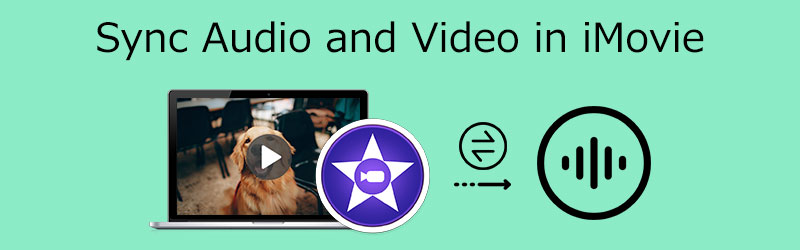
- ส่วนที่ 1 วิธีที่ดีที่สุดในการซิงค์เสียงและวิดีโอใน iMovie
- ส่วนที่ 2 วิธีที่ดีที่สุดในการซิงค์เสียงและวิดีโอบน Windows
- ส่วนที่ 3 คำถามที่พบบ่อยเกี่ยวกับวิธีการซิงค์เสียงและวิดีโอใน iMovie
ส่วนที่ 1 วิธีที่ดีที่สุดในการซิงค์เสียงและวิดีโอใน iMovie
แอพ iMovie นั้นถูกสร้างขึ้นมาสำหรับอุปกรณ์ Mac, iPad และ iPhone อย่างไรก็ตาม มีหลายวิธีในการซิงค์เสียงและวิดีโอขึ้นอยู่กับอุปกรณ์ที่คุณใช้ ด้วยเหตุนี้ เพื่อให้คุณทราบขั้นตอนที่เหมาะสมสำหรับการซิงค์เสียงกับวิดีโอใน iMovie ให้ดูที่ขั้นตอนด้านล่าง
1. ซิงค์เสียงและวิดีโอใน iMovie บน iPhone/ iPad
ขั้นตอนที่ 1: ขั้นแรก เปิดแอป iMovie บนโทรศัพท์ของคุณแล้วคลิก โครงการใหม่ซึ่งเป็นสัญลักษณ์ของ บวก ไอคอน. จากนั้นคลิกที่ ภาพยนตร์ และค้นหาวิดีโอที่คุณต้องการซิงค์เสียง
ขั้นตอนที่ 2: เมื่อคุณคลิกคลิปวิดีโอแล้ว ให้แตะ สร้างภาพยนตร์ ปรากฏบน เส้นเวลา. หลังจากนั้น เลือกส่วนที่เสียงไม่ซิงค์กับวิดีโอ ถัดไปคือ แตะวิดีโอแล้วคลิก สปลิต ปุ่มและ ลบ. หลังจากนั้นให้แตะ บวก อีกครั้งและค้นหาวิดีโอที่คุณต้องการซิงค์กับเสียง
ขั้นตอนที่ 3: แตะวิดีโออีกครั้ง และบางตัวเลือกจะปรากฏขึ้น ให้คลิกที่ กราฟเสียง เพื่อแยกเสียงและแทรกลงใน เส้นเวลา. จากนั้นคลิกคลิปวิดีโอและมองหา ปริมาณ ใต้ภาพขนาดย่อของวิดีโอ เลื่อนแถบเลื่อนไปทางซ้ายเพื่อลบเสียงของวิดีโอและใช้เสียงที่คุณดึงออกมา และนั่นแหล่ะ!
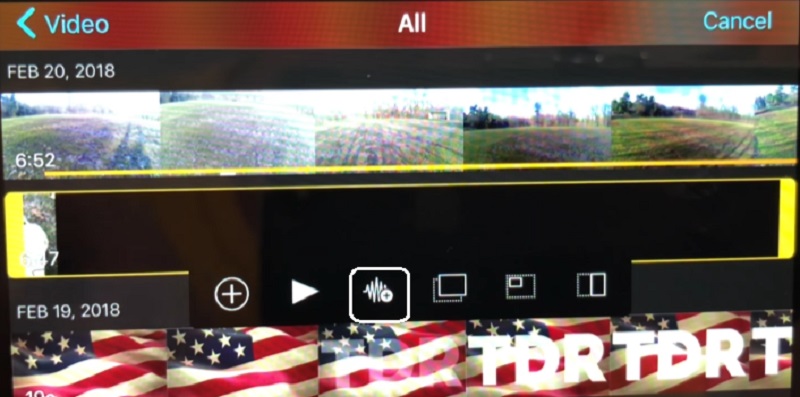
2. ซิงค์เสียงและวิดีโอใน iMovie บน Mac
ขั้นตอนที่ 1: เปิดแอพ iMovie ของคุณแล้วไปที่ ไฟล์และจากนั้น นำเข้าภาพยนตร์. จากนั้นคลิกที่วิดีโอแล้วคลิก เลือก.
ขั้นตอนที่ 2: เลือกคลิปวิดีโอและไปที่ แก้ไข เมนู. จากนั้นคลิกที่ ตัดแต่งเพื่อเลือก ปุ่มเพื่อตัดแต่งคลิปเสียงให้ตรงกับคลิปวิดีโอ
ขั้นตอนที่ 3: หากคุณโอเคกับการปรับแต่งที่ทำกับคลิปเสียงและวิดีโอของคุณ ให้ไปที่ ไฟล์ แล้วคลิกไฟล์ บันทึก.
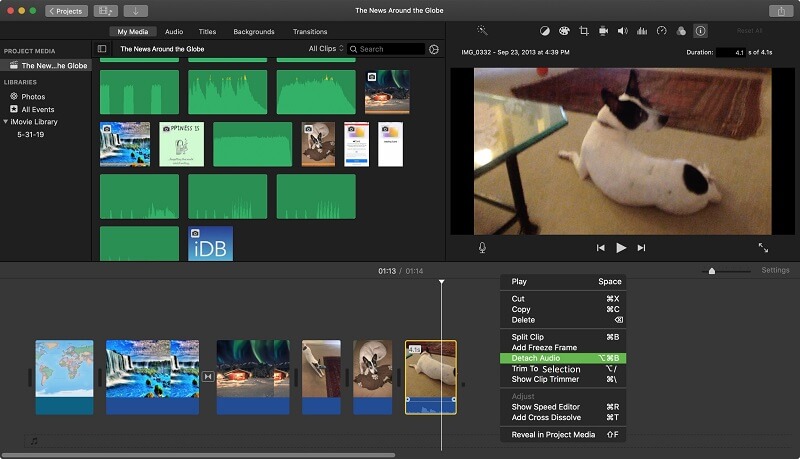
ส่วนที่ 2 วิธีซิงค์เสียงและวิดีโอบน Windows
ก่อนหน้านี้ เราไม่มีโอกาสแก้ไขเสียงที่ไม่จมอยู่กับวิดีโอที่เราดู หรือถ้ามีเครื่องมือที่ทำได้จริงก็นำทางยาก สิ่งที่ดีตอนนี้ที่มี Vidmore Video Converter. เป็นเครื่องมือระดับมืออาชีพที่สามารถใช้คุณสมบัติการแก้ไขเสียงและวิดีโอได้มากมาย เครื่องมือนี้ให้คุณเลือกรูปแบบไฟล์สำหรับแทร็กเสียงและคลิปวิดีโอของคุณ นอกจากนั้น ยังมีอินเทอร์เฟซที่เป็นมิตรเพื่อไม่ให้เกิดปัญหาในการนำทางไฟล์ของคุณที่นี่ อีกสิ่งหนึ่งที่ทำให้น่าประทับใจยิ่งขึ้นไปอีกก็คือความสามารถในการทำงานได้ดีที่สุด แม้ว่าจะมีการเชื่อมต่ออินเทอร์เน็ตที่ไม่ดี
Vidmore Video Converter มีหลายสิ่งให้คุณเลือก นั่นเป็นเหตุผลว่าทำไมหากคุณต้องการซิงค์เสียงกับวิดีโอ คุณสามารถวางใจโปรแกรมนี้ได้ในไม่กี่สไลด์ ประการสุดท้าย เครื่องมือนี้พร้อมใช้งานบน Mac และ Windows เพื่อป้องกันปัญหาเกี่ยวกับความเข้ากันได้ของอุปกรณ์ หากต้องการแสดงให้คุณเห็นว่าเครื่องมือระดับมืออาชีพนี้ทำงานอย่างไร นี่คือคำแนะนำด้านล่าง
ขั้นตอนที่ 1: รับ Audio and Video Syncer
ก่อนดำเนินการต่อ คุณต้องได้รับซอฟต์แวร์ก่อนโดยคลิกที่ตัวใดตัวหนึ่ง ดาวน์โหลด ไอคอนด้านล่างและติดตั้งบนอุปกรณ์ของคุณ หลังจากนั้น คุณสามารถใช้อุปกรณ์ของคุณเพื่อเรียกใช้เครื่องมือได้
ขั้นตอนที่ 2: อัปโหลดคลิปวิดีโอที่คุณต้องการแก้ไข
เริ่มเพิ่มไฟล์วิดีโอไปที่ เส้นเวลา โดยคลิก เพิ่มไฟล์ ที่มุมซ้ายบนของหน้าจอ หรือเพียงแค่ปุ่ม บวก ลงชื่อเข้าใช้อินเทอร์เฟซกลางของเครื่องมือหลังจากที่ติดตั้งบนอุปกรณ์แล้ว
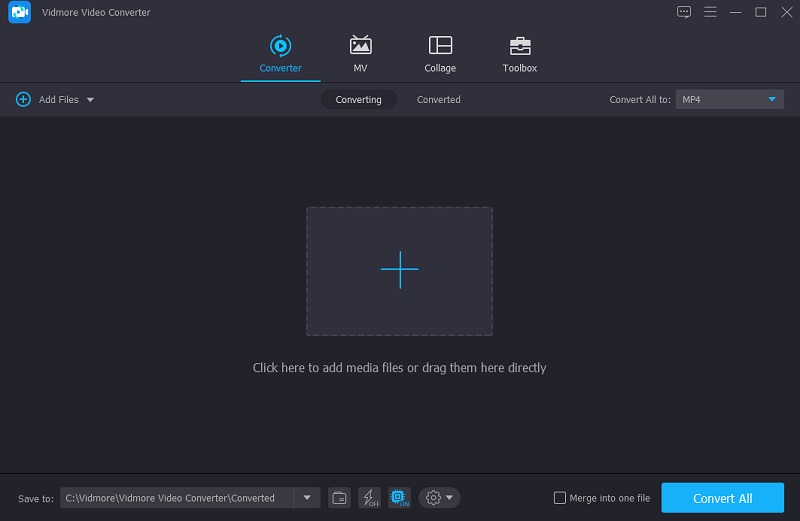
ขั้นตอนที่ 3: เริ่มการซิงค์เสียงและวิดีโอ
แล้วก็ถึงเวลาที่จะแก้ไขปัญหาการซิงค์เสียงและวิดีโอ เลือกสัญลักษณ์การแก้ไขซึ่งดูเหมือน a ดาว. จากนั้นไปที่การตั้งค่าเสียงโดยแตะที่ เสียง แท็บ
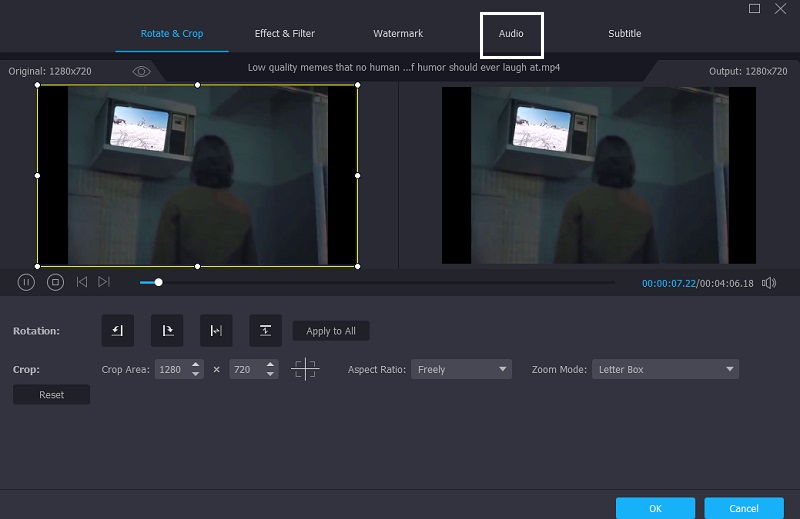
ตอนนี้คุณสามารถแก้ไขการหน่วงเวลาของเสียงโดยการปรับปุ่ม ล่าช้า ตัวเลื่อนในการตั้งค่าเสียง ทำการปรับเปลี่ยนที่จำเป็นจนกว่าเสียงและวิดีโอจะซิงค์กัน จากนั้นคลิกที่ ตกลง ปุ่ม.
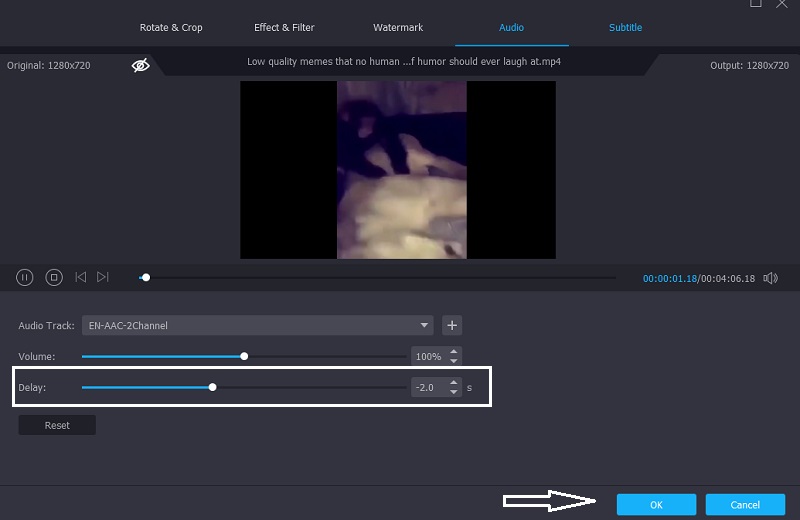
ขั้นตอนที่ 4: แปลงเสียงและวิดีโอที่ซิงค์
เริ่มกระบวนการแปลงเมื่อคุณทำตามขั้นตอนก่อนหน้าเสร็จสิ้น รอให้ไฟล์วิดีโอของคุณแปลงหลังจากคลิก แปลงทั้งหมด ปุ่ม.
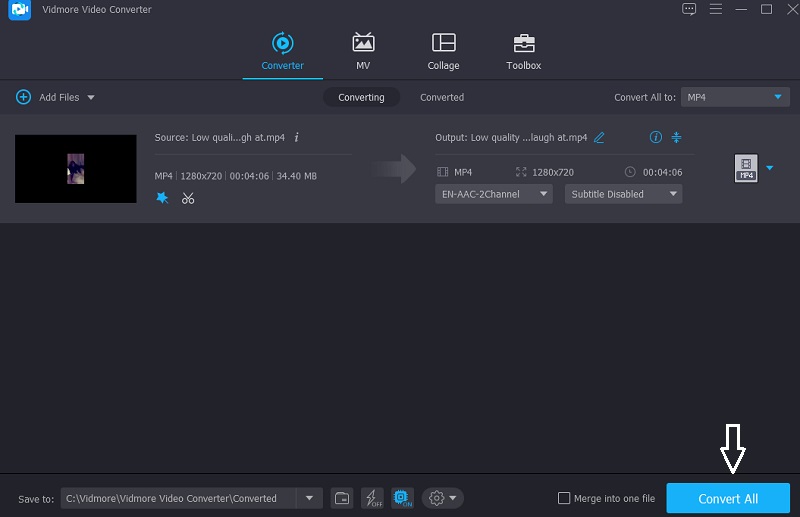
ส่วนที่ 3 คำถามที่พบบ่อยเกี่ยวกับวิธีการซิงค์เสียงและวิดีโอใน iMovie
การซิงโครไนซ์เสียงคืออะไรกันแน่?
การซิงค์เสียงช่วยให้คุณปรับจังหวะของเสียงเพื่อให้ตรงกับวิดีโอ
จะแก้ไขปัญหาการซิงค์วิดีโอเสียงของ Android ได้อย่างไร
คุณสามารถใช้เครื่องมือต่างๆ เพื่อแก้ไขปัญหาที่คุณมีบนอุปกรณ์ Android ของคุณ Avidemux, VLC, MX Player เป็นต้น เครื่องเล่นเหล่านี้ทั้งหมดมีคุณสมบัติที่คุณสามารถใช้เพื่อประมวลผลวิดีโอและแก้ไขปัญหา
จะใช้เสียงและวิดีโอที่ไม่ซิงค์กับ Kapwing ได้อย่างไร?
ในการเริ่มต้น ให้เปิด Kapwing Studio ซึ่งเป็นแอปบนเว็บที่พร้อมใช้งานสำหรับอุปกรณ์ทั้งหมด และอัปโหลดไฟล์วิดีโอของคุณ จากนั้น ที่ด้านบน ให้กด Audio และอัปโหลดไฟล์เสียงของคุณ เมื่อคุณพบการซิงค์ที่สมบูรณ์แบบแล้ว ให้กลับไปที่สตูดิโอแล้วคลิกปุ่มเผยแพร่ที่มุมบนขวา รอให้วิดีโอโหลดก่อนที่จะไปที่ปุ่มดาวน์โหลด
สรุป
อันที่จริง iMovie เป็นเครื่องมือที่ยอดเยี่ยมมาก นอกจากจะใช้เพื่อดูวิดีโอคลิปที่คุณชื่นชอบแล้ว มันยังช่วยคุณแก้ไขบางประเด็นที่เราไม่สามารถหลีกเลี่ยงได้ เช่นเสียงไม่ตรงกับวิดีโอที่กำลังเล่น ด้วยความช่วยเหลือของโพสต์ที่ให้ไว้ข้างต้นคุณจะรู้ว่า วิธีซิงค์เสียงและวิดีโอใน iMovie บน Mac และ iPad แต่ถ้าคุณชอบเครื่องมือที่เข้ากันได้กับทั้ง Mac และ Windows ที่มีอินเทอร์เฟซที่ใช้งานง่าย คุณสามารถลองใช้ Vidmore Video Converter


