ตัวเพิ่มระดับเสียง MP4 3 อันดับแรก: แนวทางออนไลน์และออฟไลน์
เป็นที่น่าพอใจทุกครั้งที่เราดูหนังที่เราได้ยินเสียงเพลงประกอบและการสนทนา นั่นคือเหตุผลที่บางครั้งเราไม่สามารถหลีกเลี่ยงการเพิ่มระดับเสียงในรีโมทคอนโทรลได้ อย่างไรก็ตาม มีบางกรณีที่แม้ว่าเราจะปรับเสียงให้ถึงขีดจำกัดสูงสุดแล้ว แต่เสียงก็ยังไม่ชัดเจน แต่คุณรู้หรือไม่ว่าคุณสามารถปรับปรุงเสียงของวิดีโอของคุณด้วยความช่วยเหลือของ บูสเตอร์ระดับเสียง MP4? ด้วยการสนับสนุนของโพสต์นี้ คุณจะได้เรียนรู้วิธีเพิ่มระดับเสียงของคลิปวิดีโอที่คุณกำลังรับชม

- ส่วนที่ 1 วิธีที่ดีที่สุดเพื่อเพิ่ม MP4 Volume
- ส่วนที่ 2 แผนภูมิเปรียบเทียบของ MP4 Volume Boosters
- ส่วนที่ 3 คำถามที่พบบ่อยเกี่ยวกับการเพิ่ม MP4 Volume
ส่วนที่ 1 วิธีที่ดีที่สุดเพื่อเพิ่ม MP4 Volume
ที่นี่เราจะให้โปรแกรมที่แนะนำมากที่สุดซึ่งจะช่วยให้คุณเพิ่มระดับเสียงของไฟล์ MP4 ของคุณ โปรดเหลือบมองพวกเขาและดูว่าคุณต้องการอันไหน
1. Vidmore Video Converter
คุณกำลังมองหาซอฟต์แวร์ระดับมืออาชีพแต่ใช้งานง่ายที่สามารถช่วยคุณแก้ไขไฟล์ที่คุณรักที่สุดได้หรือไม่? ดี, Vidmore Video Converter เป็นแบบที่ดีที่สุด ซอฟต์แวร์นี้ใช้งานง่าย เนื่องจากคุณสามารถแก้ไขเสียงและวิดีโอได้โดยไม่ยุ่งยาก นอกจากนั้น คุณจะไม่มีปัญหาในการดาวน์โหลดบนอุปกรณ์ Mac และ Windows ของคุณ สิ่งที่น่าประทับใจกว่าคือเพียงแค่เลื่อนตัวเลื่อนระดับเสียง คุณจะสามารถปรับปรุงเสียงของ MP4 ได้ และโปรแกรมนี้เป็นโปรแกรมที่สะดวกที่สุดในแง่ของความสะดวกสบาย เนื่องจากสามารถทำงานได้อย่างดีที่สุดแม้ว่าจะไม่มีการเชื่อมต่ออินเทอร์เน็ตก็ตาม คุณไม่จำเป็นต้องรอนานสำหรับการบันทึกเสียงของคุณ หากคุณมีตารางงานที่ยุ่งเพราะใช้เทคนิคการแปลงที่เร็วกว่า
และถ้าคุณต้องการทราบวิธีการเพิ่มระดับเสียงของคลิปวิดีโอ ต่อไปนี้คือวิธีใช้ตัวเพิ่มระดับเสียง MP4
ขั้นตอนที่ 1: รับ MP4 Volume Booster
ก่อนรับตัวเพิ่มระดับเสียง MP4 คุณต้องดาวน์โหลดและติดตั้ง Vidmore Video Converter ก่อนโดยคลิกที่ ดาวน์โหลด ไอคอนด้านล่าง อนุญาตให้ดำเนินการหลังจากที่คุณติดตั้ง
ขั้นตอนที่ 2: อัปโหลดไฟล์ MP4
จากนั้น เปิดเครื่องมือและอัปโหลดไฟล์ MP4 จาก your โฟลเดอร์ โดยเลือก เพิ่มไฟล์ ตัวเลือกที่มุมซ้ายบนของหน้าจอ คุณยังสามารถแตะ บวก ไอคอนตรงกลางอินเทอร์เฟซของหน้าจอ
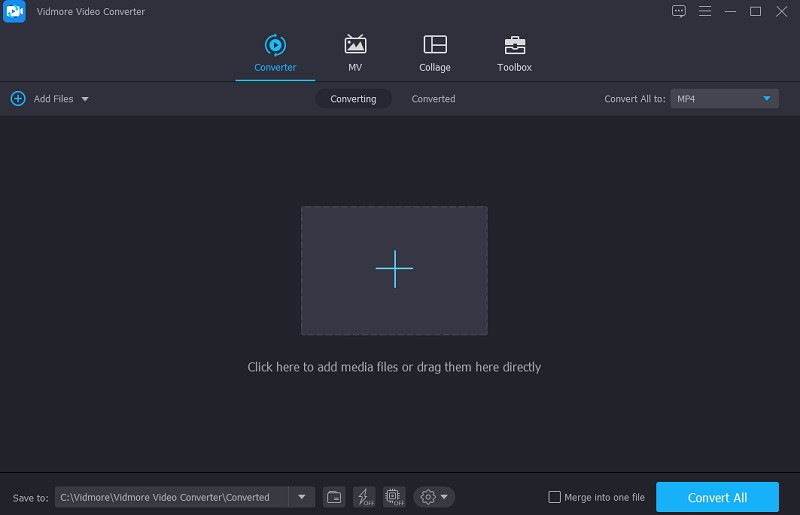
ขั้นตอนที่ 3: เพิ่มระดับเสียง MP4
เพื่อเพิ่มระดับเสียงให้ไปที่ส่วนแก้ไขซึ่งเป็นสัญลักษณ์ของ ดาว. เมื่อคุณคลิกที่ไอคอน คุณจะเข้าสู่ส่วนการแก้ไข คลิก เสียง แท็บและให้คุณโดยตรงไปยังการตั้งค่าเสียง

เมื่อตั้งค่าเสียงแล้ว ให้ไปที่ ปริมาณ เลื่อนไปทางขวาและเพิ่มเสียงจนกว่าคุณจะได้ระดับเสียงที่ต้องการสำหรับไฟล์ MP4 ของคุณ
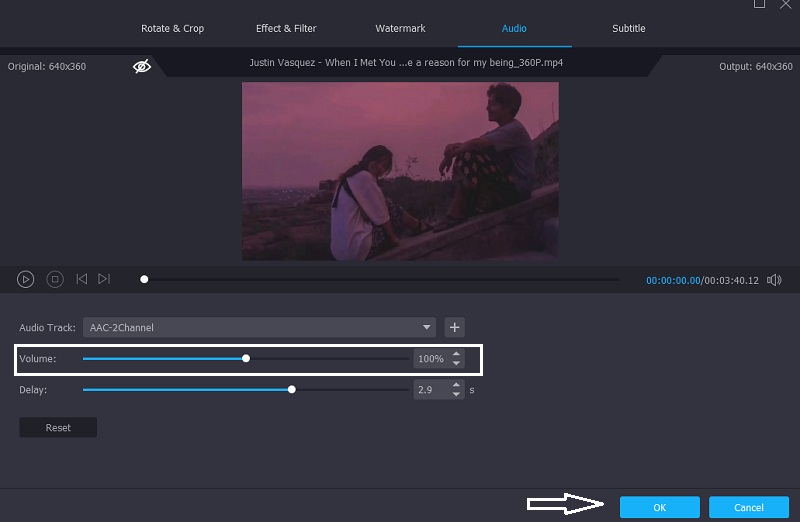
ขั้นตอนที่ 4: แปลงไฟล์ MP4
หากคุณพอใจกับการเปลี่ยนแปลงระดับเสียงในไฟล์ MP4 ของคุณ ให้คลิก แปลงทั้งหมด ปุ่มที่ด้านล่างขวาของหน้าจอเพื่อแปลงทันที รอให้ไฟล์ MP4 เวอร์ชันปรับปรุงของคุณแสดง ซึ่งอาจใช้เวลาสักครู่
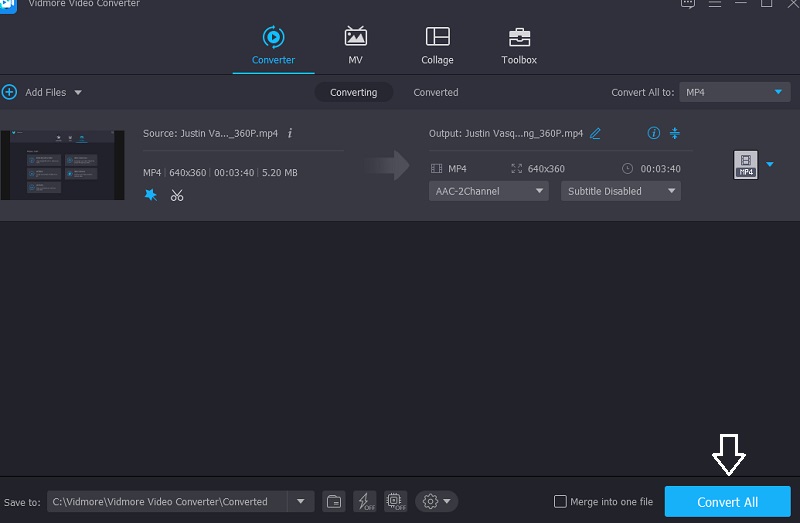
2. iDealshare VideoGo
ซอฟต์แวร์อื่นที่มีให้สำหรับอุปกรณ์ Mac และ Windows คือ iDealshare VideoGo เป็นตัวแปลงวิดีโอคุณภาพสูงที่ใช้งานง่าย! iDealshare VideoGo ช่วยในการแปลงรูปแบบวิดีโอและเสียงทั้งหมดโดยสูญเสียคุณภาพเพียงเล็กน้อยหรือไม่มีเลย นอกจากนี้ยังมีความสามารถในการตัดต่อวิดีโอ เช่น การตัดแต่ง การครอบตัด การผสาน การแยกบท การหมุน การบีบอัดวิดีโอ การเพิ่มระดับเสียงของวิดีโอและเสียง คุณยังสามารถเพิ่มคำบรรยาย เอฟเฟกต์ แทร็กเสียง ลายน้ำ และอื่นๆ ได้อีกด้วย
และเพื่อช่วยให้คุณเพิ่มระดับเสียงของไฟล์ MP4 ได้ดียิ่งขึ้น นี่คือกระบวนการทีละขั้นตอนง่ายๆ ที่คุณสามารถทำตามได้
ขั้นตอนที่ 1: บนเบราว์เซอร์ของคุณ ไปที่หน้าอย่างเป็นทางการของ iDealshare VideoGo และดาวน์โหลด จากนั้นแทรกไฟล์ MP4 ลงใน Video Volume Booster.
ขั้นตอนที่ 2: ปรับระดับเสียงตามที่คุณต้องการ คลิก การตั้งค่า เพื่อเปิด ตั้งค่าขั้นสูง หน้าต่าง. จากนั้นเลือก ขั้นสูง แท็บ ตามด้วย เสียง คอลัมน์. จากนั้นโดยคลิกที่ 100 เปอร์เซ็นต์ คุณสามารถเลือกอัตราส่วนเสียงจากเมนูแบบเลื่อนลง จากนั้นแทนที่เปอร์เซ็นต์เดิมด้วยอัตราส่วนปริมาตรที่ต้องการ
ขั้นตอนที่ 3: โดยคลิก ข้อมูลส่วนตัวคุณสามารถเลือกผลลัพธ์ที่ต้องการได้จากเมนูแบบเลื่อนลง สุดท้ายคลิกที่ แปลง ปุ่ม. ขณะที่กำลังแปลงวิดีโอ การดำเนินการนี้จะเพิ่มระดับเสียง
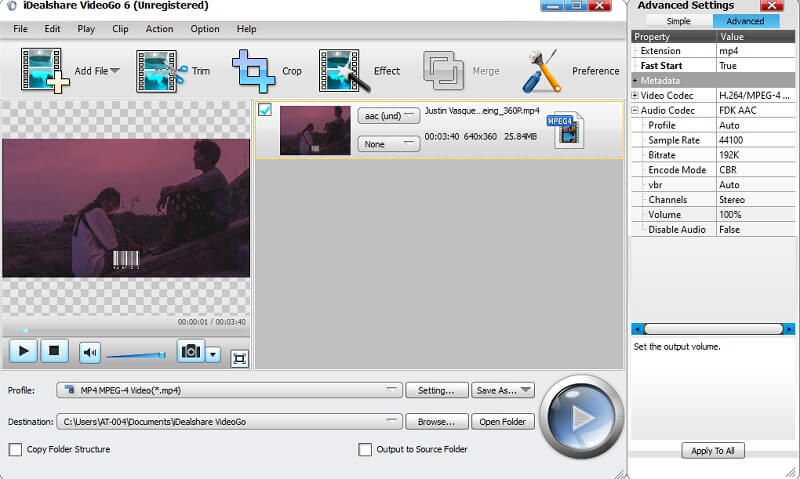
3. VideoUtils
VideoUtils เป็นโปรแกรมตัดต่อเสียงและวิดีโอที่คุณสามารถใช้สำหรับเพิ่มระดับเสียงของ MP4 ได้ หากคุณเป็นคนที่ต้องเดินทางและอุปกรณ์ของคุณไม่มีพื้นที่เหลือ เครื่องมือนี้เหมาะสมอย่างยิ่งเพราะคุณสามารถใช้งานได้โดยไม่ต้องดาวน์โหลดบนอุปกรณ์ของคุณ มีคุณสมบัติการแก้ไขมากมายที่จะช่วยให้คุณปรับปรุงคุณภาพไฟล์ที่คุณรักมากที่สุด หนึ่งในนั้นคือตัวเพิ่มระดับเสียง จะเพิ่มเสียงของไฟล์ MP4 อย่างรวดเร็วในหน่วยเดซิเบล นอกจาก MP4 แล้ว ยังรองรับไฟล์รูปแบบต่างๆ เช่น AVI, MOV, WEBM, MKV นี่คือคำแนะนำเกี่ยวกับวิธีการเพิ่มระดับเสียงของไฟล์ MP4 ของคุณ
ขั้นตอนที่ 1: บนเบราว์เซอร์ของคุณ ให้มองหา VideoUtils และเมื่อคุณอยู่ในหน้าหลักแล้ว ให้คลิกที่ เรียกดู และเลือกไฟล์ MP4 ที่คุณต้องการเพิ่มระดับเสียง
ขั้นตอนที่ 2: หลังจากนั้น เลือก เพิ่มปริมาณ บนลูกศรแบบเลื่อนลงบน เลือกการกระทำที่ต้องการ.
ขั้นตอนที่ 3: สุดท้าย เลือกจำนวนเดซิเบลที่คุณต้องการสำหรับไฟล์ MP4 ของคุณบน เดซิเบล. เมื่อพอใจแล้ว ให้กด อัปโหลดไฟล์วิดีโอ และรอให้กระบวนการเสร็จสิ้น
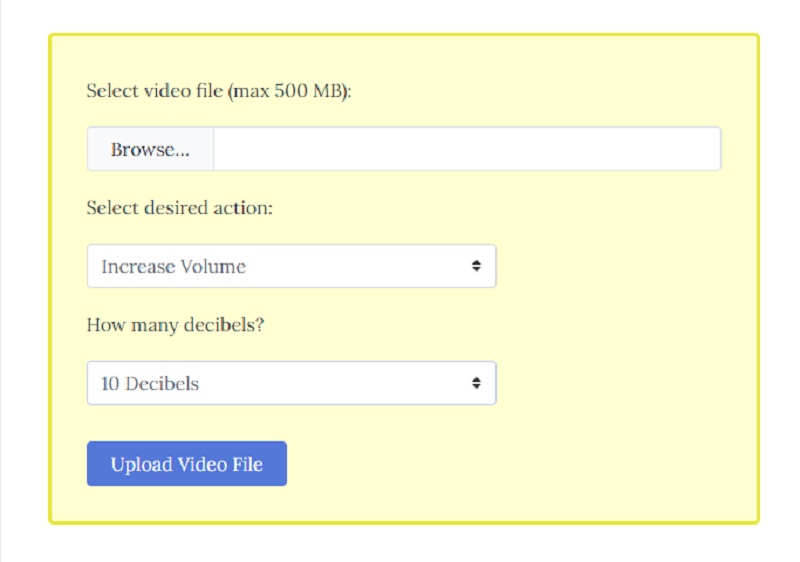
ส่วนที่ 2 แผนภูมิเปรียบเทียบของ MP4 Volume Boosters
นี่คือคำแนะนำง่ายๆ ที่จะช่วยให้คุณเข้าใจความเหมือนและความแตกต่างระหว่างตัวเพิ่มระดับเสียง MP4 เหล่านี้
| คุณสมบัติหลัก | Vidmore Video Converter | วิดีโอ iDealShare ไป | VideoUtils |
| พร้อมใช้งานบน Windows และ Mac | |||
| ส่วนต่อประสานที่ใช้งานง่าย | |||
| คุณสมบัติการแก้ไขที่หลากหลาย | |||
| แปลงโดยไม่มีขีดจำกัด | |||
ส่วนที่ 3 คำถามที่พบบ่อยเกี่ยวกับการเพิ่ม MP4 Volume
อะไรคือสาเหตุของความเงียบในวิดีโอบางรายการ
เป็นไปได้มากที่สุดเนื่องจากระดับเสียงของไฟล์แก้ไขต้นฉบับตั้งไว้ต่ำเกินไป ดังที่คุณทราบ เสียงอยู่ในหน่วยเดซิเบล
มีตัวเพิ่มระดับเสียงของ Android ที่ใช้งานได้หรือไม่
VLC สำหรับ Android คือการแก้ไขปัญหาระดับเสียงของคุณโดยตรง โดยเฉพาะอย่างยิ่งสำหรับเพลงและภาพยนตร์ และคุณสมบัติ Audio Boost ช่วยให้คุณเพิ่มเสียงได้มากถึง 200 เปอร์เซ็นต์
เป็นไปได้ไหมที่ตัวเพิ่มระดับเสียงอาจเป็นอันตรายต่อลำโพง Android?
ตัวเพิ่มระดับเสียงของ Android อาจเป็นอันตรายต่อสมาร์ทโฟนของคุณ การใช้แอปพลิเคชั่นเพิ่มระดับเสียงของ Android อย่างต่อเนื่องอาจส่งผลให้ลำโพงเสียหาย
สรุป
คุณจะไม่ต้องทนทุกข์ทรมานในการฟังคลิปวิดีโอ MP4 ที่มีปริมาณน้อย เพราะด้วยความช่วยเหลือของโซลูชันออนไลน์และออฟไลน์ด้านบนนี้ คุณสามารถได้อย่างรวดเร็ว เพิ่มระดับเสียง MP4. สิ่งที่คุณต้องทำตอนนี้คือเลือกเครื่องมือที่คุณต้องการ


