- แปลงไฟล์วิดีโอและเสียงระหว่าง 200+ รูปแบบ
- สร้างภาพยนตร์สไลด์โชว์ของคุณด้วยภาพถ่ายและเพลงที่เลือก
- สนับสนุนให้คุณสร้างภาพตัดปะวิดีโอที่ยอดเยี่ยมภายในไม่กี่นาที
- ปรับปรุงคุณภาพวิดีโอของคุณเป็น 1080p HD และ 4K Ultra HD
- นำเสนอการแปลงรหัสที่เหมาะสมที่สุดโดยไม่สูญเสียคุณภาพใดๆ
- ใช้งานง่ายมากด้วยการตั้งค่าในตัวที่ออกแบบมาอย่างพิถีพิถัน
คำแนะนำทุกแง่มุมเพื่อช่วยคุณแก้ไขแทร็กเสียงของคุณ
มีบางครั้งที่คุณต้องการ แก้ไขแทร็กเสียง- การดำเนินการดังกล่าวไม่เพียงแต่แทรกเอฟเฟกต์เสียงต่างๆ ลงในไฟล์ของคุณ แต่ยังอาจช่วยปรับปรุงคุณภาพเสียงของคุณด้วย หากคุณต้องการคำแนะนำโดยละเอียดที่สามารถช่วยคุณได้ตลอดเส้นทางการแก้ไข โปรดอ่านต่อ เราจะให้ทุกสิ่งที่คุณต้องการทราบ เป็นหนึ่งในโปรแกรมซอฟต์แวร์ที่ดีที่สุด และแนะนำขั้นตอนการใช้งานโดยละเอียด นอกจากนี้ เรายังให้ข้อมูลบางส่วนเกี่ยวกับวิธีใช้ซอฟต์แวร์อื่นๆ อีกด้วย หวังว่าเนื้อหาของเราจะสามารถครอบคลุมทุกคำถามของคุณ
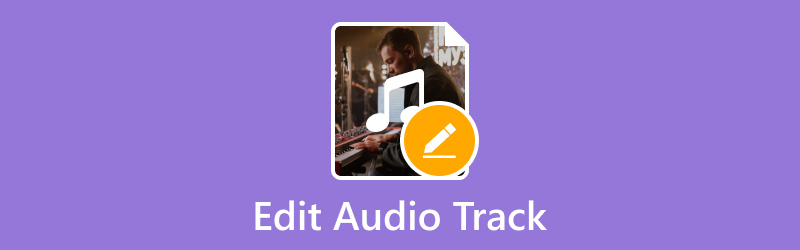
เนื้อหาของหน้า
ส่วนที่ 1 ตัวแก้ไขแทร็กเสียงยอดนิยม - Vidmore Video Converter
หากคุณกำลังพยายามค้นหาเครื่องมือที่มีคุณสมบัติในการแก้ไขแทร็กเสียง Vidmore Video Converter จะเป็นทางเลือกที่ดีที่สุดของคุณ เมื่อลองใช้โปรแกรมแก้ไขไฟล์มัลติมีเดีย Vidmore มีคุณสมบัติที่ผู้ใช้ทุกคนแสวงหา มีอินเทอร์เฟซการนำทางที่ใช้งานง่ายและแอปพลิเคชันที่เป็นมิตรต่อผู้ใช้มาก คุณสามารถปรับระดับเสียงและดีเลย์ของเสียงได้ และแม้แต่ตัดไฟล์เสียงและวิดีโอของคุณได้ด้วย Vidmore Video Converter ใช้กับอุปกรณ์ Windows และ Mac ดังนั้นคุณไม่จำเป็นต้องกังวลเกี่ยวกับปัญหาความเข้ากันได้ และเพื่อให้ข้อมูลเพิ่มเติมเกี่ยวกับวิธีการทำงานของแอปพลิเคชั่นที่มีประโยชน์นี้ นี่คือรายการคุณสมบัติหลัก ข้อดี และข้อเสียของมัน
ข้อดี
- ใช้งานง่ายมากด้วยอินเทอร์เฟซที่ชัดเจน
- มีคุณสมบัติการแก้ไขขั้นสูงมากมาย
- ประมวลผลไฟล์ด้วยประสิทธิภาพสูง
จุดด้อย
- จำเป็นต้องจ่ายเงินสำหรับคุณสมบัติบางอย่าง
ส่วนที่ 2 วิธีการรวมแทร็กเสียง
ขั้นแรก เราต้องเข้าใจวิธีใช้เครื่องมือนี้เพื่อรวมแทร็กเสียง ขั้นตอนทั้งหมดนั้นง่ายดาย
ที่นี่ เราจะสอนวิธีรวมแทร็กเสียงเข้ากับเสียงนี้และ การรวมวิดีโอ - แปลงวิดีโอ Vidmore
ขั้นตอนที่ 1. ดาวน์โหลดและติดตั้ง Vidmore Video Converter บนอุปกรณ์ของคุณ ตรวจสอบให้แน่ใจว่าคุณใช้ซอฟต์แวร์เวอร์ชันล่าสุดนี้
ขั้นตอนที่ 2. คลิกปุ่มบวกใหญ่บนอินเทอร์เฟซหลักเพื่ออัปโหลดไฟล์ของคุณ จากนั้นจะปรากฏบนหน้า
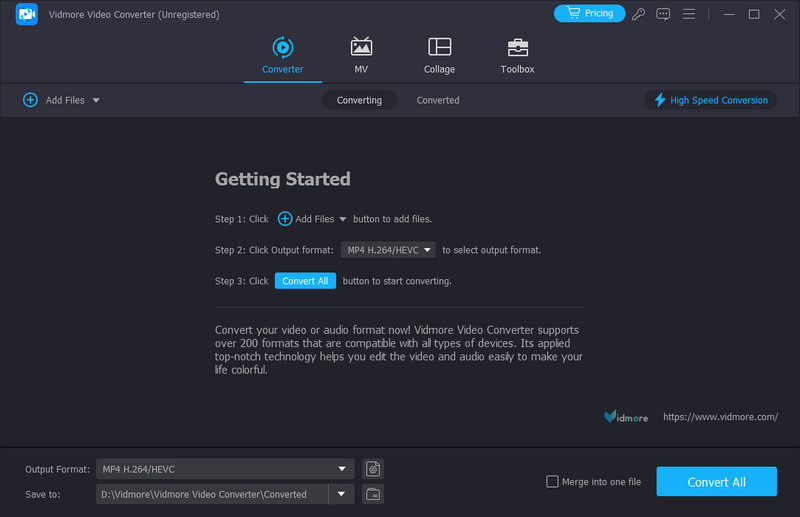
ขั้นตอนที่ 3. คลิกที่แถวแรกของไฟล์ของคุณ จากนั้นเลือก เพิ่มแทร็กเสียง และโหลดไฟล์เสียงที่คุณต้องการเพิ่ม
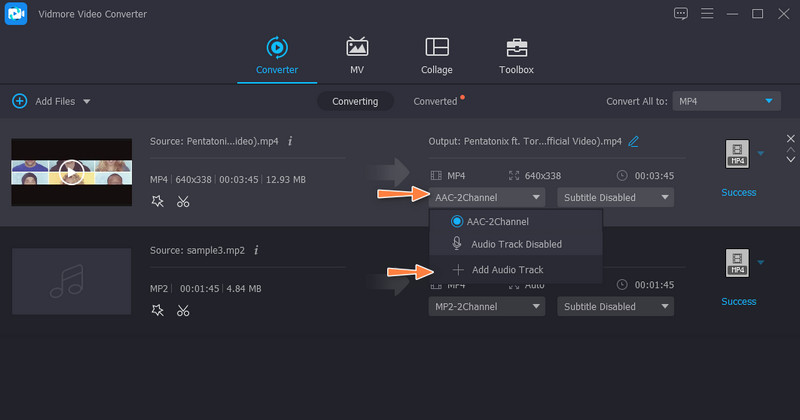
ขั้นตอนที่ 4. ตอนนี้คุณสามารถใช้การรวมไฟล์เสียงเป็นแทร็กเดียวได้แล้ว หากต้องการส่งออก คลิก แปลงทั้งหมด ที่ด้านล่าง

ส่วนที่ 3 วิธีการตัดแทร็กเสียง
ตอนนี้เราจะเริ่มทำความเข้าใจวิธีใช้ Vidmore Video Converter เพื่อตัดไฟล์เสียงของคุณ
ขั้นตอนที่ 1. ดาวน์โหลดและติดตั้ง Vidmore Video Converter บนคอมพิวเตอร์ของคุณ จากนั้นติดตั้ง
ขั้นตอนที่ 2. หลังจากเปิดแล้วให้คลิก เพิ่มไฟล์ หรือ บวก และเลือกไฟล์เสียงที่คุณต้องการแก้ไข
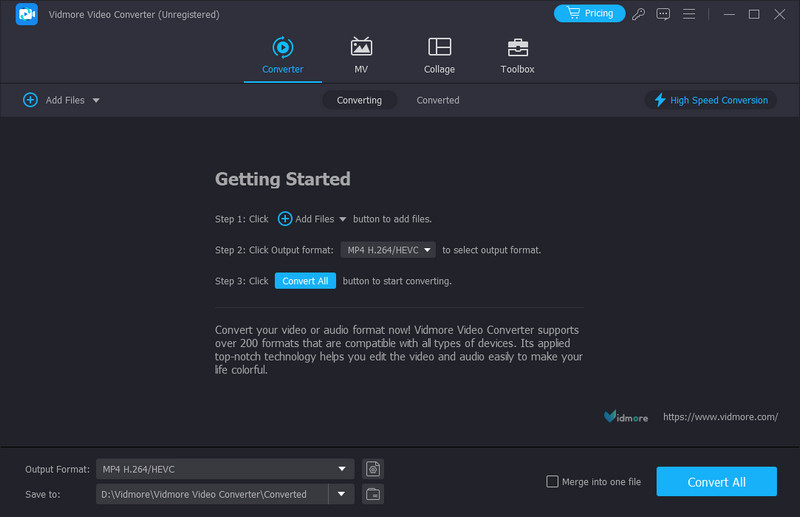
ขั้นตอนที่ 3. คลิก ตัด- จากนั้นคุณจะเข้าสู่หน้าใหม่พร้อมฟีเจอร์รุ่นทั้งหมดที่คุณต้องการ
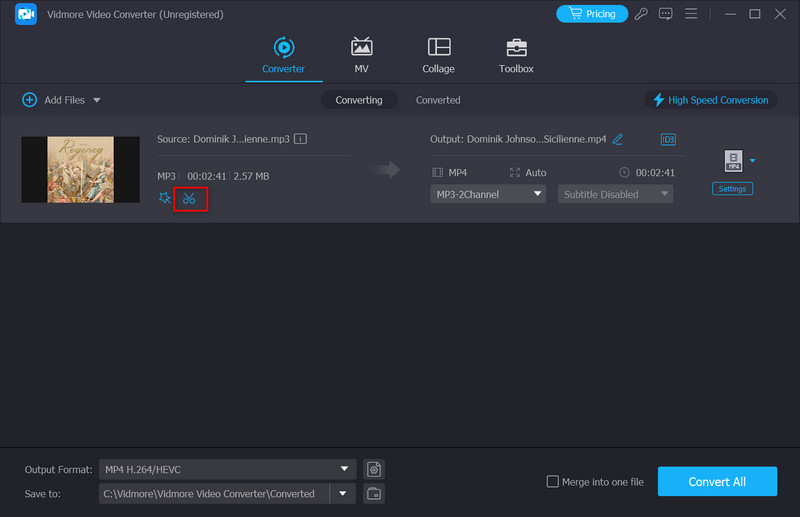
ขั้นตอนที่ 4. ในหน้าต่างใหม่ คุณสามารถเลื่อนเคอร์เซอร์เพื่อตัดความยาวของเสียงของคุณได้ เมื่อคุณแก้ไขฉบับเสร็จแล้ว คลิก บันทึก.
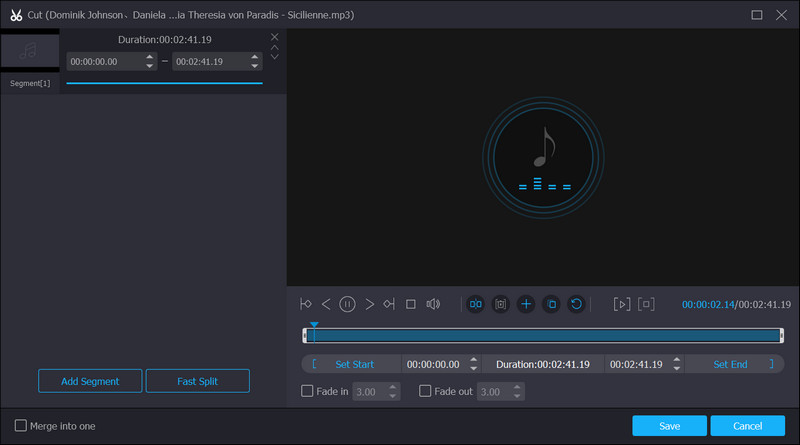
ขั้นตอนที่ 5. จากนั้นคลิก บันทึกที่ เพื่อเลือกโฟลเดอร์ที่จะบันทึกเสียงของคุณ เมื่อคุณต้องการส่งออกไฟล์เสียงที่แก้ไขแล้ว ให้คลิก แปลงทั้งหมด- จากนั้นกระบวนการทั้งหมดจะเสร็จสิ้นภายในไม่กี่วินาที
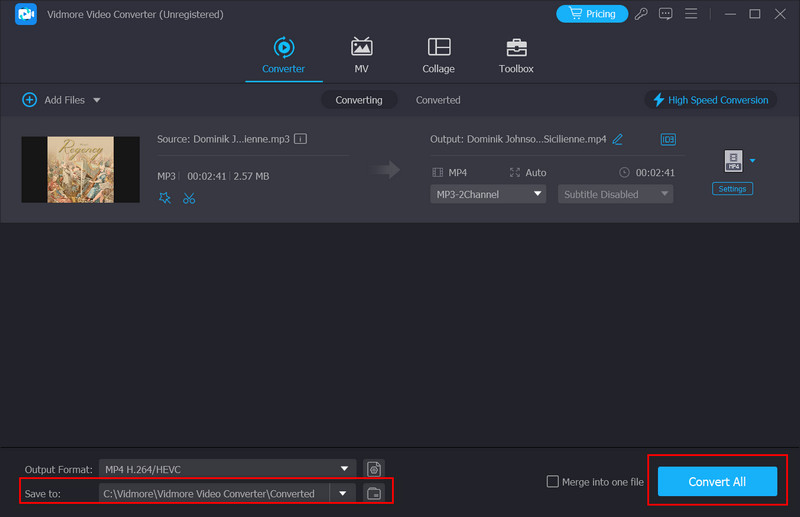
ส่วนที่ 4 คำถามที่พบบ่อยเกี่ยวกับการแก้ไขแทร็กเสียง
ฉันสามารถแก้ไขแทร็กเสียงโดยใช้ iMovie ได้หรือไม่?
ใช่. ตอนนี้ iMovie ช่วยให้ลูกค้าสามารถแก้ไขแทร็กเสียงในไฟล์วิดีโอของตนได้ หากคุณต้องการแก้ไขแทร็กเสียงใน iMovie ให้นำเข้าวิดีโอของคุณไปที่โปรแกรมก่อน ค้นหา เสียง ไอคอนที่ด้านบนของอินเทอร์เฟซแล้วคลิก จากนั้นเลือก Trim เพื่อเปิดตัวแก้ไขแทร็กเสียง ลากแถบเลื่อนเพื่อเลือกส่วนเป้าหมายของแทร็กเสียง เมื่อคุณแก้ไขฉบับเสร็จแล้ว คลิก ตัดแต่ง เพื่อรักษาการเปลี่ยนแปลง
ฉันสามารถแก้ไขแทร็กเสียงใน Premiere Pro ได้หรือไม่
คุณสามารถใช้ Premiere Pro เพื่อแก้ไขแทร็กเสียงได้ ซอฟต์แวร์ตัดต่อวิดีโอที่มีชื่อเสียงช่วยให้ผู้ใช้สามารถทำงานกับไฟล์เสียงต่างๆ หากต้องการนำฉบับนี้ไปใช้กับเสียงของคุณ ให้ลากไฟล์ไปที่ไทม์ไลน์เพื่ออัปโหลดไปยังโปรแกรม จากนั้นคุณจะเห็นรูปคลื่น หากคุณต้องการตัดแทร็กเสียง ให้คลิกขวาที่แทร็กเสียงแล้วคลิก สปลิต.
วิธีแก้ไขแทร็กเสียงออนไลน์ฟรี
คุณสามารถใช้เครื่องมือออนไลน์เพื่อแก้ไขแทร็กได้ฟรีอย่างแน่นอน มีตัวเลือกที่ดีค่อนข้างน้อยในตลาดตอนนี้ ที่มีชื่อเสียงที่สุดคือ Adobe Audition ความกล้า, WaveShop, Ocenaudio, Soundation Studio ฯลฯ เครื่องมือเหล่านี้นำเสนอการแก้ไขแทร็กเสียง และทั้งหมดมีอินเทอร์เฟซที่เรียบง่ายและสะอาดตา หลังจากดูคร่าวๆ แล้ว คุณสามารถเลือกโปรแกรมแก้ไขออนไลน์ที่ตรงกับความต้องการของคุณได้
Audacity สามารถรวมแทร็กเสียงได้หรือไม่
ใช่ Audacity สามารถรวมแทร็กเสียงของไฟล์ของคุณได้ หากต้องการอัปโหลด ให้คลิก ไฟล์ > นำเข้า หรือลากและวางไฟล์ลงในหน้าของ Audacity โดยตรง จากนั้น คุณสามารถจัดเรียงไฟล์เสียงของคุณเพื่อเล่นในแทร็กที่รวมเข้าด้วยกันได้ เมื่อคุณแก้ไขฉบับเสร็จแล้ว ให้เลือกไฟล์ทั้งหมดแล้วคลิกรวม หากต้องการส่งออกไฟล์ที่แก้ไข ให้เลือก ไฟล์ > ส่งออก.
เราจะใช้ Davinci เพื่อแก้ไขการรวมแทร็กเสียงได้อย่างไร
ขั้นแรก เปิด DaVinci Resolve และนำเข้าไฟล์เสียงที่คุณต้องการรวม วางไฟล์เสียงตามลำดับที่คุณต้องการให้เล่นในแทร็กที่ผสาน คุณยังสามารถใช้ เลื่อน + ขึ้น หรือ เลื่อน + ลง ทางลัดเพื่อย้ายไฟล์เสียง สุดท้าย เลือกไฟล์ทั้งหมดแล้วเลือก รวมคลิป- ไฟล์เสียงของคุณจะถูกรวมเป็นแทร็กเดียว
FFmpeg จะรวมแทร็กเสียงหรือไม่
ใช้ได้. FFmpeg ยังเป็นเครื่องมือแก้ไขไฟล์มัลติมีเดียระดับมืออาชีพอีกด้วย คุณสามารถดำเนินการทั้งหมดได้โดยการพิมพ์สตริงโค้ด โค้ดสำหรับการรวมแทร็กเสียงกับ FFmpeg คือ ffmpeg -i input1.mp3 -i input2.mp3 -i input3.mp3 -filter_complex “concat=n=3:a=1[main]” output.mp3 เมื่อเปรียบเทียบกับวิธีอื่น เครื่องมือนี้มีความซับซ้อนในการใช้งานมากกว่า หากคุณเป็นมือใหม่ คุณอาจต้องศึกษาข้อมูลจำนวนมากเพื่อเชี่ยวชาญการใช้งาน
สรุป
ในบทความนี้ เราได้แบ่งออกเป็นสองส่วนเกี่ยวกับวิธีการทำงานกับแทร็กเสียงของคุณ รวมถึงวิธีผสานและตัด Vidmore Video Converter มีบทบาทสำคัญในการทำงานในฐานะหนึ่งในเครื่องมือประมวลผลไฟล์มัลติมีเดียที่ดีที่สุด ในกรณีที่คุณไม่ทราบวิธีการ แก้ไขแทร็กเสียง เราได้รวมคำอธิบายข้อความโดยละเอียดสำหรับแต่ละส่วนไว้ด้วย สิ่งที่คุณต้องทำคือดูคำแนะนำและปฏิบัติตาม นอกจากนี้ เราได้ตอบคำถามเกี่ยวกับเครื่องมืออื่นๆ บางส่วนแล้ว หากคุณมีความคิดอื่น ๆ โปรดแบ่งปันกับเรา


