วิธีตัดเพลงบน iMovie บนอุปกรณ์ Mac และ iPhone
มีบางครั้งที่เรากำลังบันทึกไฟล์เสียงหรือวิดีโอ เราคิดว่าส่วนหนึ่งของคลิปที่บันทึกไว้นั้นไม่จำเป็น นั่นคือเวลาที่แอพแก้ไขเข้ามา เราไม่สามารถปฏิเสธความจริงที่ว่าการแก้ไขเป็นสิ่งสำคัญในตอนนี้ โดยเฉพาะอย่างยิ่งเมื่อเราต้องการทำให้เสียงหรือวิดีโอที่บันทึกไว้น่าดึงดูดยิ่งขึ้น
นั่นคือเหตุผลที่ในโพสต์นี้เราจะจัดการกับวิธีใน วิธีตัดเสียงใน iMovie บน Mac และ iPhone ดังนั้น คุณจะไม่ต้องเสียเวลาค้นหาวิธีแก้ปัญหาที่เหมาะสมบนอินเทอร์เน็ต ดูข้อมูลที่เขียนด้านล่าง

- ส่วนที่ 1 วิธีการตัดแต่งเสียงใน iMovie บน iPhone
- ส่วนที่ 2 วิธีการตัดแต่งเสียงใน iMovie บน Mac
- ส่วนที่ 3 ทางเลือกที่ดีที่สุดในการตัดเสียงบน Windows/Mac
- ส่วนที่ 4 คำถามที่พบบ่อยเกี่ยวกับวิธีการตัดแต่งเสียงใน iMovie บน iPhone
ส่วนที่ 1 วิธีการตัดแต่งเสียงใน iMovie บน iPhone
เมื่อพูดถึงการตัดเสียง คุณสามารถวางใจได้บนอุปกรณ์มือถือของคุณ และในส่วนนี้ของโพสต์ของเรา เราจะให้คำแนะนำเกี่ยวกับวิธีลบส่วนต่างๆ ในเสียงที่คุณต้องการตัด สิ่งที่คุณต้องมีคือแอป iMovie สิ่งแรกที่คุณควรทำคือติดตั้งมันบนอุปกรณ์ของคุณ จากนั้นเพิ่มแทร็กเสียงลงในโปรเจ็กต์ของคุณ และมันจะออกมาตามที่คุณต้องการ เพื่อให้คุณทำได้สำเร็จนี่คือรายการขั้นตอนด้านล่าง
ขั้นตอนที่ 1: เปิดแอพ iMovie แล้วคลิกปุ่ม สร้างโครงการ ที่คุณต้องการแก้ไขแล้วคลิกปุ่ม ภาพยนตร์ ในตัวเลือกที่จะปรากฏขึ้น
ขั้นตอนที่ 2: หลังจากที่คุณเพิ่มไฟล์แล้ว ให้คลิกที่คลิปเพื่อเปิดใช้งาน หลังจากนั้นจะแสดงคุณสมบัติการแก้ไข
ขั้นตอนที่ 3: หลังจากที่คุณสมบัติการแก้ไขแสดงขึ้นที่ส่วนล่างของหน้าจอแล้ว ให้กด กรรไกร ไอคอน จากนั้นแตะ ถอด และคลิปสีน้ำเงินจะปรากฏขึ้น ให้คลิกปุ่มลบ จากนั้นคลิกปุ่ม เสร็จแล้ว เพื่อทำการเปลี่ยนแปลงอย่างถาวร

ส่วนที่ 2 วิธีการตัดแต่งเสียงใน iMovie บน Mac
สังเกตได้ง่ายว่าเสียงไม่ได้ถูกตัดอย่างถูกต้องหรือไม่ แต่ก็ยากสักหน่อยที่จะรู้ว่าต้องตัดอย่างไรในลักษณะที่เสียงจะออกมาเหมือนไม่เคยถูกตัดแต่ง และถ้าคุณเป็นคนที่ไม่คุ้นเคยกับการตัดต่อแอพพลิเคชั่น มันจะส่งผลต่อคุณภาพเสียงของคุณในทางใดทางหนึ่ง
ดังนั้น ในส่วนนี้ เราจะสอนวิธีตัดเสียงบนอุปกรณ์เช่น Mac เพื่อที่คุณจะได้ไม่ต้องลำบากในการทำความเข้าใจวิธีการทำงาน วิธีเดียวที่คุณต้องทำคือเน้นไปที่ขั้นตอนที่จะให้ไว้ด้านล่าง
ขั้นตอนที่ 1: อัปโหลดไฟล์ของคุณบนไทม์ไลน์ของ iMovie หลังจากนั้น ให้วางหัวเล่นบนพื้นที่ที่แน่นอนของเฟรมที่คุณต้องการตัดแต่ง
ขั้นตอนที่ 2: เมื่อคุณย้ายส่วนหัวการเล่นบนขอบเขตของเฟรมที่คุณต้องการตัดแล้ว ให้คลิกขวาที่เมาส์แล้วคลิก ตัดไปที่ Playhead ในตัวเลือกที่จะปรากฏขึ้น
ขั้นตอนที่ 3: หลังจากทำตามขั้นตอนข้างต้นแล้ว ให้คลิกที่ บันทึก ไอคอนที่ส่วนบนขวาของอินเทอร์เฟซหลักของเครื่องมือ
แอปพลิเคชั่น iMovie มีคุณสมบัติมากมายที่จะนำเสนอ มันสามารถตัดเสียงและวิดีโอคลิปของคุณได้ในพริบตา นอกจากนี้ยังช่วยให้คุณปรับแต่งเสียงของคุณ เช่น ปรับระดับเสียง ลดเสียงรบกวน และอื่นๆ อีกมากมาย อย่างไรก็ตาม มันจะไม่ง่ายสำหรับผู้เริ่มต้นหรือสำหรับผู้ที่ไม่คุ้นเคยกับการนำทางซอฟต์แวร์
ส่วนที่ 3 ทางเลือกที่ดีที่สุดในการตัดเสียงบน Windows/Mac
ยอมรับหรือไม่ว่าเป็นผู้ใช้เราจะเลือกเครื่องมือที่จะทำให้ชีวิตเราง่ายขึ้นอย่างที่มันเป็น นั่นคือเหตุผลที่คนอื่นกำลังค้นหาวิธีการหรือแอปพลิเคชันที่สามารถนำทางได้อย่างง่ายดาย และข้อดีคือ Vidmore Video Converter สามารถทำได้ แอปพลิเคชั่นนี้สามารถตัดไฟล์เสียงและวิดีโอของคุณได้อย่างง่ายดายด้วยการคลิกเพียงครั้งเดียว คุณไม่มีความรู้มากมายเกี่ยวกับการใช้แอปพลิเคชันเพราะ Vidmore มาพร้อมกับคุณสมบัติที่ใช้งานง่าย
ผ่านแอปพลิเคชันนี้ ไม่สำคัญว่าคุณกำลังใช้อุปกรณ์ Windows หรือ Mac เพราะทั้งสองโปรแกรมได้รับการตั้งโปรแกรมไว้สำหรับอุปกรณ์เหล่านี้ ดังนั้น หากคุณกำลังมองหาวิธีการตัดแทร็กเสียงของคุณโดยไม่ยุ่งยาก นี่คือรายการข้อมูลที่คุณวางใจได้
ขั้นตอนที่ 1: รับ Vidmore Video Converter
ไปที่เบราว์เซอร์ของคุณและมองหา Vidmore Video Converter หรือคุณสามารถกดที่ ดาวน์โหลด ปุ่มด้านล่าง หลังจากนั้น ติดตั้งแอพและเรียกใช้ในระบบของคุณ
ขั้นตอนที่ 2. เพิ่มไฟล์เสียงของคุณ
เมื่อโปรแกรมทำงานแล้ว ให้คลิกที่ปุ่ม เพิ่มไฟล์ อยู่ที่ส่วนบนขวาของหน้าจอหรือเพียงแค่กด บวก ลงชื่อที่หน้าจอตรงกลางและเลือกเสียงที่คุณต้องการตัด

ขั้นตอนที่ 3 ตัดแต่งไฟล์เสียง
หลังจากเพิ่มไฟล์เป้าหมายของคุณแล้ว ให้คลิกที่ แก้ไข ไอคอนที่อยู่ตามไฟล์เสียงสำหรับคุณที่จะนำไปสู่คุณสมบัติการแก้ไข เพื่อให้คุณตัดไฟล์ได้ เพียงเลื่อนเคอร์เซอร์ตามส่วนที่คุณต้องการเก็บไว้ หลังจากนั้นให้คลิกที่ บันทึก แท็บ
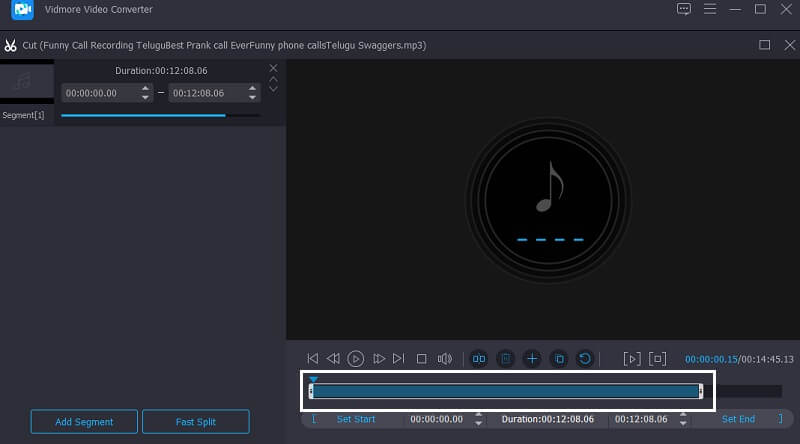
ขั้นตอนที่ 4. บันทึกไฟล์เสียงที่ถูกตัดแต่ง
เมื่อคุณพอใจกับการเปลี่ยนแปลงในไฟล์ของคุณแล้ว ให้กด แปลงทั้งหมด ปุ่มเพื่อตัดและแปลงไฟล์ของคุณสำเร็จ และนั่นแหล่ะ!
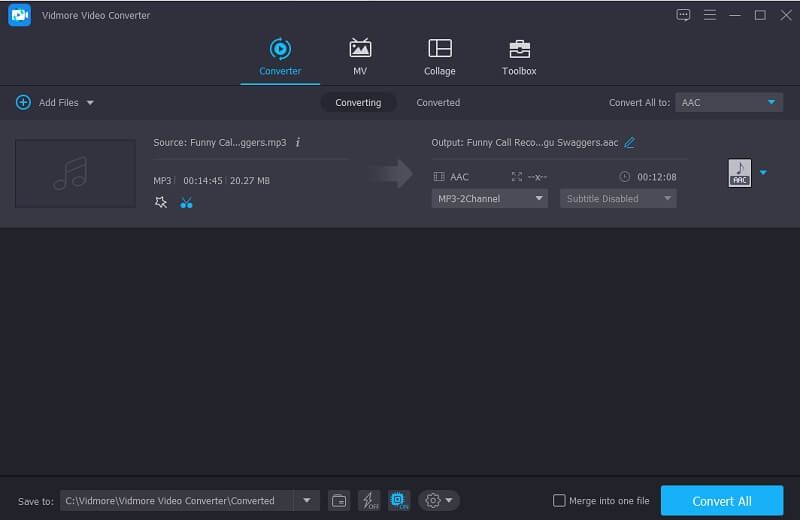
ส่วนที่ 4 คำถามที่พบบ่อยเกี่ยวกับวิธีการตัดแต่งเสียงใน iMovie บน iPhone
1. ฉันสามารถปรับปรุงคุณภาพเสียงใน iMovie ได้หรือไม่?
คุณสามารถปรับปรุงคุณภาพเสียงของไฟล์ของคุณใน iMovie สิ่งที่คุณต้องทำคือแตะที่คลิปใน เส้นเวลา จากนั้นคลิกที่ ปรับ ปุ่มจากนั้นแท็บระดับเสียงถัดไป และสุดท้าย คลิก ออโต้.
2. สามารถเปลี่ยนรูปแบบของเสียงที่ถูกตัดแต่งใน Vidmore ได้หรือไม่?
ใช่อย่างแน่นอน! ทำได้หมดใน Vidmore Video Converter ทุกอย่างในครั้งเดียว. หลังจากที่คุณตัดไฟล์เสียงของคุณแล้ว ให้คลิกโปรไฟล์ดรอปดาวน์ที่ด้านขวาและเลือกรูปแบบที่คุณต้องการ
3. ฉันสามารถสร้างไฟล์เสียงที่ตัดแต่งแล้วเป็นเสียงเรียกเข้าได้หรือไม่?
ใช่มันเป็นไปได้ สิ่งที่คุณต้องทำคือเปลี่ยนรูปแบบไฟล์ของคุณเป็น M4R จากนั้นถ่ายโอนไฟล์ไปยังอุปกรณ์ iPhone ของคุณ หลังจากนั้น ไปที่ การตั้งค่า และเลือกไฟล์ ริงโทน และเลือกเสียงที่ถูกตัดแต่งเป็นเสียงเรียกเข้าของคุณ
สรุป
ตอนนี้คุณมีไอเดียแล้ว วิธีตัดแต่งเสียงใน iMovie บน Mac และ iPhone ตอนนี้คุณสามารถตัดไฟล์ที่บันทึกไว้และทำให้น่าสนใจยิ่งขึ้นได้แล้ว อย่างไรก็ตาม หากคุณต้องการแอปพลิเคชั่นอื่นที่คุณสามารถวางใจในการตัดเสียงของคุณ คุณสามารถลองใช้เครื่องมือที่ระบุไว้ในโพสต์ด้านบน เท่านี้คุณก็จะได้เริ่มตัดและแก้ไขไฟล์ของคุณบน iPhone และ Mac


