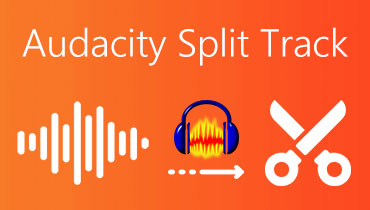วิธีจัดการเสียงของคุณบน Windows 10 และอุปกรณ์ Android
บางครั้ง เราไม่สามารถหลีกเลี่ยงปัญหาบนอุปกรณ์ของเราได้ คุณอาจมีคอมพิวเตอร์ระดับไฮเอนด์หรืออุปกรณ์พกพา คุณยังสามารถเผชิญกับความกังวลเกี่ยวกับภาพและเสียงได้เอง มีบางครั้งที่แม้ว่าเราจะเพิ่มระดับเสียงของอุปกรณ์คอมพิวเตอร์ของเรา แต่เสียงก็ยังมีคุณภาพต่ำ นั่นคือเหตุผลที่ผู้ใช้รายอื่นติดตั้งตัวจัดการเสียงเพื่อเพิ่มระดับเสียงบนอุปกรณ์ของตน และหากคุณกำลังมองหาคำตอบสำหรับข้อกังวลของคุณ แสดงว่าคุณได้มาถึงหน้าที่ถูกต้องแล้ว! โพสต์นี้จะช่วยให้คุณเข้าใจว่าตัวจัดการเสียงคืออะไรและดีที่สุด โปรแกรมจัดการเสียงสำหรับ Windows 10 และอุปกรณ์แอนดรอยด์
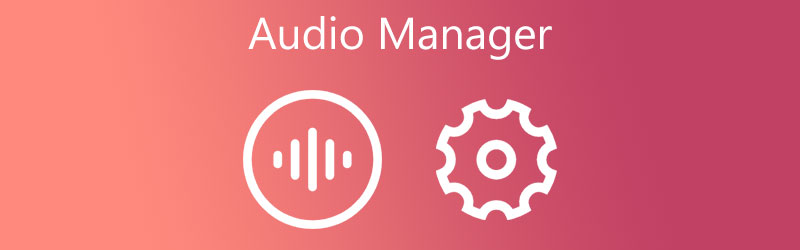
- ส่วนที่ 1 โปรแกรมจัดการเสียงคืออะไรและทำอะไรได้บ้าง
- ส่วนที่ 2: ผู้จัดการเสียงที่เชื่อถือได้มากที่สุด
- ส่วนที่ 3: การเปรียบเทียบตัวจัดการเสียง
- ส่วนที่ 4: คำถามที่พบบ่อยเกี่ยวกับโปรแกรมจัดการเสียง
ส่วนที่ 1 โปรแกรมจัดการเสียงคืออะไรและทำอะไรได้บ้าง
หากคุณสงสัยว่าตัวจัดการเสียงทำอะไรได้บ้างบนอุปกรณ์ของคุณจนถึงขณะนี้ นี่คือคำอธิบายง่ายๆ เกี่ยวกับสิ่งนั้น โปรแกรมจัดการเสียงมีบทบาทสำคัญในการทำให้คอมพิวเตอร์และอุปกรณ์ Android ของคุณอยู่ในสภาพดี พวกเขาเล่นเพลงและควบคุมระดับเสียงและเสียงเรียกเข้าของอุปกรณ์ เครื่องมือนี้ช่วยให้คุณเข้าถึงระดับเสียงและโหมดของอุปกรณ์ นอกจากนั้น ตัวจัดการเสียงยังช่วยให้เราปรับแต่งระดับเสียงและโหมดเสียงเรียกเข้าของแกดเจ็ตได้ เพื่อตอบสนองความต้องการเฉพาะของเรา รวมโหมดเสียงเรียกเข้า, การสั่นสะเทือน, เสียงดัง, เงียบและที่เป็นที่รู้จักอื่น ๆ
ส่วนที่ 2: ผู้จัดการเสียงที่เชื่อถือได้มากที่สุด
สมมติว่าคุณเบื่อที่จะมองหาวิธีที่ดีที่สุดในการควบคุมและปรับปรุงคุณภาพเสียงของอุปกรณ์ Windows และ Android ของคุณ ในกรณีนั้น คุณสามารถพึ่งพาโพสต์นี้ได้ เนื่องจากเราได้ตรวจสอบแอปตัวจัดการเสียงที่ได้รับความนิยมมากที่สุดสำหรับ Android และ Windows
1. Vidmore Video Converter
หากคุณชอบซอฟต์แวร์ที่ใช้งานง่าย คุณสามารถมาพร้อมกับ Vidmore Video Converter. มันเป็นเครื่องมือที่ยอดเยี่ยมที่ไม่ใช่แค่โปรแกรมตัดต่อเสียงแต่เป็นโปรแกรมตัดต่อวิดีโอด้วย โปรแกรมนี้สามารถใช้ได้ทั้งบนอุปกรณ์ Mac และ Windows ดังนั้นจะไม่มีปัญหาเกี่ยวกับความเข้ากันได้ ด้วยอินเทอร์เฟซที่เข้าถึงได้ง่าย คุณจึงสามารถปรับปรุงและควบคุมระดับเสียงได้อย่างง่ายดาย ด้วยวิธีนี้ คุณจะไม่ต้องหงุดหงิดกับการทำความเข้าใจเทคนิคของ Vidmore ก่อนจึงจะสามารถใช้คุณลักษณะการแก้ไขของ Vidmore ได้ คุณสามารถบรรลุการปรับปรุงที่คุณต้องการสำหรับเสียงของคุณได้อย่างรวดเร็วในเวลาเพียงไม่กี่วินาที ข้อเสียเปรียบเพียงอย่างเดียวของเครื่องมือนี้คือไม่มีเวอร์ชันสำหรับอุปกรณ์พกพา หากคุณต้องการดูภาพรวมเกี่ยวกับวิธีการทำงานของเครื่องมือนี้ คำแนะนำที่ตรงไปตรงมาอยู่ด้านล่าง
ขั้นตอนที่ 1: ดาวน์โหลดตัวจัดการเสียง
ก่อนสิ่งอื่นใด ดาวน์โหลด Vidmore Video Converter โดยคลิกที่ ดาวน์โหลด ปุ่มด้านล่าง หลังจากดาวน์โหลดแล้ว ให้เริ่มติดตั้งและเปิดใช้บน Windows หรือ Mac ของคุณ
ขั้นตอนที่ 2: อัปโหลดเสียงที่คุณต้องการปรับปรุง
ถัดไป เมื่อเปิดโปรแกรม คุณจะเห็นอินเทอร์เฟซหลัก คลิก เพิ่มไฟล์ ที่ส่วนบนซ้ายของหน้าจอหรือปุ่ม บวก ไอคอนตรงกลางและเลือกเสียงใน .ของคุณ โฟลเดอร์.
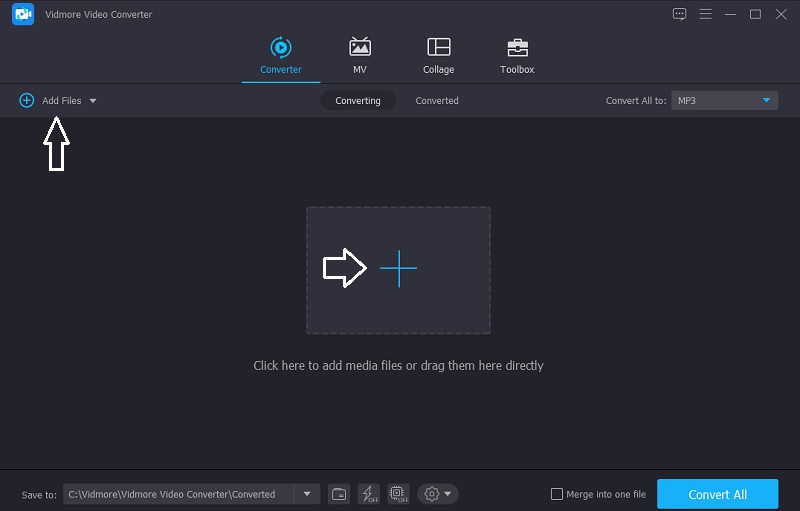
ขั้นตอนที่ 3: เพิ่มระดับเสียง
หลังจากเพิ่มแทร็กเสียงที่คุณต้องการแล้ว คุณสามารถไปยังส่วนแก้ไขของ Vidmore ได้ คลิก ดาว ไอคอนทางด้านซ้ายของแทร็กเสียง จากนั้นระบบจะพาคุณไปที่ เสียง แท็บ เพื่อเพิ่มระดับเสียง ให้เลื่อนปุ่ม ปริมาณ ตัวเลื่อนไปทางขวา เมื่อคุณได้ปริมาณที่ต้องการแล้ว ให้คลิกที่ ตกลง ปุ่ม.
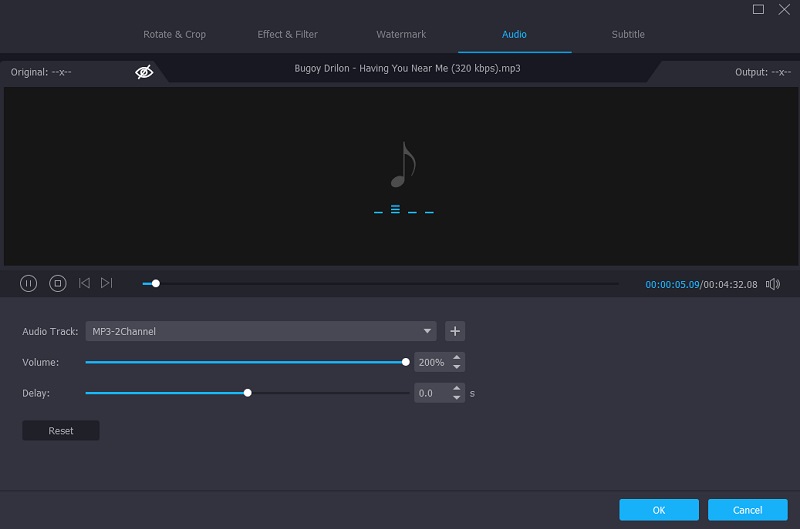
ขั้นตอนที่ 4: แปลงเสียงที่ปรับปรุงแล้ว
หลังจากทำการปรับเปลี่ยนทั้งหมดในแทร็กเสียงของคุณแล้ว คุณสามารถแปลงไฟล์ได้ คลิก แปลงทั้งหมด ปุ่มและคุณทำเสร็จแล้ว!
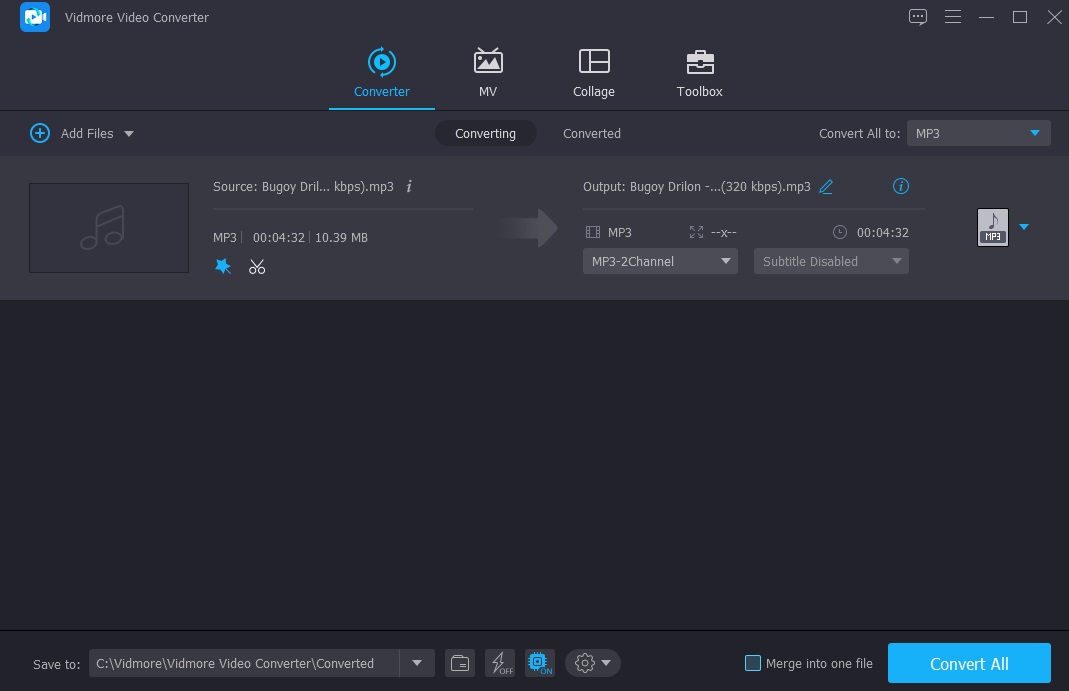
2. โปรแกรมจัดการเสียง Realtek HD
Realtek HD Audio Manager เป็นอีกหนึ่งไดรเวอร์เสียงยอดนิยมที่คุณสามารถติดตั้งบนอุปกรณ์ Windows ของคุณได้ ทำหน้าที่เป็นศูนย์บัญชาการสำหรับอะแดปเตอร์เสียงของคุณ Realtek จดจำอุปกรณ์ที่เชื่อมต่อใหม่กับพีซีของคุณได้ทันที เช่น ลำโพง หูฟัง และไมโครโฟน สุดท้ายนี้ เครื่องมือนี้ให้คุณตั้งค่าได้ตามสะดวก Realtek อาจไม่เหมือนกับซอฟต์แวร์อื่นๆ ที่จะช่วยให้คุณทำการเปลี่ยนแปลงต่างๆ กับเสียงของคุณได้ อย่างไรก็ตาม มันจะช่วยคุณในการควบคุมคุณภาพเสียงของอุปกรณ์ของคุณอย่างไม่ต้องสงสัย
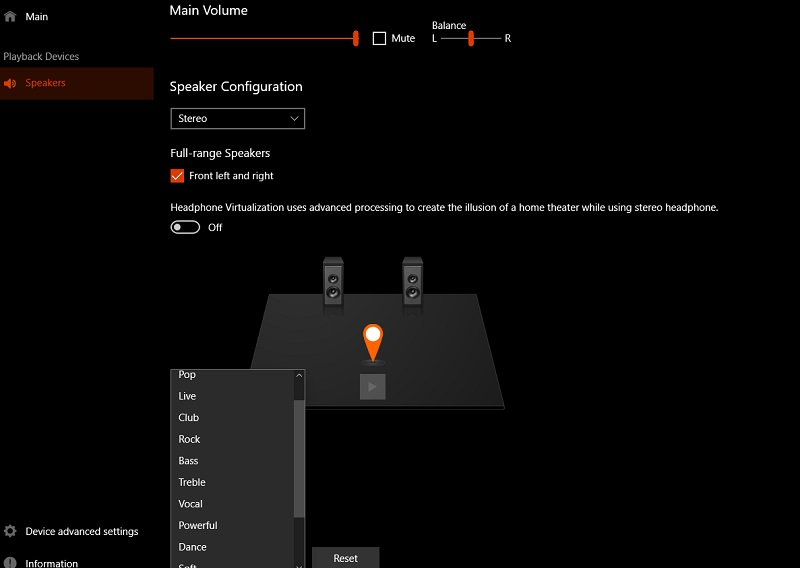
3. พาวเวอร์แอมป์
Poweramp เป็นโปรแกรมจัดการเสียงฟรีที่คุณสามารถดาวน์โหลดไปยังสมาร์ทโฟน Android ของคุณได้ แอพนี้เกี่ยวข้องกับคุณภาพเป็นหลัก สามารถเล่นเพลงได้หลากหลายรูปแบบ รวมทั้ง mp3, mp4, WMA, FLAC, WAV และ WV นอกจากนี้ยังมีอีควอไลเซอร์กราฟิกที่เหนือกว่าด้วย 10 แบนด์สำหรับทุกรูปแบบ ค่าที่ตั้งไว้ล่วงหน้า และค่าที่ตั้งล่วงหน้าแบบกำหนดเองที่รองรับ ดังนั้น หากคุณต้องการการควบคุมระดับสูงผ่านตัวเลือก ผลิตภัณฑ์นี้เป็นตัวเลือกที่ยอดเยี่ยม อย่างไรก็ตาม Poweramp ใช้งานได้ฟรี 15 วันเท่านั้น
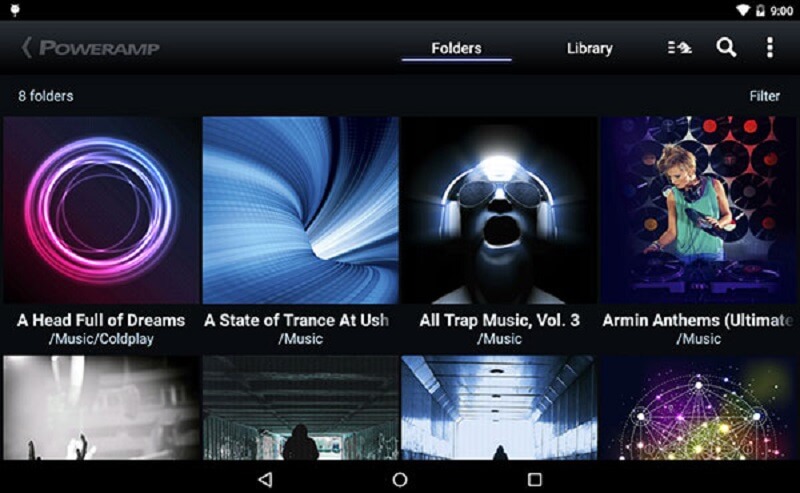
ส่วนที่ 3: การเปรียบเทียบตัวจัดการเสียง
แผนภูมิเปรียบเทียบด้านล่างเป็นการตีความอย่างตรงไปตรงมาเกี่ยวกับความเหมือนและความแตกต่างของตัวจัดการเสียงสำหรับ Windows และอุปกรณ์พกพา
- คุณสมบัติหลัก
- รองรับไฟล์รูปแบบต่างๆ
- ส่วนต่อประสานที่ใช้งานง่าย
- อุดมไปด้วยเครื่องมือแก้ไขเสียง
| Vidmore Video Converter | โปรแกรมจัดการเสียง Realtek HD | Poweramp |
ส่วนที่ 4: คำถามที่พบบ่อยเกี่ยวกับโปรแกรมจัดการเสียง
ฉันจะเปลี่ยนเป็นไดรเวอร์เสียง Realtek ได้อย่างไร
ใน Windows 10 ไปที่ Device Manager โดยคลิกขวาที่เมนู Start ให้ไปที่ Sound, video และ game controllers เลือกอุปกรณ์ที่ต้องการอัพเดต คลิกขวาและเลือก Update Driver
โปรแกรมจัดการเสียงปลอดภัยหรือไม่?
ตัวจัดการเสียงให้ความสามารถที่ยอดเยี่ยม มันสามารถเก็บไฟล์ที่ซ่อนอยู่หลังล็อคความลับที่คุณสามารถเข้าถึงได้ด้วยรหัสผ่านและลายนิ้วมือที่เหมาะสมของผู้ใช้เท่านั้น
วิธีใดดีที่สุดในการนำรูปภาพที่ลบไปแล้วกลับมาโดยใช้แอป Audio Manager
บนโทรศัพท์ของคุณ ให้กดปุ่มเมนูค้างไว้ จากนั้นเลือก จัดการรูปภาพ หรือ จัดการวิดีโอ เลือกรูปภาพหรือวิดีโอที่คุณต้องการกู้คืนโดยแตะที่รูปภาพเหล่านั้น การกู้คืนเป็นตัวเลือกสุดท้าย ในการกู้คืนสื่อไปยังอุปกรณ์ของคุณ ให้เลือกตกลง
สรุป
ไม่ว่าปัญหาในอุปกรณ์ของคุณจะรุนแรงแค่ไหน ก็มีวิธีแก้ไขสำหรับสิ่งนั้นเสมอ ขอบคุณแอพและซอฟต์แวร์ต่าง ๆ ที่ทำขึ้นในวันนี้! นั่นคือเหตุผลที่หากคุณกำลังมองหาวิธีควบคุมแทร็กเสียงบนอุปกรณ์ของคุณ คุณควรลองใช้เครื่องมือที่แสดงด้านบนนี้ แต่สมมติว่าคุณกำลังมองหาโปรแกรมที่สามารถปรับปรุงคุณภาพเสียงของคุณและโปรแกรมที่สามารถช่วยให้คุณทำการปรับเปลี่ยนอื่นๆ ได้อย่างมีประสิทธิภาพ ในกรณีนั้น คุณควรลองใช้ Vidmore Video Converter! ไม่ต้องเสียเวลาอีกต่อไป หากคุณต้องการปรับปรุงคุณภาพเสียงบนอุปกรณ์ของคุณ ให้ลองทำสิ่งนี้ ตัวจัดการเสียง สำหรับวินโดวส์