เพิ่มเสียงให้กับรูปภาพ: โปรแกรมออนไลน์และออฟไลน์ 4 อันดับแรกที่คุณสามารถใช้ได้
หากคุณต้องการสร้างสรรค์ภาพล้ำค่าของคุณเป็นพิเศษ คุณสามารถ เพิ่มเสียงให้กับภาพ. คุณเคยดูวิดีโอที่รวบรวมภาพที่ถ่ายไว้แตกต่างกันหรือไม่? เราค่อนข้างแน่ใจว่าคุณรู้สึกบางอย่างขณะดูสไลด์โชว์เหล่านั้น สิ่งที่ทำให้ใจละลายมากขึ้นคือเพลงประกอบที่เล่นพร้อมกับรูปภาพ นั่นคือเหตุผลที่ในโพสต์นี้ หากคุณต้องการสร้างสไลด์โชว์และเพิ่มเสียงให้กับรูปภาพของคุณ ให้อ่านข้อมูลที่ระบุด้านล่างต่อไป และตรวจสอบเครื่องมือยอดนิยมที่คุณสามารถใช้ได้
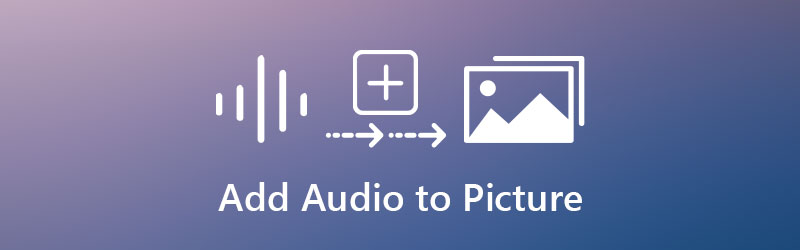
- ส่วนที่ 1 วิธีที่ดีที่สุดในการเพิ่มเสียงให้กับรูปภาพ
- ส่วนที่ 2 วิธีการเพิ่มเสียงให้กับรูปภาพอย่างสะดวก
- ส่วนที่ 3 คำถามที่พบบ่อยเกี่ยวกับการใส่เสียงลงในภาพ
ส่วนที่ 1 วิธีที่ดีที่สุดในการเพิ่มเสียงให้กับรูปภาพ
วิธีที่ดีที่สุดในการเพิ่มเสียงให้กับรูปภาพคือการใช้ปุ่ม Vidmore Video Converter. เป็นร้านค้าครบวงจรที่สามารถตัดต่อเสียง วิดีโอ และแม้แต่รูปภาพได้ หากคุณเป็นคนใจร้อน เครื่องมือนี้เหมาะกับคุณที่สุด! ลองนึกภาพการแก้ไขรูปภาพที่คุณรักมากที่สุดด้วยการคลิกเพียงไม่กี่ครั้งเพราะใช้งานง่ายและเข้าใจ Vidmore Video Converter นำเสนออินเทอร์เฟซที่ใช้งานง่าย ดังนั้นคุณจะไม่มีปัญหาในการเรียนรู้วิธีเพิ่มเสียงให้กับรูปภาพ นอกเหนือจากนั้น เครื่องมือนี้ยังเป็นผู้นำในด้านความเข้ากันได้ ไม่สำคัญว่าคุณมีอุปกรณ์ที่ใช้ Windows หรือ Mac เพราะจะยังทำงานได้ดีเยี่ยม!
สิ่งที่น่าประทับใจอีกอย่างหนึ่งเกี่ยวกับเครื่องมือระดับมืออาชีพนี้คือ คุณสามารถใส่รูปภาพได้มากเท่าที่ต้องการ และเพิ่มเสียงที่ยาวที่สุดได้ตามต้องการ เพราะมันแปลงได้ไม่จำกัด ฟังดูน่าประทับใจใช่มั้ย? ด้านล่างนี้คือภาพรวมโดยย่อเพื่อเรียนรู้วิธีเพิ่มเสียงให้กับรูปภาพโดยใช้ Vidmore Video Converter
ขั้นตอนที่ 1: ดาวน์โหลดตัวแก้ไขไฟล์
ในการเริ่มต้น ให้คลิกที่ ดาวน์โหลด เพื่อเริ่มกระบวนการดาวน์โหลดและติดตั้งโปรแกรมบนคอมพิวเตอร์ของคุณ เมื่อดาวน์โหลดและติดตั้งแอปพลิเคชันบนคอมพิวเตอร์ของคุณอย่างถูกต้องแล้ว ขั้นตอนการเรียกใช้บนอุปกรณ์ของคุณจะตรงไปตรงมา
ขั้นตอนที่ 2: เพิ่มรูปภาพ
เมื่อตัวแก้ไขทำงาน ให้เปิดขึ้นมา และโปรแกรมจะนำคุณไปสู่อินเทอร์เฟซหลัก คลิก MV เมนูที่อยู่ด้านบนของหน้าจอ จากนั้นคลิกที่ บวก ไอคอนที่ส่วนล่างซ้ายของหน้าจอ และเลือกภาพที่คุณต้องการเพิ่ม
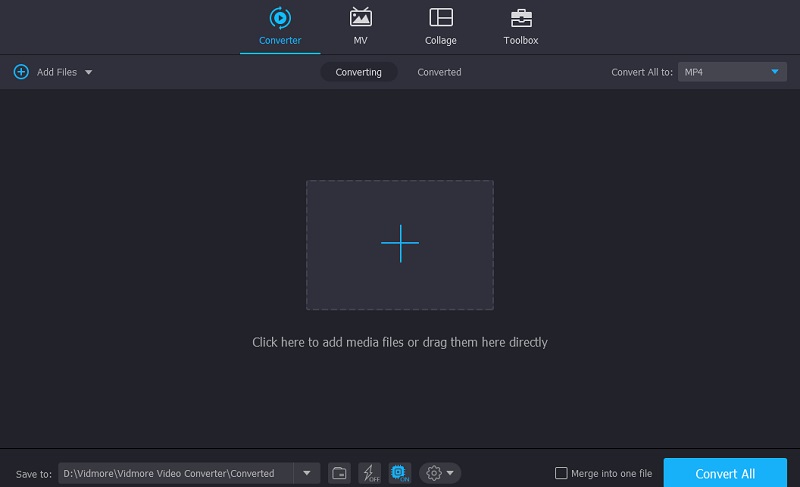
ขั้นตอนที่ 3: เลือกธีมที่คุณต้องการ
หลังจากเพิ่มรูปภาพที่คุณต้องการแล้ว ให้เลือกธีมจากตัวเลือกที่ด้านซ้ายของรูปภาพ นอกจากนั้น คุณยังสามารถจัดเรียงตำแหน่งของภาพและตัดและตัดแต่งได้
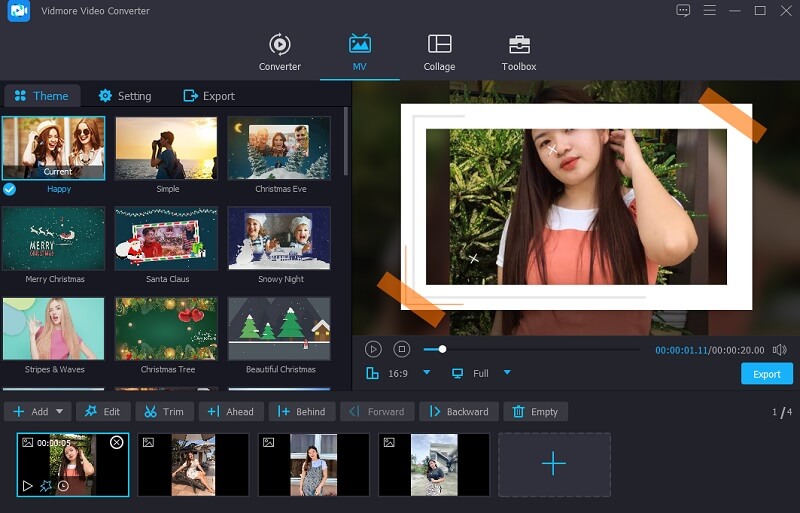
หลังจากแก้ไขรูปภาพทั้งหมดแล้ว ให้เริ่มเพิ่มเสียงโดยคลิกที่ การตั้งค่า ใกล้ธีม. คลิก บวก และเลือกแทร็กเสียงที่คุณต้องการรวมไว้ในภาพที่รวบรวมไว้
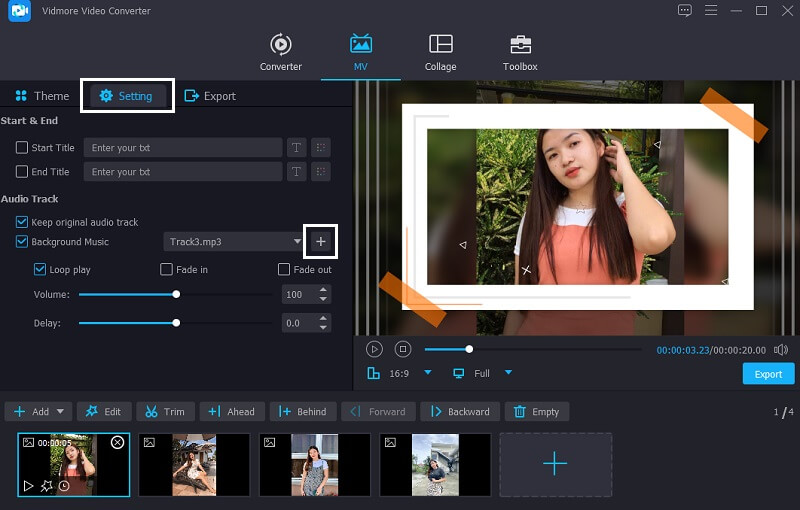
ขั้นตอนที่ 4: ส่งออกรูปภาพพร้อมเสียง
เมื่อคุณพอใจกับเสียงบนภาพของคุณแล้ว ให้คลิกที่ ส่งออก ปุ่มที่ด้านข้างของหน้าจอเพื่อบันทึกการปรับปรุงที่ทำ จากนั้นหน้าต่างอื่นจะปรากฏขึ้นเพื่อเลือก รูปแบบ ที่คุณต้องการ คลิก เริ่มการส่งออก และรอให้ไฟล์ของคุณถูกแปลง
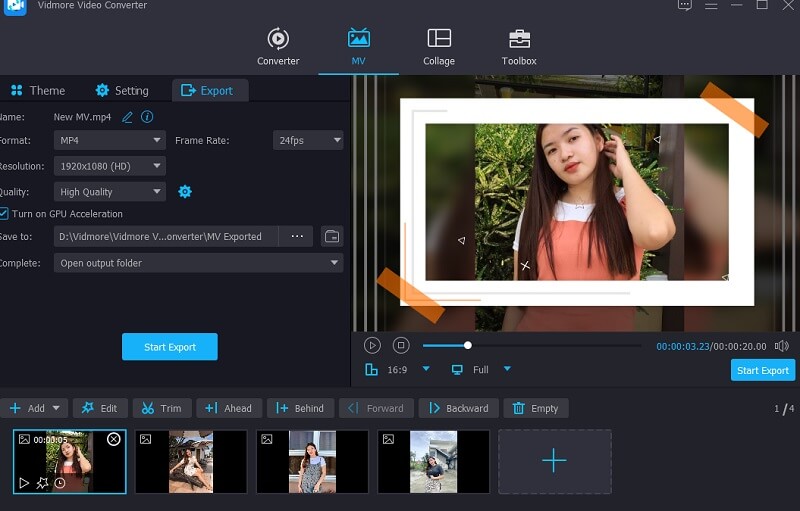
ส่วนที่ 2 วิธีการเพิ่มเสียงให้กับรูปภาพอย่างสะดวก
ในทางกลับกัน หากคุณยังคงมองหาเครื่องมืออื่นๆ ที่ตรงกับความรู้ของคุณ เราก็ได้เตรียมเครื่องมือบางอย่างไว้ที่นี่ คุณอาจพบว่ามีประโยชน์
1. Kapwing
คุณอาจพึ่งพา Kapwing หากคุณต้องการเพิ่มเสียงให้กับรูปภาพทางออนไลน์ ด้วยซอฟต์แวร์ที่ใช้เบราว์เซอร์นี้ คุณสามารถแก้ไขสื่อได้หลายประเภท รวมทั้งเพลง วิดีโอ และภาพถ่าย เครื่องมือนี้เหมาะอย่างยิ่งสำหรับบรรณาธิการที่มีความเชี่ยวชาญมากมาย มันมาพร้อมกับเครื่องมือแก้ไขต่าง ๆ รวมถึงเลเยอร์ ข้อความ องค์ประกอบ ฉาก และอื่น ๆ อีกมากมาย รายการด้านล่างเป็นการสาธิตที่ง่ายขึ้นซึ่งคุณสามารถทำตามได้
ขั้นตอนที่ 1: บนเบราว์เซอร์ของคุณ ค้นหา Kapwing และมันจะนำคุณไปสู่อินเทอร์เฟซหลัก จากนั้นคลิกที่ เพิ่มสื่อ ที่ส่วนบนซ้ายของหน้าจอและเพิ่มภาพที่คุณต้องการ
ขั้นตอนที่ 2: ถัดไป เพื่อเพิ่มรูปภาพที่คุณต้องการ ให้คลิกที่ เสียง แท็บทางด้านซ้าย จากนั้นแตะ คลิกเพื่ออัปโหลดเสียง และเพิ่มแทร็กเสียงที่คุณต้องการ
ขั้นตอนที่ 3: สุดท้าย หากคุณเพิ่มเสียงให้กับรูปภาพของคุณเสร็จแล้ว ให้คลิกที่ ส่งออก แท็บที่มุมขวาของอินเทอร์เฟซหลัก
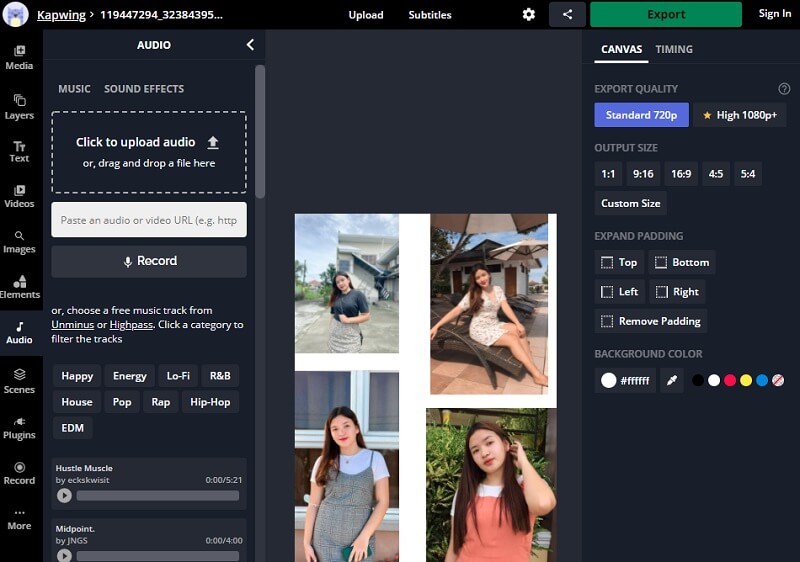
2. CapCut
CapCut เป็นตัวเลือกที่ยอดเยี่ยมหากคุณค้นหาแอปที่เข้ากันได้กับสมาร์ทโฟน Android และ iPhone ในแง่ของซอฟต์แวร์ตัดต่อวิดีโอ ถือเป็นโซลูชั่นแบบครบวงจรที่สามารถช่วยคุณในการทำให้ภาพยนตร์ของคุณน่าสนใจยิ่งขึ้นสำหรับผู้ที่จะรับชม ฟิลเตอร์ที่ซับซ้อนและเอฟเฟกต์ความงามที่ไม่มีที่ติรวมอยู่ในเครื่องมือนี้ทำให้คุณสามารถสับ ย้อนกลับ และแก้ไขความเร็วของฟุตเทจของคุณได้ ไม่เพียงเท่านั้น แต่ยังมีตัวเลือกมากมายที่เปิดขึ้นขณะใช้งาน และถ้าคุณต้องการใช้โปรแกรมในลักษณะนี้เพื่อช่วยคุณในการเพิ่มเพลงลงในภาพถ่าย ต่อไปนี้คือคำแนะนำสั้นๆ ในการเริ่มต้นใช้งาน
ขั้นตอนที่ 1: ดาวน์โหลดแอป CapCut บนอุปกรณ์ของคุณและคลิก โครงการใหม่. จากนั้นเลือกรูปภาพที่คุณต้องการแก้ไข
ขั้นตอนที่ 2: ต่อไปหลังจากโหลดภาพบน เส้นเวลา, แตะ เพิ่มเสียง ที่ส่วนล่างของภาพ หลังจากนั้น เลือกเสียงที่คุณต้องการโดยคลิกที่ เสียง ปุ่ม.
ขั้นตอนที่ 3: สุดท้าย เมื่อคุณเพิ่มเสียงให้กับรูปภาพของคุณเสร็จแล้ว ให้คลิกที่ ลูกศร ที่ส่วนบนขวาของหน้าจอ
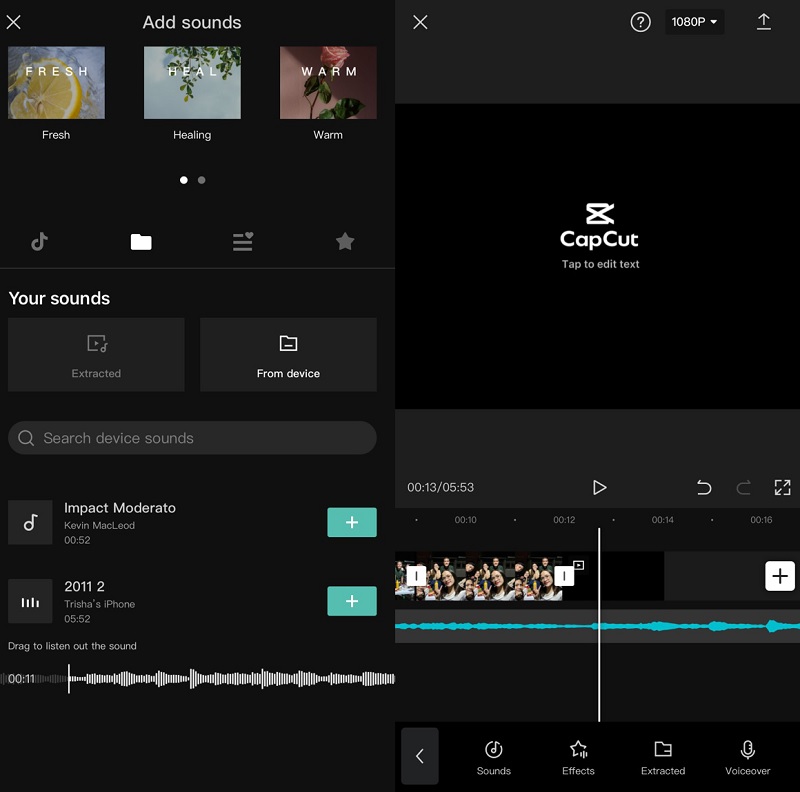
3. อินช็อต
เครื่องมือตัดต่อวิดีโอ InShot เป็นหนึ่งในเครื่องมือตัดต่อวิดีโอที่ใช้งานง่ายในตลาด นอกเหนือจากการมีเครื่องมือแก้ไขขั้นสูงเกือบทั้งหมดที่บรรณาธิการมืออาชีพต้องการ เครื่องมือนี้ยังใช้งานง่ายอีกด้วย แม้ว่าคุณจะขาดความสามารถระดับมืออาชีพ ซอฟต์แวร์ InShot จะช่วยให้คุณแปลงร่างเป็นโปรแกรมตัดต่อวิดีโอระดับมืออาชีพได้ในเวลาไม่กี่นาที ดังนั้นจึงไม่น่าแปลกใจเลยที่คุณสามารถเพิ่มเพลงลงในภาพถ่ายได้อย่างรวดเร็วด้วยแอพพลิเคชั่นนี้ ต่อจากนี้ โปรดดูบทเรียนสั้นๆ เกี่ยวกับการใช้เครื่องมือนี้ที่ด้านล่าง
ขั้นตอนที่ 1: ติดตั้ง InShot บนอุปกรณ์มือถือของคุณ เมื่อเปิดแล้ว ให้คลิกปุ่ม วิดีโอ ปุ่ม. หลังจากนั้น เลือกรูปภาพที่คุณต้องการแก้ไข
ขั้นตอนที่ 2: หลังจากนั้น เลือกภาพที่คุณต้องการแก้ไข จากนั้นคลิกที่ เพลง ที่ส่วนล่างของหน้าจอแล้วคลิก แทร็ก เพื่อให้คุณเพิ่มเสียงที่คุณต้องการ
ขั้นตอนที่ 3: หลังจากเพิ่มแทร็กเสียงของคุณบน .เรียบร้อยแล้ว เส้นเวลาตอนนี้คุณสามารถบันทึกได้โดยคลิกที่ ลูกศร ปุ่ม. จากนั้นคลิกที่ บันทึก เพื่อส่งออกไฟล์ของคุณสำเร็จ
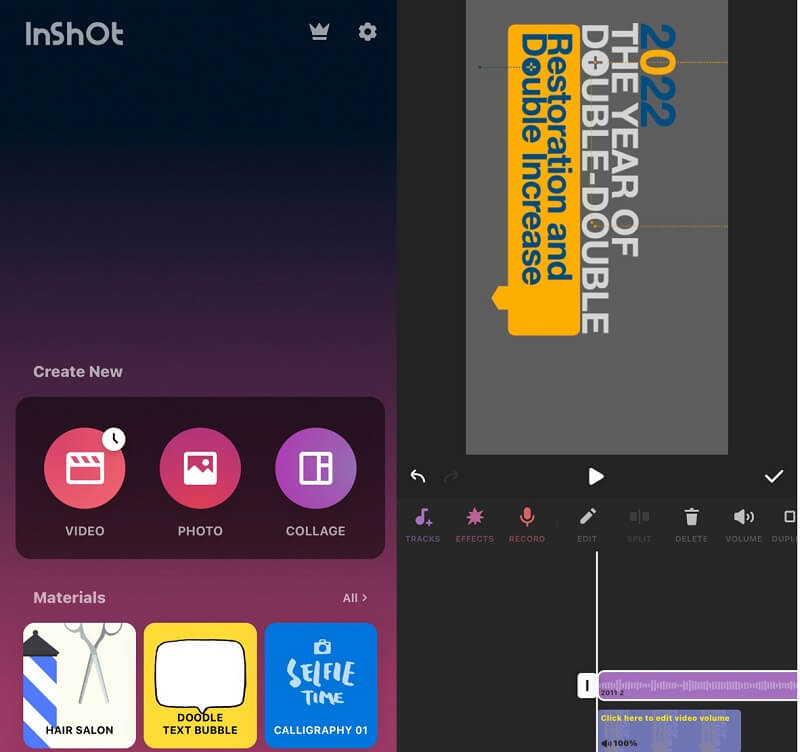
ส่วนที่ 3 คำถามที่พบบ่อยเกี่ยวกับการใส่เสียงลงในภาพ
ฉันสามารถใช้แอพใดเพื่อเพิ่มเสียงให้กับรูปภาพบน iPhone ของฉัน
คุณสามารถใช้ KineMaster, VivaVideo และ iMovie เพื่อเพิ่มเสียงให้กับรูปภาพบน iPhone ของคุณ
วิธีเพิ่มเสียงให้รูปภาพออนไลน์ฟรี
คุณสามารถใช้ Keevi ได้ มันเป็นยูทิลิตี้อินเทอร์เน็ตฟรี ง่ายเหมือนการอัปโหลดแผงและเพิ่มรูปภาพของคุณ จากนั้นส่งไฟล์เพลงของคุณ ปรับเวลาเริ่มต้นและสิ้นสุดของเพลงโดยลากแทร็กย่อยไปตามไทม์ไลน์ สุดท้าย ส่งออกรูปภาพของคุณและบันทึกลงในคอมพิวเตอร์ของคุณ
จะเพิ่มเสียงให้กับรูปภาพบน Mac ได้อย่างไร?
บน Mac คุณสามารถใช้ iMovie เลือกเสียงเหนือหน้าต่างเมื่อคุณเปิดภาพยนตร์ของคุณในไทม์ไลน์ เลือก เรียกดูเพลง ในแถบด้านข้างเพื่อค้นหาคลิปที่คุณต้องการใช้ในโปรเจ็กต์ของคุณ ลากคลิปไปที่เพลงประกอบด้านล่างไทม์ไลน์ และนั่นคือทั้งหมด
สรุป
การเพิ่มเสียงให้กับภาพ จะง่ายขึ้นด้วยเครื่องมือที่ให้มาด้านบน! เครื่องมือที่ระบุไว้ทั้งหมดเหล่านี้เหมาะสำหรับการใช้งานออนไลน์และออฟไลน์ และอุปกรณ์เคลื่อนที่ ในทางกลับกัน เราทุกคนไม่คุ้นเคยกับเครื่องมือแก้ไข นั่นคือเหตุผลที่หากคุณต้องการโปรแกรมแก้ไขที่ใช้งานง่าย คุณควรใช้ Vidmore Video Converter


