เพิ่มเสียงลงในไฟล์ MKV ด้วย 3 เครื่องมือออนไลน์และออฟไลน์ชั้นนำ
มีบางครั้งที่เราต้องการที่จะสร้างสรรค์ในวิดีโอคลิปของเรา นั่นคือเหตุผลที่เรา เพิ่มเสียงให้ MKV วิดีโอ ทุกวันนี้ เราให้ความสำคัญกับทุกการรวบรวมและทุกช่วงเวลาที่เรามี ไม่น่าแปลกใจที่เราถ่ายวิดีโอในทุกบิต อย่างไรก็ตาม คุณสามารถทำให้วิดีโอ MKV ของคุณน่าดึงดูดและสนุกสนานยิ่งขึ้นได้ด้วยการเพิ่มเสียงพื้นหลัง และถ้าคุณต้องการเรียนรู้วิธีเพิ่มแทร็กเสียงลงในไฟล์วิดีโอ MKV คุณจะต้องอ่านโพสต์นี้ ดูข้อมูลที่เขียนไว้ด้านล่างและดูเครื่องมือที่เชื่อถือได้ที่คุณสามารถใช้ได้
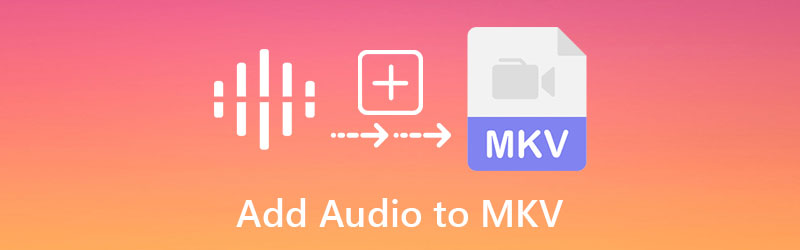
- ส่วนที่ 1 วิธีการเพิ่มเสียงลงในไฟล์ MKV
- ส่วนที่ 2 แผนภูมิเปรียบเทียบระหว่างเครื่องมือ
- ส่วนที่ 3 คำถามที่พบบ่อยเกี่ยวกับการเพิ่มเสียงลงในไฟล์ MKV
ส่วนที่ 1 วิธีการเพิ่มเสียงลงในไฟล์ MKV
1. Vidmore Video Converter
เครื่องมือที่ดีที่สุดที่คุณสามารถใช้ในการเพิ่มเสียงลงในไฟล์ MKV คือผ่าน Vidmore Video Converter. การตัดต่อเสียง การตัดต่อวิดีโอ และแม้แต่การตัดต่อรูปภาพล้วนทำได้ด้วยโปรแกรมมัลติฟังก์ชั่นนี้ ลองนึกภาพความสามารถในการแก้ไขภาพถ่ายที่มีค่าที่สุดของคุณในเวลาไม่กี่วินาทีด้วยการคลิกเพียงไม่กี่ครั้ง เนื่องจากใช้งานง่ายและเข้าใจได้ง่าย คุณจะไม่มีปัญหาในการเรียนรู้วิธีเพิ่มเสียงลงในไฟล์ MKV เนื่องจาก Vidmore Video Converter มีอินเทอร์เฟซที่ใช้งานง่าย นอกเหนือจากนั้น เครื่องมือนี้ยังอยู่ที่ด้านบนสุดของรายการเกี่ยวกับฟังก์ชันการทำงาน มันไม่ต่างกันเลยหากคุณใช้อุปกรณ์ Windows หรือ Mac จะทำงานได้อย่างไม่มีที่ติทั้งคู่!
คุณสมบัติอีกอย่างของแอปพลิเคชั่นระดับมืออาชีพนี้ที่โดดเด่นคือ คุณสามารถใส่รูปถ่ายและเพลงได้มากเท่าที่คุณต้องการเพราะมันแปลงได้โดยไม่มีการจำกัดเวลา ฟังดูเหลือเชื่อ ต่อไปนี้คือข้อมูลสรุปพื้นฐานของการเพิ่มเสียงลงในวิดีโอ MKV โดยใช้ Vidmore Video Converter ซึ่งคุณอาจอ้างอิงถึงข้อมูลเพิ่มเติม
ขั้นตอนที่ 1: ติดตั้ง MKV Editor
ในการเริ่มต้น ให้แตะ ดาวน์โหลด เพื่อเริ่มการดาวน์โหลดและติดตั้งแอปพลิเคชันบนคอมพิวเตอร์ของคุณ หลังจากดาวน์โหลดและติดตั้งแอปพลิเคชั่นอย่างถูกต้องบนคอมพิวเตอร์ของคุณ วิธีการเรียกใช้บนอุปกรณ์ของคุณนั้นรวดเร็ว
ขั้นตอนที่ 2: เพิ่มไฟล์ MKV
เมื่อตัวแก้ไข MKV เริ่มทำงานแล้ว ให้ดับเบิลคลิกที่ตัวแก้ไขนั้นไปยังอินเทอร์เฟซหลัก คลิกที่ MV เมนูซึ่งอยู่ที่มุมขวาบนของหน้าจอ จากนั้นคลิกที่ บวก ที่มุมล่างซ้ายของหน้าจอ และเลือกไฟล์ MKV ที่คุณต้องการ
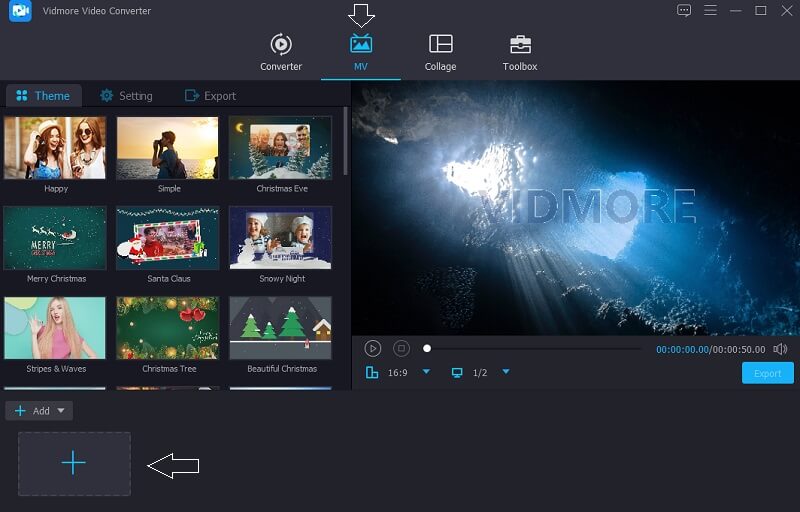
ขั้นตอนที่ 3: เลือกธีมสำหรับวิดีโอของคุณ
หลังจากที่คุณเพิ่มวิดีโอทั้งหมดแล้ว คุณจะต้องไปที่ด้านซ้ายมือของรูปภาพและเลือกธีมจากเมนูแบบเลื่อนลง นอกจากนี้ คุณมีตัวเลือกในการตัดความยาวได้หากต้องการ
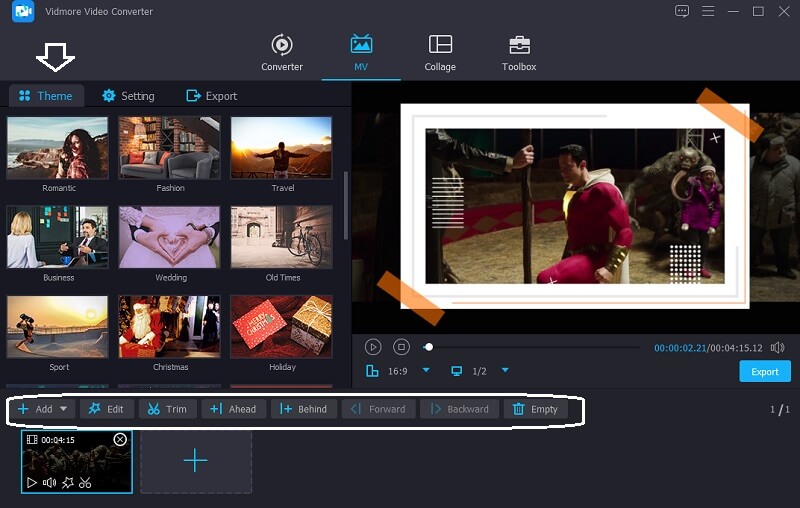
จากนั้น โดยเลือก การตั้งค่า ปุ่มถัดจาก ธีมคุณอาจเริ่มเพิ่มเสียง เลือกแทร็กเสียงที่คุณต้องการรวมในไฟล์ MKV ของคุณโดยคลิกที่ บวก และเลือกจากเมนูแบบเลื่อนลง
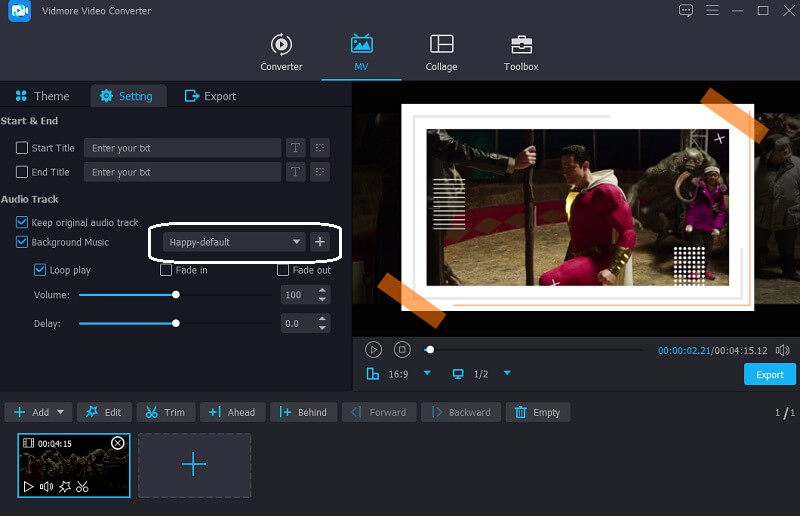
ขั้นตอนที่ 4: ส่งออกไฟล์ MKV
เมื่อคุณพอใจกับคุณภาพเสียงของไฟล์ MKV แล้ว ให้คลิกที่ ส่งออก ตัวเลือกทางด้านซ้ายของหน้าจอเพื่อบันทึกการเปลี่ยนแปลงที่คุณทำกับเสียง หลังจากนั้น หน้าต่างใหม่จะปรากฏขึ้น ให้คุณเลือกรูปแบบที่คุณต้องการก่อนคลิกที่ เริ่มการส่งออก ปุ่มและรอให้ไฟล์ของคุณถูกส่งออก
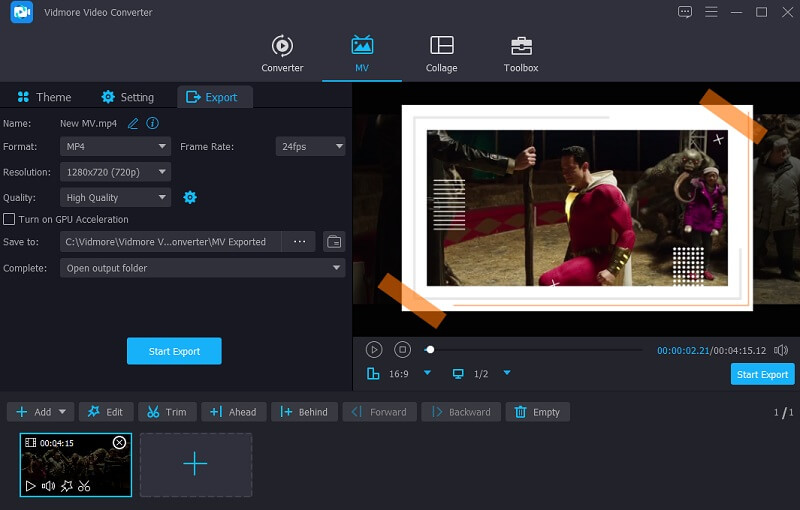
2. กระพือปีก
การใช้ Kapwing เพื่อเพิ่มเสียงลงในไฟล์ MKV เป็นตัวเลือกที่ดี หากคุณสามารถใช้ไฟล์ดังกล่าวแบบออนไลน์ได้ การแก้ไขเสียง วิดีโอ และรูปภาพ บรรณาธิการที่มีประสบการณ์มากมายจะชอบเครื่องมือนี้ เลเยอร์ ข้อความ วัตถุ ฉาก และอื่นๆ เป็นเพียงตัวเลือกการแก้ไขบางส่วนที่มีให้ คุณสามารถติดตามพร้อมกับการสาธิตที่กระชับยิ่งขึ้นตามรายการด้านล่าง
ขั้นตอนที่ 1: ค้นหา Kapwing โดยใช้แถบค้นหาของเบราว์เซอร์ แล้วคุณจะเข้าสู่อินเทอร์เฟซหลัก จากนั้น ที่มุมซ้ายบนของหน้าจอ ให้เลือก เพิ่มสื่อ และเรียกดูและเลือกไฟล์ MKV ของคุณ
ขั้นตอนที่ 2: หลังจากนั้น เลือก เสียง ทางด้านซ้ายของหน้าจอเพื่อเพิ่มไฟล์ MKV ที่คุณต้องการ จากนั้นเลือก คลิกเพื่ออัปโหลดเสียง และเลือกแทร็กเสียงที่คุณต้องการรวม
ขั้นตอนที่ 3: สุดท้าย เมื่อคุณเพิ่มเสียงลงในรูปภาพของคุณเสร็จแล้ว ให้คลิกที่ ส่งออก แท็บที่มุมบนขวาของหน้าต่างหลัก
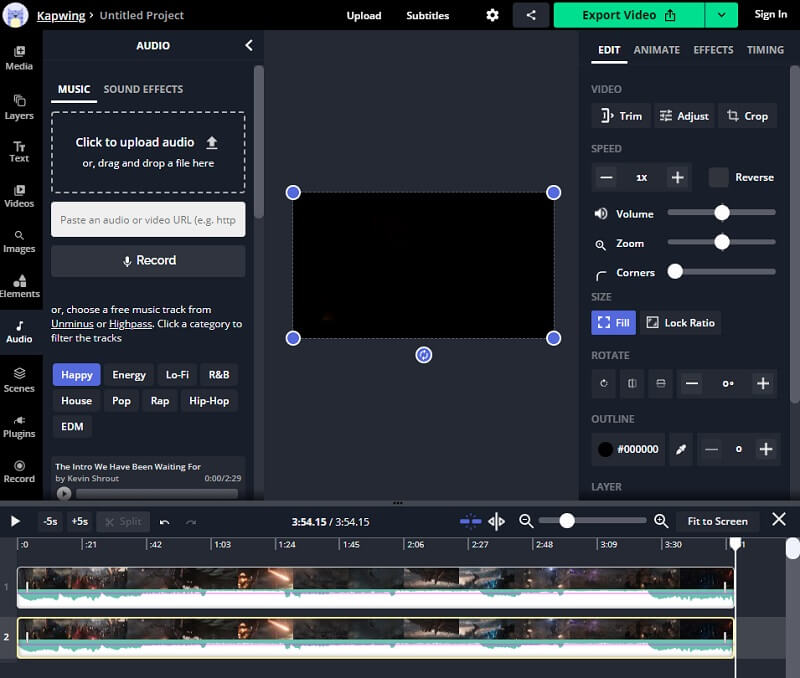
3. VLC Media Player
VLC Media Player เป็นเครื่องเล่นมัลติมีเดียและสื่อที่ปรับเปลี่ยนได้ซึ่งมีคุณสมบัติและฟังก์ชันการทำงานที่หลากหลาย เข้ากันได้กับรูปแบบมัลติมีเดียส่วนใหญ่ ช่วยให้คุณฟังและดูการบันทึกเสียงและวิดีโอที่คุณชื่นชอบได้โดยไม่หยุดชะงัก นอกจากนั้น ยังมาพร้อมกับเครื่องมือแก้ไขอีกด้วย หนึ่งในคุณสมบัติมากมายของมันคือการเพิ่มเสียงลงในไฟล์วิดีโอ ซึ่งเป็นเพียงหนึ่งในความสามารถมากมายของมัน โปรแกรมทำให้ง่ายต่อการรวมแทร็กเสียงในไฟล์ MKV ของคุณ มันไม่ซับซ้อนและตรงไปตรงมาเพื่อให้สมบูรณ์
ต่อไปนี้คือตัวอย่างง่ายๆ เกี่ยวกับวิธีใช้โปรแกรมนี้เพื่อเพิ่มเสียงลงในไฟล์ MKV หากเป็นการตั้งค่าของคุณ
ขั้นตอนที่ 1: เลือก สื่อ แล้ว หลายไฟล์. หน้าต่างที่สองจะปรากฏขึ้น คลิก เพิ่ม. หลังจากโหลดวิดีโอเป้าหมายแล้ว ให้ตรวจสอบ แสดงตัวเลือกเพิ่มเติม และเล่นสื่ออื่นพร้อมกัน จากนั้นคลิก เรียกดู เพื่อเปิดหน้าต่างใหม่
ขั้นตอนที่ 2: จากนั้นในวินาที เปิดสื่อ ให้คลิกที่ปุ่ม + เพิ่ม และเลือกไฟล์เสียงที่ใช้งานได้กับวิดีโอที่เลือกไว้แล้ว แล้วอีกอย่าง เปิดสื่อ คลิกหน้าต่าง เลือกและในครั้งแรก เปิดสื่อ คลิกหน้าต่าง เล่น.
ขั้นตอนที่ 3: สุดท้ายไปที่ เสียงเลือก แทร็กเสียงและตรวจสอบ ติดตาม2. หลังจากนั้น คุณจะรวมไฟล์เสียงในวิดีโอ นอกจากนี้ คุณสามารถบันทึกซ้ำหรือเล่นเสียงต้นฉบับซ้ำได้ ทำซ้ำขั้นตอนด้านบนเพื่อรวมเสียงและวิดีโอใน VLC
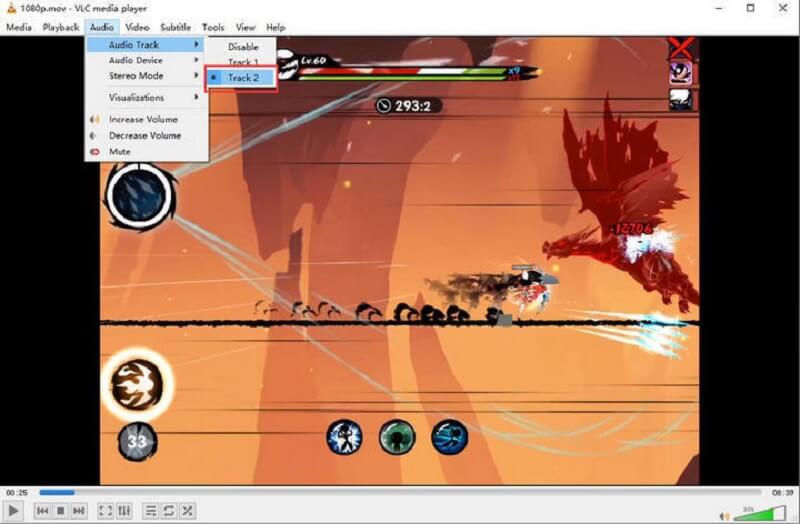
ส่วนที่ 2 แผนภูมิเปรียบเทียบระหว่างเครื่องมือ
คุณจะพบรายชื่อโปรแกรมที่อาจช่วยคุณเพิ่มเสียงลงในไฟล์ MKV ได้ที่นี่ คุณจะสามารถตรวจสอบความเหมือนและความแตกต่างได้จากกราฟนี้ คุณจะสามารถบอกได้ทันทีว่าอันใดอันหนึ่งเป็นมิตรกับผู้ใช้มากกว่า
- คุณสมบัติ
- รองรับ Windows และ Mac
- เครื่องมือแก้ไขต่างๆ
- ใช้งานง่าย
| Vidmore Video Converter | กะป่อง | VLC Media Player |
ส่วนที่ 3 คำถามที่พบบ่อยเกี่ยวกับการเพิ่มเสียงลงในไฟล์ MKV
อะไรคือข้อเสียของการใช้ VLC Media Player ในการเพิ่มเสียงลงในไฟล์ MKV?
สามารถช่วยในการเพิ่มเสียงให้กับวิดีโอ แต่ไม่สามารถรักษาและส่งออกวิดีโอเพื่อวัตถุประสงค์อื่นได้ ปัญหาเช่นการขาดเสียงและปัญหาคำบรรยายอาจเกิดขึ้นเป็นครั้งคราว
รูปแบบวิดีโอ MKV แย่หรือไม่
ข้อเสียของ MKV คือแอพและอุปกรณ์บางอย่างไม่รองรับรูปแบบวิดีโออื่น
ไฟล์ MKV คืออะไร?
Matroska Multimedia Container (MKV) มีไฟล์มัลติมีเดีย เป็นรูปแบบที่เข้าถึงได้มาตรฐานแบบเปิด ซึ่งหมายความว่าทุกที่สามารถใช้งานได้โดยไม่มีข้อจำกัด
สรุป
ตอนนี้คุณสามารถทำให้คลิปวิดีโอของคุณสนุกสนานมากขึ้นโดย เพิ่มแทร็กเสียงลงใน MKV . ของคุณ ไฟล์. เครื่องมือที่ระบุข้างต้นเป็นเครื่องมือที่แนะนำมากที่สุดเพื่อช่วยให้คุณแบ่งเบาภาระของคุณ ในอีกด้านหนึ่ง ถ้าคุณต้องการซอฟต์แวร์ที่ทำงานอย่างมืออาชีพด้วยอินเทอร์เฟซที่ใช้งานง่าย Vidmore Video Converter คือแอปหนึ่ง!


