![]() ผู้สร้างดีวีดี
ผู้สร้างดีวีดี
พื้นฐาน
เบิร์นวิดีโอลงดีวีดี
แก้ไขวิดีโอก่อนสร้าง
Vidmore DVD Creator เป็นเครื่องทำดีวีดีที่ดีที่สุดซึ่งสามารถแปลงรูปแบบวิดีโอยอดนิยมเกือบทั้งหมดรวมถึง MP4, AVI, MOV, MPEG, MKV, MPG, 3GP, VOB, FLV, M2TS, MTS, TS, SWF และอื่น ๆ เป็นแผ่นดีวีดี / โฟลเดอร์ / ไฟล์ ISO ยิ่งไปกว่านั้นด้วยเครื่องเขียน Blu-ray ที่ใช้งานง่ายนี้คุณสามารถสร้างแผ่นดิสก์ Blu-ray โฟลเดอร์ Blu-ray และไฟล์ ISO Blu-ray จากวิดีโอใด ๆ
นอกเหนือจากการเบิร์นดีวีดี / บลูเรย์แล้วเครื่องมือเบิร์นดีวีดีนี้ยังได้รับการออกแบบด้วยโปรแกรมตัดต่อวิดีโอในตัวที่ใช้งานได้จริงซึ่งทำให้ทั้งมืออาชีพและผู้เริ่มต้นสร้างดีวีดีที่ดูเป็นมืออาชีพได้ง่าย และซอฟต์แวร์นี้ช่วยให้คุณสามารถปรับแต่งดีวีดีของคุณด้วยเมนูที่มีสไตล์

ขั้นตอนที่ 1 เปิด Vidmore DVD Creator บนคอมพิวเตอร์ของคุณ ใส่แผ่น DVD หรือ Blu-ray เปล่าลงในไดรฟ์ DVD หากคุณต้องการเขียนวิดีโอลงในแผ่น DVD หรือ Blu-ray
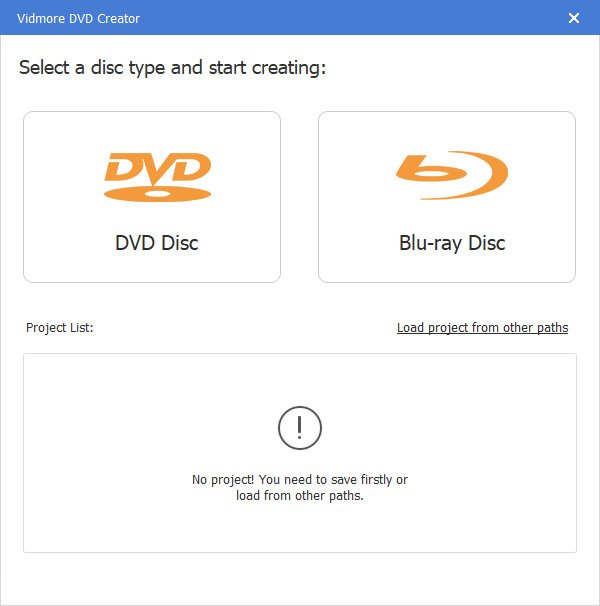
หรือคลิก“ เพิ่มไฟล์มีเดีย” เพื่อนำเข้าไฟล์วิดีโอลงในโปรแกรมนี้ จากนั้นคลิก“ ถัดไป”

ขั้นตอนที่ 2 แก้ไขเมนู
เลือกเทมเพลตเมนูหรือปรับแต่งเทมเพลตเพื่อปรับปุ่มหรือชื่อไฟล์ DVD ของคุณ

ขั้นตอนที่ 3 เบิร์นลงดีวีดี / บลูเรย์
หลังจากแก้ไขคลิก“ เบิร์น” เพื่อเข้าสู่หน้าต่างการตั้งค่าเพื่อเลือกปลายทางทำการตั้งค่าการเบิร์นและเลือกโหมดการเล่น จากนั้นคลิกปุ่ม "เริ่ม" เพื่อให้วิดีโอเขียน

หลังจากเปิดใช้งานซอฟต์แวร์นี้ซอฟต์แวร์นี้จะปรากฏหน้าต่างลงทะเบียนให้คุณคลิก "ลงทะเบียน" จากนั้นป้อนที่อยู่อีเมลของคุณและรหัสการลงทะเบียนที่ส่งทางอีเมล จากนั้นคลิก“ เปิดใช้งาน” เพื่อลงทะเบียน

ขั้นตอนที่ 1 เพิ่มวิดีโอหรือโหลดดีวีดี
หลังจากดาวน์โหลดและติดตั้งเครื่องชงดีวีดีนี้แล้วให้เปิดใช้งานบนคอมพิวเตอร์ของคุณ เลือก“ DVD Disc” ทางด้านซ้ายของอินเทอร์เฟซ
คลิก“ เพิ่มไฟล์มีเดีย” เพื่อนำเข้าไฟล์วิดีโอลงในโปรแกรมนี้ จากนั้นคลิก“ ถัดไป”

ขั้นตอนที่ 2 แก้ไขเมนู
เลือกเทมเพลตเมนูหรือปรับแต่งเทมเพลตเพื่อปรับปุ่มหรือชื่อไฟล์ DVD ของคุณ

ขั้นตอนที่ 3 เบิร์นลงดีวีดี / บลูเรย์
หลังจากปรับแต่งโปรเจ็กต์ดีวีดีของคุณให้เป็นส่วนตัวแล้วให้คลิก“ เบิร์น” เพื่อเข้าสู่หน้าต่างการตั้งค่าเพื่อเลือกปลายทางทำการตั้งค่าการเบิร์นและเลือกโหมดการเล่น จากนั้นคลิกปุ่ม "เริ่ม" เพื่อให้วิดีโอเขียน

ขั้นตอนที่ 1 เพิ่มวิดีโอหรือโหลดดีวีดี
เปิด Vidmore DVD Creator บนคอมพิวเตอร์ของคุณ เลือก“ Blu-ray Disc” ทางด้านขวาของอินเทอร์เฟซ
จากนั้นคลิก“ เพิ่มไฟล์มีเดีย” เพื่อนำเข้าไฟล์วิดีโอลงในโปรแกรมนี้และคลิก“ ถัดไป”

ขั้นตอนที่ 2 แก้ไขเมนู
เลือกเมนูสำหรับโครงการดีวีดีของคุณจากเทมเพลตเมนู คุณสามารถปรับแต่งเมนูได้โดยปรับปุ่มหรือชื่อไฟล์ Blu-ray ของคุณ คุณสามารถดูไฟล์ Blu-ray ที่มีสไตล์ของคุณได้ หลังจากนั้นคลิก“ เบิร์น” เพื่อดำเนินการต่อ
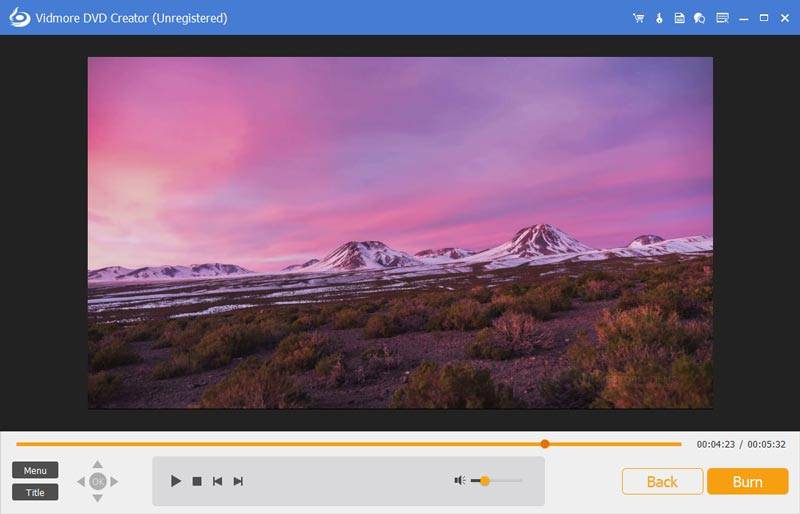
ขั้นตอนที่ 3 เบิร์นเป็น Blu-ray
จากนั้นคุณสามารถเลือกปลายทางและเปลี่ยนการตั้งค่าการเบิร์น ในตอนท้ายคลิก“ เริ่ม” เพื่อสร้างไฟล์วิดีโอเป็น Blu-ray
หนึ่งในคุณสมบัติที่น่าสนใจที่สุดของ DVD Creator คือตัวแก้ไขในตัวซึ่งช่วยให้คุณสามารถแก้ไขวิดีโอเสียงคำบรรยายภาพขนาดย่อและรวมหรือแยกบทได้
สำหรับการแก้ไขวิดีโอของคุณเพียงคลิก "เครื่องมือที่มีประสิทธิภาพ" ที่มุมขวาบนเพื่อเข้าสู่หน้าต่างแก้ไข มีสองส่วนที่นี่: เครื่องมือวิดีโอและเครื่องมือบท

คุณสามารถหมุนคลิปครอบตัดเพิ่มเอฟเฟกต์วิดีโอปรับระดับเสียง / ความสว่าง / คอนทราสต์ / ความอิ่มตัว / สีและเพิ่มลายน้ำก่อนสร้าง
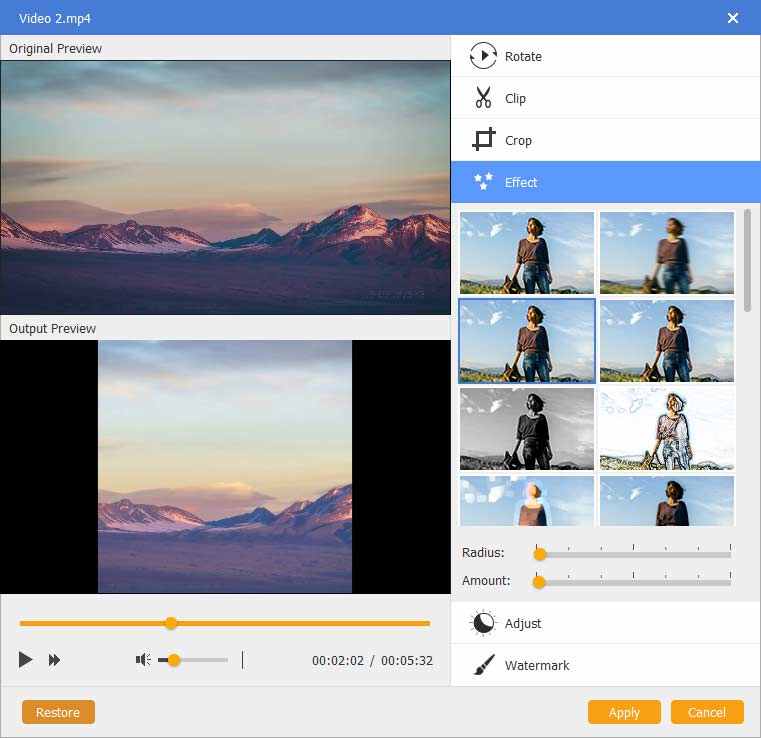
สำหรับการแก้ไขเสียงคุณสามารถเพิ่มแทร็กเสียงใหม่หรือลบแทร็กเสียงปัจจุบันปรับระดับเสียงเลือกภาษาและแก้ไขปัญหาความล่าช้า

ดาวน์โหลดเครื่องมือเบิร์น DVD / Blu-ray นี้เพื่อสร้าง DVD Masterpiece